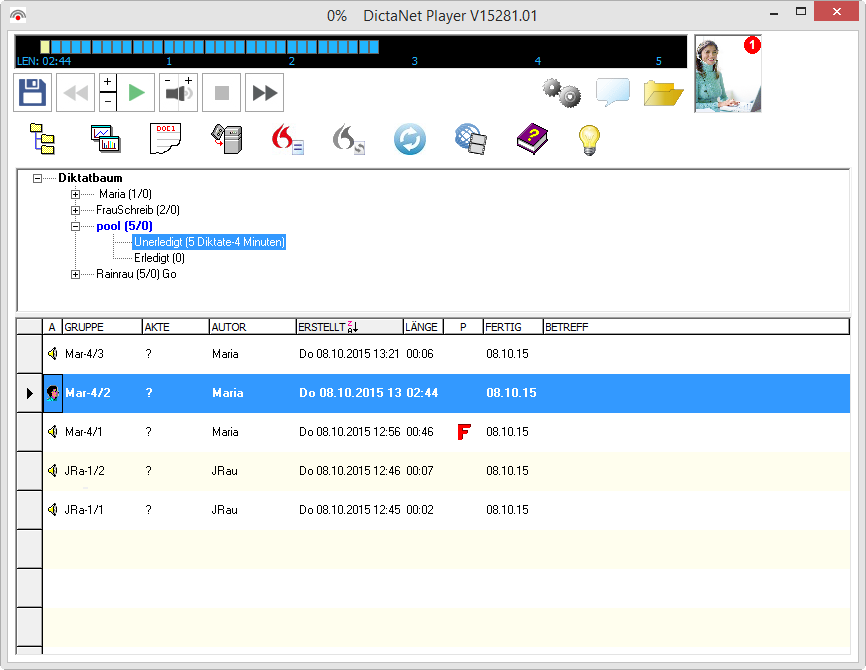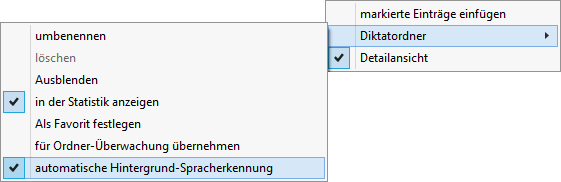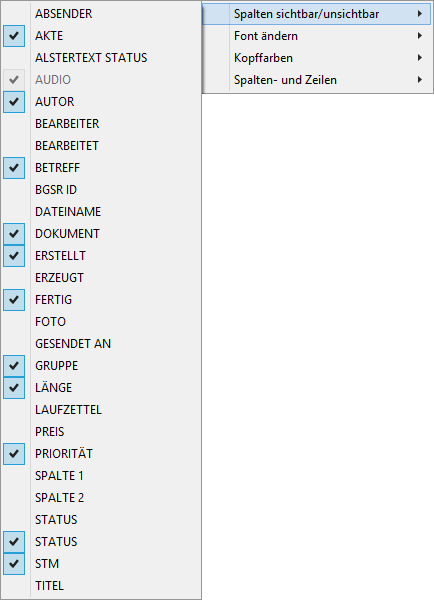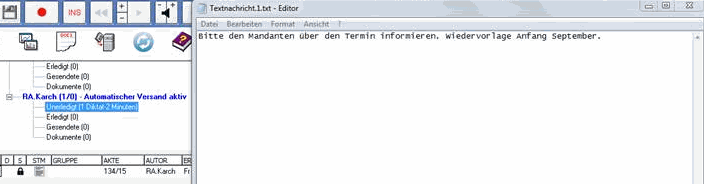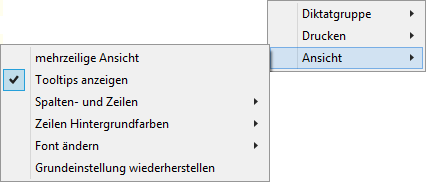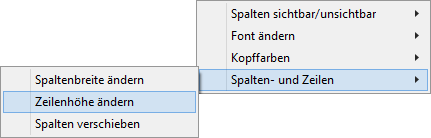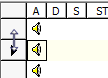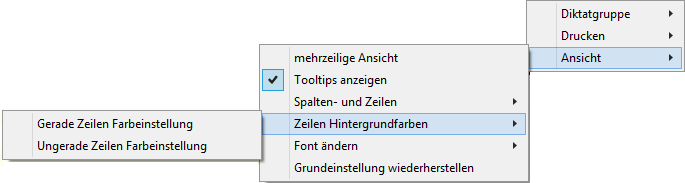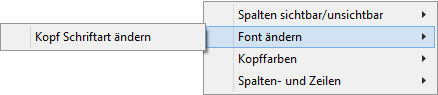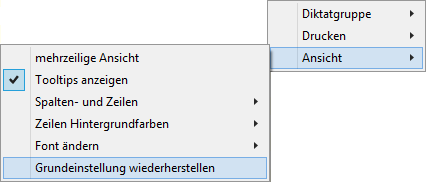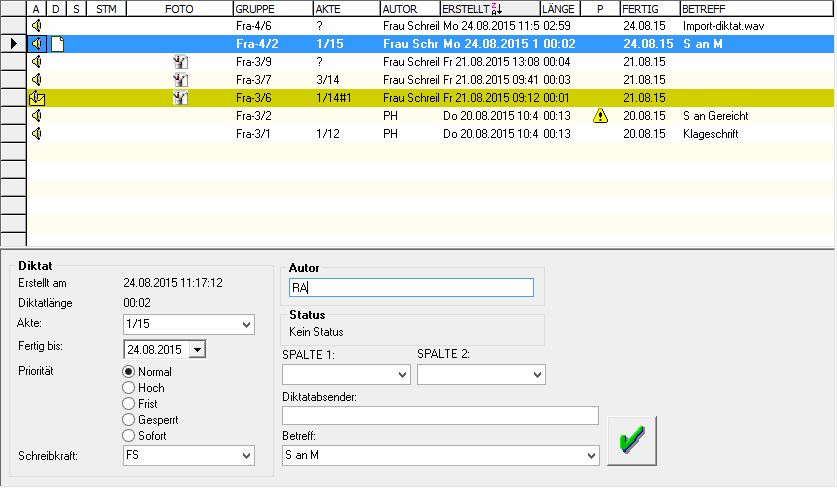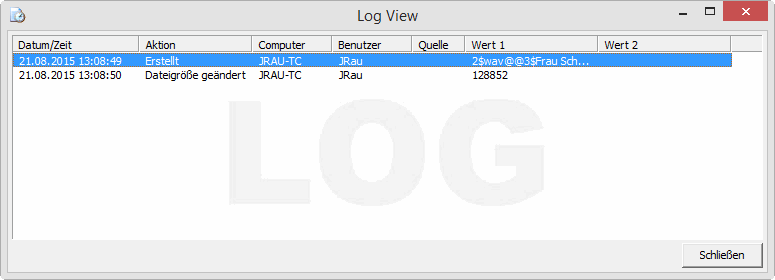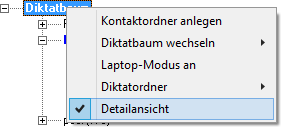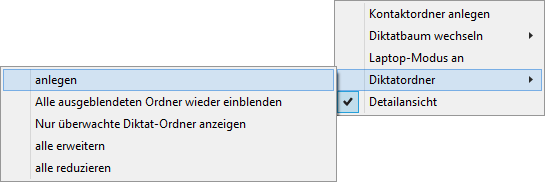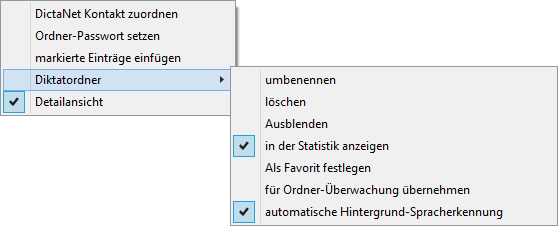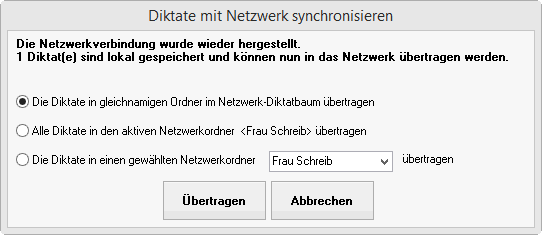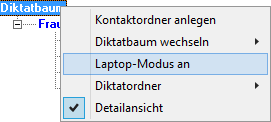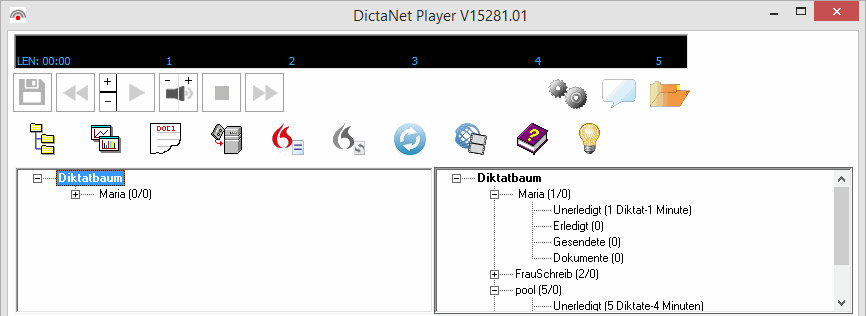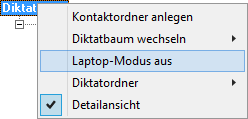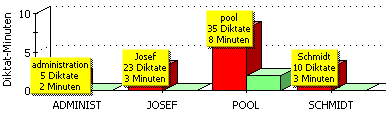Diktatverwaltung
Hauptseite > Schriftverkehr > DictaNet Office > Diktatverwaltung
Inhaltsverzeichnis
- 1 Allgemein
- 1.1 Ansichten
- 1.2 Diktatübersicht
- 1.2.1 Spalten
- 1.2.1.1 Spalte ABSENDER / ID
- 1.2.1.2 Spalte AKTE
- 1.2.1.3 Spalte Audio (A)
- 1.2.1.4 Spalte AUTOR
- 1.2.1.5 Spalte BEARBEITER
- 1.2.1.6 Spalte BEARBEITET
- 1.2.1.7 Spalte BETREFF
- 1.2.1.8 Spalte BGSR ID
- 1.2.1.9 Spalte DATEINAME
- 1.2.1.10 Spalte DOKUMENT (D)
- 1.2.1.11 Spalte ERSTELLT
- 1.2.1.12 Spalte ERZEUGT AM bzw. ERSTELLT SB
- 1.2.1.13 Spalte FERTIG
- 1.2.1.14 Spalte FOTO
- 1.2.1.15 Spalte GESENDET AN
- 1.2.1.16 Spalte GRUPPE
- 1.2.1.17 Spalte LÄNGE
- 1.2.1.18 Spalte PRIORITÄT (P)
- 1.2.1.19 Spalte 1 und Spalte 2
- 1.2.1.20 Spalte STATUS (S)
- 1.2.1.21 Spalte STM (ShortTextMessage)
- 1.2.1.22 Spalte TITEL
- 1.2.2 Darstellung der Diktatübersicht
- 1.2.1 Spalten
- 1.3 Begleitinfo
- 1.4 Diktatlebenslauf
- 1.5 Diktatbaum
- 1.6 Laptop Modus
- 1.7 Statistik
Allgemein
Klicken Sie auf den Button ![]() , um die DictaNet Diktatverwaltung zu öffnen. Alternativ können Sie die Diktatverwaltung auch über Ihre Tastatur mit der Taste
, um die DictaNet Diktatverwaltung zu öffnen. Alternativ können Sie die Diktatverwaltung auch über Ihre Tastatur mit der Taste ![]() öffnen und schließen.
öffnen und schließen.
Sobald die Diktatverwaltung geöffnet ist, teilt sich unterhalb des Recorders bzw. des Players die Oberfläche grundsätzlich in zwei Bereiche. Im oberen Bereich befindet sich eine Leiste mit den zur Wahl stehenden Ansichten. Im unteren Arbeitsbereich wird die ausgewählte Ansicht dargestellt.
Ansichten
Über die Buttons, die sich oben in der Diktatverwaltung auf einer (Funktions-) Leiste befinden, können die verschiedenen Ansichten bzw. Funktionen des Programms aufgerufen werden.
Die jeweils aktive Ansicht erkennen Sie durch die farbige Darstellung des Buttons.
Diktatübersicht
In der Diktatverwaltung können Sie Diktate in den Recorder oder Player laden, Diktate per E-Mail versenden oder an die Hintergrundspracherkennung übergeben, Diktate verschieben, löschen oder deren Diktatmerkmale ändern.
Die Diktatübersicht zeigt die Diktate des in der Diktatverwaltung geöffneten Ordners ![]() .
.
Jedes Diktat wird in der Diktatübersicht in einer Zeile aufgelistet. Die dazugehörige Diktatinformation ist der jeweiligen Spalte zu entnehmen.
! In der Grafik sind nur die standardmäßig eingeblendeten Spalten sichtbar. Für Informationen über weitere Spalten, siehe "Spalten" !
Die Diktatübersicht kann allein oder zusammen mit dem Diktatbaum oder der Statistik am Bildschirm angezeigt werden.
Wollen Sie Diktate in andere Ordner verschieben, so bietet es sich an, die Diktatübersicht zusammen mit der Statistik oder dem Diktatbaum einzublenden, da markierte Diktate mittels Drag & Drop aus der Diktatübersicht in die jeweilige andere Ansicht gezogen werden können.
Mit der Taste ![]() können Sie den Inhalt der Diktatübersicht aktualisieren.
können Sie den Inhalt der Diktatübersicht aktualisieren.
Sofern ein Diktat als "In Bearbeitung" gekennzeichnet ist, kann nun über den ToolTip-Text ermittelt werden, von welchem Benutzer das Diktat bearbeitet wird. Somit können sich Mitarbeiter leichter benachrichtigen, wenn das Diktat frei gegeben werden soll.
Um den ToolTip-Text anzeigen zu lassen, positionieren Sie den Mauszeiger über die Diktatzeile und lassen sie diesen dort verweilen. Nach kurzer Zeit wird der ToolTip-Text eingeblendet, aus dem der derzeitige Benutzer ersichtlich ist.
Spalten
Die Diktatübersicht ist in Form einer Tabelle, also in Zeilen und Spalten dargestellt. Die Informationen zu jedem einzelnen Diktat ist in den Spalten ablesbar.
Diktate können anhand der Werte einer Spalte auf- oder absteigend sortiert werden, indem ein- oder zweimal auf die Spaltenüberschrift geklickt wird. Die Spalte, nach der sortiert wird, ist anhand der Sortierreihenfolge A-Z bzw. Z-A ersichtlich. Die Sortierreihenfolge wird durch einen weiteren Klick umgedreht.
Werte in den einzelnen Feldern können modifiziert werden, indem das jeweilige Feld angeklickt wird und der neue Text eingetragen wird. Nicht alle Felder sind editierbar.
! In der Regel sind nicht alle Spalten sichtbar.!
Um Spalten sehen zu können, die bisher nicht dargestellt sind, klicken Sie mit der rechten Maustaste in die Spaltenbeschriftung, wählen den ersten Menü-Eintrag "Spalten sichtbar / unsichtbar" und klicken auf die Spalte, die dargestellt werden soll. Die Spalte ist nun sichtbar und in der Spaltenübersicht mit einem Haken versehen.
Um Spalten auszublenden gehen Sie analog vor und deaktivieren den Haken vor der Spaltenbezeichnung.
Spalte ABSENDER / ID
In der Spalte "Absender / ID" wird automatisch die E-Mail-Adresse des originären Absenders vermerkt, der das Diktat per E-Mail versandt hat.
Die Spalte "Absender / ID" ist standardmäßig nicht sichtbar. Um die Spalte sichtbar zu machen, klicken Sie mit der rechten Maustaste auf die Kopfzeile der Diktatübersicht, wählen Sie die Option "Spalten sichtbar / unsichtbar" und klicken Sie auf "Absender / ID".
Einträge in der Spalte "Absender / ID" erfolgen automatisch und können nicht bearbeitet werden.
Spalte AKTE
In der Diktatübersicht wird in der Spalte "Akte" die Aktenbezeichnung, also der Name des Vorgangs, zu dem das Diktat aufgezeichnet wurde, angezeigt. Wurde keine Aktenbezeichnung eingegeben, so erscheint ein Fragezeichen.
In den häufigsten Fällen wird die Aktenbezeichnung schon direkt im Diktat Ende-Menü eingeben.
Soll die Aktenbezeichnung nachträglich in die Diktatübersicht eingefügt werden, so klicken Sie in der jeweiligen Diktat-Zeile, auf das Feld "Akte" und tippen die Aktenbezeichnung ein.
Bis zu 10 Aktenbezeichnungen, die in der Diktatübersicht über das Feld "Akte" eingetippt wurden, können über die zugehörige Listbox als Vorschlagswert per Mausklick für andere Diktate ausgewählt werden.
Das Eingabefeld akzeptiert bis zu 15 alphanumerische Zeichen.
Mit einem Barcodeleser kann die Aktennummer in das Aktenfeld eingelesen werden.
Die Spaltenbezeichnung kann beliebig geändert werden.
Spalte Audio (A)
Sobald mit dem DictaNet Recorder ein Diktat aufgenommen wurde, existiert eine Audio-Datei. Die Existenz dieser Audio-Datei wird in der Diktatübersicht in der Spalte "A" durch ein Lautsprechersymbol dargestellt. Weitere Symbole der Spalte "A" und deren Bedeutung entnehmen Sie bitte der nachfolgenden Tabelle.
Spalte AUTOR
Der Spalte "Autor" können Sie entnehmen, welcher Autor das Diktat aufgenommen hat.
Sie haben 2 Möglichkeiten, das Autorenkürzel einzugeben:
- Um erstmalig die Autorenkennung für den Arbeitsplatz zu vergeben, muss ein Diktat in der Diktatübersicht aufgelistet sein. Klicken Sie mit der linken Maustaste in die Spalte "Autor" eines Diktates, tippen das Kürzel in das Eingabefeld ein und bestätigen mit der [Enter]-Taste. Für alle weiteren Diktate an diesem Arbeitsplatz wird das letzte bestimmte Kürzel verwendet. Das Eingabefeld akzeptiert bis zu 15 alphanumerische Zeichen.
- Geben Sie in den Optionen / Allgemein Ihr Benutzerkürzel ein.
Sie können das Kürzel jederzeit verändern, in dem Sie in der Spalte Autor ein anderes Kürzel eingeben.
Spalte BEARBEITER
Der Spalte "BEARBEITER" können Sie entnehmen, welche Schreibkraft im Player das Diktat zur Bearbeitung aufgerufen hat.
Das Benutzerkürzel für den Bearbeiter kann unter Optionen / Allgemein eingegeben werden.
Sie können ein Kürzel jederzeit hinzufügen, indem Sie in der Spalte "BEARBEITER" ein anderes Kürzel eingeben.
Wenn Sie in der Spalte "BEARBEITER" in das Eingabefeld klicken, wird rechts neben dem Feld ein Listbutton eingeblendet. Nach einem Mausklick auf diesen Listbutton kann einer existierenden Einträge (soweit vorhanden) als Vorschlagswert per Mausklick übernommen werden.
Sie können ein Kürzel nur entfernen, in dem Sie dieses direkt in der Datei dnTypistlist.dn editieren.
Die Datei befindet sich im Verzeichnis: Netzpfad\_DNData.
Spalte BEARBEITET
In der Spalte "BEARBEITET" wird das Datum und die Uhrzeit vermerkt, wann das Diktat zuletzt bearbeitet wurde. D. h. beispielsweise, weiterdiktiert, mit Indexmarken versehen oder auf erledigt gesetzt wurde.
Spalte BETREFF
In der Spalte "BETREFF" kann ein beliebiger Kommentar, z. B. eine Bemerkung oder eine Arbeitsanweisung, von bis zu 50 alphanumerischen Zeichen eingetippt werden.
Wenn Sie in der Spalte "Bemerkung" in das Eingabefeld klicken, wird rechts neben dem Feld ein Listbutton eingeblendet. Nach einem Mausklick auf diesen Listbutton kann einer der letzten 10 Einträge (soweit vorhanden) als Vorschlagswert per Mausklick übernommen werden.
Mit einem Barcodeleser kann ein Barcode in das Bemerkungsfeld eingelesen werden.
Das Betrefffeld hat standardmäßig eine Länge von maximal 50 Zeichen. Die Länge lässt sich auf bis zu 30 Zeichen begrenzen. Hierzu genügt der Eintrag Maxlen_DictationNote=x (wobei mit x ein Wert zwischen 30 und 50 einschließlich angegeben wird) in der Datei DictaNet.ini im Abschnitt [DN2000] oder in der Datei DNMCF.ini im Abschnitt [CENTPARAM]. Ausnahme: Wenn die AlsterText-Schnittstelle aktiviert wurde, bleibt die Begrenzung immer auf 30 Zeichen.
Bsp.: Mit Maxlen_DictationNote=42 wird die Länge der Bemerkungsfelder auf 42 Zeichen vergrößert.
Die Betreff-Aufklappliste ist normalerweise auf die 10 aktuellen Einträge begrenzt, aber sie kann erweitert werden. Der Parameter RemarkListLimit= kann in der DNMCF.ini Datei - im gemeinsamen Netzwerkordner - unter Rubrik [CENTPARAM] eingetragen werden. Z. B.RemarkListLimit=20 ermöglicht eine Bemerkungsliste mit den letzten 20 Einträgen.
Spalte BGSR ID
Der Spalte "BGSR ID" können Sie entnehmen, welcher Autor für die Hintergrundspracherkennung von Dragon NaturallySpeaking verwendet wird (BackGround Speech Recognition). Die Spalte ist nur sichtbar, wenn unter Optionen / Dragon "Dragon NaturallySpeaking" als Programm gewählt wurde und die Spalte eingeblendet wurde.
Im Eingabefeld können Sie aus der Listbox das jeweilige Benutzerprofil auswählen, mit welchem die Hintergrundspracherkennung erfolgen soll.
Spalte DATEINAME
In der Spalte "DATEINAME" wird der individuelle Dateiname des jeweiligen Eintrags der Diktatübersicht angezeigt. Diese Spalte ist nicht editierbar und wird standardmäßig nicht in der Diktatübersicht angezeigt.
Wir empfehlen, die Spalte "DATEINAME" nur nach Aufforderung durch den Support einzublenden.
Spalte DOKUMENT (D)
Wenn zu der Sprachdatei ein Dokument zugewiesen ist (geschriebenen Dokument oder Anhang), wird dies in der Spalte "Dokument" durch ein Blatt Papier ![]() als Symbol angezeigt. Klickt man auf dieses Symbol, wird das dazugehörige Dokument in die Textverarbeitung geladen. Handelt es sich um ein Anhang, wird das Diktat nicht geladen. Bei einem geschriebenen Dokument wird das Diktat automatisch geladen.
als Symbol angezeigt. Klickt man auf dieses Symbol, wird das dazugehörige Dokument in die Textverarbeitung geladen. Handelt es sich um ein Anhang, wird das Diktat nicht geladen. Bei einem geschriebenen Dokument wird das Diktat automatisch geladen.
Eine Zuweisung zu einer Sprachdatei existiert automatisch, wenn* ein geladenes Diktat im Player auf erledigt gesetzt wird und unter Optionen / Abspielen Option Verknüpfung abfragen beim Beenden des Diktats aktiviert ist.
- manuell mit der rechten Maustaste auf ein Diktat geklickt wird und die Funktion "weitere ... / geschriebenes Dokument zuweisen" aus dem eingeblendeten Menü ausgewählt wird.
- die Antwort (Dokument) zu einem per E-Mail versandten Diktat in die Diktatübersicht eingelesen wird.
Wird zu einer Sprachdatei eine Verknüpfung gesetzt, so wird in Spalte D kein Blatt Papier ![]() dargestellt.
dargestellt.
Spalte ERSTELLT
Der Spalte Erstellt können Sie entnehmen, wann die letzten Statusänderungen des Diktats statt fanden. Statusänderungen sind die Änderung der Aufnahme und das auf Erledigt-Setzen.
Diese Spalte ist nicht editierbar.
Wenn der Pool-Sachbearbeiter-Kreislauf aktiviert ist, sind die Korrektur und die Genehmigung ebenfalls Statusänderungen.
Spalte ERZEUGT AM bzw. ERSTELLT SB
Die Spalte Erzeugt zeigt Ihnen das Datum an, an dem der Diktant das Diktat aufgenommen hat.
Sie entspricht damit der "Erstellt" - Information von Windows
Diese Spalte ist nicht editierbar.
Spalte FERTIG
In der Spalte "Fertig" wird der Fertigstellungstermin angezeigt, der beim Speichern des Diktates im Diktat Ende-Menü ausgewählt bzw. dessen Voreinstellung übernommen wurde.
Das Datum kann nachträglich von den Autoren geändert werden, indem zweimal nacheinander mit der linken Maustaste auf das angegebene Datum geklickt wird. Anschließend kann auf dem Kalenderblatt das gewünschte neue Datum bestimmt werden.
Auf dem Kalenderblatt ist automatisch das aktuelle Tagesdatum als Voreinstellung rot markiert. Auf dem Kalenderblatt wird bei den Optionen "Morgen" und "Übermorgen" automatisch ein Wochenende als arbeitsfreier Tag berücksichtigt. Wenn also an einem Freitag die Option Morgen gewählt wird, wird automatisch der darauf folgende Montag als Fertigstellungstermin eingetragen. Feiertage werden nicht berücksichtigt.
Eine grundsätzliche Voreinstellung für den Fertigstellungstermin kann über Optionen / Allgemein vorgenommen werden.
Über Optionen / Allgemein ist einstellbar, ab welcher Uhrzeit des aktuellen Tages für ein neues Diktat der nächste Tag als Fertigstellungstermin eingetragen werden soll.
Die Spaltenbezeichnung kann beliebig geändert werden.
Spalte FOTO
Fotos, die mit dem Diktat importiert wurden, werden hier angezeigt.
Spalte GESENDET AN
Die Spalte "GESENDET AN" ist nur im "Gesendete" Diktate Ordner zu sehen, sofern diese Spalte eingeblendet wurde.
In dieser Spalte ist der Empfänger ersichtlich, an den das Diktat via E-Mail oder WLAN weitergeleitet wurde.
Spalte GRUPPE
Sie haben die Möglichkeit, Diktate mit einer Gruppen-Nr. zu versehen. In diesem Fall werden die Diktate mit einer eindeutigen Kennung - bestehend aus Benutzer-Kürzel, Gruppen-Nummer und Diktat-Nummer - gekennzeichnet. Bei der Verwendung von Gruppen-Nummern können Diktate als Gruppe selektiert, gedruckt, per E-Mail versendet, auf Erledigt gesetzt oder gelöscht werden. Außerdem kann ein Gruppenlaufzettel ausgedruckt werden. Nähere Informationen dazu finden Sie im Bereich Diktat-Bearbeitung.
Jedes Diktat innerhalb einer Gruppen-Nummer erhält jeweils eine eigene fortlaufende Nummer. Sofern die Option "Nächste Gruppen-Nr." gewählt wird, wird eine neue Gruppen-Nummer erstellt und die Nummerierung der Diktate innerhalb dieser Gruppe beginnt neu bei 1.
Neue Gruppen-Nummern werden ausgehend von der höchsten Gruppen-Nummer im Diktatbaum neu vergeben. Für unterschiedliche Diktanten können nicht die selben Gruppen-Nummern verwendet werden. Auch die Verwendung der jeweils folgenden Gruppen-Nummer kann für einen Diktanten nicht garantiert werden (da diese möglicherweise von einem anderen Diktanten bereits verwendet wird).
Spalte LÄNGE
In der Spalte "Länge" wird die Länge des Diktats in Echtzeit angezeigt. Die Spalte ist nicht veränderbar.
Ein einzelnes Diktat kann nie länger als 3 Stunden 59 Minuten und 59 Sekunden lang sein.
Spalte PRIORITÄT (P)
In der Spalte "Priorität" wird die Priorität angezeigt, die beim Speichern des Diktates im Diktat Ende-Menü ausgewählt bzw. deren Voreinstellung akzeptiert wurde. Die Priorität kann nachträglich von den Autoren geändert werden, indem zweimal nacheinander mit der linken Maustaste auf die ausgegebene Priorität geklickt wird und über die Listbox eine andere Priorität gewählt wird.
Zur Verfügung stehen: Hoch, Frist, Normal, Sofort und Gesperrt (in Bearbeitung).
Das Eintragen der Frist in diesen Kalender ersetzt auf keinen Fall das Führen eines im Anwaltsbereich üblichen Fristenkalenders! Im Fall des Versäumens einer Frist wird vom Softwarehersteller und -lieferanten keinerlei Haftung übernommen.
Ist in der Spalte Priorität das Profil eines Kopfes zu sehen, so wurde das Diktat für die weitere Bearbeitung gesperrt. Gesperrte Diktate können nur von einem Diktanten mittels Recorders geladen werden. Das Diktat kann aber durch Änderung der Priorität entsperrt werden.
Ein Lautsprechersymbol in der Spalte Priorität kennzeichnet eine Sofortnachricht.
Spalte 1 und Spalte 2
Die Spalten 1 und 2 können Sie frei definieren. Das bedeutet, dass Sie eigene Spaltenbezeichnungen auswählen und beliebige Zeichen in die jeweiligen Felder der Spalten eingeben können.
Die Felder Spalte 1 und Spalte 2 akzeptieren jeweils bis zu 10 alphanumerische Zeichen.
Mit einem Barcodeleser können Barcodes in die Spalte 1 und Spalte 2 eingelesen werden.
Um die Spaltenbezeichnung zu ändern, klicken Sie mit der rechten Maustaste auf den Namen der Spalte und wählen durch Betätigung der rechten Maus-Taste aus dem Kontext-Menü die Option "Spalten- und Zeilen / Spaltenbezeichnung ändern". Die bisherige Spaltenbezeichnung wird nun markiert dargestellt. Tippen Sie den neuen Namen für die Spalte (z. B. Projekt, Vorgang, Mandant) und beenden Sie Ihre Eingabe mit der [Enter]-Taste.
Sofern die Spaltenbezeichnung geändert wurde, werden im Diktat Ende-Menü Felder für die Spalten angezeigt. Auf diese Weise können die Spalten leicht mit Werten versehen werden.
Spalte STATUS (S)
Der Spalte "S" können Sie entnehmen, welchen Status das jeweilige Diktat hat.
Nach Aktivierung des Korrekturweges wird in der Diktatübersicht in der Spalte "S" der Status des Diktates angezeigt, wenn es einmal von der Schreibkraft bearbeitet wurde.
![]() Das Symbol stellt dar, dass die Schreibkraft das Diktat noch mal aufrufen / bearbeiten muss.
Das Symbol stellt dar, dass die Schreibkraft das Diktat noch mal aufrufen / bearbeiten muss.
![]() Das Symbol zeigt, dass der Autor das Diktat zur Korrektur erhält.
Das Symbol zeigt, dass der Autor das Diktat zur Korrektur erhält.
Spalte STM (ShortTextMessage)
Benutzer der DictaNet Smartphone App können an die DictaNet Software für den PC sogenannte ShortTextMessages (STM) schicken. STM sind Kurznachrichten, die in der App zum Diktat eingegeben werden können. Ist eine STM zum Diktat vorhanden, so wird diese in der Spalte STM angezeigt.
Bei Doppelklick auf das Blattsymbol in der Spalte STM öffnet sich dann die Textnachricht.
Die Spalte STM wird automatisch eingeblendet, sobald die erste Kurznachricht empfangen wurde oder sie kann manuell eingeblendet werden.
Spalte TITEL
In der Spalte "Titel" kann ein beliebiger Text von bis zu 20 alphanumerischen Zeichen eingetippt werden.
Die Spalte "Titel" wird nicht automatisch in Ihrer Diktatübersicht angezeigt und muss daher zunächst auf sichtbar gesetzt werden, wenn sie genutzt werden soll.
Mit einem Barcodeleser kann der Titel in das Feld eingelesen werden.
Darstellung der Diktatübersicht
Allgemeine Ansicht der Diktate
Sie können für die Ansicht der Diktatübersicht bestimmen, dass Kurzinformationen (Tooltips) für die einzelnen Spalten angezeigt werden sollen und ob die Diktatinformationen in einer Zeile oder über zwei Zeilen verteilt dargestellt werden sollen. Sobald mehr Spalten dargestellt werden sollen als im Fenster untergebracht werden können, erscheint im zweiten Fall dann nicht mehr ein Scroll-Balken, sondern die weiteren Spalten werden in einer zweiten Zeile angezeigt.
Klicken Sie mit der rechten Maustaste in die Diktatübersicht, wählen Sie die Option "Ansicht" und aktivieren (bzw. deaktivieren) Sie durch Anklicken die jeweilige Option.
Spalten und Zeilen
Um individuell die Darstellung der Zellen zu bestimmen, können Sie für alle Zeilen die Zeilenhöhe festlegen oder Spalten verändern. Klicken Sie mit der rechten Maustaste in die Diktatübersicht, wählen die Option "Spalten- und Zeilen" und aktivieren den Menüpunkt "Zeilenhöhe ändern".
Um die Zeilenhöhe zu ändern, klicken Sie in den grauen Bereich zwischen den Zeilen und verändern Sie mit gedrückter linker Maustaste die Zeilenhöhe.
! Sobald die Zeilen die gewünschte Höhe haben, deaktivieren Sie die Option "Zeilenhöhe ändern" wieder, indem Sie erneut "Zeilenhöhe ändern" anklicken. !
Zeilen Hintergrundfarben
Sie können individuell die farbliche Darstellung der Zeilen in den verschiedenen Modi bestimmen. Klicken Sie mit der rechten Maustaste in die Diktatübersicht, wählen Sie die Option "Zeilen Hintergrundfarben" und aktivieren Sie den jeweiligen gewünschten Menüpunkt.
Font ändern
Für die Darstellung der Diktatinformation kann die Schriftart und Schriftfarbe bestimmt werden. Klicken Sie mit der rechten Maustaste in der Diktatübersicht, wählen Sie die Option "Font ändern" und aktivieren Sie die einzustellende Option.
Grundeinstellung wiederherstellen
Um die ursprünglichen Einstellungen wieder herzustellen, klicken Sie mit der rechten Maustaste in die Diktatübersicht und wählen Sie die Option "Grundeinstellung wiederherstellen".
Zu beachten ist, dass beim Wiederherstellen der Grundeinstellungen die meisten Änderungen, die Sie innerhalb der Diktatverwaltung vorgenommen haben, verloren gehen. Nicht zurückgesetzt werden die ggf. geänderten Bezeichnungen der Spalten Akte, Fertig, Spalte 1 und Spalte 2.
Starten Sie nach der Sicherheitsabfrage DictaNet erneut, damit die Grundeinstellungen wirksam werden.
Begleitinfo
Mit einem Klick auf den Button ![]() können Sie sich die Diktatinformation zu dem jeweiligen markierten Diktat anzeigen lassen und bearbeiten.
können Sie sich die Diktatinformation zu dem jeweiligen markierten Diktat anzeigen lassen und bearbeiten.
Um die Diktatinformation zu ändern, klicken Sie mit der linken Maustaste auf das jeweilige Feld und führen Sie die Änderung durch bzw. wählen Sie die Priorität aus.
! Bei installiertem RA-MICRO können Aktennummern über eine Namenssuche ermittelt und übernommen werden. !
Bei den Feldern "Erstellt am", "Diktatlänge" und "Status" handelt es sich um übernommene Informationen, die nicht manuell veränderbar sind.
Die Diktatinformation wird erst nach einem Klick auf den grünen Haken ![]() zu dem jeweiligen Diktat übernommen.
zu dem jeweiligen Diktat übernommen.
Diktatlebenslauf
Der Lebenslauf eines Diktates kann über diese Funktion angezeigt werden. Der Lebenslauf gibt Auskunft über sämtliche Änderungen eines Diktats.
Für die Anzeige des Lebenslaufs ist es notwendig, die Protokollierung unter Optionen / Admin zu aktivieren. Der Lebenslauf steht nur für Diktate zur Verfügung, die bei aktivierter Protokollierung erzeugt wurden.
Diktatbaum
In Form eines Baumdiagramms wird in der DictaNet Diktatverwaltung angezeigt, in welchen Ordnern (Verzeichnissen) die Diktate gespeichert werden. Standardmäßig wird automatisch das Netzlaufwerk ausgewählt, in dem DictaNet installiert wurde und die Sprachdateien werden auf dem Netzlaufwerk im Unterverzeichnis ...\Diktat\Poolgespeichert.
Sie können den Diktatbaum ändern, indem Sie unter Optionen / Datenordner den Button [Daten Ordner] aktivieren und dann den entsprechenden Ordner auswählen, den Sie als Diktatbaum verwenden möchten.
Die Ansicht, in der zu jedem Ordner die Anzahl der Diktate, vorhandene Diktatminuten und deren Speicherplatz angezeigt wird, erhalten Sie, wenn Sie über die rechte Maustaste im Diktatbaum die Option "Einstellungen / Detailansicht" wählen.
Die Änderung der Ansicht gilt für alle Ordner gleichermaßen, unabhängig davon, über welchen Ordner die Änderung durchgeführt wird. Diese Option steht nicht zur Verfügung, wenn die Option "Statistik" auf der Karte "Admin" gesperrt ist.
! Diese Option wirkt als zentraler Parameter auf alle Benutzer der Software. !
Diktatordner anlegen
Klicken Sie mit der rechten Maustaste auf Diktatbaum.
Wählen Sie die Option "Diktatordner ... / anlegen".
Schreiben Sie den Namen des neuen Ordners (Verzeichnisses) und beenden Sie Ihre Eingabe mit der [Enter]-Taste. Der Name kann aus bis zu 8 alphanumerischen Zeichen bestehen und darf keine Sonderzeichen ( \ / : * ? " < > | ) enthalten. Ebenso darf der Ordner nicht die Bezeichnung "ERL" tragen, da diese Bezeichnung für die jeweiligen Erledigt-Ordner der einzelnen Diktatordner reserviert ist.
Aus Gründen der Datensicherheit empfehlen wir, die Umlaute (Buchstaben ä, ö und ü) als ae, oe und ue zu schreiben. Anstatt eines ß verwenden Sie bitte ss. Anstatt eines Leerzeichens empfehlen wir die Eingabe eines Unterstrichs (_). Neu hinzugefügte Ordner stehen automatisch in der Statistik zur Verfügung.
Diktatordner umbenennen
Klicken Sie im Diktatbaum auf den Diktatordner, der umbenannt werden soll, und betätigen Sie anschließend die rechte Maustaste. Wählen Sie die Option "Diktatordner... / umbenennen".
Geben Sie den neuen Ordnernamen ein und bestätigen mit ![]() .
.
Aus Gründen der Datensicherheit empfehlen wir, die Umlaute (Buchstaben ä, ö und ü) als ae, oe und ue zu schreiben. Anstatt eines ß verwenden Sie bitte ss. Anstatt eines Leerzeichens empfehlen wir die Eingabe eines Unterstrichs (_). Beginnt der Ordner mit einer Ziffer, dann wird aus programmtechnischen Gründen der Buchstabe "D" vor den Dateinamen gesetzt.
Diktatordner löschen
Wählen Sie die Option "Diktatordner... / löschen".
Bestätigen Sie die Sicherheitsabfrage, ob das Verzeichnis tatsächlich gelöscht werden soll, mit ![]() .
.
Diktatordner in der Statistik anzeigen
Über den Diktatbaum können Sie die Ordner auswählen, die in der Statistik angezeigt werden sollen. Klicken Sie im Diktatbaum auf den Diktatordner, der in der Statistik angezeigt werden soll und betätigen Sie anschließend die rechte Maustaste.
Wählen Sie die Option "Diktatordner ... / in der Statistik anzeigen".
Wird der ausgewählte Ordner bereits in der Statistik angezeigt, so steht der Option "in der Statistik anzeigen" ein Haken voran.
Sind im Diktatbaum mehr Ordner vorhanden, als gleichzeitig angezeigt werden können, erscheint rechtsseitig eine Scroll-Leiste, über die Sie zu den anderen Ordnern gelangen können. Klicken Sie auf den Balken der Scroll-Leiste und ziehen Sie diesen in die gewünschte Richtung nach oben oder unten.
Ordner-Überwachung
Im DictaNet Player können mehrere Ordner für die Überwachung auf neue Diktate ausgewählt werden. Wenn ein neues Diktat in einem dieser Ordner gespeichert wird, erhält die Schreibkraft eine Benachrichtigung (vgl. Optionen / Abspielen).
Die Wahl der zu überwachenden Ordner erfolgt über den Diktatbaum. Es werden alle Ordner überwacht, für die die Überwachung aktiviert wurde. Um einen Ordner für die Überwachung zu aktivieren wählen Sie die Option "Diktatordner ... / für Ordner-Überwachung übernehmen". Ordner, die für die Überwachung vorgesehen sind, werden im Diktatbaum in grün dargestellt.
Zusätzlich zu den gewählten Ordnern wird auch immer der aktuell ausgewählte Ordner überwacht. Wenn Sie sich immer in einem bestimmten Ordner befinden, müssen Sie für diesen nicht extra die Überwachung aktivieren.
Anhand der Benachrichtigung kann die Schreibkraft erkennen, in welchem Ordner neue Diktate gespeichert wurden. Die Anzahl der neuen Diktate ist zu jedem Ordner angegeben. Enthält ein Ordner Diktate mit einer Frist, so ist der Ordnername in rot dargestellt. Durch Klicken auf den Ordnernamen kann die Schreibkraft bequem in diesen Ordner wechseln, ohne den Diktatbaum zu benutzen. Achtung! Diese Benachrichtigung kommt nicht, wenn ein Diktat schon geladen ist. Sie kommt, sobald das aktuelle Diktat freigeben bzw. erledigt wird.
Laptop Modus
Automatische Synchronisation
Besteht keine Netzwerkverbindung, so speichert DictaNet die Diktate im lokalen Diktatbaum. Eine automatische Abgleichung auf den Server findet nur statt, wenn in den Optionen / Aufnahme "Lokalen Diktatbaum mit Netz Diktatbaum synchronisieren" aktiviert ist.
Sobald eine Netzwerkverbindung festgestellt werden konnte, bringt DictaNet eine Mitteilung darüber und es besteht die Möglichkeit die lokalen Diktate ins Netzwerk zu übertragen.
Die lokalen Diktate können entweder in dem gleichnamigen Diktatordner im Netzwerk übertragen werden oder in den Netzdiktatordner, auf dem gerade der Fokus liegt (blauunterlegt) oder man kann einen Zielordner in der Abfrage auswählen.
Manuelle Synchronisation
Es besteht auch die Möglichkeit, die Diktate manuell ins Netzwerk zu verschieben. Hierfür muss der Laptop Modus eingeschaltet werden. Um den Laptop-Modus zu aktivieren, wählen Sie mit der rechten Maustaste den Begriff Diktatbaum und wählen die Option "Laptop-Modus an" aus. Ein zweiter Diktatbaum wird Ihnen angezeigt.
Unten abgebildet sehen Sie links den lokalen Diktatbaum und rechts den Diktatbaum des Netzwerks.
Über die beiden Diktatbäume können Sie bequem die Diktate, die Sie unterwegs aufgezeichnet haben, per Drag & Drop in das Netzwerk verschieben, an das auch Ihre Schreibkräfte angeschlossen sind.
Sobald Sie wieder die Record-Taste betätigen, wird der Laptop-Modus automatisch ausgeschaltet.Wenn während der Diktataufnahme die Verbindung zum Server unterbrochen wird, wird automatisch im lokalen Datenverzeichnis weiter aufgenommen und gespeichert. Wenn die Serververbindung wieder hergestellt ist, können über den Laptopmodus die Diktate auf den Server verschoben werden.
Um den Laptop-Modus auszuschalten, klicken Sie mit der rechten Maustaste im Diktatbaum in der obersten Zeile auf den Begriff Diktatbaum und wählen die Option "Laptop-Modus aus" aus. Der zweite Diktatbaum wird ausgeblendet.
Bevor Sie Ihren Laptop wieder vom Netzwerk trennen, empfehlen wir zu prüfen, ob alle Diktate im gewünschten Verzeichnis gespeichert sind. Alle Diktate, die in einem lokalen Ordner abgelegt wurden (c:\...), können von anderen Mitarbeitern nicht weiter bearbeitet werden, wenn sie nicht zuvor in das Netzwerk verschoben wurden.
Statistik
Im DictaNet können Sie mit einem Klick auf den Button Statistik die Diktatordner im Balkendiagramm anzeigen. Bevor Sie ihre persönliche Statistik mit Daten gefüllt haben, erhalten Sie nur eine leere Statistikmaske.
Je ein roter und ein grüner Balken werden für jeden Diktatordner angezeigt. Die roten Balken zeigen an, wie viele Diktat-Minuten im jeweiligen Ordner noch erledigt werden müssen. Der grüne Balken zeigt die erledigten Diktatminuten des jeweiligen Ordners an.
Sobald Sie auf einen der Balken in der Statistik klicken, wird Ihnen in der Diktatübersicht der Inhalt des dazugehörigen Diktatordners angezeigt. Mit Drag & Drop können Sie auswählte Diktate in andere Ordner verschieben.
Sie können entscheiden, welche Diktatordner (Verzeichnisse) in der Statistik angezeigt werden sollen (vgl. Statistik mit Daten füllen). Ebenso können Sie alle anderen Informationen, die angezeigt werden sollen, individuell einstellen (Ansicht der Statistik ändern).
Statistik mit Daten füllen
Wählen Sie die Option "Diktatordner in der Statistik" und klicken Sie auf den Namen des Ordners, der in der Statistik angezeigt werden soll. Vor dem Ordner wird nunmehr ein Haken angezeigt.
Alternativ können Sie im Diktatbaum mit der rechten Maustaste auf den Namen des Verzeichnisses klicken, dessen Inhalt in der Statistik angezeigt werden soll. Wählen Sie anschließend die Option "Diktatordner... / in der Statistik anzeigen".
Daten aus der Statistik entfernen
Wählen Sie die Option "Diktatordner in der Statistik" und klicken auf den Namen des Ordners, der nicht mehr in der Statistik angezeigt werden soll. Der Haken wird entfernt.
Alternativ können Sie direkt mit rechter Maustaste auf den zu entfernenden Ordner klicken und "Entferne Name des Ordners aus der Statistik"
Anzeige der Statistik ändern
- Diktatordner-Kennung (auf 8 Buchstaben begrenzt)
- Diktatordner-Namen (kompletter Name)
- Diktatordner-Kennung und Diktatzeiten
- Diktatordner-Namen und Diktatzeiten
- Ohne Beschilderung
Die Statistik wird automatisch aktualisiert.
Statistik drucken
Klicken Sie mit der rechten Maustaste in die Grafik und wählen Sie die Option "Statistik drucken". Die Statistik wird automatisch in der Form, in der sie angezeigt wird, auf dem voreingestellten Standard-Drucker ausgedruckt.