Hauptseite > E-Workflow > E-Akte Fenster 2
Allgemeines
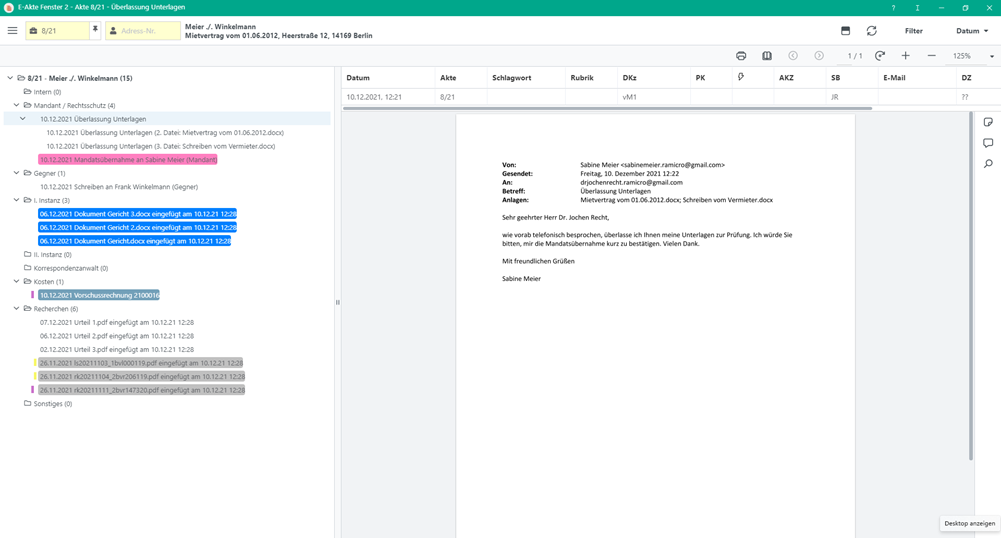
Das RA-MICRO E-Akte Fenster 2 – primär für den anwaltlichen Gebrauch vorgesehen – ist ein modernes und praxistaugliches Anzeigeprogramm für elektronische Akten (E-Akten) und bietet einen schnellen Überblick über Bestand und Inhalt der zu einer Akte gespeicherten Dokumente und zu diesen gespeicherten Notizen und Verfügungen. Die im E-Akte Fenster 2 angezeigten Dokumente können sortiert und individuell nach Dokumentenkürzeln, Schlagwörtern und Rubriken gefiltert werden. Ebenfalls sind im E-Akten Fenster 2 Anmerkungen (Annotationen) an den einzelnen PDF-Dokumenten – auch handschriftlich z. B. bei Verwendung von Touchscreens – oder Markierungen von Textpassagen möglich.
Funktionen in der Toolbar
Aktennummernfeld
Hier kann die Aktennummer für die anzuzeigende E-Akte eingegeben werden.
Falls noch keine Aktennummer eingegeben wurde, kann zum schnellen Aufruf einer gewünschten Akte an dieser Position eine Auswahlliste der zuletzt aufgerufenen Akten angezeigt werden.
Ein Kontextmenü unterstützt mit Bedienhinweisen und zusätzlichen Möglichkeiten zur Suche nach der gewünschten Aktennummer.
Mandantenfeld
Ermöglicht die mandantenbezogene Ansicht aller existierenden E-Akten. In das Feld kann die Adressnummer oder der Name des Mandanten aus der Aktenkurzbezeichnung eingegeben werden.
Ein Kontextmenü unterstützt mit zusätzlichen Bedienhinweisen.
Hamburgermenü
![]()
Hierüber kann der Explorerbaum ein- bzw. ausgeblendet werden.
Tabelle
![]()
Hierüber kann die Tabelle oberhalb der Vorschau ein- bzw. ausgeblendet werden.
Aktualisieren
![]()
Klick auf diese Schaltfläche aktualisiert den Dokumentenbestand im E-Akte Fenster 2.
Filter
Ermöglicht die Dokumentenanzeige nach den vorhandenen Dokumentenkürzeln, Schlagworten oder Rubriken.
Datum
Die angezeigten Dokumente können nach Datum, Rubrik oder Schlagwort auf- bzw. absteigend sortiert werden.
Funktionen im Bearbeitungsbereich
Explorerbaum
Im Explorerbaum des E-Akte Fensters 2 werden alle abgespeicherten Dokumente zur ausgewählten Akte mit den jeweiligen Dokument-Metadaten Beteiligter, Bemerkung und Datum des Dokumentes angezeigt. Hier werden ebenfalls eventuell angelegte Unterordner der Akte angezeigt.
Kontextmenü Explorerbaum
Öffnen
Öffnet das ausgewählte Dokument als Original oder PDF.
Senden
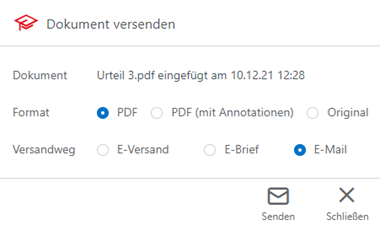
Das Dokument kann im Originalformat, als PDF oder als PDF mit Annotationen per E-Versand, E-Brief oder E-Mail unverschlüsselt oder verschlüsselt versandt werden.
Senden mit E-Versand (Originalformat/PDF)
Der Versand des markierten Dokumentes erfolgt via E-Brief wahlweise mit oder ohne Annotationen und wahlweise unverschlüsselt oder verschlüsselt.
Senden mit E-Brief (Originalformat/PDF)
Der Versand des markierten Dokumentes erfolgt via E-Brief wahlweise mit oder ohne Annotationen und wahlweise unverschlüsselt oder verschlüsselt.
Senden mit E-Mail (Originalformat/PDF)
Der Versand des markierten Dokumentes erfolgt via E-Mail wahlweise mit oder ohne Annotationen und wahlweise unverschlüsselt oder verschlüsselt.
Löschen
Hierüber können markierte Dokumente aus dem E-Akte Fenster 2 und der E-Akte gelöscht werden. Die Löschung ist unwiederbringlich, Anlagen zu Hauptdokumenten werden ebenfalls gelöscht. Alternativ können die Dateien in den Archivordner \gelöscht verschoben werden.
Hauptartikel → Dokument(e) löschen
Tabelle
Welche Informationen hier sichtbar sind, hängt von der Spaltenauswahl ab, welche über Rechtsklick in die Tabellenüberschrift getroffen werden können.
Druckt das Dokument, wahlweise mit oder ohne vorhandene Annotationen.
Lesemodus
Hierüber kann der Lesemodus gestartet werden.
Dient der Navigation zwischen den Seiten eines Dokuments.
Drehung
90-Grad-Drehung des Dokuments nach rechts bzw. links, z. B. für den Fall, dass Dokumente mit falscher Ausrichtung in den Scanner gelegt wurden.
Zoom
Ermöglicht die stufenlose Änderung des Zoomfaktors.
Dokumentenvorschau
Hier wird die Vorschau des ausgewählten Dokumentes angezeigt.
Verfügungen/Notizen
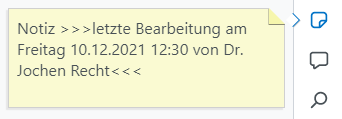
Blendet die Seitenleiste mit zum Dokument gespeicherten Verfügungen und Notizen ein.
Annotationen
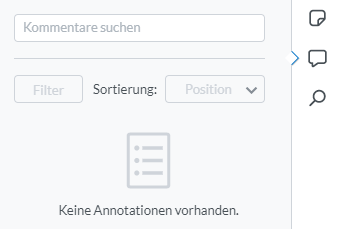
Blendete die Seitenleiste mit zum Dokument gespeicherten Annotationen ein.
Suche
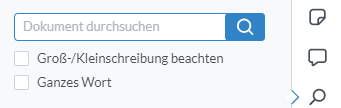
Das Dokument kann nach Begriffen durchsucht werden.
Bearbeitungsbereich Viewer/Vorschau
Annotationsmöglichkeiten
![]()
Über das Kontextmenü stehen diverse Annotationsmöglichkeiten für das gewählte Dokument zur Verfügung. Mit dieser Funktion kann eine Annotation auf dem Dokument angebracht werden. Es ist per Rechtsklick das Kontextmenü zu öffnen und die gewünschte Funktion zu wählen.
Handzeichen
Kommentar einfügen
Über diese Funktion kann ein Kommentar auf dem Dokument platziert werden. Die Platzierung kann individuell gewählt und jederzeit neu platziert werden.
Damit der Kommentar erhalten bleibt, ist dieser über die Schaltfläche zu speichern. Zusätzlich kann mit Klick auf das Kommentar-Icon die Farbe oder die Platzierung geändert werden sowie der Kommentar gelöscht werden.
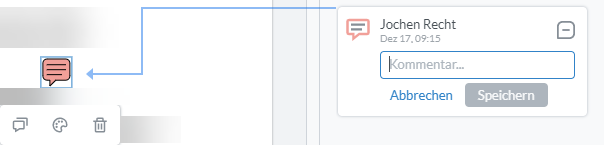
Markieren
Mit dieser Funktion kann der gewünschte Text in dem gewählten Dokument mit gedrückter linker Maustaste oder - auf Touchscreens - mit dem Finger markiert werden.
Mit Klick auf den markierten Bereich kann die Farbe geändert werden. Zusätzlich kann ein Kommentar eingefügt, ein Link verknüpft oder die Markierung gelöscht werden.
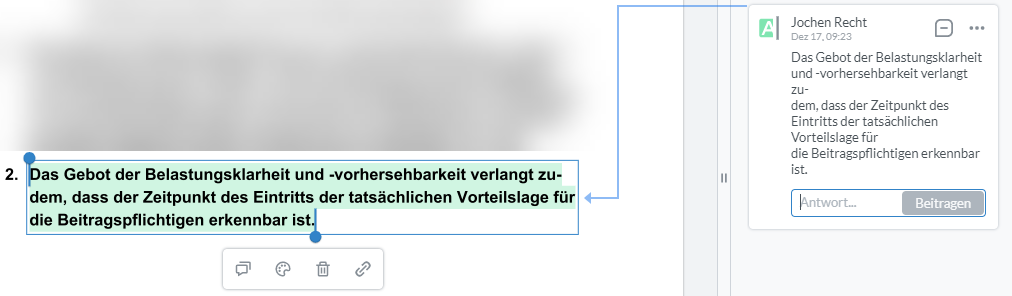
Freihandzeichnen
Mit dieser Funktion können mit gedrückter linker Maustaste individuelle Zeichen auf das Dokument angebracht werden.
Bei Auswahl der Annotation wird ein Kontextmenü zur Auswahl von Farbe, Transparenz und Strichstärke sowie zusätzlichen Funktionen aufgerufen.
Freihandhervorhebung
Mit dieser Funktion können beispielsweise Linien frei auf das Dokument gezeichnet werden. Die Linien werden anschl. automatisch begradigt und können mit Klick auf die eingefügten Linien auch in Farbe und Deckkraft geändert sowie gelöscht werden.
Bei Auswahl der Annotation wird ein Kontextmenü zur Auswahl von Farbe, Transparenz und Strichstärke sowie zusätzlichen Funktionen aufgerufen.
Freitext
Mit dieser Funktion kann an einer gewünschten Stelle freier Text auf das Dokument angebracht werden.
Bei Auswahl der Annotation wird ein Kontextmenü zur Auswahl von Farbe, Transparenz und Strichstärke sowie zusätzlichen Funktionen aufgerufen.
Textbearbeitung
![]()
Mit dieser Funktion kann ein Text markiert und anschließend mit verschiedenen Optionen, wie Kopieren, Unterstreichen, Gewellte Linie, Durchstreichen oder Verlinkung zu einer Website oder Seite bearbeitet werden.