Hauptseite > Termine/Fristen > Fristen
| Fristen | |||||||
|---|---|---|---|---|---|---|---|
Video: Fristen
|
Allgemeines
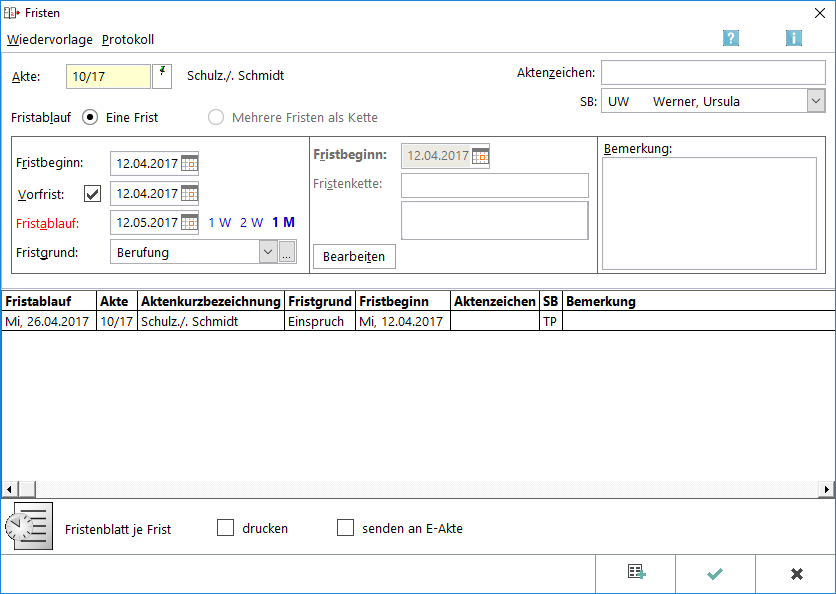
Hier können Sie neue Fristen und Vorfristen zur Akte eingeben.
Funktionen in der Toolbar
Wiedervorlage
Hauptartikel → Wiedervorlagen
Protokoll
Hauptartikel → Protokoll
Funktionen im Bearbeitungsfeld
Akte
Geben Sie die Aktennummer der Akte ein, zu der Sie Fristen erfassen möchten und bestätigen Sie diese mit ![]() . Anhand der nun angezeigten Aktenkurzbezeichnung können Sie die Richtigkeit der Aktennummer kontrollieren.
Zusätzliche Hinweise zur Aktennummerneingabe finden Sie unter Akteneingabe.
. Anhand der nun angezeigten Aktenkurzbezeichnung können Sie die Richtigkeit der Aktennummer kontrollieren.
Zusätzliche Hinweise zur Aktennummerneingabe finden Sie unter Akteneingabe.
Aktenzeichen
Hier kann das Aktenzeichen des Gerichts oder der Behörde eingegeben werden.
SB
Aus dieser Liste von Kalendersachbearbeitern können Sie weitere Sachbearbeiter für diesen Fristeintrag auswählen. Die Frist wird dann in jedem ausgewählten Kalender angezeigt. Der jeweilige Aktensachbearbeiter wird automatisch vom Programm als Kalendersachbearbeiter vorgeschlagen.
Fristablauf
Eine Frist
Wählen Sie diese Einstellung, wenn Sie das Fristende selbst berechnen möchten.
Fristbeginn
Als Kalender, in den die Frist eingetragen werden soll, wird von RA-MICRO der Kalender des Aktensachbearbeiters vorgeschlagen, sofern für diesen ein Kalender-Sachbearbeiterkürzel erfasst wurde. Geben Sie nun den Fristbeginn manuell ein oder rufen Sie das Kalenderblatt auf und wählen Sie anschließend das Datum aus.
![]() Beachten Sie bitte, dass das Programm den Fristbeginn im technischen Sinne versteht, also am Datum der Zustellung, und nicht gemäß § 187 I BGB am auf die Zustellung folgenden Tag.
Beachten Sie bitte, dass das Programm den Fristbeginn im technischen Sinne versteht, also am Datum der Zustellung, und nicht gemäß § 187 I BGB am auf die Zustellung folgenden Tag.
Beispiel: Ist der Tag der Zustellung Dienstag, der 13. Mai, so wird das Fristende einer Monatsfrist mit Freitag, dem 13. Juni berechnet. Überprüfen Sie sämtliche Eingaben und Berechnungen sorgfältig in der nachfolgenden Fristenkontrolle.
Vorfrist
Bei Bedarf können Sie manuell eine passende Vorfrist wählen.
Fristablauf
Geben Sie hier manuell den Ablauf der neuen Frist ein oder rufen Sie das Kalenderblatt auf und wählen Sie anschließend das Datum aus.
Fristgrund
Tragen Sie nach Erfassung des Fristablaufes die Bezeichnung der Frist ein, z. B. Berufung.
Über ![]() wird das Editierfenster aufgerufen, über welches Sie die Auswahlliste bearbeiten können.
wird das Editierfenster aufgerufen, über welches Sie die Auswahlliste bearbeiten können.
Mehrere Fristen als Kette
Wählen Sie diese Einstellung, wenn Sie Fristabläufe automatisch vom Programm berücksichtigen lassen möchten.
Fristbeginn
In diesem Bereich können nur Eingaben erfolgen, wenn Sie Mehrere Fristen als Kette ausgewählt haben.
Fristenkette
In diesem Bereich können nur Eingaben erfolgen, wenn Sie Mehrere Fristen als Kette ausgewählt haben.
Bearbeiten
Hauptartikel → Fristenkette bearbeiten
Bemerkung
Hier können Sie eine Bemerkung zur Akte oder zur Frist notieren.
Anzeige
Wenn das Programm Fristen gefunden hat, die mit der Aktennummer übereinstimmen, werden sämtliche Fristen nach Fristablaufsdatum sortiert angezeigt.
Fristenblatt je Frist
Dieser Button ist solange inaktiv, bis Sie einen neuen Fristbeginn, Fristablauf und Fristgrund ausgewählt haben. Nun können Sie das Fristenblatt drucken und an die E-Akte senden. Mit einem Klick auf den Button ![]() wird der Auftrag bestätigt und ausgeführt.
wird der Auftrag bestätigt und ausgeführt.
Funktionen in der Abschlussleiste
Frist erfassen
![]()
Sobald eine Frist erfasst ist, wird dieser Button aktiv und es kann eine weitere Frist zur ausgewählten Akte eingetragen werden. Diese Stapelerfassung steht unbegrenzt zur Verfügung.
OK und Schließen
![]()
Dieser Button ist solange inaktiv, bis eine neue Frist eingegeben ist. Bestätigen Sie nun die angezeigte Frist mit einem Klick auf den Button erfolgt die Speicherung der erfassten Frist(en). Anschließend wird die Maske Eingabekontrolle aufgerufen. Kontrollieren Sie hier alle Ihre Angaben noch einmal sehr genau, um Fehler bei der Erfassung der Frist auszuschließen. Die neu erfassten Fristen sind farblich unterlegt. Das Eingabekontrollfenster kann ausgedruckt werden.
Abbruch und Schließen
![]()
Hiermit kann die Erfassung einer Frist jederzeit abgebrochen werden. Mit Klick auf diesem Button wird das Fenster geschlossen und es erfolgt keine Speicherung.