Hauptseite > Offene Posten > Mahnung drucken
| Mahnung drucken | |||||||
|---|---|---|---|---|---|---|---|
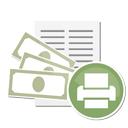
|
Allgemeines
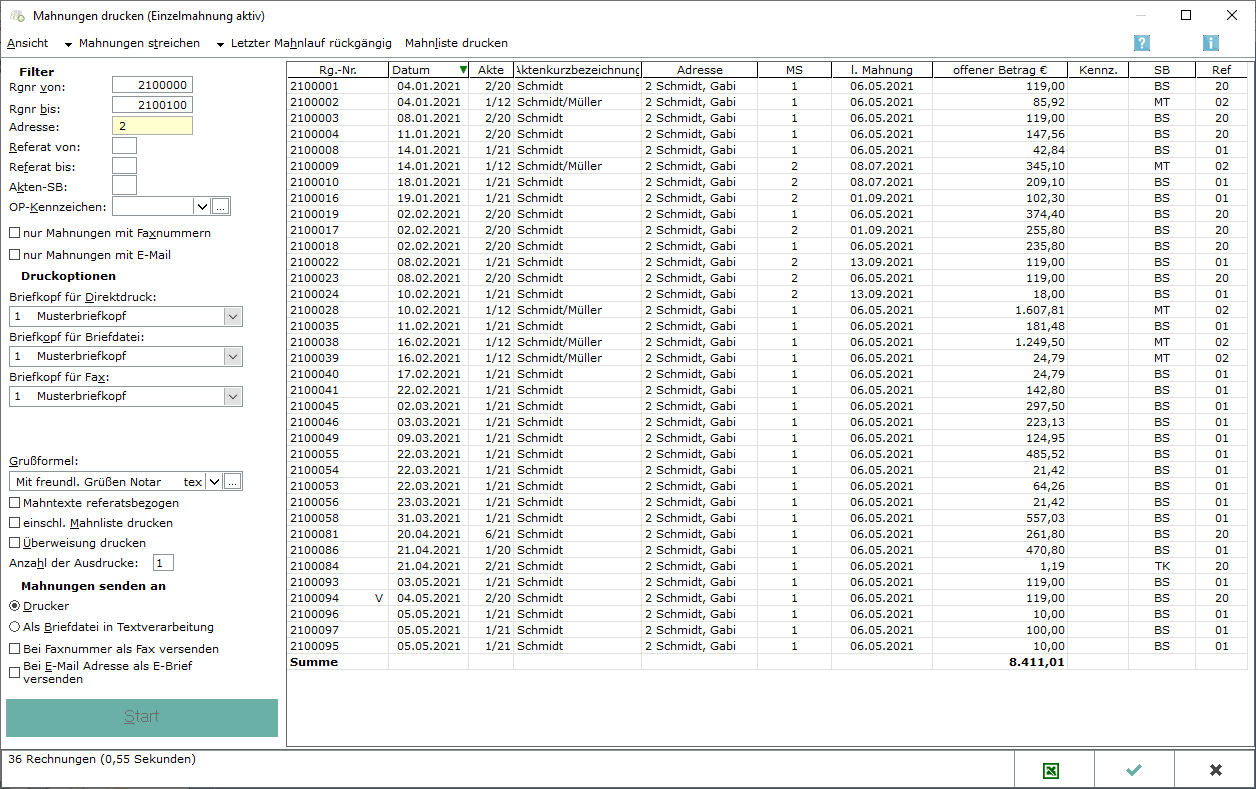
Über diese Programmfunktion können Sie Sammelmahnungen (eine Mahnung pro Adresse) oder Einzelmahnung (eine Mahnung pro Rechnung) drucken. Welche Funktion Ihnen zur Verfügung steht, können Sie in den Einstellungen Offene Posten wählen.
Funktionen in der Toolbar
Ansicht
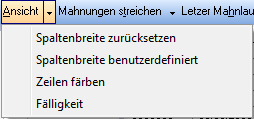
Spaltenbreite zurücksetzen
Hier können Sie die vom Programm vorgegebene Spaltenbreite wiederherstellen.
Spaltenbreite benutzerdefiniert
Hier können Sie die zuletzt von Ihnen gespeicherte individuelle Spaltenbreite wiederherstellen.
Zeilen färben
Mit dieser Einstellung wird jede zweite Zeile grau hinterlegt. Die Anzeige ist dann häufig übersichtlicher. Beim Druck kann diese Einstellung jedoch zu Problemen führen.
Fälligkeit
Eine zusätzliche Spalte, in der die Fälligkeit der Mahnung ausgewiesen wird, wird angezeigt.
Mahnungen streichen
Alle streichen
Alle sich auf der Mahnliste befindenden Mahnungen werden gestrichen und nicht gedruckt.
Streichen rückgängig
Alle Streichungen werden entfernt. Der Ausdruck von Mahnungen ist dann für alle Rechnungen möglich.
Invertieren
Die Streichung der Mahnungen wird umgekehrt, d. h. alles was vorher gestrichen war, ist nun ungestrichen und alles was zuvor ungestrichen war, ist gestrichen.
Letzter Mahnlauf rückgäng
Der letzte Mahnlauf wird rückgängig gemacht.
Mahnliste drucken
Hier können Sie die Druckermaske aufrufen. Haben Sie im Filterbereich die Druckoption Druck einschl. Mahnliste gewählt, erfolgt der Druck der Mahnliste automatisch beim Mahnlauf.
Funktionen im Bearbeitungsbereich
Filter
Rechnungsnummer
Tragen Sie den Rechnungsnummernbereich ein, für den Mahnungen gedruckt werden sollen. Sie können auch eine einzelne Mahnung drucken, indem Sie unter Rgnr von und Rgnr bis dieselbe Nummer eingeben.
Referat
Hier kann der Ausdruck der Mahnungen auf bestimmte Referate beschränkt werden. Diese Auswahlmöglichkeit steht nur für Einzelmahnungen zur Verfügung.
Akten-SB
Tragen Sie gegebenfalls ein Sachbearbeiterkürzel ein; es werden dann nur Mahnungen dieses Bearbeiters gedruckt.
OP-Kennzeichen
Geben Sie bei Bedarf ein OP-Kennzeichen ein, wenn Sie für Rechnungen mit diesem Kennzeichen Mahnungen drucken möchten.
nur Mahnungen mit Faxnummern
Wählen Sie diese Einstellung, wenn Sie nur Mahnungen auswählen möchten, bei denen zur Adresse eine Telefaxnummer erfasst ist.
Druckoptionen
Briefkopf für Direktdruck
Wählen Sie den gewünschten Briefkopf für den Direktdruck aus, so wie er auf dem Mahnschreibenausgegeben werden soll. Briefköpfe erstellen oder bearbeiten Sie unter Briefköpfe/Aktenvorblätter.
Briefkopf für Briefdatei
Wählen Sie den gewünschten Briefkopf für den Dateidruck aus, so wie er auf dem Mahnschreiben in der zu speichernden Datei erscheinen soll. Wirksam wird diese Einstellung, wenn Sie die Auswahl Drucken in Briefdatei treffen. Diese Einstellung wirkt nur, wenn Sie weiter unten Drucken in Briefdatei gewählt haben. Briefköpfe erstellen oder bearbeiten Sie unter Briefköpfe/Aktenvorblätter.
Briefkopf für Fax
Hier können Sie den Briefkopf für den Telefaxversand auswählen. Wirksam wird diese Einstellung, wenn Sie über Fax senden gewählt haben. Briefköpfe erstellen oder bearbeiten Sie unter Briefköpfe/Aktenvorblätter.
Grußformel
Wählen Sie hier die gewünschte Grußformel aus, die Sie hier auch zur Bearbeitung aufrufen können. Wenn Sie die Grußformel in die Mahntexte integriert haben, wählen Sie hier keine Grußformel aus, damit die Mahnungen nicht zwei Grußformeln enthalten.
Mahntexte referatsbezogen
Referatsbezogene Mahntexte können Sie zum Ausdruck verwenden, wenn Sie diese Einstellung wählen. Diese Auswahlmöglichkeit ist nur bei Einzelmahnungen verfügbar.
einschl. Mahnliste drucken
Wenn Sie diese Einstellung wählen, wird neben den Mahnungen auch die Mahnliste ausgedruckt.
Drucken in Briefdatei
Hier können Sie den Druck in eine Briefdatei umleiten. Ist diese Filter-Einstellung nicht gesetzt, erfolgt der Druck direkt.
über Fax senden (bei Adressen mit Telefaxnummer)
Hier können Sie festlegen, dass Mahnungen, bei denen zur Adresse eine Telefaxnummer erfasst ist, als Telefax gesendet werden. Wählen Sie diese Einstellung nicht, werden auch diese Mahnungen ausgedruckt.
Überweisung drucken
Bei Wahl dieser Einstellung kann zusätzlich zur Mahnung ein Überweisungsformular gedruckt werden. Beachten Sie, dass zum gleichzeitigen Ausdruck von Mahnung und Überweisung zwei Druckerschächte oder zwei Drucker sinnvoll sind. Für den Ausdruck der Überweisung sind die Einstellungen im Zahlungsverkehr maßgeblich.
GiroCode
Bei Wahl dieser Einstellung wird auf dem Mahnschreiben zusätzlich der GiroCode mit gedruckt. Dieser dient der schnellen Übernahme von Rechnungsdaten in die Banking-App des Zahlungspflichtigen. Alle notwendigen Zahlungsinformationen wie Empfänger, IBAN, Überweisungsbetrag und Verwendungszweck können komfortabel über die entsprechende Überweisungsfunktion der verwendeten Banking-App eingescannt und in den Überweisungsauftrag übernommen werden. Zu beachten ist, dass diese Funktion bei Mahnung per E-Brief nicht zur Verfügung steht.
Anzahl der Ausdrucke
Hierüber bestimmen Sie die Anzahl der zu druckenden Mahnungen.
Tabelle
Hier erfolgt die Vorschau der Mahnungsliste. Gegebenenfalls weist das Programm Sie auf Fehler im Datenbestand hin. Gelb unterlegt sind Warnungen, insbesondere wenn bei einer Adressnummer, die im geschützten Adressbereich für Gerichte liegt, eine andere Mahnstufe als die Mahnstufe 8 verzeichnet ist. Rosa unterlegt sind mittelschwere Fehler, etwa wenn eine Adresse gelöscht wurde, mit der ein offener Posten verknüpft ist. Rot unterlegt sind schwere Fehler, wenn wichtige Daten ganz fehlen. Dann ist bei stornierten oder leeren Rechnungen eine nachträgliche Fehlerbehebung auch nicht möglich. Eine vollständige Übersicht über Warnungen und Fehlerhinweise erhalten Sie nur in einer Rechnungssummenliste mit deaktivierten und leeren Einträgen.Mit einem Mausklick auf eine Rechnung oder mit Betätigung der Leertaste bei einer markierten Rechnung können Sie diese durch Streichung vom Ausdruck einer Mahnung aus- oder auch wieder einschließen.
Funktionen in der Abschlussleiste
Export
![]()
Über diesen Button können Sie die Auflistung der Mahnungen nach Excel exportieren. Bei Streichung aller Beträge wird die Endsumme Null, eine Übernahme nach Excel erfolgt in diesem Fall nicht. Sie werden durch einen entsprechenden Programmhinweis darauf aufmerksam gemacht.
OK und Schließen
![]()
Die Mahnungen werden gedruckt. Nach erfolgtem Druck werden Sie befragt, ob die Mahnstufen hochgesetzt werden sollen.
Abbruch und Schließen
![]()
Die Maske wird geschlossen.