Hauptseite > E-Workflow > PDF E-Akte Gestalter
Allgemeines
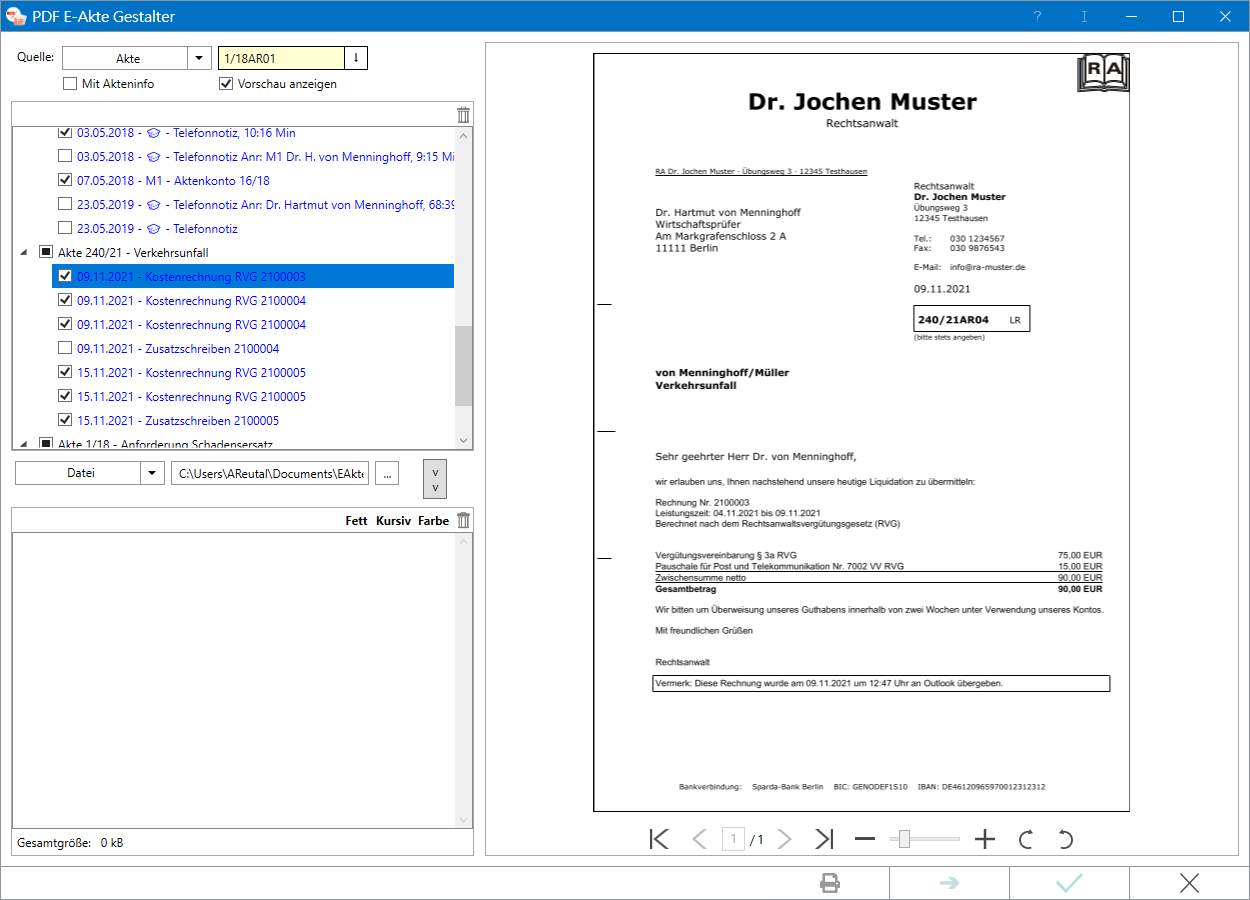
Mit dem PDF E‑Akte Gestalter können Dokumente aus der E-Akte, über die Mandantenadresse oder einem Verzeichnis aufgerufen und einzeln als Auszug erstellt und gesandt werden.
Ablauf
- Dokumentenquelle wählen,
- Auszug erstellen,
- Ausgabe festlegen - als Datei, als Beiakte zu einer E-Akte, Versand an einen E-Mail-Empfänger oder als Unterordner zu einer E-Akte.
- Übernahme in den Zielbereich.
- Dokumenteneinträge bearbeiten - fett, kursiv, farbig.
- Verarbeiten der angefertigten Auszüge - Druck, Versand oder Speichern des E-Akten Auszugs.
Funktionen im Bearbeitungsbereich
Quelle
Als Dokumentenquelle stehen zur Verfügung
- E-Akten,
- Mandantenadressen,
- Verzeichnisse.
Akte

Nach Eingabe einer Aktennummer wird die betreffende E‑Akte mit ihren Dokumenten in den Bearbeitungsbereich eingefügt. Dieser kann bei Bedarf durch Überschreiben der zuerst eingegebenen Aktennummer um weitere E‑Akten erweitert werden.
Mandantenadresse

Nach Eingabe/Auswahl des in der Adressverwaltung gespeicherten Mandantennamens bzw. Eingabe der Adressnummer werden die E‑Akten zum Mandanten im Bearbeitungsbereich aufgelistet.
Verzeichnis
![]()
Nach Eingabe bzw. Auswahl des gewünschten Verzeichnisses über die Schaltfläche ![]() werden die dort gespeicherten PDF-Dateien im Bearbeitungsbereich aufgelistet. Dabei kann es sich z. B. um eingescannte Gerichtspost oder Anlagen, die per E-Mail empfangen wurden, handeln. Eine Übernahme des Verzeichnisses in den Bearbeitungsbereich erfolgt über die Schaltfläche
werden die dort gespeicherten PDF-Dateien im Bearbeitungsbereich aufgelistet. Dabei kann es sich z. B. um eingescannte Gerichtspost oder Anlagen, die per E-Mail empfangen wurden, handeln. Eine Übernahme des Verzeichnisses in den Bearbeitungsbereich erfolgt über die Schaltfläche ![]() .
.
Mit Akteninfo
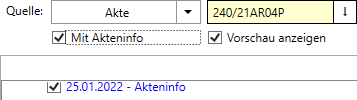
Optional kann die Akteninfo als erstes Dokument in die PDF E‑Akte eingefügt werden. Siehe auch unter Akteninfo.
![]() Diese Option ist zu aktivieren, bevor die gewünschte E‑Akte in den Bearbeitungsbereich eingelesen wird. Nachträglich erfolgt kein Einfügen der Akteninfo.
Diese Option ist zu aktivieren, bevor die gewünschte E‑Akte in den Bearbeitungsbereich eingelesen wird. Nachträglich erfolgt kein Einfügen der Akteninfo.
Vorschau anzeigen
Diese Option ist standardmäßig zur Anzeige des aktuell markierten Dokuments im Bearbeitungs- oder Zielbereich gewählt. Bei ihrer Abwahl wird die Vorschau zugunsten des Bearbeitungs- und Zielbereichs ausgeblendet.
Dokumentenvorschau
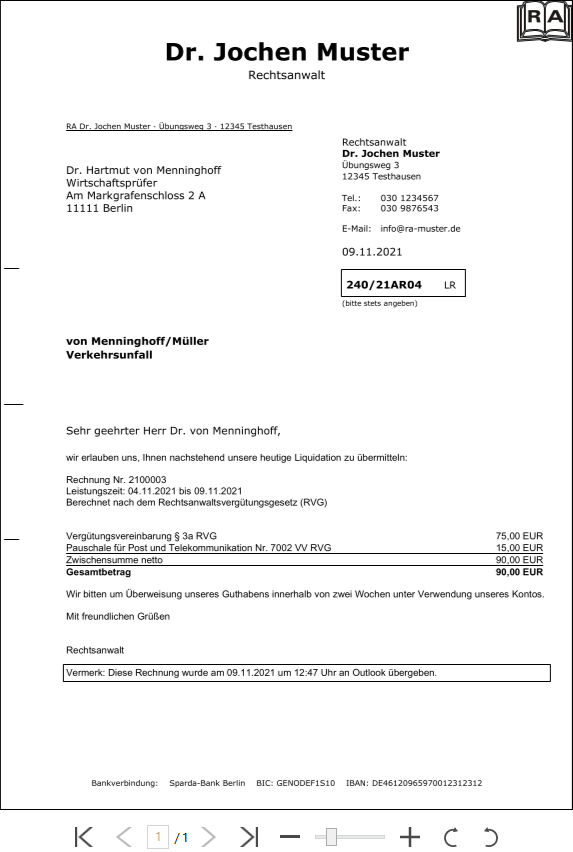
Mit Vorschau anzeigen kann ein markiertes Dokument im Bearbeitungs- oder Zielbereich eingesehen werden. In der Abschlussleiste der Vorschau stehen verschiedene Möglichkeiten zur Verfügung:
Blättern
![]()
Damit kann zwischen Dokumenten und innerhalb mehrseitiger Dokumente geblättert werden.
Zoomfaktor einstellen
![]()
Hierüber kann der Zoomfaktor der angezeigten Vorschau geändert werden. Alternativ kann mit Links- bzw. Rechtsklick auf das Dokument dieses vergrößert bzw. verkleinert werden.
Dokument drehen
![]()
Verdreht eingescannte Dokumente können hiermit richtig positioniert werden.
Quelldokumente
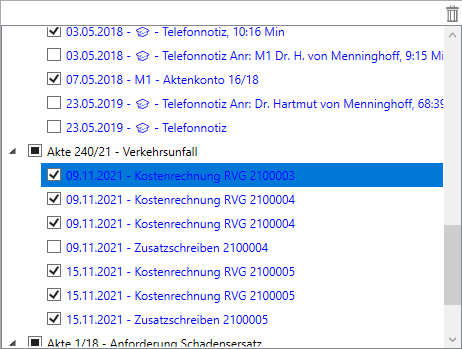
Hier befinden sich die zuvor gewählten Dokumente zur Auswahl für den Zielbereich. Die Abwahl eines gewünschten Dokuments geschieht durch Mausklick auf die jeweilige Auswahlbox. Ist die Vorschau aktiv, kann das Dokument vor seiner Abwahl eingesehen werden.
Alternativ steht zur Abwahl eines markierten Dokuments in der Quelldatei das Kontextmenü ![]() mit Rechtsklick zur Verfügung.
mit Rechtsklick zur Verfügung.
Quelldokumente löschen
In den Bearbeitungsbereich übernommene Dokumente können über das Papierkorb-Symbol ![]() wieder gelöscht werden. Zusätzliche Dokumente werden den bereits vorhandenen Dokumenten hinzugefügt.
wieder gelöscht werden. Zusätzliche Dokumente werden den bereits vorhandenen Dokumenten hinzugefügt.
Ziel
Datei
![]()
Mit der Auswahl Datei kann festgelegt werden, unter welcher Bezeichnung der verbleibende Anteil der Quelldokumente bei nachfolgender Bearbeitung im Zielbereich gespeichert wird. Als Dateiname vorgeschlagen wird die Bezeichnung EAkteGestalter.pdf. Das angegebene Verzeichnis kann bei Bedarf überschrieben bzw. über die Schaltfläche ![]() ein anderes Verzeichnis gewählt werden.
ein anderes Verzeichnis gewählt werden.
Beiakte
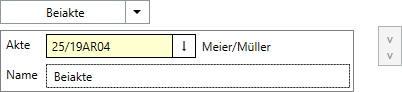
Mit der Auswahl Beiakte wird der für die Übernahme verbleibende Anteil der Quelldokumente mit dem vorgeschlagenen Namen Beiakte, der bei Bedarf überschrieben werden kann, einer bestehenden E‑Akte zugeordnet und in diese gespeichert. Die Beiakte wird anschließend zur weiteren Bearbeitung in den Zielbereich übernommen.
Senden
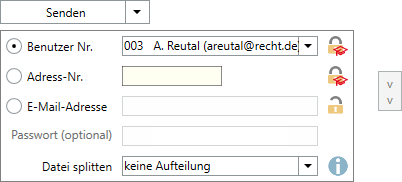
Der Versand erfolgt als PDF E‑Akte mit der Aktennummer [Benutzernummer]/50, z. B. 1/50, je nachdem, mit welcher Benutzernummer der jeweilige Anwender sich bei RA-MICRO angemeldet hat.
Zur Auswahl stehen dabei
- eine in der Benutzerwaltung zum gewählten Benutzer erfasste E-Mail-Adresse. Die Benutzerakte ist gemäß den Voreinstellungen in der Benutzerverwaltung verschlüsselt.
- eine zur angegebenen Adressnummer erfasste E-Mail-Adresse; die Benutzerakte wird gemäß den zur Adresse gesetzten Einstellungen verschlüsselt.
- eine E-Mail-Adresse mit optionaler Verschlüsselung der Benutzerakte mit dem nachfolgend eingegebenen Passwort.
- Datei splitten: Die maximale Größe der zu versendenden E-Mail-Anhänge kann vom E-Mail-Provider beschränkt sein. Sie wird unter dem Quellbereich angezeigt und kann über Datei splitten angepasst werden.
Der Versand erfolgt jeweils im Anschluss an die Übernahme und Bearbeitung im Zielbereich.
Unterordner
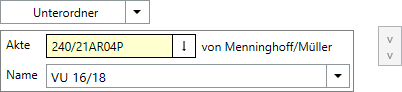
Die Quelldokumente können als Unterordner zu der angegebenen E‑Akte gespeichert, in den Auswahlbereich der Zieldokumente übernommen und dort weiter bearbeitet werden. Der eingefügte Unterordner steht anschließend unter E-Workflow, E‑Akte zur betreffenden Aktennummer sowie im PDF E‑Akte Gestalter zum erneuten Aufruf zur Verfügung.
Die Übernahme als Unterordner erfolgt im Anschluss an die Übernahme und Bearbeitung im Zielbereich.
Übernahme als Zieldokumente
Die Übernahme der Quelldokumente in den Auswahlbereich der Zieldokumente erfolgt mit ![]() bzw.
bzw. ![]() , je nachdem, ob die Anzeige der Vorschau gewählt und die Zieldokumente unter bzw. neben der Quelle (ohne Vorschau) eingeblendet werden.
, je nachdem, ob die Anzeige der Vorschau gewählt und die Zieldokumente unter bzw. neben der Quelle (ohne Vorschau) eingeblendet werden.
Zieldokumente
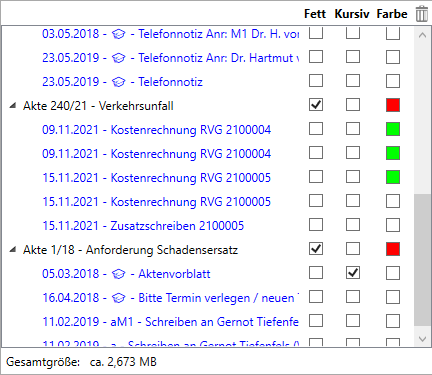
Auf Wunsch können die einzelnen Dokumente fett, kursiv oder mit einer gewählten Farbe markiert werden.
In den Zielbereich übernommene Dokumente können über das Papierkorb-Symbol ![]() wieder gelöscht werden.
wieder gelöscht werden.
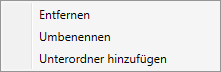
Mit Rechtsklick steht ein Kontextmenü zur Verfügung, über welches Dokumente entfernt oder umbenannt werden können. Zusätzlich kann zu der Auswahl ein Unterordner mit eigener Bezeichnung hinzugefügt werden.
Funktionen in der Abschlussleiste
![]()
Druckt die Quelldatei auf dem unter Windows eingestellten Standarddrucker.
Verarbeiten
![]()
Verarbeitet die Eingaben, d. h. speichert die bearbeitete Zieldatei , z. B. als Beiakte zu einer bestehenden E‑Akte, in einem gewünschten Verzeichnis als Gesamt-PDF, vorgeschlagen wird die Bezeichnung E-AkteGestalter.pdf, als Unterordner zu einer bestehenden E‑Akte und versendet die Zieldatei als Benutzerakte über den angegebenen Versandweg per E-Mail. Die Maske bleibt für Neueingaben geöffnet.
Speichern und Schließen
![]()
Löst die jeweiligen Aktionen wie unter Verarbeiten aus und schließt die Maske.
Abbruch und Schließen
![]()
Schließt die Maske, ohne vorgenommene Änderungen zu speichern.