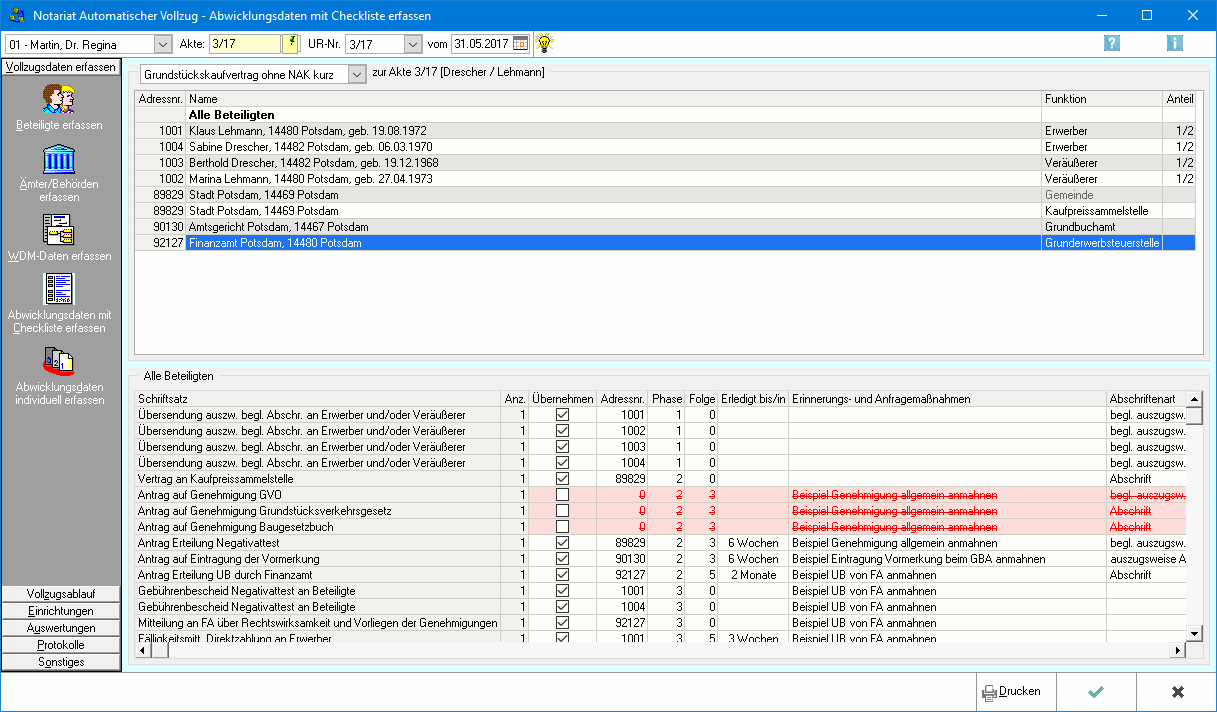An.Kr (Diskussion | Beiträge) |
An.Kr (Diskussion | Beiträge) |
||
| Zeile 18: | Zeile 18: | ||
==Funktionen im Bearbeitungsbereich== | ==Funktionen im Bearbeitungsbereich== | ||
===Auswahl Checkliste=== | ===Auswahl Checkliste=== | ||
Hier kann die gewünschte Checkliste ausgewählt werden. | |||
===Adressnr./Name=== | ===Adressnr./Name=== | ||
Hier | Hier ist eine Auflistung der Beteiligten zur gewählten Akte zu sehen sowie Verknüpfungen zu anderen Akten und Angaben zum Kaufpreis. | ||
Um eine Auflistung der jeweils zugehörigen Schriftsätze im unteren Bereich des Fensters | Um eine Auflistung der jeweils zugehörigen Schriftsätze im unteren Bereich des Fensters anzuzeigen, ist die gewünschte Zeile mit einem einfachen Mausklick zu markieren. | ||
===Funktion/Anteil=== | ===Funktion/Anteil=== | ||
In diesen Spalten | In diesen Spalten sind die Funktion der Beteiligten zu sehen sowie bei Veräußerungsgeschäften den Anteil, der veräußert/ erworben wird. | ||
===Alle Beteiligten=== | ===Alle Beteiligten=== | ||
====Schriftsatz==== | ====Schriftsatz==== | ||
Um die Abwicklungsdaten zu bearbeiten | Um die Abwicklungsdaten zu bearbeiten kann auf eine Zeile doppelt geklickt werden. | ||
Dadurch wird das Fenster [Abwicklungsdaten erfassen] geöffnet, wo | Dadurch wird das Fenster [Abwicklungsdaten erfassen] geöffnet, wo es verschiedene Bearbeitungsmöglichkeiten gibt. | ||
====Anz.==== | ====Anz.==== | ||
In dieser Spalte wird die Anzahl der zu druckenden Exemplare angezeigt. | In dieser Spalte wird die Anzahl der zu druckenden Exemplare angezeigt. | ||
Wurde mit Doppelklick auf eine Zeile die Anzahl für einen oder mehrere Schriftsätze geändert, hat eine Änderung dieser Option in den Einstellungen für keinen Schriftsatz mehr Auswirkungen. | |||
====Übernehmen==== | ====Übernehmen==== | ||
Um einen Schriftsatz in die Akte zu übernehmen, | Um einen Schriftsatz in die Akte zu übernehmen, ist mit Mausklick ein Haken in das entsprechende Kästchen zu setzen. | ||
====Adressnr.==== | ====Adressnr.==== | ||
Dieser Spalte können | Dieser Spalte können die Adressnummer des Empfängers des Schriftsatzes entnommen werden. | ||
====Phase==== | ====Phase==== | ||
Dieser Spalte können | Dieser Spalte können die Dringlichkeitsstufe des Schriftsatzes entnommen werden. | ||
====Folge==== | ====Folge==== | ||
Dieser Spalte | Dieser Spalte kann entnommen werden, ob zu dem Schriftsatz eine Bedingung gesetzt wurde. | ||
====Erledigt bis/in==== | ====Erledigt bis/in==== | ||
| Zeile 53: | Zeile 52: | ||
====Erinnerungs- und Anfrangemaßnahmen==== | ====Erinnerungs- und Anfrangemaßnahmen==== | ||
In dieser Spalte werden die dem Schreiben zugeordneten | In dieser Spalte werden die dem Schreiben zugeordneten Erinnerungs- und Abfragemaßnahmen angezeigt. | ||
====Abschriftenart==== | ====Abschriftenart==== | ||
In dieser Spalte wird die Art der gewählten Abschrift angezeigt. | In dieser Spalte wird die Art der gewählten Abschrift angezeigt. | ||
==Funktionen in der Abschlussleiste== | ==Funktionen in der Abschlussleiste== | ||
Version vom 5. Juli 2017, 11:00 Uhr
Allgemeines
Funktionen in der Toolbar
Notarauswahl
Klick auf ![]() , um eine Liste der Notare zu öffnen. Mit Mausklick auf die entsprechende Zeile den Notar auswählen, zu dem die Auswertungen eingesehen werden sollen.
, um eine Liste der Notare zu öffnen. Mit Mausklick auf die entsprechende Zeile den Notar auswählen, zu dem die Auswertungen eingesehen werden sollen.
Aktennummer
Hier ist die Aktennummer einzugeben.
UR-Nr.
Mit Klick auf ![]() öffnet sich eine Liste der gespeicherten Urkundenrollen-Nummern. Mit Mausklick auf eine Zeile kann die entsprechende Urkundenrollen-Nummer ausgewählt werden.
öffnet sich eine Liste der gespeicherten Urkundenrollen-Nummern. Mit Mausklick auf eine Zeile kann die entsprechende Urkundenrollen-Nummer ausgewählt werden.
vom
Mit Klick auf ![]() öffnet sich ein Kalender, in dem das Datum ausgewählt werden kann.
öffnet sich ein Kalender, in dem das Datum ausgewählt werden kann.
Funktionen im Bearbeitungsbereich
Auswahl Checkliste
Hier kann die gewünschte Checkliste ausgewählt werden.
Adressnr./Name
Hier ist eine Auflistung der Beteiligten zur gewählten Akte zu sehen sowie Verknüpfungen zu anderen Akten und Angaben zum Kaufpreis. Um eine Auflistung der jeweils zugehörigen Schriftsätze im unteren Bereich des Fensters anzuzeigen, ist die gewünschte Zeile mit einem einfachen Mausklick zu markieren.
Funktion/Anteil
In diesen Spalten sind die Funktion der Beteiligten zu sehen sowie bei Veräußerungsgeschäften den Anteil, der veräußert/ erworben wird.
Alle Beteiligten
Schriftsatz
Um die Abwicklungsdaten zu bearbeiten kann auf eine Zeile doppelt geklickt werden. Dadurch wird das Fenster [Abwicklungsdaten erfassen] geöffnet, wo es verschiedene Bearbeitungsmöglichkeiten gibt.
Anz.
In dieser Spalte wird die Anzahl der zu druckenden Exemplare angezeigt. Wurde mit Doppelklick auf eine Zeile die Anzahl für einen oder mehrere Schriftsätze geändert, hat eine Änderung dieser Option in den Einstellungen für keinen Schriftsatz mehr Auswirkungen.
Übernehmen
Um einen Schriftsatz in die Akte zu übernehmen, ist mit Mausklick ein Haken in das entsprechende Kästchen zu setzen.
Adressnr.
Dieser Spalte können die Adressnummer des Empfängers des Schriftsatzes entnommen werden.
Phase
Dieser Spalte können die Dringlichkeitsstufe des Schriftsatzes entnommen werden.
Folge
Dieser Spalte kann entnommen werden, ob zu dem Schriftsatz eine Bedingung gesetzt wurde.
Erledigt bis/in
In dieser Spalte wird die Erledigungsfrist bzw. -zeitraum angezeigt.
Erinnerungs- und Anfrangemaßnahmen
In dieser Spalte werden die dem Schreiben zugeordneten Erinnerungs- und Abfragemaßnahmen angezeigt.
Abschriftenart
In dieser Spalte wird die Art der gewählten Abschrift angezeigt.
Funktionen in der Abschlussleiste
Hier kann die angezeigte Liste gedruckt werden.
OK
Die Eingabe wird gespeichert und das Fenster wird geschlossen.
Abbruch und Schließen
Der Vorgang wird abgebrochen und das Fenster wird geschlossen.