An.Vi (Diskussion | Beiträge) |
An.Vi (Diskussion | Beiträge) Keine Bearbeitungszusammenfassung |
||
| (34 dazwischenliegende Versionen von 3 Benutzern werden nicht angezeigt) | |||
| Zeile 1: | Zeile 1: | ||
[[Hauptseite]] > [[:Category:Termine/Fristen|Termine/Fristen]] > [[Kalender (Beta)]] > [[Wie richte ich eine Sychronisation ein?]] | |||
= Allgemeines= | |||
Die Synchronisation dient dazu, den internen RA-MICRO-Kalender in Übereinstimmung mit einem externen Kalender (Google, Outlook, iCloud, RA-MICRO-APP) zu bringen. | |||
<imagemap> | |||
Datei:sync.jpg| | |||
rect 0 4 258 40 [[Wie richte ich eine Sychronisation ein?#Einrichtung der Google-Synchronisation|Anleitung zur Einrichtung der Google-Synchronisation]] | |||
rect 0 42 258 75 [[Wie richte ich eine Sychronisation ein?#Einrichtung der Outlook-Synchronisation|Anleitung zur Einrichtung der Outlook-Synchronisation]] | |||
rect 0 76 257 106 [[Wie richte ich eine Sychronisation ein?#Einrichtung der iCloud-Synchronisation|Anleitung zur Einrichtung der iCloud-Synchronisation]] | |||
rect 0 108 258 140 [[Wie richte ich eine Sychronisation ein?#Einrichtung der RA-MICRO APP-Synchronisation|Anleitung zur Einrichtung der RA-MICRO APP-Synchronisation]] | |||
desc none | |||
</imagemap> | |||
=Einrichtung der Google-Synchronisation= | |||
Voraussetzung für die Einrichtung einer Google-Synchronisation ist die Anlage eines Googlemail-Kontos. Bereits bestehende Synchronisationen werden mit Konvertierung übernommen. Soll die Synchronisation neu eingerichtet werden, ist wie folgt vorzugehen: | |||
* Klick auf 'Synchronisation' | |||
* Klick auf 'Neue Synchronisation' | |||
* Service-Auswahl 'Google', Synchronisationsrichtung wählen, RA-MICRO Kalender wählen | |||
[[Datei:google1.jpg|link=]] | |||
* Account auswählen oder Account neu anlegen und Google-Kalender auswählen | |||
[[Datei:google2.jpg|link=]] | |||
* Gewünschte Synchronisationsoptionen setzen | |||
[[Datei:google3.jpg|link=]] | |||
=Einrichtung der Outlook-Synchronisation= | |||
Grundsätzlich kann aufgrund des Accounts automatisch ausgelesen werden, welche Outlook-Schnittstelle zur Verfügung steht. | |||
==Einrichtung der Outlook-Synchronisation zur Graph-Schnittstelle (Online Server)== | |||
* Klick auf 'Synchronisation' | |||
* Klick auf 'Neue Synchronisation' | |||
* Service-Auswahl 'Outlook', Synchronisationsrichtung wählen, RA-MICRO Kalender wählen | |||
[[Datei:outlook1.jpg|link=]] | |||
* Account auswählen oder Account neu anlegen | |||
[[Datei:google2.jpg|link=]] | |||
*Abfrage mit OK+Schließen bestätigen. Es öffnet sich die externe Seite von Microsoft. Bitte mit Kennwort am Online-Server anmelden. Nach Eingabe der korrekten Zugangsdaten kann das Internet-Explorer-Fenster geschlossen werden. In RA-MICRO sollte der Account automatisch eingetragen worden sein, die verfügbaren Kalender können gewählt werden. | |||
[[Datei:outlook.graph.jpg|link=]] | |||
[[Datei:outlook2.jpg|link=]] | |||
* Gewünschte Synchronisationsoptionen setzen | |||
[[Datei:google3.jpg|link=]] | |||
==Einrichtung der Outlook-Synchronisation zur EWS-Schnittstelle (Lokaler Server)== | |||
* Klick auf 'Synchronisation' | |||
* Klick auf 'Neue Synchronisation' | |||
* Service-Auswahl 'Outlook', Synchronisationsrichtung wählen, RA-MICRO Kalender wählen | |||
[[Datei:outlook1.jpg|link=]] | |||
* Account auswählen oder Account neu anlegen | |||
[[Datei:google2.jpg|link=]] | |||
* Exchange-Logindaten eingeben und Outlook-Kalender auswählen | |||
Anmerkung: Kann der Lokale Server nicht per Autodiscover ausgelesen werden, kann hier die URL des Lokalen Servers eingegeben werden. Unter Umständen ist es möglich, dass der Exchange-Login nicht mit der Mail-Adresse übereinstimmt. Hier bitte entsprechend die korrekten Authentifizierungsdaten eintragen. | |||
[[Datei:outlook.ews.jpg|link=]] | |||
* Gewünschte Synchronisationsoptionen setzen | |||
[[Datei:google3.jpg|link=]] | |||
==Einrichtung der Outlook-Synchronisation zur Interop-Schnittstelle (Kein Server, lokales arbeitsplatzgebundenes Outlook)== | |||
* Klick auf 'Synchronisation' | |||
* Klick auf 'Neue Synchronisation' | |||
* Service-Auswahl 'Outlook', Synchronisationsrichtung wählen, RA-MICRO Kalender wählen | |||
[[Datei:outlook1.jpg|link=]] | |||
* Account auswählen oder Account neu anlegen und Outlook Kalender wählen | |||
Anmerkung: Eine Authentifizierung ist hier nicht erforderlich. Die Synchronisation läuft nur auf diesem Arbeitsplatz und kann auch nicht extern von einem anderen Arbeitsplatz gesteuert werden. | |||
[[Datei:google2.jpg|link=]] | |||
* Gewünschte Synchronisationsoptionen setzen | |||
[[Datei:google3.jpg|link=]] | |||
=Einrichtung der iCloud-Synchronisation= | |||
* Klick auf 'Synchronisation' | |||
* Klick auf 'Neue Synchronisation' | |||
* Service-Auswahl 'iCloud', Synchronisationsrichtung wählen, RA-MICRO Kalender wählen | |||
[[Datei:icloud1.jpg|link=]] | |||
* Account auswählen oder Account neu anlegen und iCloud Kalender wählen | |||
Anmerkung: Für die Synchronisation mit iCloud ist ein anwendungsspezifisches Passwort zu erstellen (https://support.apple.com/de-de/HT204397). | |||
Zum Login sind die Apple-ID und das anwendungsspezifische Passwort einzugeben. | |||
[[Datei:icloud2.jpg|link=]] | |||
* Gewünschte Synchronisationsoptionen setzen | |||
[[Datei:google3.jpg|link=]] | |||
=Einrichtung der RA-MICRO APP-Synchronisation= | |||
Für die Synchronisation mit der RA-MICRO APP sind in der RA-MICRO Benutzerverwaltung zum Benutzer RMO-Daten zu hinterlegen. Die Kanzlei kann kostenlos bei RMO registriert werden. Der Support teilt telefonisch oder schriftlich gern mit, ob zu Ihrem Benutzer bereits RMO-Daten existieren. | |||
* Klick auf 'Synchronisation' | |||
* Klick auf 'Neue Synchronisation' | |||
* Service-Auswahl 'RA-MICRO APP', Synchronisationsrichtung wählen, RA-MICRO Kalender wählen | |||
[[Datei:app1.jpg|link=]] | |||
* Gewünschte Synchronisationsoptionen setzen | |||
[[Datei:app2.jpg|link=]] | |||
=Supporthilfen= | |||
Die Einrichtung der Outlook Schnittstelle kann - bei Verfügbarkeit - auch manuell angesprochen werden. Hierzu ist die Eingabe des jeweiligen Zusatzes am Account erforderlich (z.B. fwinkelmann@ramicro.net+ews oder drjochenrecht@gmail.com+interop). | |||
In einigen Fällen wurde die Schnittstelle nicht korrekt erkannt, weil MS Teams auf dem Arbeitsplatz installiert worden ist und so irrtümlich von einer Graph-Schnittstelle ausgegangen wird. Hier bietet sich die manuelle Konfiguration an. | |||
Aktuelle Version vom 27. Januar 2021, 18:13 Uhr
Hauptseite > Termine/Fristen > Kalender (Beta) > Wie richte ich eine Sychronisation ein?
Allgemeines
Die Synchronisation dient dazu, den internen RA-MICRO-Kalender in Übereinstimmung mit einem externen Kalender (Google, Outlook, iCloud, RA-MICRO-APP) zu bringen.
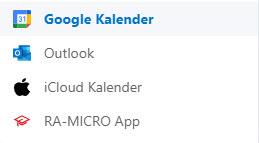
Einrichtung der Google-Synchronisation
Voraussetzung für die Einrichtung einer Google-Synchronisation ist die Anlage eines Googlemail-Kontos. Bereits bestehende Synchronisationen werden mit Konvertierung übernommen. Soll die Synchronisation neu eingerichtet werden, ist wie folgt vorzugehen:
- Klick auf 'Synchronisation'
- Klick auf 'Neue Synchronisation'
- Service-Auswahl 'Google', Synchronisationsrichtung wählen, RA-MICRO Kalender wählen
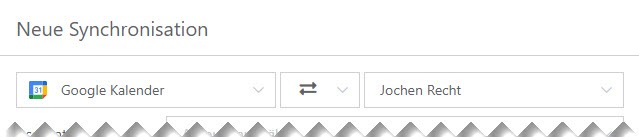
- Account auswählen oder Account neu anlegen und Google-Kalender auswählen
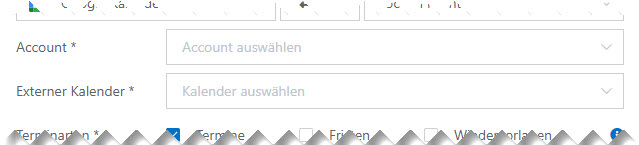
- Gewünschte Synchronisationsoptionen setzen
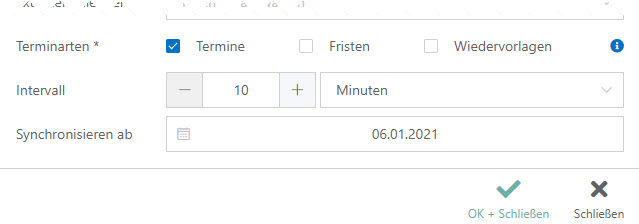
Einrichtung der Outlook-Synchronisation
Grundsätzlich kann aufgrund des Accounts automatisch ausgelesen werden, welche Outlook-Schnittstelle zur Verfügung steht.
Einrichtung der Outlook-Synchronisation zur Graph-Schnittstelle (Online Server)
- Klick auf 'Synchronisation'
- Klick auf 'Neue Synchronisation'
- Service-Auswahl 'Outlook', Synchronisationsrichtung wählen, RA-MICRO Kalender wählen
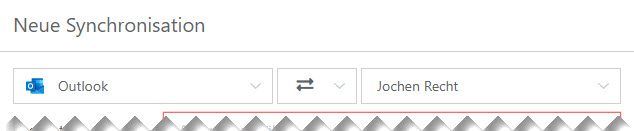
- Account auswählen oder Account neu anlegen
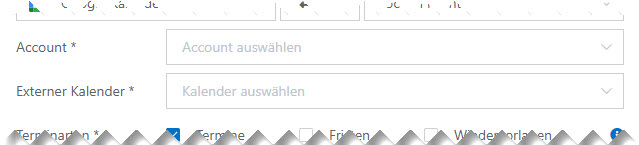
- Abfrage mit OK+Schließen bestätigen. Es öffnet sich die externe Seite von Microsoft. Bitte mit Kennwort am Online-Server anmelden. Nach Eingabe der korrekten Zugangsdaten kann das Internet-Explorer-Fenster geschlossen werden. In RA-MICRO sollte der Account automatisch eingetragen worden sein, die verfügbaren Kalender können gewählt werden.
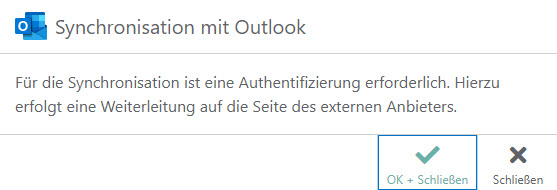
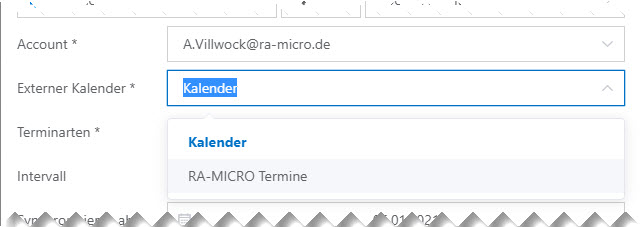
- Gewünschte Synchronisationsoptionen setzen
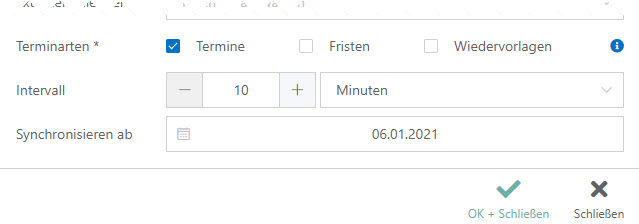
Einrichtung der Outlook-Synchronisation zur EWS-Schnittstelle (Lokaler Server)
- Klick auf 'Synchronisation'
- Klick auf 'Neue Synchronisation'
- Service-Auswahl 'Outlook', Synchronisationsrichtung wählen, RA-MICRO Kalender wählen
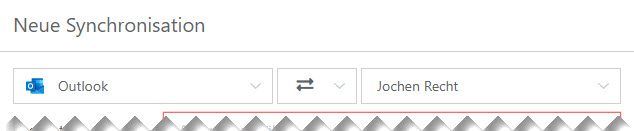
- Account auswählen oder Account neu anlegen
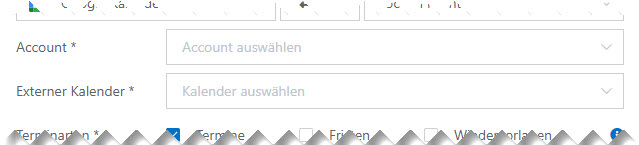
- Exchange-Logindaten eingeben und Outlook-Kalender auswählen
Anmerkung: Kann der Lokale Server nicht per Autodiscover ausgelesen werden, kann hier die URL des Lokalen Servers eingegeben werden. Unter Umständen ist es möglich, dass der Exchange-Login nicht mit der Mail-Adresse übereinstimmt. Hier bitte entsprechend die korrekten Authentifizierungsdaten eintragen.
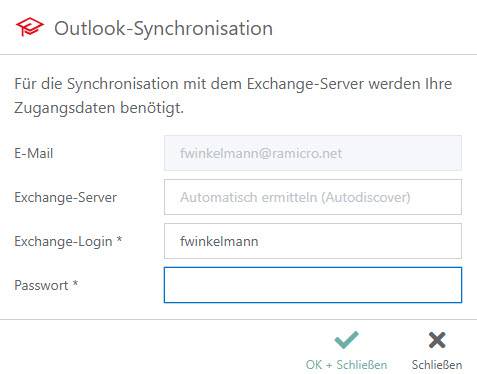
- Gewünschte Synchronisationsoptionen setzen
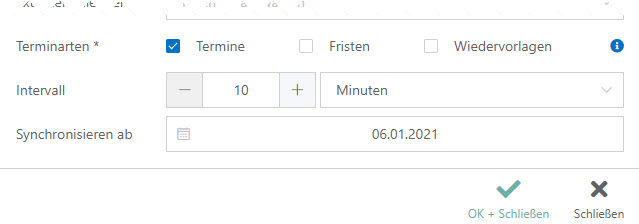
Einrichtung der Outlook-Synchronisation zur Interop-Schnittstelle (Kein Server, lokales arbeitsplatzgebundenes Outlook)
- Klick auf 'Synchronisation'
- Klick auf 'Neue Synchronisation'
- Service-Auswahl 'Outlook', Synchronisationsrichtung wählen, RA-MICRO Kalender wählen
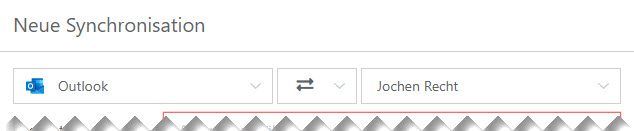
- Account auswählen oder Account neu anlegen und Outlook Kalender wählen
Anmerkung: Eine Authentifizierung ist hier nicht erforderlich. Die Synchronisation läuft nur auf diesem Arbeitsplatz und kann auch nicht extern von einem anderen Arbeitsplatz gesteuert werden.
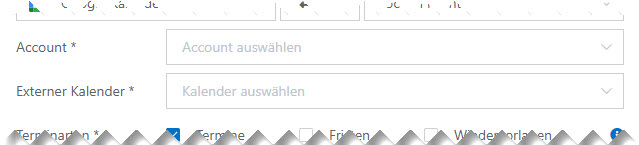
- Gewünschte Synchronisationsoptionen setzen
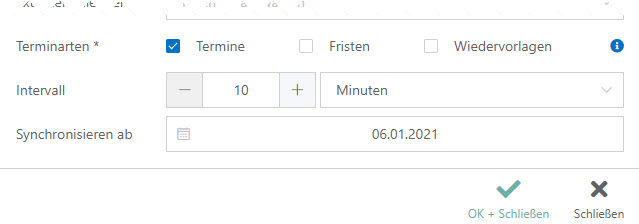
Einrichtung der iCloud-Synchronisation
- Klick auf 'Synchronisation'
- Klick auf 'Neue Synchronisation'
- Service-Auswahl 'iCloud', Synchronisationsrichtung wählen, RA-MICRO Kalender wählen
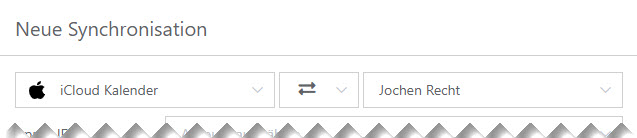
- Account auswählen oder Account neu anlegen und iCloud Kalender wählen
Anmerkung: Für die Synchronisation mit iCloud ist ein anwendungsspezifisches Passwort zu erstellen (https://support.apple.com/de-de/HT204397).
Zum Login sind die Apple-ID und das anwendungsspezifische Passwort einzugeben.
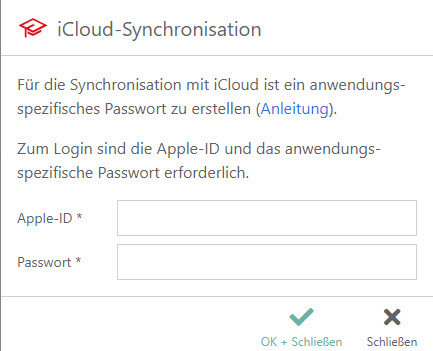
- Gewünschte Synchronisationsoptionen setzen
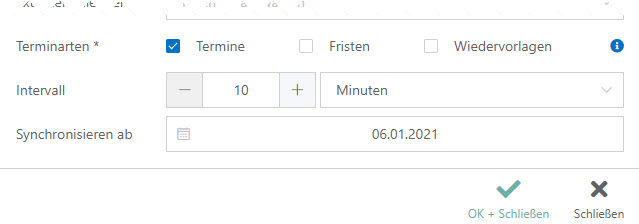
Einrichtung der RA-MICRO APP-Synchronisation
Für die Synchronisation mit der RA-MICRO APP sind in der RA-MICRO Benutzerverwaltung zum Benutzer RMO-Daten zu hinterlegen. Die Kanzlei kann kostenlos bei RMO registriert werden. Der Support teilt telefonisch oder schriftlich gern mit, ob zu Ihrem Benutzer bereits RMO-Daten existieren.
- Klick auf 'Synchronisation'
- Klick auf 'Neue Synchronisation'
- Service-Auswahl 'RA-MICRO APP', Synchronisationsrichtung wählen, RA-MICRO Kalender wählen
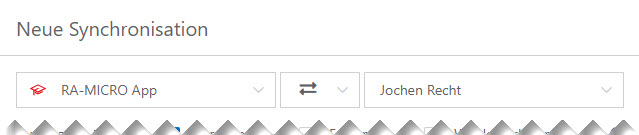
- Gewünschte Synchronisationsoptionen setzen
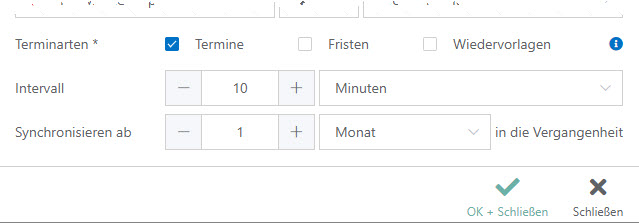
Supporthilfen
Die Einrichtung der Outlook Schnittstelle kann - bei Verfügbarkeit - auch manuell angesprochen werden. Hierzu ist die Eingabe des jeweiligen Zusatzes am Account erforderlich (z.B. fwinkelmann@ramicro.net+ews oder drjochenrecht@gmail.com+interop). In einigen Fällen wurde die Schnittstelle nicht korrekt erkannt, weil MS Teams auf dem Arbeitsplatz installiert worden ist und so irrtümlich von einer Graph-Schnittstelle ausgegangen wird. Hier bietet sich die manuelle Konfiguration an.