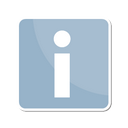An.Kr (Diskussion | Beiträge) |
An.Kr (Diskussion | Beiträge) |
||
| Zeile 75: | Zeile 75: | ||
Hierüber gelangt man auf die nachfolgende Karteikarte. | Hierüber gelangt man auf die nachfolgende Karteikarte. | ||
[[ | <imagemap> | ||
Datei:Notariat_ERV_Signaturprüfung_drucken.png| | |||
rect 264 29 313 55 [[Elektronischer Rechtsverkehr - Signaturprüfung#Info|Hierüber wird der Info-Desk aufgerufen.]] | |||
rect 4 56 316 179 [[Elektronischer Rechtsverkehr - Signaturprüfung#Optionen|Durch Aktivieren der jeweiligen Option werden die Schriftstücke ausgesucht, die gedruckt werden sollen.]] | |||
rect 117 183 213 214 [[Elektronischer Rechtsverkehr - Signaturprüfung#Ok_2|Über den Button OK wird der Ausdruck der ausgewählten Schriftstücke gestartet.]] | |||
rect 215 183 315 215 [[Elektronischer Rechtsverkehr - Signaturprüfung#Abbruch|Über den Button Abbruch wird die Programmfunktion ohne auszudrucken verlassen.]] | |||
desc none | |||
</imagemap> | |||
====Info==== | ====Info==== | ||
Version vom 18. Juli 2017, 11:24 Uhr
Hauptseite > Notariat > Elektronischer Rechtsverkehr > Signaturprüfung
| Elektronischer Rechtsverkehr - Signaturprüfung | |||||||
|---|---|---|---|---|---|---|---|
|
Allgemeines
Signaturprüfung
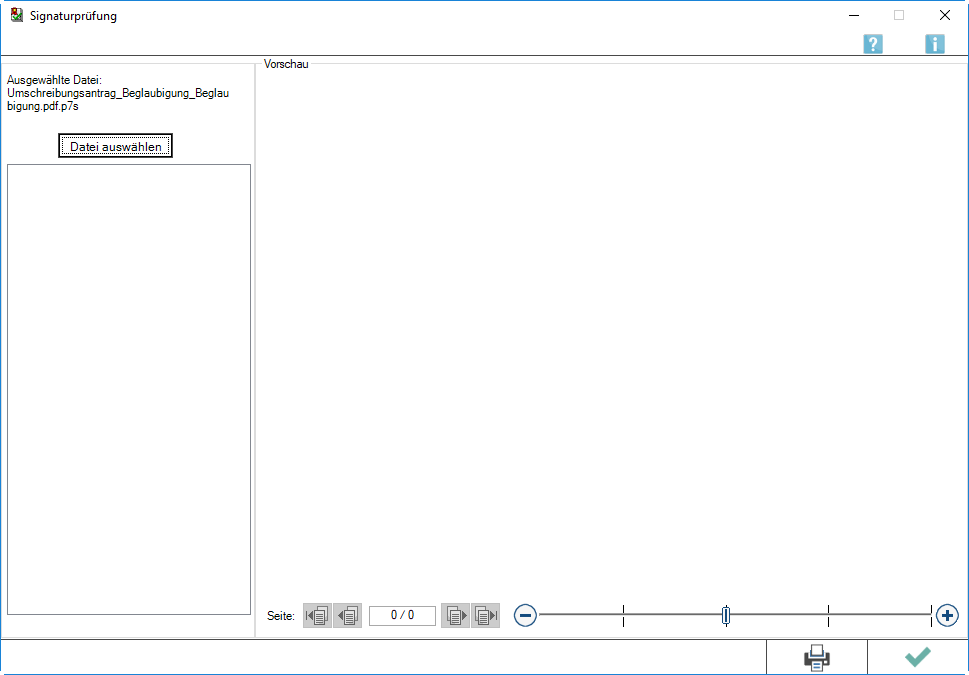
Für die Prüfung der Signatur eines elektronisch beglaubigten Dokuments und der damit verbundenen Erstellung eines Prüfprotokolls und eines Beglaubigungsvermerkes ist es erforderlich, dass die Signatursoftware OpenLimit auf diesem Arbeitsplatz installiert ist.
→ Anleitung zur Einrichtung des Notarpostfachs
Der Bereich Elektron. Rechtsverkehr unterteilt sich in 7 Bereiche
→ Signaturprüfung(diese Seite)
→ Zentrales Testamentsregister
Funktionen in der Toolbar
Info
Hierüber wird der Info-Desk aufgerufen.
Funktionen im Bearbeitungsbereich
Datei auswählen
Hierüber können die durch farbige Markierung ausgewählten Handelsregisteranmeldungen bearbeitet werden.
Auflistung der Elemente nach erfolgter Signaturprüfung
In dieser Liste sind nach Durchführung der Signaturprüfung
- das signierte Dokument,
- das Prüfungsprotokoll,
- ein Beglaubigungsvermerk
aufgeführt. Sofern ein Schriftstück mit Mausklick markiert wird, erhält man rechts nebenstehend eine Vorschau.
Vorschau
In diesem Bereich erfolgt die Darstellung des in der Dokumentenliste blau markierten Schriftstückes.
Funktionen in der Abschlussliste
Hierüber gelangt man auf die nachfolgende Karteikarte.
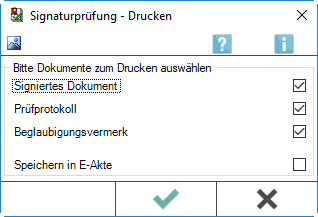
Info
Hierüber wird der Info-Desk aufgerufen.
Optionen
Durch Aktivieren der jeweiligen Option werden die Schriftstücke ausgesucht, die gedruckt werden sollen.
Ok
Über den Button OK wird der Ausdruck der ausgewählten Schriftstücke gestartet.
Abbruch
Datei:zvaf entwurf Abbruch.png
Über den Button Abbruch wird die Programmfunktion ohne auszudrucken verlassen.
Ok
Über Ok wird das Fenster verlassen, die erfassten Daten werden gespeichert und können für eine spätere Bearbeitung erneut aufgerufen werden.
Abbruch
Datei:zvaf entwurf Abbruch.png
Hierüber wird das Fenster verlassen, ohne die erfassten Daten zu speichern.