Keine Bearbeitungszusammenfassung |
Da.Sch (Diskussion | Beiträge) Keine Bearbeitungszusammenfassung |
||
| Zeile 1: | Zeile 1: | ||
[[Hauptseite]] > [[:Category:Kanzlei|Kanzlei]] > [[Einstellungen]] > [[Forderungssachen importieren (Einstellungen)]] | [[Hauptseite]] > [[:Category:Kanzlei|Kanzlei]] > [[Einstellungen]] > [[Forderungssachen importieren (Einstellungen)]] | ||
==Allgemeines== | |||
<imagemap> | |||
Datei:Mahnverfahren_Forderungssachen_Importieren_Einstellungen.png| | |||
rect 116 58 223 80 [[Forderungssachen_importieren_-_Einstellungen_-_Akte|Akte]] | |||
rect 224 57 328 81 [[Forderungssachen_importieren_-_Einstellungen_-_Drucker|Drucker]] | |||
rect 328 57 433 82 [[Forderungssachen_importieren_-_Einstellungen_-_Adressen|Adressen]] | |||
rect 433 57 537 82 [[Forderungssachen_importieren_-_Einstellungen_-_Wiedervorlage|Wiedervorlage]] | |||
rect 31 115 428 135 [[Forderungssachen importieren - Einstellungen#Pfad für DFÜ Datei|Erhalten Sie die zu importierenden Daten im Wege der Datenfernübertragung, so geben Sie in das entsprechende Eingabefeld den Pfad für die DFÜ - Datei ein. Durch Wahl des Buttons Pfad suchen können Sie nach der entsprechenden Datei suchen.]] | |||
rect 435 115 527 135 [[Forderungssachen importieren - Einstellungen#Allgemeines|Pfad suchen]] | |||
rect 32 139 186 158 [[Forderungssachen importieren - Einstellungen#Diskettenlaufwerk|Werden die Daten per Diskette übertragen, so geben Sie hier den Laufwerksnamen ein, von dem die Daten gelesen werden sollen. Im allgemeinen ist dies a:.]] | |||
rect 33 164 427 182 [[Forderungssachen importieren - Einstellungen#Dateiname|Tragen Sie den Dateinamen ein, unter dem die Daten auf der Diskette bzw. in der DFÜ-Datei gespeichert sind.]] | |||
rect 33 190 217 207 [[Forderungssachen importieren - Einstellungen#Originaldaten ANSI|Wählen Sie diese Einstellung, wenn die Daten im ANSI-Code, einem unter Windows verwendeten Programmcode, mitgeteilt werden.]] | |||
rect 33 246 143 354 [[Forderungssachen importieren - Einstellungen#Schnittstelle|Wählen Sie die vereinbarte Schnittstelle aus. Sollte Ihnen die vereinbarte Schnittstelle nicht bekannt sein, erfragen Sie diese bitte bei Ihrem RA-MICRO-Händler.Importieren Sie Daten mit der Schnittstelle AS4_11, steht zusätzlich das Feld Kanzleiname (Auftragsbeginn) zur Verfügung. Hier ist der Zeichensatz einzutragen, der mit dem Absender der Daten vereinbart wurde und der vor einem jeden Auftrag steht.Sofern Sie Daten über die Schnittstelle Import1 oder ImportVC importieren, können Sie folgende Sonderfunktionen nutzen: Akte ablegen, Adressen nachträglich ändern, Buchen in bestehende Forderungskonten.Vertragsanwälte der Creditrefrorm sollten Z64 Import Forderungssachen mittels der Datenschnittstelle ImportVC durchführen. Diese Schnittstelle ist Grundlage und Voraussetzung für automatisch innerhalb der Zwangsvollstreckung erstellte Sachstandsdateien, welche der Creditreform in regelmäßigen Abständen übermittelt werden können. Die Schnittstelle ImportVC bietet Ihnen zudem die Möglichkeit, gesendete Sachstandsdateien nach einer bestimmten Zeit automatisch löschen zu lassen.Importieren Sie Daten mit der Schnittstelle AS4_11, steht zusätzlich Kanzleiname (Auftragsbeginn) zur Verfügung. Hier ist der Zeichensatz einzutragen, der mit dem Absender der Daten vereinbart wurde und der vor einem jeden Auftrag steht.]] | |||
rect 163 246 626 265 [[Forderungssachen importieren - Einstellungen#Sicherungsdaten löschen|Nach dem Versand ist die Sachstandsdatei im Verzeichnis RAZVVCGESENDET als Sicherung gespeichert. Wählen Sie diese Einstellung, um Dateien automatisch nach Zeitablauf löschen zu lassen. Sie vermeiden dadurch eine überflüssige Ansammlung von Daten und deren manuelle Löschung.]] | |||
rect 19 429 136 447 [[Forderungssachen importieren - Einstellungen#Zentrale und lokale Einstellungen|Rot beschriftete Einstellungen wirken sich auf alle Arbeitsplätze ihres Netzwerkes aus; blau beschriftete Einstellungen nur auf den Arbeitsplatz, an dem die Einstellungen vorgenommen werden.]] | |||
rect 491 419 571 458 [[Forderungssachen importieren - Einstellungen#OK|Die Einstellungen werden gespeichert und die Maske geschlossen.]] | |||
rect 571 419 650 457 [[Forderungssachen importieren - Einstellungen#Abbruch|Die Maske wird ohne Übernahme der Einstellungen geschlossen.]] | |||
rect 537 58 646 81 [[Forderungssachen_importieren_-_Einstellungen_-_Foko|Foko]] | |||
desc none | |||
</imagemap> | |||
Vor dem ersten Importvorgang sind in den Einstellungen grundlegende Festlegungen erforderlich. | |||
Besondere Schnittstellen: | |||
Importieren Sie Daten mit der | Importieren Sie Daten mit der Schnittstelle AS4_11, steht zusätzlich Kanzleiname (Auftragsbeginn) zur Verfügung. Hier ist der Zeichensatz einzutragen, der mit dem Absender der Daten vereinbart wurde und der vor einem jeden Auftrag steht. | ||
Sofern Sie Daten über die Schnittstellen Import1 oder ImportVC importieren, können Sie folgende Sonderfunktionen nutzen: Akte ablegen, Adressen nachträglich ändern und Buchen in bestehende Forderungskonten. | Sofern Sie Daten über die Schnittstellen Import1 oder ImportVC importieren, können Sie folgende Sonderfunktionen nutzen: Akte ablegen, Adressen nachträglich ändern und Buchen in bestehende Forderungskonten. | ||
| Zeile 23: | Zeile 34: | ||
==Funktionen im Bearbeitungsbereich== | ==Funktionen im Bearbeitungsbereich== | ||
=== | ===Pfad für DFÜ Datei=== | ||
Erhalten Sie die zu importierenden Daten im Wege der Datenfernübertragung, so geben Sie in das entsprechende Eingabefeld den Pfad für die DFÜ - Datei ein. Durch Wahl des Buttons Pfad suchen können Sie nach der entsprechenden Datei suchen. | |||
===Pfad suchen=== | |||
Hauptartikel → [https://onlinehilfen.ra-micro.de/wiki2/index.php/Forderungssachen_importieren_-_Einstellungen_-_Pfad_der_DFÜ_Datei_suchen Pfad der DFÜ Datei suchen] | |||
Werden die Daten per Diskette übertragen, so geben Sie hier den Laufwerksnamen ein, von dem die Daten gelesen werden sollen. Im allgemeinen ist dies | ===Diskettenlaufwerk=== | ||
Werden die Daten per Diskette übertragen, so geben Sie hier den Laufwerksnamen ein, von dem die Daten gelesen werden sollen. Im allgemeinen ist dies A:\ | |||
===Dateiname=== | |||
Tragen Sie den Dateinamen ein, unter dem die Daten auf der Diskette bzw. in der DFÜ-Datei gespeichert sind. | Tragen Sie den Dateinamen ein, unter dem die Daten auf der Diskette bzw. in der DFÜ-Datei gespeichert sind. | ||
===Originaldaten ANSI=== | |||
Wählen Sie diese Einstellung, wenn die Daten im ANSI-Code, einem unter Windows verwendeten Programmcode, mitgeteilt werden. | Wählen Sie diese Einstellung, wenn die Daten im ANSI-Code, einem unter Windows verwendeten Programmcode, mitgeteilt werden. | ||
===Schnittstelle=== | ===Schnittstelle=== | ||
Wählen Sie die vereinbarte Schnittstelle aus. Sollte Ihnen die vereinbarte Schnittstelle nicht bekannt sein, erfragen Sie diese bitte bei Ihrem RA-MICRO-Händler. | Wählen Sie die vereinbarte Schnittstelle aus. Sollte Ihnen die vereinbarte Schnittstelle nicht bekannt sein, erfragen Sie diese bitte bei Ihrem RA-MICRO-Händler. | ||
<br>Importieren Sie Daten mit der Schnittstelle AS4_11, steht zusätzlich das Feld Kanzleiname (Auftragsbeginn) zur Verfügung. Hier ist der Zeichensatz einzutragen, der mit dem Absender der Daten vereinbart wurde und der vor einem jeden Auftrag steht. | |||
<br>Sofern Sie Daten über die Schnittstelle Import1 oder ImportVC importieren, können Sie folgende Sonderfunktionen nutzen: Akte ablegen, Adressen nachträglich ändern, Buchen in bestehende Forderungskonten. | |||
<br>Vertragsanwälte der Creditrefrorm sollten Z64 Import Forderungssachen mittels der Datenschnittstelle ImportVC durchführen. Diese Schnittstelle ist Grundlage und Voraussetzung für automatisch innerhalb der Zwangsvollstreckung erstellte Sachstandsdateien, welche der Creditreform in regelmäßigen Abständen übermittelt werden können. Die Schnittstelle ImportVC bietet Ihnen zudem die Möglichkeit, gesendete Sachstandsdateien nach einer bestimmten Zeit automatisch löschen zu lassen. | |||
<br>Importieren Sie Daten mit der Schnittstelle AS4_11, steht zusätzlich Kanzleiname (Auftragsbeginn) zur Verfügung. Hier ist der Zeichensatz einzutragen, der mit dem Absender der Daten vereinbart wurde und der vor einem jeden Auftrag steht. | |||
===Sicherungsdaten löschen=== | |||
Nach dem Versand ist die Sachstandsdatei im Verzeichnis RAZVVCGESENDET als Sicherung gespeichert. Wählen Sie diese Einstellung, um Dateien automatisch nach Zeitablauf löschen zu lassen. Sie vermeiden dadurch eine überflüssige Ansammlung von Daten und deren manuelle Löschung. | Nach dem Versand ist die Sachstandsdatei im Verzeichnis RAZVVCGESENDET als Sicherung gespeichert. Wählen Sie diese Einstellung, um Dateien automatisch nach Zeitablauf löschen zu lassen. Sie vermeiden dadurch eine überflüssige Ansammlung von Daten und deren manuelle Löschung. | ||
==Funktionen in der Abschlussleiste== | ==Funktionen in der Abschlussleiste== | ||
=== | ===Zentrale und lokale Einstellungen=== | ||
[[datei:Z_Zentral-Lokal.png]] | [[datei:Z_Zentral-Lokal.png]] | ||
| Zeile 96: | Zeile 66: | ||
===OK=== | ===OK=== | ||
[[ | [[Datei:Z_Ok.png]] | ||
<br>Die Einstellungen werden gespeichert und die Maske geschlossen. | |||
===Abbruch=== | |||
[[Datei:Z_Schließen.png]] | |||
<br>Die Maske wird ohne Übernahme der Einstellungen geschlossen. | |||
[[Category:Mahnverfahren]] | |||
[[Category:Kanzlei]] | [[Category:Kanzlei]] | ||
Version vom 20. September 2017, 13:38 Uhr
Hauptseite > Kanzlei > Einstellungen > Forderungssachen importieren (Einstellungen)
Allgemeines
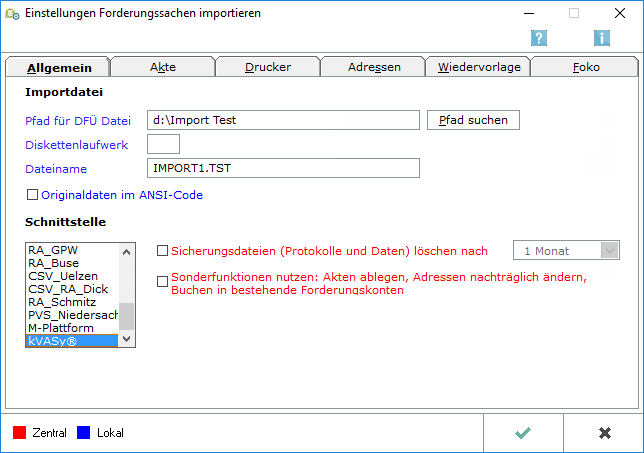
Vor dem ersten Importvorgang sind in den Einstellungen grundlegende Festlegungen erforderlich.
Besondere Schnittstellen: Importieren Sie Daten mit der Schnittstelle AS4_11, steht zusätzlich Kanzleiname (Auftragsbeginn) zur Verfügung. Hier ist der Zeichensatz einzutragen, der mit dem Absender der Daten vereinbart wurde und der vor einem jeden Auftrag steht.
Sofern Sie Daten über die Schnittstellen Import1 oder ImportVC importieren, können Sie folgende Sonderfunktionen nutzen: Akte ablegen, Adressen nachträglich ändern und Buchen in bestehende Forderungskonten.
Vertragsanwälte der Creditrefrorm sollten Z64 Import Forderungssachen mittels der Schnittstelle ImportVC durchführen. Diese Schnittstelle ist Grundlage und Voraussetzung für automatisch innerhalb der Zwangsvollstreckung erstellte Sachstandsdateien, welche der Creditreform in regelmäßigen Abständen übermittelt werden können. Sie bietet zudem die Möglichkeit, an die Creditreform gesendete Sachstandsdateien nach einer bestimmten Zeit automatisch zu löschen.
Funktionen im Bearbeitungsbereich
Pfad für DFÜ Datei
Erhalten Sie die zu importierenden Daten im Wege der Datenfernübertragung, so geben Sie in das entsprechende Eingabefeld den Pfad für die DFÜ - Datei ein. Durch Wahl des Buttons Pfad suchen können Sie nach der entsprechenden Datei suchen.
Pfad suchen
Hauptartikel → Pfad der DFÜ Datei suchen
Diskettenlaufwerk
Werden die Daten per Diskette übertragen, so geben Sie hier den Laufwerksnamen ein, von dem die Daten gelesen werden sollen. Im allgemeinen ist dies A:\
Dateiname
Tragen Sie den Dateinamen ein, unter dem die Daten auf der Diskette bzw. in der DFÜ-Datei gespeichert sind.
Originaldaten ANSI
Wählen Sie diese Einstellung, wenn die Daten im ANSI-Code, einem unter Windows verwendeten Programmcode, mitgeteilt werden.
Schnittstelle
Wählen Sie die vereinbarte Schnittstelle aus. Sollte Ihnen die vereinbarte Schnittstelle nicht bekannt sein, erfragen Sie diese bitte bei Ihrem RA-MICRO-Händler.
Importieren Sie Daten mit der Schnittstelle AS4_11, steht zusätzlich das Feld Kanzleiname (Auftragsbeginn) zur Verfügung. Hier ist der Zeichensatz einzutragen, der mit dem Absender der Daten vereinbart wurde und der vor einem jeden Auftrag steht.
Sofern Sie Daten über die Schnittstelle Import1 oder ImportVC importieren, können Sie folgende Sonderfunktionen nutzen: Akte ablegen, Adressen nachträglich ändern, Buchen in bestehende Forderungskonten.
Vertragsanwälte der Creditrefrorm sollten Z64 Import Forderungssachen mittels der Datenschnittstelle ImportVC durchführen. Diese Schnittstelle ist Grundlage und Voraussetzung für automatisch innerhalb der Zwangsvollstreckung erstellte Sachstandsdateien, welche der Creditreform in regelmäßigen Abständen übermittelt werden können. Die Schnittstelle ImportVC bietet Ihnen zudem die Möglichkeit, gesendete Sachstandsdateien nach einer bestimmten Zeit automatisch löschen zu lassen.
Importieren Sie Daten mit der Schnittstelle AS4_11, steht zusätzlich Kanzleiname (Auftragsbeginn) zur Verfügung. Hier ist der Zeichensatz einzutragen, der mit dem Absender der Daten vereinbart wurde und der vor einem jeden Auftrag steht.
Sicherungsdaten löschen
Nach dem Versand ist die Sachstandsdatei im Verzeichnis RAZVVCGESENDET als Sicherung gespeichert. Wählen Sie diese Einstellung, um Dateien automatisch nach Zeitablauf löschen zu lassen. Sie vermeiden dadurch eine überflüssige Ansammlung von Daten und deren manuelle Löschung.
Funktionen in der Abschlussleiste
Zentrale und lokale Einstellungen
Rot beschriftete Einstellungen wirken sich auf alle Arbeitsplätze ihres Netzwerkes aus; blau beschriftete Einstellungen nur auf den Arbeitsplatz, an dem die Einstellungen vorgenommen werden.
OK
![]()
Die Einstellungen werden gespeichert und die Maske geschlossen.
Abbruch
![]()
Die Maske wird ohne Übernahme der Einstellungen geschlossen.