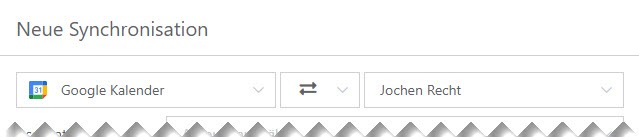|
|
| Zeile 4: |
Zeile 4: |
|
| |
|
| Die Synchronisation dient dazu, den internen RA-MICRO-Kalender in Übereinstimmung mit einem externen Kalender (Google, Outlook, iCloud, RA-MICRO-APP) zu bringen. | | Die Synchronisation dient dazu, den internen RA-MICRO-Kalender in Übereinstimmung mit einem externen Kalender (Google, Outlook, iCloud, RA-MICRO-APP) zu bringen. |
| <!--
| |
| =Einrichtung Synchronisation mit dem Google-Kalender=
| |
|
| |
|
| <u>Gehen Sie Schritt für Schritt wie folgt vor:</u>
| | =Einrichtung der Google-Synchronisation= |
| <br />
| | Voraussetzung für die Einrichtung einer Google-Synchronisation ist die Anlage eines Googlemail-Kontos. Bereits bestehende Synchronisationen werden mit Konvertierung übernommen. Soll die Synchronisation neu eingerichtet werden, ist wie folgt vorzugehen: |
| <table boder="0">
| |
| <tr>
| |
| <td valign="top">1.</td>
| |
| <td> </td>
| |
| <td>Kalender 3 öffnen</td>
| |
| </tr>
| |
| <tr>
| |
| <td valign="top">2.</td>
| |
| <td> </td>
| |
| <td>In der Toolbar auf 'Synchronisation' klicken</td>
| |
| </tr>
| |
| <tr>
| |
| <td valign="top">3.</td>
| |
| <td> </td>
| |
| <td>Im Fenster auf 'Neue Synchronisation' klicken</td>
| |
| </tr>
| |
| <tr>
| |
| <td valign="top">4.</td>
| |
| <td> </td>
| |
| <td>Typ: 'Google' auswählen</td>
| |
| </tr>
| |
| <tr>
| |
| <td valign="top">5.</td>
| |
| <td> </td>
| |
| <td>Kalender: RA-MICRO-Kalender auswählen</td>
| |
| </tr>
| |
| <tr>
| |
| <td valign="top">6.</td>
| |
| <td> </td>
| |
| <td>Termine/Fristen: Klicken Sie auf das Feld, um sich das Drop-Down-Menü anzeigen zu lassen und Ihre gewünschte Option zu wählen.</td>
| |
| </tr>
| |
| <tr>
| |
| <td valign="top">7.</td>
| |
| <td> </td>
| |
| <td>Richtung: Entscheiden Sie in welche Richtung synchronisiert werden soll.</td>
| |
| </tr>
| |
| <tr>
| |
| <td valign="top">8.</td>
| |
| <td> </td>
| |
| <td>Intervall: Geben Sie hier das Intervall an, in dem die automatische Synchronisation stattfinden soll, z. B. 10 Minuten.</td>
| |
| </tr>
| |
| <tr>
| |
| <td valign="top">9.</td>
| |
| <td> </td>
| |
| <td>Synchronisieren ab: Entscheiden Sie wie weit rückwirkend synchronisiert werden soll.</td>
| |
| </tr>
| |
| <tr>
| |
| <td valign="top">10.</td>
| |
| <td> </td>
| |
| <td>Klicken Sie auf Speichern, um die Einstellungen zu speichern.</td>
| |
| </tr>
| |
| <tr>
| |
| <td><td> </td>
| |
| <td valign="top">10.1. Folgen Sie den Anweisungen, um sich mit Ihrem Google-Konto zu verbinden.</td>
| |
| </tr>
| |
| <tr>
| |
| <td><td> </td>
| |
| <td valign="top">10.2. Nach erfolgter Verknüpfung klicken Sie erneut auf 'Speichern'.</td>
| |
| </tr>
| |
| <tr>
| |
| <td><td> </td>
| |
| <td valign="top">10.3. Die eingestellte Synchronisation wird nun im Hauptfenster angezeigt.</td>
| |
| </tr>
| |
| <tr>
| |
| <td valign="top">11.</td>
| |
| <td> </td>
| |
| <td>Klicken Sie auf Schließen, um die Aktion abzubrechen.</td>
| |
| </tr>
| |
| </table>
| |
| <br />
| |
| =Einrichtung Synchronisation mit dem Outlook-Kalender=
| |
|
| |
|
| <u>Gehen Sie Schritt für Schritt wie folgt vor:</u>
| | * Klick auf 'Synchronisation' |
| <br />
| | * Klick auf 'Neue Synchronisation' |
| <table boder="0">
| | * Service-Auswahl 'Google', Synchronisationsrichtung wählen, RA-MICRO Kalender wählen |
| <tr>
| | * Account auswählen oder Account neu anlegen und Google-Kalender auswählen |
| <td valign="top">1.</td>
| | [[Datei:google1.jpg|link=]] |
| <td> </td>
| |
| <td>Kalender 3 öffnen</td>
| |
| </tr>
| |
| <tr>
| |
| <td valign="top">2.</td>
| |
| <td> </td>
| |
| <td>In der Toolbar auf 'Synchronisation' klicken</td>
| |
| </tr>
| |
| <tr>
| |
| <td valign="top">3.</td>
| |
| <td> </td>
| |
| <td>Im Fenster auf 'Neue Synchronisation' klicken</td>
| |
| </tr>
| |
| <tr>
| |
| <td valign="top">4.</td>
| |
| <td> </td>
| |
| <td>Typ: 'Outlook' auswählen</td>
| |
| </tr>
| |
| <tr>
| |
| <td valign="top">5.</td>
| |
| <td> </td>
| |
| <td>Kalender: RA-MICRO-Kalender auswählen</td>
| |
| </tr>
| |
| <tr>
| |
| <td valign="top">6.</td>
| |
| <td> </td>
| |
| <td>Termine/Fristen: Klicken Sie auf das Feld, um sich das Drop-Down-Menü anzeigen zu lassen und Ihre gewünschte Option zu wählen.</td>
| |
| </tr>
| |
| <tr>
| |
| <td valign="top">7.</td>
| |
| <td> </td>
| |
| <td>Richtung: Entscheiden Sie in welche Richtung synchronisiert werden soll.</td>
| |
| </tr>
| |
| <tr>
| |
| <td valign="top">8.</td>
| |
| <td> </td>
| |
| <td>Intervall: Geben Sie hier das Intervall an, in dem die automatische Synchronisation stattfinden soll, z. B. 10 Minuten.</td>
| |
| </tr>
| |
| <tr>
| |
| <td valign="top">9.</td>
| |
| <td> </td>
| |
| <td>Synchronisieren ab: Entscheiden Sie wie weit rückwirkend synchronisiert werden soll.</td>
| |
| </tr>
| |
| <tr>
| |
| <td valign="top">10.</td>
| |
| <td> </td>
| |
| <td>Klicken Sie auf Speichern, um die Einstellungen zu speichern.</td>
| |
| </tr>
| |
| <tr>
| |
| <td><td> </td>
| |
| <td valign="top">10.1. Folgen Sie den Anweisungen, um sich mit Ihrem Office-Konto zu verbinden.</td>
| |
| </tr>
| |
| <tr>
| |
| <td><td> </td>
| |
| <td valign="top">10.2. Nach erfolgter Verknüpfung klicken Sie erneut auf 'Speichern'.</td>
| |
| </tr>
| |
| <tr>
| |
| <td><td> </td>
| |
| <td valign="top">10.3. Die eingestellte Synchronisation wird nun im Hauptfenster angezeigt.</td>
| |
| </tr>
| |
| <tr>
| |
| <td valign="top">11.</td>
| |
| <td> </td>
| |
| <td>Klicken Sie auf Schließen, um die Aktion abzubrechen.</td>
| |
| </tr>
| |
| </table>
| |
| <br />
| |
| =Einrichtung Synchronisation mit der RA-MICRO-APP=
| |
| | |
| <u>Gehen Sie Schritt für Schritt wie folgt vor:</u>
| |
| <br />
| |
| <table boder="0">
| |
| <tr>
| |
| <td valign="top">1.</td>
| |
| <td> </td>
| |
| <td>Kalender 3 öffnen</td>
| |
| </tr>
| |
| <tr>
| |
| <td valign="top">2.</td>
| |
| <td> </td>
| |
| <td>In der Toolbar auf 'Synchronisation' klicken</td>
| |
| </tr>
| |
| <tr>
| |
| <td valign="top">3.</td>
| |
| <td> </td>
| |
| <td>Im Fenster auf 'Neue Synchronisation' klicken</td>
| |
| </tr>
| |
| <tr>
| |
| <td valign="top">4.</td>
| |
| <td> </td>
| |
| <td>Typ: 'RA-MICRO-APP' auswählen</td>
| |
| </tr>
| |
| <tr>
| |
| <td valign="top">5.</td>
| |
| <td> </td>
| |
| <td>Kalender: RA-MICRO-Kalender auswählen</td>
| |
| </tr>
| |
| <tr>
| |
| <td valign="top">6.</td>
| |
| <td> </td>
| |
| <td>Termine/Fristen: Klicken Sie auf das Feld, um sich das Drop-Down-Menü anzeigen zu lassen und Ihre gewünschte Option zu wählen.</td>
| |
| </tr>
| |
| <tr>
| |
| <td valign="top">7.</td>
| |
| <td> </td>
| |
| <td>Richtung: Entscheiden Sie in welche Richtung synchronisiert werden soll.</td>
| |
| </tr>
| |
| <tr>
| |
| <td valign="top">8.</td>
| |
| <td> </td>
| |
| <td>Intervall: Geben Sie hier das Intervall an, in dem die automatische Synchronisation stattfinden soll, z. B. 10 Minuten.</td>
| |
| </tr>
| |
| <tr>
| |
| <td valign="top">9.</td>
| |
| <td> </td>
| |
| <td>Synchronisieren ab: Entscheiden Sie wie weit rückwirkend synchronisiert werden soll.</td>
| |
| </tr>
| |
| <tr>
| |
| <td valign="top">10.</td>
| |
| <td> </td>
| |
| <td>Klicken Sie auf Speichern, um die Einstellungen zu speichern.</td>
| |
| </tr>
| |
| <tr>
| |
| <td><td> </td>
| |
| <td valign="top">10.1. Nach erfolgter Verknüpfung klicken Sie erneut auf 'Speichern'.</td>
| |
| </tr>
| |
| <tr>
| |
| <td><td> </td>
| |
| <td valign="top">10.2. Die eingestellte Synchronisation wird nun im Hauptfenster angezeigt.</td>
| |
| </tr>
| |
| <tr>
| |
| <td valign="top">11.</td>
| |
| <td> </td>
| |
| <td>Klicken Sie auf Schließen, um die Aktion abzubrechen.</td>
| |
| </tr>
| |
| </table>
| |
| | |
| ->
| |
| | |
| [[Datei:sync-einrichten.gif|link=]] | |
| [[Category:Termine/Fristen]]
| |