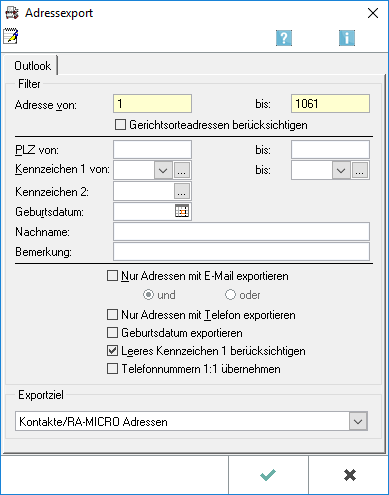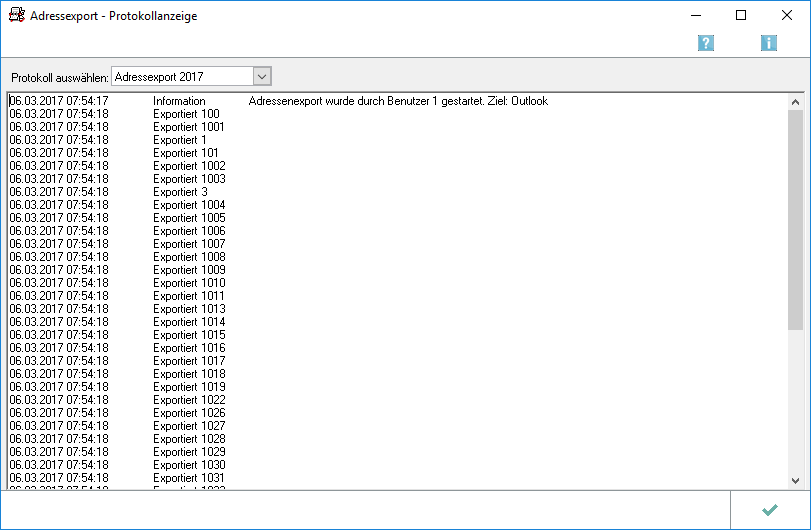Adressen exportieren: Unterschied zwischen den Versionen
(→Allgemeines) |
(→Funktionen im Bearbeitungsbereich) |
||
| Zeile 34: | Zeile 34: | ||
====Adresse==== | ====Adresse==== | ||
| + | |||
| + | Der Adressbereich der für den Outlook-Export vorgesehenen Adressen kann hier festgelegt werden. | ||
| + | |||
| + | Falls der gewählte Adressbereich auch die Gerichtsadressen mit einschließt, können diese auf Wunsch ebenfalls nach Outlook exportiert werden. | ||
====PLZ==== | ====PLZ==== | ||
| + | |||
| + | Hierüber können Adressen eines bestimmten Postleitzahlenbereichs gewählt werden. Hierzu sind in die Eingabefelder ''PLZ von'': und ''bis'': die Anfangs- und die Endpostleitzahl des gewünschten Bereichs einzugeben. | ||
| + | |||
| + | Sollen alle Adressen die gleiche Postleitzahl aufweisen, so ist diese in beide Felder einzutragen. | ||
====Kennzeichen 1==== | ====Kennzeichen 1==== | ||
| + | |||
| + | Der Adressbereich kann durch Eingabe des ''Kennzeichen 1'' weiter eingeschränkt werden. Wenn nur ein ''Kennzeichen 1'' berücksichtigt werden soll, ist dieses Zeichen in beide Eingabefelder einzutragen. | ||
| + | |||
| + | Über [[Datei:Z_DD.png]] können aus einer Auswahlliste bereits zugeordnete Kennzeichen gewählt werden. Die Auswahlliste kann über den Editiermodus [[Datei:Z_3P.png]] ergänzt oder geändert werden. | ||
====Kennzeichen 2==== | ====Kennzeichen 2==== | ||
Version vom 6. März 2017, 09:00 Uhr
Hauptseite > Adressen > Adressen exportieren
| Adressen exportieren | |||||||
|---|---|---|---|---|---|---|---|
|
|
Inhaltsverzeichnis
- 1 Allgemeines
- 2 Funktionen in der Toolbar
- 3 Funktionen im Bearbeitungsbereich
- 3.1 Filter
- 3.1.1 Adresse
- 3.1.2 PLZ
- 3.1.3 Kennzeichen 1
- 3.1.4 Kennzeichen 2
- 3.1.5 Geburtsdatum
- 3.1.6 Nachname
- 3.1.7 Bemerkung
- 3.1.8 Nur Adresse mit E-Mail exportieren
- 3.1.9 Nur Adresse mit Telefon exportieren
- 3.1.10 Geburtsdatum exportieren
- 3.1.11 Leeres Kennzeichen 1 berücksichtigen
- 3.1.12 Telefonnummern 1:1 übernehmen
- 3.2 Exportziel
- 3.1 Filter
- 4 Funktionen in der Abschlussleiste
Allgemeines
Um Adressdaten auch in Anwendungen außerhalb von RA-MICRO nutzen zu können, besteht die Möglichkeit, Adressen zu exportieren. RA-MICRO unterstützt hierbei den Export von Adressdaten nach MS Outlook, um diese wie z. B. auf Mobilgeräten wie dem Apple iPhone verwenden zu können.
In der unten abgebildeten Maske ist zunächst zwingend der zu exportierende Adressnummernbereich festzulegen. Zusätzlich kann festgelegt werden, ob die in dem eingegebenen enthaltenen Gerichtsadressen ebenfalls exportiert werden sollen.
Über verschiedene Auswahlkriterien können die zu exportierende Adressen weiter definiert werden. Nach Bestätigen der Exportdaten mit ![]() durchsucht das Programm den Adressdatenbestand nach Übereinstimmungen mit den zuvor gewählten Merkmalen. Hat das Programm Adressdaten gefunden, werden diese in einem separaten Auswahlfenster angezeigt.
durchsucht das Programm den Adressdatenbestand nach Übereinstimmungen mit den zuvor gewählten Merkmalen. Hat das Programm Adressdaten gefunden, werden diese in einem separaten Auswahlfenster angezeigt.
Die angezeigten Adressen werden nach Outlook exportiert, wenn das Auswahlfenster mit ![]() bestätigt wird. Um Adressen aus dieser Liste wieder zu entfernen, sind die entsprechenden Einträge zu markieren und anschließend die Taste
bestätigt wird. Um Adressen aus dieser Liste wieder zu entfernen, sind die entsprechenden Einträge zu markieren und anschließend die Taste ![]() zu drücken.
zu drücken.
Nach erfolgreichem Export teilt das Programm mit, wie viele Adressen exportiert wurden und in welchem Outlook-Ordner diese zu finden sind.
Funktionen in der Toolbar
Protokolle anzeigen
Funktionen im Bearbeitungsbereich
Filter
Adresse
Der Adressbereich der für den Outlook-Export vorgesehenen Adressen kann hier festgelegt werden.
Falls der gewählte Adressbereich auch die Gerichtsadressen mit einschließt, können diese auf Wunsch ebenfalls nach Outlook exportiert werden.
PLZ
Hierüber können Adressen eines bestimmten Postleitzahlenbereichs gewählt werden. Hierzu sind in die Eingabefelder PLZ von: und bis: die Anfangs- und die Endpostleitzahl des gewünschten Bereichs einzugeben.
Sollen alle Adressen die gleiche Postleitzahl aufweisen, so ist diese in beide Felder einzutragen.
Kennzeichen 1
Der Adressbereich kann durch Eingabe des Kennzeichen 1 weiter eingeschränkt werden. Wenn nur ein Kennzeichen 1 berücksichtigt werden soll, ist dieses Zeichen in beide Eingabefelder einzutragen.
Über ![]() können aus einer Auswahlliste bereits zugeordnete Kennzeichen gewählt werden. Die Auswahlliste kann über den Editiermodus
können aus einer Auswahlliste bereits zugeordnete Kennzeichen gewählt werden. Die Auswahlliste kann über den Editiermodus ![]() ergänzt oder geändert werden.
ergänzt oder geändert werden.
Kennzeichen 2
Geburtsdatum
Nachname
Bemerkung
Nur Adresse mit E-Mail exportieren
Nur Adresse mit Telefon exportieren
Geburtsdatum exportieren
Leeres Kennzeichen 1 berücksichtigen
Telefonnummern 1:1 übernehmen
Exportziel
Funktionen in der Abschlussleiste
Ok und Schließen
Der Export wird gestartet und das Fenster wird geschlossen.
Abbruch und Schließen
Der Vorgang wird abgebrochen und das Fenster wird geschlossen.