Adressimport aus Excel-Dateien Anleitung: Unterschied zwischen den Versionen
(→Schritt für Schritt Anleitung) |
|||
| Zeile 10: | Zeile 10: | ||
# Besteht die von Ihnen ausgewählte Excel-Tabelle aus mehreren Tabellendatenblättern, werden standardmäßig die Adressen aus allen Tabellen importiert. Wollen Sie jedoch nur einzelne Datenblätter importieren, wählen Sie in der Auswahlliste Tabellendatenblätter auswählen die entsprechenden Datenblätter aus. Dies kann auch noch nachträglich erfolgen. <br /> <br />[[Datei:Adressimport_Aus_Excel-Datei2.png|link=]] <br /> <br /> | # Besteht die von Ihnen ausgewählte Excel-Tabelle aus mehreren Tabellendatenblättern, werden standardmäßig die Adressen aus allen Tabellen importiert. Wollen Sie jedoch nur einzelne Datenblätter importieren, wählen Sie in der Auswahlliste Tabellendatenblätter auswählen die entsprechenden Datenblätter aus. Dies kann auch noch nachträglich erfolgen. <br /> <br />[[Datei:Adressimport_Aus_Excel-Datei2.png|link=]] <br /> <br /> | ||
# Geben Sie die Zeilennummern der Überschrift und des ersten Adressdatensatzes in den dafür vorgesehenen Eingabefeldern an. <br /> <br /> [[Datei:Adressimport_Aus_Excel-Datei4.png|link=]] <br /> <br /> | # Geben Sie die Zeilennummern der Überschrift und des ersten Adressdatensatzes in den dafür vorgesehenen Eingabefeldern an. <br /> <br /> [[Datei:Adressimport_Aus_Excel-Datei4.png|link=]] <br /> <br /> | ||
| − | # Legen Sie ein zur eingelesenen Excel-Tabelle passendes Schema an. Klicken Sie dazu auf [[Datei: | + | # Legen Sie ein zur eingelesenen Excel-Tabelle passendes Schema an. Klicken Sie dazu auf [[Datei:Z komfobox.png|link=]] und wählen Sie im nächsten Fenster [https://onlinehilfen.ra-micro.de/index.php/Schema-Auswahl_(Adressen_importieren) Schema-Auswahl (Editiermodus)] den Button Einfügen. <br /> <br />[[Datei:Adressimport_Aus_Excel-Datei3.png|link=]] <br /> <br /> Sind bereits Schemata angelegt, können Sie über [[Datei:Z_Auswahl_Pfeil.png|link=]] ein Schema auswählen. Beachten Sie, dass in diesem Fall die Anzahl und Bezeichnung der Tabellenspalten, denen des Schemas entsprechen muss. |
# In der eingefügten Zeile im Fenster ''Schema-Auswahl (Editiermodus)'' tragen Sie eine Bezeichnung für das Schema ein und klicken dann in der Zeile auf ''Schema erstellen''. <br /> <br /> [[Datei:Adressimport_Aus_Excel-Datei5.png|link=]] <br /> <br /> | # In der eingefügten Zeile im Fenster ''Schema-Auswahl (Editiermodus)'' tragen Sie eine Bezeichnung für das Schema ein und klicken dann in der Zeile auf ''Schema erstellen''. <br /> <br /> [[Datei:Adressimport_Aus_Excel-Datei5.png|link=]] <br /> <br /> | ||
# Das Fenster [https://onlinehilfen.ra-micro.de/wiki2/index.php/Feldzuordnung Feldzuordnung] wird geöffnet. Hier werden auf der linken Seite die in RA-MICRO zur Verfügung stehenden Datenfelder aufgelistet, auf der rechten Seite können Sie jetzt per Klick auf die Auswahlliste [[Datei:Z_Auswahl_Pfeil.png|link=]] <br /> aus den Spaltenüberschriften der Excel-Tabelle die entsprechende Überschrift dem Datenfeld von RA-MICRO zu ordnen, z. B. dem Datenfeld RA-MICRO Telefon 1 wird die Spaltenüberschrift Telefonnummer zugewiesen usw. <br /> <br /> [[Datei:Adressimport_Aus_Excel-Datei6.png|link=]] <br /> Haben Sie alle gewünschten Überschriften den Datenfeldern in RA-MICRO zugewiesen, speichern Sie das Schema über [[Datei:Z_Ok.png|link=]]. | # Das Fenster [https://onlinehilfen.ra-micro.de/wiki2/index.php/Feldzuordnung Feldzuordnung] wird geöffnet. Hier werden auf der linken Seite die in RA-MICRO zur Verfügung stehenden Datenfelder aufgelistet, auf der rechten Seite können Sie jetzt per Klick auf die Auswahlliste [[Datei:Z_Auswahl_Pfeil.png|link=]] <br /> aus den Spaltenüberschriften der Excel-Tabelle die entsprechende Überschrift dem Datenfeld von RA-MICRO zu ordnen, z. B. dem Datenfeld RA-MICRO Telefon 1 wird die Spaltenüberschrift Telefonnummer zugewiesen usw. <br /> <br /> [[Datei:Adressimport_Aus_Excel-Datei6.png|link=]] <br /> Haben Sie alle gewünschten Überschriften den Datenfeldern in RA-MICRO zugewiesen, speichern Sie das Schema über [[Datei:Z_Ok.png|link=]]. | ||
Aktuelle Version vom 20. Februar 2020, 09:02 Uhr
Hauptseite > Adressen > Adressen importieren > Schritt für Schritt Anleitung
Schritt für Schritt Anleitung
Im Folgenden finden Sie eine Schritt-für-Schritt-Anleitung, die Sie sicher durch den Adressimport aus Excel führt.
- Prüfen Sie in der zu importierenden Excel-Tabelle, ob alle Datenspalten mit einer Überschrift versehen sind.
- Klicken Sie im Adressimport aus Excel-Dateien auf

und wählen Sie die gespeicherte Excel-Tabelle aus. - Mit Klick auf

werden die Daten eingelesen.

- Besteht die von Ihnen ausgewählte Excel-Tabelle aus mehreren Tabellendatenblättern, werden standardmäßig die Adressen aus allen Tabellen importiert. Wollen Sie jedoch nur einzelne Datenblätter importieren, wählen Sie in der Auswahlliste Tabellendatenblätter auswählen die entsprechenden Datenblätter aus. Dies kann auch noch nachträglich erfolgen.
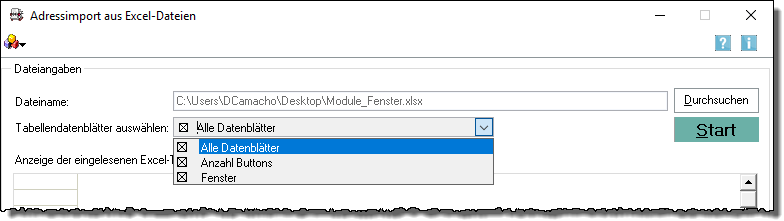
- Geben Sie die Zeilennummern der Überschrift und des ersten Adressdatensatzes in den dafür vorgesehenen Eingabefeldern an.

- Legen Sie ein zur eingelesenen Excel-Tabelle passendes Schema an. Klicken Sie dazu auf
 und wählen Sie im nächsten Fenster Schema-Auswahl (Editiermodus) den Button Einfügen.
und wählen Sie im nächsten Fenster Schema-Auswahl (Editiermodus) den Button Einfügen.

Sind bereits Schemata angelegt, können Sie über ein Schema auswählen. Beachten Sie, dass in diesem Fall die Anzahl und Bezeichnung der Tabellenspalten, denen des Schemas entsprechen muss.
ein Schema auswählen. Beachten Sie, dass in diesem Fall die Anzahl und Bezeichnung der Tabellenspalten, denen des Schemas entsprechen muss. - In der eingefügten Zeile im Fenster Schema-Auswahl (Editiermodus) tragen Sie eine Bezeichnung für das Schema ein und klicken dann in der Zeile auf Schema erstellen.
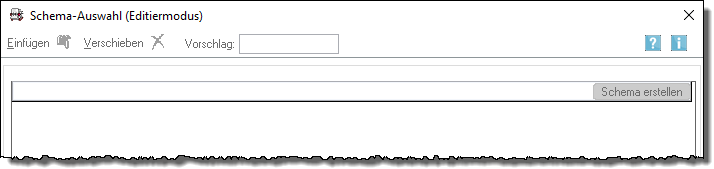
- Das Fenster Feldzuordnung wird geöffnet. Hier werden auf der linken Seite die in RA-MICRO zur Verfügung stehenden Datenfelder aufgelistet, auf der rechten Seite können Sie jetzt per Klick auf die Auswahlliste

aus den Spaltenüberschriften der Excel-Tabelle die entsprechende Überschrift dem Datenfeld von RA-MICRO zu ordnen, z. B. dem Datenfeld RA-MICRO Telefon 1 wird die Spaltenüberschrift Telefonnummer zugewiesen usw.
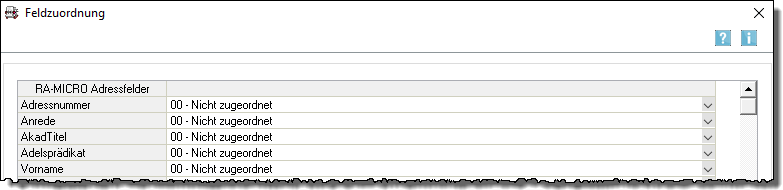
Haben Sie alle gewünschten Überschriften den Datenfeldern in RA-MICRO zugewiesen, speichern Sie das Schema über .
. - Bestätigen Sie auch die Maske Schema-Auswahl (Editiermodus) mit
 , um das angelegte Schema zu speichern. Sie befinden sich nun wieder in der Ausgangsmaske Adressimport aus Excel-Dateien.
, um das angelegte Schema zu speichern. Sie befinden sich nun wieder in der Ausgangsmaske Adressimport aus Excel-Dateien. - Ist in der Excel-Tabelle auch eine Spalte mit den Adressnummern vorhanden, können diese mit der Option Adressnummer beibehalten in den Datenbestand von RA-MICRO übernommen werden. Sind einige Adressnummern aus der Excel-Tabelle bereits in RA-MICRO vorhanden, werden für die importierten Adressen neue Adressnummern vergeben.
 Voraussetzung zur Übernahme der Adressen ist, dass im Schema die Spalte der Adressnummern aus der Excel-Tabelle dem RA-MICRO Datenfeld Adressnummer zugewiesen ist.
Voraussetzung zur Übernahme der Adressen ist, dass im Schema die Spalte der Adressnummern aus der Excel-Tabelle dem RA-MICRO Datenfeld Adressnummer zugewiesen ist.
Welche Adressnummern für die einzelnen Adressen beim Import vergeben wurden, entnehmen Sie dem Importprotokoll, das Sie entweder über Protokoll nach Import drucken direkt nach dem Import oder nachträglich über , Adressimport rückgängig und Klick auf das Protokoll drucken können. Im letzteren Fall werden Ihnen die letzten Protokolle aufgelistet.
, Adressimport rückgängig und Klick auf das Protokoll drucken können. Im letzteren Fall werden Ihnen die letzten Protokolle aufgelistet. - Adressimport rückgängig: Wenn der Importvorgang versehentlich durchgeführt oder eine falsche Excel-Tabelle ausgewählt wurde, können die importierten Adressen wieder aus dem Datenbestand gelöscht werden. Wählen Sie dazu unter
 , Adressimport rückgängig das entsprechende Importprotokoll aus und klicken Sie auf
, Adressimport rückgängig das entsprechende Importprotokoll aus und klicken Sie auf  , die Adressen werden gelöscht und das Importprotokoll aus der Auswahl entfernt.
, die Adressen werden gelöscht und das Importprotokoll aus der Auswahl entfernt.
Bitte prüfen Sie vorab, ob es sich um das richtige Importprotokoll handelt, in dem Sie auf den Dateinamen klicken und das Protokoll drucken.