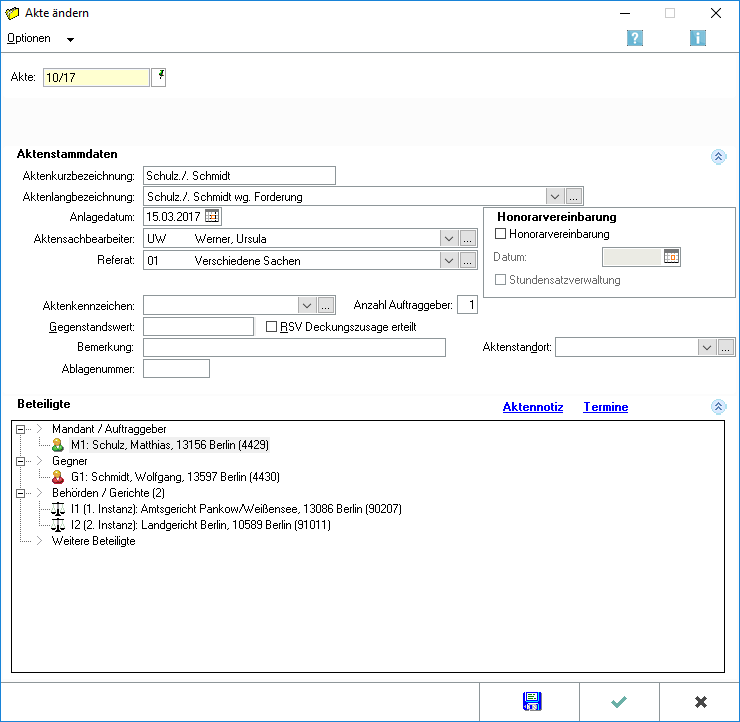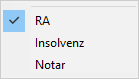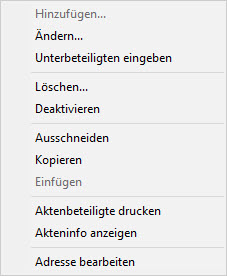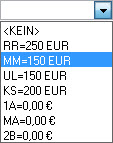Akte ändern: Unterschied zwischen den Versionen
| Zeile 13: | Zeile 13: | ||
<imagemap> | <imagemap> | ||
| − | Datei: | + | Datei:Akte ändern.png| |
| + | desc bottom-left | ||
| + | </imagemap> | ||
| + | |||
| − | |||
| − | |||
| − | |||
| − | |||
| − | |||
| − | |||
| − | |||
| − | |||
| − | |||
| − | |||
| − | |||
| − | |||
| − | |||
| − | |||
| − | |||
| − | |||
| − | |||
| − | |||
| − | |||
| − | |||
| − | |||
| − | |||
| − | |||
| − | |||
Diese Programmfunktion kann beispielsweise verwendet werden zur Korrektur falsch eingegebener Daten, Änderung des Aktenkennzeichens nach Bewilligung eines Prozesskostenhilfeantrages, [[Akte ändern#Reaktivieren abgelegter Akten|Reaktivieren abgelegter Akten]], Wiederablage zwischenzeitlich reaktivierter Akten und zur Deaktivierung von Beteiligten z. B. bei Vertretungswechsel. Änderungen an den Beteiligten können über ein [[Akte ändern#Beteiligte|Kontextmenü]], das mit Rechtsklick auf den Beteiligtenbaum aufgerufen werden kann, vorgenommen werden. Per Drag & Drop können Beteiligte im Beteiligtenbaum zwischen verschiedenen Parteien, z. B. von ''Mandant / Auftraggeber'' zu ''Weitere Beteiligte'', verschoben werden. Das Programm prüft dabei auf Plausibilität. | Diese Programmfunktion kann beispielsweise verwendet werden zur Korrektur falsch eingegebener Daten, Änderung des Aktenkennzeichens nach Bewilligung eines Prozesskostenhilfeantrages, [[Akte ändern#Reaktivieren abgelegter Akten|Reaktivieren abgelegter Akten]], Wiederablage zwischenzeitlich reaktivierter Akten und zur Deaktivierung von Beteiligten z. B. bei Vertretungswechsel. Änderungen an den Beteiligten können über ein [[Akte ändern#Beteiligte|Kontextmenü]], das mit Rechtsklick auf den Beteiligtenbaum aufgerufen werden kann, vorgenommen werden. Per Drag & Drop können Beteiligte im Beteiligtenbaum zwischen verschiedenen Parteien, z. B. von ''Mandant / Auftraggeber'' zu ''Weitere Beteiligte'', verschoben werden. Das Programm prüft dabei auf Plausibilität. | ||
| Zeile 162: | Zeile 141: | ||
An dieser Stelle kann das Ergebnis der Überprüfung, ob das konkrete Mandat den in § 2 Abs. 1 Nr. 10 GwG genannten Tätigkeitsbereichen zuzuordnen ist, eingegeben werden. Die Rechtsanwaltskammern stellen hierzu weitergehende Informationen sowie teilweise exemplarische Dokumentationsbögen zum Download bereit. Bei der Bundesnotarkammer sind diese auf deren Webseiten im internen Bereich für Notare verfügbar. | An dieser Stelle kann das Ergebnis der Überprüfung, ob das konkrete Mandat den in § 2 Abs. 1 Nr. 10 GwG genannten Tätigkeitsbereichen zuzuordnen ist, eingegeben werden. Die Rechtsanwaltskammern stellen hierzu weitergehende Informationen sowie teilweise exemplarische Dokumentationsbögen zum Download bereit. Bei der Bundesnotarkammer sind diese auf deren Webseiten im internen Bereich für Notare verfügbar. | ||
| + | |||
| + | ===Aktenanhänge=== | ||
| + | |||
| + | Hauptfenster → Datei-Anhänge (Verlinkung zu E-WF Datei-Anhänge einfügen) | ||
| + | |||
| + | Hinterlegen Sie Dateien/Dokumente direkt zur Akte. | ||
===Aktennotiz=== | ===Aktennotiz=== | ||
Version vom 27. Juli 2022, 09:09 Uhr
Hauptseite > Akten > Akte ändern
| Akte ändern | |||||||
|---|---|---|---|---|---|---|---|
Video: Akte ändern
|
Inhaltsverzeichnis
- 1 Allgemeines
- 2 Funktionen in der Toolbar
- 3 Funktionen im Bearbeitungsbereich
- 3.1 Akte
- 3.2 Aktenkurzbezeichnung
- 3.3 Aktenlangbezeichnung
- 3.4 Anlagedatum
- 3.5 Aktensachbearbeiter
- 3.6 Referat
- 3.7 Sachstand
- 3.8 Aktenkennzeichen
- 3.9 Anzahl Auftraggeber
- 3.10 Gegenstandswert
- 3.11 RSV Deckungszusage erteilt
- 3.12 Bemerkung
- 3.13 Aktenstandort
- 3.14 Aufbewahrungsdauer
- 3.15 Ablagenummer
- 3.16 Akte reaktivieren
- 3.17 Honorarvereinbarung
- 3.18 Prüfung GwG
- 3.19 Aktenanhänge
- 3.20 Aktennotiz
- 3.21 Termine
- 3.22 Beteiligte
- 4 Funktionen in der Abschlussleiste
- 5 Weitere Funktionen und Erklärungen
Allgemeines
Diese Programmfunktion kann beispielsweise verwendet werden zur Korrektur falsch eingegebener Daten, Änderung des Aktenkennzeichens nach Bewilligung eines Prozesskostenhilfeantrages, Reaktivieren abgelegter Akten, Wiederablage zwischenzeitlich reaktivierter Akten und zur Deaktivierung von Beteiligten z. B. bei Vertretungswechsel. Änderungen an den Beteiligten können über ein Kontextmenü, das mit Rechtsklick auf den Beteiligtenbaum aufgerufen werden kann, vorgenommen werden. Per Drag & Drop können Beteiligte im Beteiligtenbaum zwischen verschiedenen Parteien, z. B. von Mandant / Auftraggeber zu Weitere Beteiligte, verschoben werden. Das Programm prüft dabei auf Plausibilität.
![]() Nutzen Sie die Möglichkeit per Drag & Drop Beteiligte zu verschieben auch, wenn Sie über
Nutzen Sie die Möglichkeit per Drag & Drop Beteiligte zu verschieben auch, wenn Sie über ![]() die Aktenart von Rechtsanwaltsakte oder Insolvenzakte auf Notarakte oder von Notarakte auf Insolvenzakte oder Rechtsanwaltakte umstellen.
die Aktenart von Rechtsanwaltsakte oder Insolvenzakte auf Notarakte oder von Notarakte auf Insolvenzakte oder Rechtsanwaltakte umstellen.
![]() Möchten sie eine reaktivierte Akte nach der Bearbeitung erneut ablegen, rufen Sie die Aktenablage auf. Es empfiehlt sich, die Ablagenummer der reaktivierten Akte beizubehalten. Sollten Sie sich diese nicht gemerkt haben, ist die Ermittlung über die Aktenablage, Übersicht zur Aktenablage möglich.
Möchten sie eine reaktivierte Akte nach der Bearbeitung erneut ablegen, rufen Sie die Aktenablage auf. Es empfiehlt sich, die Ablagenummer der reaktivierten Akte beizubehalten. Sollten Sie sich diese nicht gemerkt haben, ist die Ermittlung über die Aktenablage, Übersicht zur Aktenablage möglich.
Klicken Sie im Programm mit der rechten Maustaste auf einen Beteiligten, um diesen zu ändern.
![]() Die jeweils noch zur Verfügung stehende Anzahl der einzugebenden Zeichen sehen Sie während der Eingabe jeweils rechts neben dem entsprechenden Eingabefeld:
Die jeweils noch zur Verfügung stehende Anzahl der einzugebenden Zeichen sehen Sie während der Eingabe jeweils rechts neben dem entsprechenden Eingabefeld: ![]() .
.
Funktionen in der Toolbar
Optionen
Ermöglicht die Änderung des Aktentyps. So können Sie eine Notarakte in eine Rechtsanwaltsakte ändern usw.
Funktionen im Bearbeitungsbereich
Akte
Geben Sie in dieses Feld die Aktennummer ein. Zusätzliche Hinweise zur Aktennummerneingabe finden Sie hier.
Aktenkurzbezeichnung
Hier kann die Kurzbezeichnung verändert werden. Diese kann auf File-Basis maximal 30 Zeichen und auf SQL maximal 80 Zeichen lang sein. Üblich ist dabei die Verwendung des Kurzrubrums (Mandant / Gegner).
Aktenlangbezeichnung
Als Aktenlangbezeichnung sind auf File-Basis bis zu 50 Zeichen und auf SQL bis zu 80 Zeichen zulässig. Oftmals wird hier der Streitgegenstand benannt.
Anlagedatum
Hier wird Ihnen das Datum der Aktenanlage angezeigt. Sie können es durch Überschreiben oder mit Hilfe des Kalenderblattes, das Sie über ![]() aufrufen, verändern.
aufrufen, verändern.
Aktensachbearbeiter
Die Liste zur Auswahl des Aktensachbearbeiters rufen Sie mit der Leertaste oder über den Button ![]() auf.
auf.
Falls Sie über die notwendigen Verwalterrechte verfügen, können die Aktensachbearbeiter über den Button ![]() bearbeitet werden.
bearbeitet werden.
Referat
Wählen Sie hier über ![]() ein Referat aus, dem Sie die Akte zuordnen möchten.
ein Referat aus, dem Sie die Akte zuordnen möchten.
Sachstand
Halten Sie hier den Sachstand zur Akte fest. Dieser kann zusätzlich in der Foko Saldenliste und in der Mandatssaldenliste eingetragen, geändert oder ausgewertet werden.
Aktenkennzeichen
Aktenkennzeichen können von A bis Z eingegeben werden, mit Ausnahme der Buchstaben N und P. Diese sind Notarakten bzw. Rechtsanwalts-Akten mit Prozesskostenhilfe vorbehalten:
So beachten z. B. die Module Zwangsvollstreckung, Mahnverfahren und Gebühren das Kennzeichen P:
Anzahl Auftraggeber
Hierüber kann festgelegt werden, wie viele Auftraggeber in der Angelegenheit beteiligt sind.
Gegenstandswert
Hier können Sie den Gegenstandswert ändern. Das Währungssymbol des Euro ist durch die zentrale Einstellung in den Allgemeinen Einstellungen, 1 Allgemein, 1.19 Abkürzung für Euro festgelegt.
RSV Deckungszusage erteilt
Druckt mit dem Aktenvorblatt eine entsprechende Deckungszusage der Rechtsschutzversicherung.
Bemerkung
Zur Akte kann eine beliebige Bemerkung mit bis zu 53 Zeichen eingegeben werden. Diese wird automatisch als Vorschlag in die 1. Bemerkungszeile der Eingabemaske zu Aktenvorblatt eingelesen und kann zudem nach der Aktenablage auch auf dem Ablageprotokoll gedruckt werden.
![]() Dazu wird in Briefköpfe / Aktenvorblätter, Auswahl Ablageprotokoll der Platzhalter Aktenbemerkung zur Verfügung gestellt. Dieser Platzhalter kann im Ablageprotokoll an beliebiger Position verwendet werden.
Dazu wird in Briefköpfe / Aktenvorblätter, Auswahl Ablageprotokoll der Platzhalter Aktenbemerkung zur Verfügung gestellt. Dieser Platzhalter kann im Ablageprotokoll an beliebiger Position verwendet werden.
Aktenstandort
Über den Button ![]() können Aktenstandorte festegelegt werden. Dies ist besonders in Großkanzleien mit mehreren Dezernaten von Vorteil.
können Aktenstandorte festegelegt werden. Dies ist besonders in Großkanzleien mit mehreren Dezernaten von Vorteil.
Aufbewahrungsdauer
Hier wird die für die jeweilige Akte eingestellte Aufbewahrungsdauer angezeigt.
Ablagenummer
Bei Änderung einer abgelegten Akte wird hier ihre Ablagenummer eingelesen.
Akte reaktivieren
Dieser Button ist automatisch aktiv, wenn die Nummer einer abgelegten Akte eingegeben wurde. Die Akte wird reaktiviert und kann anschließend bearbeitet werden.
Honorarvereinbarung
Das Eingabefeld Honorarvereinbarung ist für die Abrechnung mit Zeithonorar I oder II vorgesehen. Sie müssen eine Honorarvereinbarung treffen, wenn Sie einen Honorarschlüssel definieren wollen.
Das Eingabefeld Honorarschlüssel für Zeithonorar I steht nur zur Verfügung, wenn Zeithonorar I lizenziert ist. Bei lizenziertem Zeithonorar II gilt die Stundensatzverwaltung. Der eingetragene Honorarschlüssel wird aus den Einträgen im Standardtext für Honorarschlüssel zhonorar.txt zur Akte gezogen. Dieser Standardtext kann mit dem Textbaustein-Editor unter Gebühren, Zeithonorar, Honorarschlüssel bearbeitet werden.
Datum Hier geben Sie das Datum der Honorarvereinbarung ein, vorgeschlagen wird das aktuelle Datum.
Prüfung GwG
An dieser Stelle kann das Ergebnis der Überprüfung, ob das konkrete Mandat den in § 2 Abs. 1 Nr. 10 GwG genannten Tätigkeitsbereichen zuzuordnen ist, eingegeben werden. Die Rechtsanwaltskammern stellen hierzu weitergehende Informationen sowie teilweise exemplarische Dokumentationsbögen zum Download bereit. Bei der Bundesnotarkammer sind diese auf deren Webseiten im internen Bereich für Notare verfügbar.
Aktenanhänge
Hauptfenster → Datei-Anhänge (Verlinkung zu E-WF Datei-Anhänge einfügen)
Hinterlegen Sie Dateien/Dokumente direkt zur Akte.
Aktennotiz
Aufruf der Aktennotiz zu der entsprechend vorausgewählten Akte.
Termine
Aufruf des Moduls Termine zur Akte zu der entsprechend vorausgewählten Akte.
Beteiligte
Der Beteiligtenbaum dient der übersichtlichen Bearbeitung von Beteiligten zur Akte. Doppelklicken Sie dazu auf den gewünschten Beteiligten und erfassen Sie die entsprechenden Daten. Bereits erfasste Parteien können durch Einfachklick aufgerufen und bearbeitet werden.Per Drag & Drop können Beteiligte zwischen den verschiedenen Beteiligungen, z. B. von Mandant / Auftraggeber zu Weitere Beteiligte, verschoben werden. Das Programm prüft dabei auf Plausibilität. Über Rechtsklick kann zur weiteren Bearbeitung der Beteiligten ein Kontextmenü aufgerufen werden:
Hinzufügen
Mit Hinzufügen können Beteiligte erfasst werden. Diese Funktion ist nur ausführbar, um weitere Hauptbeteiligte aufzunehmen. Unterbeteiligte werden mittels Unterbeteiligten eingeben erfasst.
Ändern
Mit Klick / Touch auf Ändern, kann der gewählte Beteiligte geändert werden.
Unterbeteiligten eingeben
Mit Unterbeteiligten eingeben können Unterbeteiligte zu einem Hauptbeteiligten erfasst werden, beispielsweise ein Gegnerbevollmächtigter zum erfassten Gegner. Die Erfassung von Unterbeteiligten ist nur nach Erfassung und Anwahl dieses Hauptbeteiligten oder eines bereits erfassten Unterbeteiligten möglich.
Löschen
Löscht den Beteiligten. Durch eine Sicherheitsabfrage wird vor einem versehentlichen Entfernen des Beteiligten geschützt.
Deaktivieren
Hierüber kann ein Beteiligter, z. B. der Gegnerbevollmächtigte, für den Fall, dass dieser zwischenzeitlich verstorben ist oder ein Vertretungswechsel stattgefunden hat, deaktiviert werden. Durch das Deaktivieren wird verhindert, dass diese Beteiligten z. B. nicht versehentlich Post erhalten. So kann jederzeit der Überblick über den Aktenverlauf bewahrt bleiben. Alle ursprünglichen Informationen bleiben erhalten. Deaktivierte Beteiligte sind in der Beteiligtenauswahl dunkelgrau hinterlegt. Zur gleichen Zeit kann nur ein Bevollmächtigter aktiv sein.
Ausschneiden
Schneidet den Eintrag aus.
Kopieren
Kopiert den Eintrag.
Einfügen
Fügt den zuvor ausgeschnittenen oder kopierten Eintrag wieder ein.
Aktenbeteiligte drucken
Mit Aktenbeteiligte drucken wird eine Liste aller zur Akte erfassten Beteiligten gedruckt.
Akteninfo anzeigen
Öffnet das Fenster Akteninfo.
Adresse bearbeiten
Adresse bearbeiten ruft das Adressfenster auf, um die Adressdaten des Beteiligten zu überprüfen oder zu ändern.
Funktionen in der Abschlussleiste
Speichern
Speichert Ihre Änderungen und leert die Maske für die nächste Akte.
OK und Schließen
Bestätigt die Auswahl und schließt die Maske.
Abbruch und Schließen
Schließt die Maske ohne vorgenommene Änderungen zu speichern.
Weitere Funktionen und Erklärungen
Reaktivieren abgelegter Akten
Geben Sie die Aktennummer einer bereits abgelegten Akte ein, wird in die Maske zusätzlich der Button ![]() und die Ablagenummer sowie das Ablagedatum eingeblendet:
und die Ablagenummer sowie das Ablagedatum eingeblendet:
Honorarschlüssel
Eine Festlegung des Honorarschlüssels ist über Akte anlegen und über Akte ändern möglich.
Die zur Auswahl stehenden Honorarschlüssel beruhen auf dem Standardtext zhonorar.txt
Über den Button ![]() können Sie eine Übersicht der zur Verfügung stehenden Zeithonorarschlüssel aufrufen, und dort den gewünschten Eintrag wählen.
können Sie eine Übersicht der zur Verfügung stehenden Zeithonorarschlüssel aufrufen, und dort den gewünschten Eintrag wählen.
![]() Falls Sie eine ra-micro Lizenz für das Modul Zeithonorar I erworben haben, wird der hier festgelegte Honorarschlüssel beim Aufruf der Programmfunktion Zeithonorar-Abrechnung, im Programmbereich Gebühren / Kosten, aufzurufen mit der Tastenkombination
Falls Sie eine ra-micro Lizenz für das Modul Zeithonorar I erworben haben, wird der hier festgelegte Honorarschlüssel beim Aufruf der Programmfunktion Zeithonorar-Abrechnung, im Programmbereich Gebühren / Kosten, aufzurufen mit der Tastenkombination ![]() , zur Akte vorgeschlagen.
, zur Akte vorgeschlagen.
![]() Bei einer ra-micro Lizenz für das Modul Zeithonorar II, steht dieser Honorarschlüssel nicht zur Verfügung. Dieses wird dann über die Stundensatzverwaltung geregelt.
Bei einer ra-micro Lizenz für das Modul Zeithonorar II, steht dieser Honorarschlüssel nicht zur Verfügung. Dieses wird dann über die Stundensatzverwaltung geregelt.
Auswahl der gefundenen Akten / Adressen
Hauptartikel → Aktencontrol