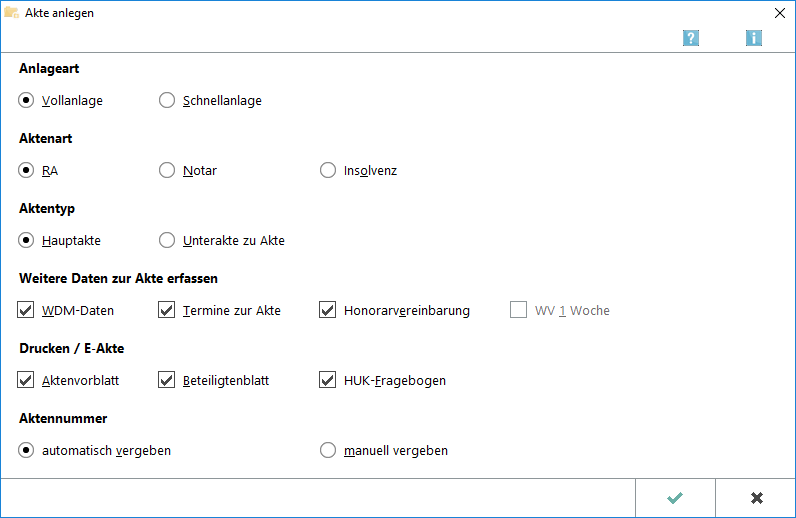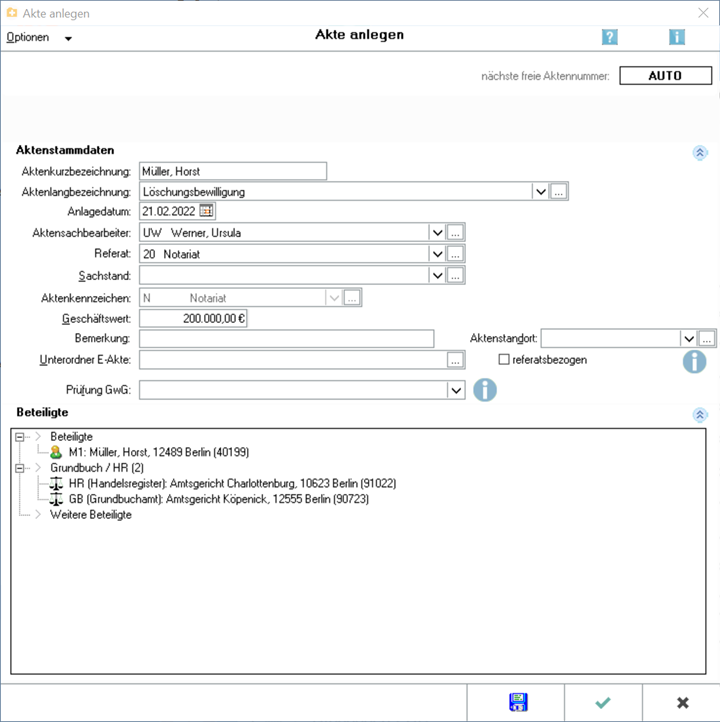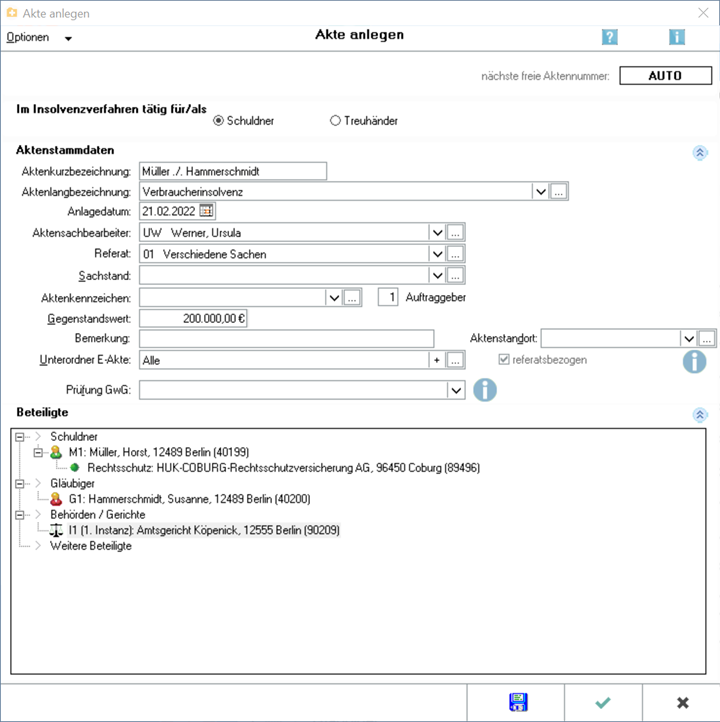Akte anlegen
-
- vor 4 Jahren zuletzt von 18.116.21.109 bearbeitet
-
Hauptseite > Akten > Akte anlegen
| Akte anlegen | |||||||
|---|---|---|---|---|---|---|---|
Video: Akte anlegen
|
Inhaltsverzeichnis
- 1 Allgemeines
- 2 Funktionen in der Toolbar
- 3 Funktionen im Bearbeitungsfeld
- 3.1 Nächste freie Aktennummer
- 3.2 Aktenkurzbezeichnung
- 3.3 Aktenlangbezeichnung
- 3.4 Anlagedatum
- 3.5 Aktensachbearbeiter
- 3.6 Referat
- 3.7 Sachstand
- 3.8 Aktenkennzeichen
- 3.9 Anzahl der Auftraggeber
- 3.10 Gegenstandswert
- 3.11 RSV Deckungszusage erteilt
- 3.12 Bemerkung
- 3.13 Aktenstandort
- 3.14 Ablagenummer
- 3.15 Unterordner E-Akte
- 3.16 Honorarvereinbarung
- 4 Funktionen in der Abschlussleiste
- 5 Weitere Funktionen und Erklärungen
Allgemeines
Rechtsanwaltsakte anlegen
Haben Sie die Anlage einer Rechtsanwaltsakte gewählt, können Sie in dieser Maske die erforderlichen Daten zur Akte erfassen und somit eine Akte anlegen. Die hier erfassten Aktenstammdaten werden im gesamten Programm berücksichtigt. Für die Anlage einer Notarakte sowie einer Insolvenzakte bestehen gesonderte Eingabemasken.
Datei:Birne.png Per Drag & Drop können Beteiligte zwischen den verschiedenen Beteiligungen, z. B. von Mandant/Auftraggeber zu Weitere Beteiligte, verschoben werden. Nutzen Sie diese Möglichkeit der Umstellung von Beteiligten auch, wenn Sie über die Aktenart von Rechtsanwaltsakte auf Notarakte ändern.
Datei:Birne.png Haben Sie in Kanzlei, Einstellungen, Allgemeine Einstellungen auf der Karteikarte Allgemein die Sozietätsabrechnung aktiviert, wird während der Aktenanlage die Eingabemaske Umsatzanteile Sozien aufgerufen, wenn Sie eine Lizenz für die Finanzbuchhaltung besitzen. Hier werden die Aktenumsätze auf die Sozietätsmitglieder verteilt.
Datei:Birne.png Die jeweils noch zur Verfügung stehende Anzahl der einzugebenden Zeichen sehen Sie während der Eingabe jeweils rechts neben dem entsprechenden Eingabefeld.
<imagemap>-Fehler: Bild ist ungültig oder nicht vorhanden
Notarakte anlegen
Hier können Sie in wenigen Schritten alle relevanten Daten speziell zu Ihrem Auftrag als Notar erfassen und legen so eine entsprechende Akte an. Die hier einmal eingegebenen Daten werden im gesamten Programm eingelesen. Doppelte Angaben sind somit überflüssig.
Gesonderte Eingabemasken bestehen für Akten, die Insolvenzverfahren betreffen oder für Rechtsanwaltsakten.
Datei:Birne.png Per Drag & Drop können Beteiligte zwischen den verschiedenen Beteiligungen verschoben werden. Nutzen Sie diese Möglichkeit zur Umstellung der Beteiligten auch, wenn Sie über den Button Optionen die Aktenart von Notarakte auf Insolvenzakte oder Rechtsanwaltsakte ändern.
Datei:Birne.png Die jeweils noch zur Verfügung stehende Anzahl der einzugebenden Zeichen sehen Sie während der Eingabe jeweils rechts neben dem entsprechenden Eingabefeld.
Insolvenzakte anlegen
Erfassen Sie hier alle notwendigen Daten zur Anlage einer Insolvenzakte. Zur Anlage einer Rechtsanwalts- oder Notarakte bestehen gesonderte Eingabemasken. Die hier einmal eingegebenen Daten werden in allen Programmbereichen eingelesen. Doppelte Angaben sind somit überflüssig.
Datei:Birne.png Per Drag & Drop können Beteiligte zwischen den verschiedenen Beteiligungen, z. B. von Schuldner oder Gläubiger zu Weitere Beteiligte, verschoben werden. Nutzen Sie diese Möglichkeit zur Umstellung der Beteiligten auch, wenn Sie über den Button Optionen die Aktenart von Insolvenzakte auf Notarakte ändern.
Datei:Birne.png Die jeweils noch zur Verfügung stehende Anzahl der einzugebenden Zeichen sehen Sie während der Eingabe jeweils rechts neben dem entsprechenden Eingabefeld.
Funktionen in der Toolbar
<imagemap>-Fehler: Bild ist ungültig oder nicht vorhanden
Aktennummer automatisch vergeben
Haben Sie diesen Eintrag ausgewählt, erfolgt die Vergabe der Aktennummer automatisch. Durch Abwahl dieser Einstellung können Sie am Ende der Aktenanlage die Aktennummer manuell vergeben.
RA
Hier können Sie sehen, dass eine Rechtsanwaltsakte angelegt werden soll.
Insolvenz
Hier können Sie sehen, dass eine Insolvenzakte angelegt werden soll.
Notar
Hier können Sie sehen, dass eine Notarakte angelegt werden soll.
Funktionen im Bearbeitungsfeld
Nächste freie Aktennummer
AUTO zeigt Ihnen an, dass die Aktennummernvergabe automatisch durch das Programm geschieht. Wählen Sie im Menü Optionen den Eintrag Aktennummer automatisch vergeben ab, um die Aktennummer manuell zuzuweisen. Ihnen wird dann die nächste freie Aktennummer angezeigt. Die Vergabe der Aktennummer erfolgt, nachdem Sie Ihre Eingaben mit OK bestätigt haben.
Aktenkurzbezeichnung
Erfassen Sie hier die Aktenkurzbezeichnung mit max. 30 Zeichen. Der Mandant ist zuerst zu nennen. Mit Hilfe der Aktenkurzbezeichnung kann die Akte schnell in verschiedenen anderen Programmfunktionen identifiziert werden.
Datei:Birne.pngNach den Namen in der Aktenkurzbezeichnung können Sie in den gelb unterlegten Aktennummernfeldern suchen.
Aktenlangbezeichnung
Geben Sie hier die Aktenbezeichnung mit max. 50 Zeichen ein. Nach der Aktenbezeichnung oder nach Teilen davon können Sie mit der Programmfunktion Aktensuche suchen
Anlagedatum
Als Anlagedatum wird das aktuelle Tagesdatum vorgeschlagen. Sie können diesen Eintrag durch Überschreiben oder mit Hilfe des Kalenderblattes, das Sie über ![]() aufrufen, ändern.
aufrufen, ändern.
Aktensachbearbeiter
Die Liste zur Auswahl des Aktensachbearbeiters rufen Sie mit der Leertaste oder über den Button ![]() auf.
auf.
Falls Sie über die notwendigen Verwalterrechte verfügen, können die Aktensachbearbeiter über den Button ![]() bearbeitet werden.
bearbeitet werden.
Referat
Wählen Sie hier das Referat aus, dem die Akte zugeordnet werden soll. Über ![]() können Sie eine Auswahlliste aufrufen, aus der Sie den gewünschten Eintrag wählen können. Die Auswahl eines Referates ist für die Anlage der Akte zwingend.
können Sie eine Auswahlliste aufrufen, aus der Sie den gewünschten Eintrag wählen können. Die Auswahl eines Referates ist für die Anlage der Akte zwingend.
Sachstand
Erfassen Sie hier einen Sachstand zur Akte.
Über ![]() kann ein Sachstand aus der Auswahlliste gewählt werden. Zur Bearbeitung wählen Sie den Button
kann ein Sachstand aus der Auswahlliste gewählt werden. Zur Bearbeitung wählen Sie den Button ![]() .
.
Aktenkennzeichen
Aktenkennzeichen können von A bis Z eingegeben werden, mit Ausnahme der Buchstaben N und P. Diese sind Notarakten bzw. Rechtsanwalts-Akten mit Prozesskostenhilfe vorbehalten:
So beachten z. B. die Module Zwangsvollstreckung, Mahnverfahren und Gebühren das Kennzeichen P:
Im ZV-Auftrag Formular wird beim Einlesen der Akte automatisiert Modul P3 Prozesskostenhilfe/Verfahrenskostenhilfe wurde gemäß anliegendem Beschluss bewilligt. gewählt.
Bei Erstellung eines Antrages auf Erlass eines Mahnbescheides wird automatisch der Antrag auf Bewilligung von Prozesskostenhilfe beantragt.
Bei Aufruf der Kostenfestsetzung wird eine Slidermeldung aufgerufen, welche die Akte als PKH-Akte ausweist.
Zur Bearbeitung der Aktenkennzeichen wählen Sie den Button ![]() .
.
Anzahl der Auftraggeber
In diesem Bereich ist die Zahl der Auftraggeber anzugeben. Die Einstellung ist wichtig für das Erstellen von Kostenrechnungen und wird in den Programmbereichen Gebühren und Zwangsvollstreckung berücksichtigt.
Gegenstandswert
Hier können Sie den Gegenstandswert zur Akte eingeben.
RSV Deckungszusage erteilt
Hierüber wird mit dem Aktenvorblatt eine entsprechende Deckungszusage der Rechtsschutzversicherung gedruckt.
Bemerkung
Zur Akte kann eine beliebige Bemerkung bis zu 53 Zeichen eingegeben werden. Diese wird automatisch als Vorschlag in die 1. Bemerkungszeile der Eingabemaske zum Aktenvorblatt eingelesen und kann zudem nach der Aktenablage auch auf dem Ablageprotokoll ausgedruckt werden.
Datei:Birne.png Dazu wird im Programm Aktenvorblätter/Briefköpfe, Auswahl Ablageprotokoll der Platzhalter Aktenbemerkung zur Verfügung gestellt. Dieser Platzhalter kann im Ablageprotokoll an beliebiger Position verwendet werden.
Aktenstandort
Hier können Akten mit einem Aktenstandort bzw. Aufbewahrungsort versehen werden. Zudem können Sie sich zu einem bestimmten Standort alle Akten, die sich an diesem Standort befinden, anzeigen lassen.
Ablagenummer
Bei Änderung einer abgelegten Akte wird hier ihre Ablagenummer eingelesen.
Unterordner E-Akte
Schon bei der Aktenanlage können Sie Unterordner zur E-Akte anlegen. Über die Leertaste oder über den Button ![]() wird eine Auswahlliste zur Definition der Struktur der Unterordner aufgerufen. Zur Bearbeitung wählen Sie den Button
wird eine Auswahlliste zur Definition der Struktur der Unterordner aufgerufen. Zur Bearbeitung wählen Sie den Button ![]() .
.
Honorarvereinbarung
Das Eingabefeld Honorarvereinbarung ist für die Abrechnung mit Zeithonorar I oder II vorgesehen. Sie müssen eine Honorarvereinbarung treffen, wenn Sie einen Honorarschlüssel und/oder einen Online-Aufschlag definieren wollen.
Das Eingabefeld Honorarschlüssel für Zeithonorar I steht nur zur Verfügung, wenn Zeithonorar I lizenziert ist. Bei lizenziertem Zeithonorar II gilt die Stundensatzverwaltung. Der eingetragene Honorarschlüssel wird aus den Einträgen im Standardtext für Honorarschlüssel zhonorar.txt zur Akte gezogen. Dieser Standardtext kann mit dem Textbaustein-Editor unter Aktenkonto, Zeithonorar, Honorarschlüssel bearbeitet werden.
Der Online-Aufschlag kann sowohl in Prozent als auch als fester Euro-Betrag eingegeben werden. Bei zu buchenden Onlinerecherchen wird dieser Aufschlag beim Buchen in das Aktenkonto berücksichtigt. In das Forderungskonto wird der angefallene Online-Betrag ohne Aufschlag gebucht.
Funktionen in der Abschlussleiste
OK + Schließen
Klicken Sie hier, um die Akte anzulegen. Der Button ist erst aktiv, wenn Sie eine Aktenkurzbezeichnung, ein Referat und einen Aktensachbearbeiter eingegeben haben.
Abbruch + Schließen
Schließt die Maske. Änderungen werden nicht gespeichert.