Aktenhistorie: Unterschied zwischen den Versionen
(→Neu) |
|||
| Zeile 28: | Zeile 28: | ||
</imagemap> | </imagemap> | ||
| − | Mit der Programmfunktion ''Aktenhistorie'' können detailliert Vergangenheit, Gegenwart und Zukunft der jeweiligen Aktenbearbeitung erfasst und dargestellt werden. Die Maske Historie / Sachstand stellt die jeweils zuletzt durchgeführten Aktionen dar und ermöglicht Ihnen, den aktuellen Sachstand der Akte, z. B. ''Warten auf Gerichtskostenrechnung'' in einer Komfobox auszuwählen. Künftig geplante Folge-Aktionen können aus der Komfobox übernommen werden, z. B. Gerichtskosten einzahlen. Die ''Aktenhistorie'' kann auch über die Tastenkombination [[Datei: TK_Aktenhistorie.png]] aufgerufen werden. | + | Mit der Programmfunktion ''Aktenhistorie'' können detailliert Vergangenheit, Gegenwart und Zukunft der jeweiligen Aktenbearbeitung erfasst und dargestellt werden. Die Maske Historie / Sachstand stellt die jeweils zuletzt durchgeführten Aktionen dar und ermöglicht Ihnen, den aktuellen Sachstand der Akte, z. B. ''Warten auf Gerichtskostenrechnung'' in einer Komfobox auszuwählen. Künftig geplante Folge-Aktionen können aus der Komfobox übernommen werden, z. B. Gerichtskosten einzahlen. Die ''Aktenhistorie'' kann auch über die Tastenkombination [[Datei: TK_Aktenhistorie.png|link=]] aufgerufen werden. |
==Funktionen in der Toolbar== | ==Funktionen in der Toolbar== | ||
| Zeile 38: | Zeile 38: | ||
==Funktionen im Bearbeitungsbereich== | ==Funktionen im Bearbeitungsbereich== | ||
| + | |||
===Historie=== | ===Historie=== | ||
| + | |||
In diesem Bereich wird die Aktenhistorie angezeigt. Für Detailinformationen klicken Sie auf einen unterstrichenen Eintrag. Es wird dann z. B. der Inhalt der E-Akte, des Aktenkontos oder des Forderungskontos für die gewählte Akte angezeigt. | In diesem Bereich wird die Aktenhistorie angezeigt. Für Detailinformationen klicken Sie auf einen unterstrichenen Eintrag. Es wird dann z. B. der Inhalt der E-Akte, des Aktenkontos oder des Forderungskontos für die gewählte Akte angezeigt. | ||
| − | [[Datei:birne.fw.png]] Sind 20 Vorgänge in der Historie gespeichert, wird der älteste Vorgang überschrieben. | + | [[Datei:birne.fw.png|link=]] Sind 20 Vorgänge in der Historie gespeichert, wird der älteste Vorgang überschrieben. |
===Neu=== | ===Neu=== | ||
| Zeile 48: | Zeile 50: | ||
===Bearbeiten=== | ===Bearbeiten=== | ||
| + | |||
Zum Ändern der Akteninformation wählen Sie hier einen anderen Vorgang aus der Liste, die auf dem Standardtext textinfo.txt beruht. | Zum Ändern der Akteninformation wählen Sie hier einen anderen Vorgang aus der Liste, die auf dem Standardtext textinfo.txt beruht. | ||
| − | [[Datei:birne.fw.png]] Vom Programm zugewiesene Vorgänge können nicht bearbeitet werden, d. h. der Button Bearbeiten bleibt in diesem Fall abgegraut. | + | [[Datei:birne.fw.png|link=]] Vom Programm zugewiesene Vorgänge können nicht bearbeitet werden, d. h. der Button Bearbeiten bleibt in diesem Fall abgegraut. |
===Löschen=== | ===Löschen=== | ||
| + | |||
Löscht den markierten Eintrag. | Löscht den markierten Eintrag. | ||
===Sachstand=== | ===Sachstand=== | ||
| + | |||
Hier können Sie den aktuellen Sachstand auswählen und - wenn Sie über die notwendigen Rechte verfügen - ändern. | Hier können Sie den aktuellen Sachstand auswählen und - wenn Sie über die notwendigen Rechte verfügen - ändern. | ||
===Künftige Aktion=== | ===Künftige Aktion=== | ||
| + | |||
Hier kann eine künftige Folgeaktion aus einer Komfobox ausgewählt werden. Das Programm wird mit den Vorschlägen ''Klage einreichen'' und ''Gerichtskosten einzahlen'' ausgeliefert. | Hier kann eine künftige Folgeaktion aus einer Komfobox ausgewählt werden. Das Programm wird mit den Vorschlägen ''Klage einreichen'' und ''Gerichtskosten einzahlen'' ausgeliefert. | ||
==Funktionen in der Abschlussleiste== | ==Funktionen in der Abschlussleiste== | ||
| + | |||
===Drucken=== | ===Drucken=== | ||
| − | [[Datei:Z Drucken.png]]<br /> | + | |
| + | [[Datei:Z Drucken.png|link=]]<br /> | ||
Druckt die Aktenhistorie. | Druckt die Aktenhistorie. | ||
===OK und Schließen=== | ===OK und Schließen=== | ||
| − | [[Datei:Z Ok.png]]<br /> | + | |
| + | [[Datei:Z Ok.png|link=]]<br /> | ||
Speichert die Änderungen und schließt die Aktenhistorie. | Speichert die Änderungen und schließt die Aktenhistorie. | ||
===Abbruch und Schließen=== | ===Abbruch und Schließen=== | ||
| − | [[Datei:Z Schließen.png]]<br /> | + | |
| + | [[Datei:Z Schließen.png|link=]]<br /> | ||
Schließt die Aktenhistorie. Änderungen werden nicht gespeichert. | Schließt die Aktenhistorie. Änderungen werden nicht gespeichert. | ||
| − | |||
| − | |||
[[Category:Akten]] | [[Category:Akten]] | ||
Version vom 29. März 2018, 15:24 Uhr
Hauptseite > Akten > Aktenhistorie
| Aktenhistorie | |||||||
|---|---|---|---|---|---|---|---|
|
|
Inhaltsverzeichnis
Allgemeines
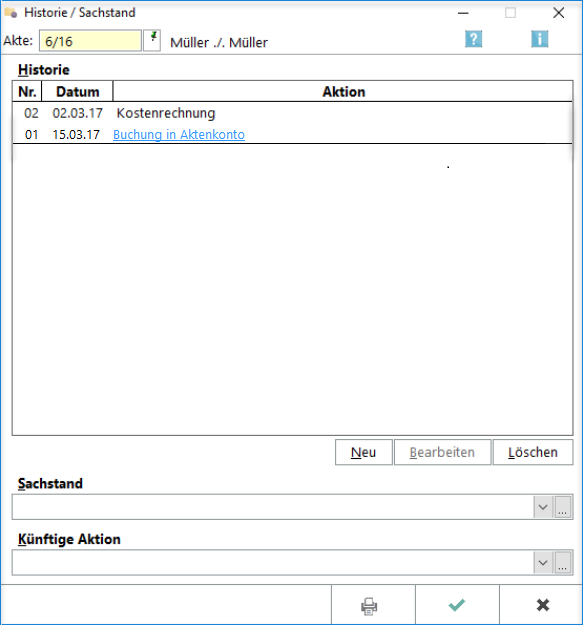
Mit der Programmfunktion Aktenhistorie können detailliert Vergangenheit, Gegenwart und Zukunft der jeweiligen Aktenbearbeitung erfasst und dargestellt werden. Die Maske Historie / Sachstand stellt die jeweils zuletzt durchgeführten Aktionen dar und ermöglicht Ihnen, den aktuellen Sachstand der Akte, z. B. Warten auf Gerichtskostenrechnung in einer Komfobox auszuwählen. Künftig geplante Folge-Aktionen können aus der Komfobox übernommen werden, z. B. Gerichtskosten einzahlen. Die Aktenhistorie kann auch über die Tastenkombination ![]() aufgerufen werden.
aufgerufen werden.
Funktionen in der Toolbar
Akte
In der Toolbar geben Sie die gewünschte Aktennummer ein. Die Aktenkurzbezeichnung wird Ihnen rechts daneben angezeigt. Zusätzliche Hinweise zur Aktennummerneingabe finden Sie hier.
Funktionen im Bearbeitungsbereich
Historie
In diesem Bereich wird die Aktenhistorie angezeigt. Für Detailinformationen klicken Sie auf einen unterstrichenen Eintrag. Es wird dann z. B. der Inhalt der E-Akte, des Aktenkontos oder des Forderungskontos für die gewählte Akte angezeigt.
![]() Sind 20 Vorgänge in der Historie gespeichert, wird der älteste Vorgang überschrieben.
Sind 20 Vorgänge in der Historie gespeichert, wird der älteste Vorgang überschrieben.
Neu
Hauptartikel → Neue Akteninformation
Bearbeiten
Zum Ändern der Akteninformation wählen Sie hier einen anderen Vorgang aus der Liste, die auf dem Standardtext textinfo.txt beruht.
![]() Vom Programm zugewiesene Vorgänge können nicht bearbeitet werden, d. h. der Button Bearbeiten bleibt in diesem Fall abgegraut.
Vom Programm zugewiesene Vorgänge können nicht bearbeitet werden, d. h. der Button Bearbeiten bleibt in diesem Fall abgegraut.
Löschen
Löscht den markierten Eintrag.
Sachstand
Hier können Sie den aktuellen Sachstand auswählen und - wenn Sie über die notwendigen Rechte verfügen - ändern.
Künftige Aktion
Hier kann eine künftige Folgeaktion aus einer Komfobox ausgewählt werden. Das Programm wird mit den Vorschlägen Klage einreichen und Gerichtskosten einzahlen ausgeliefert.
Funktionen in der Abschlussleiste
Druckt die Aktenhistorie.
OK und Schließen
Speichert die Änderungen und schließt die Aktenhistorie.
Abbruch und Schließen
Schließt die Aktenhistorie. Änderungen werden nicht gespeichert.