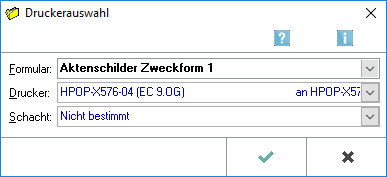Aktenschilder: Unterschied zwischen den Versionen
(→Funktionen in der Toolbar) |
(→Funktionen im Bearbeitungsfeld) |
||
| Zeile 36: | Zeile 36: | ||
==Funktionen im Bearbeitungsfeld== | ==Funktionen im Bearbeitungsfeld== | ||
| + | ===Nach Aktenbereich=== | ||
| + | '''Von Akte bis Akte'''Geben Sie in die gelben Eingabefelder den Aktennummernbereich ein, für den Sie Aktenschilder drucken möchten. Sind die Aktennummern nicht bekannt, besteht die Möglichkeit, anhand der Aktenbezeichnung die [https://onlinehilfen.ra-micro.de/wiki2/index.php/Akte_kopieren#Aktennummer Aktennummer] suchen zu lassen. Bestätigen Sie Ihre Eingabe mit [[Datei:Z enter.png]]. | ||
| + | |||
| + | '''Adresse Auftragg./1.Bet.:''' Geben Sie die Adressnummer eines Auftraggebers (Mandanten) bzw. I. Beteiligten (bei Notarakten) ein, wenn Sie Aktenschilder für einen bestimmten Auftraggeber / I. Beteiligten drucken möchten. Ist die Adressnummer nicht bekannt, können Sie diese vom Programm suchen lassen: Geben Sie dazu den Nachnamen des Auftraggebers / I. Beteiligten ein und bestätigen Sie Ihre Eingabe mit [[Datei:Z enter.png]]. Wählen Sie nun aus der Liste den gewünschten Eintrag mit Mausklick aus. Die Adressnummer wird automatisch eingelesen. | ||
| + | ===Manuelle Liste=== | ||
| + | |||
| + | ===Automatische Liste=== | ||
==Funktionen in der Abschlussleiste== | ==Funktionen in der Abschlussleiste== | ||
Version vom 13. März 2017, 18:41 Uhr
Hauptseite > Akten > Aktenschilder
| Aktenschilder | |||||||
|---|---|---|---|---|---|---|---|
|
|
Inhaltsverzeichnis
Allgemeines
Mit dieser Programmfunktion können Sie Aktenschilder zu ausgewählten Akten auf Etikettenbögen ausdrucken. Die Aktennummern, für die Sie die Schilder drucken möchten, können Sie auf folgenden Karteikarten auswählen.
Datei:Aktenschilder Aktenbereich.png
Datei:Aktenschilder manuelle Liste.png
Datei:Aktenschilder automatische Liste.png
Hinweise zum Druck
Die Auswahl des Etikettenbogens und des Druckers, auf dem die Etiketten gedruckt werden sollen, erfolgt in Einstellungen Akten auf der Karteikarte Drucker.
Mit Wahl von starten Sie den Druck der Aktenschilder. Der Druck beginnt auf dem Etikett, das bei Startposition des Ausdrucks angegeben war. Vor dem ersten Ausdruck wird vom Programm die Position 1 vorgeschlagen. Wenn beim Ausdruck nicht der ganze Etikettenbogen ausgefüllt wurde, schlägt das Programm für den nächsten Ausdruck die nächste freie Position als Startposition vor, d.h.: Wurden beim ersten Ausdruck z. B. 6 Etiketten gedruckt, lautet die Startposition beim nächsten Ausdruck 7. Hierbei werden die Etiketten zeilenweise von links nach rechts gezählt. Somit können Sie Etikettenbögen, die schon teilweise mit Aktenschilder bedruckt wurden, mehrere Male für weitere Etiketten nutzen, bis der Etikettenbogen gefüllt ist. Die mögliche Anzahl von Etiketten pro Bogen - der maximale Wert - hängt von der ausgewählten Etikettenart in Einstellungen Akten Karteikarte Drucker ab.
Vor dem Ausdruck erfolgt ein Hinweis darauf, wie viele Etikettenbögen für den Ausdruck der Aktenschilder benötigt werden.
![]() Haben Sie die Einstellung Aktenschilder nur mit ausgefüllten Mandantenplatzhaltern drucken in Einstellungen Akten auf der Karteikarte Allgemein gewählt, erfolgt der Ausdruck nur, wenn zur Akte ein Auftraggeber/Mandant erfasst wurde.
Haben Sie die Einstellung Aktenschilder nur mit ausgefüllten Mandantenplatzhaltern drucken in Einstellungen Akten auf der Karteikarte Allgemein gewählt, erfolgt der Ausdruck nur, wenn zur Akte ein Auftraggeber/Mandant erfasst wurde.
Funktionen in der Toolbar
Druckerauswahl
Hier kann der Drucker, über den die Aktenschilder ausgedruckt werden sollen, und der Papierschacht eingestellt werden.
Funktionen im Bearbeitungsfeld
Nach Aktenbereich
Von Akte bis AkteGeben Sie in die gelben Eingabefelder den Aktennummernbereich ein, für den Sie Aktenschilder drucken möchten. Sind die Aktennummern nicht bekannt, besteht die Möglichkeit, anhand der Aktenbezeichnung die Aktennummer suchen zu lassen. Bestätigen Sie Ihre Eingabe mit Datei:Z enter.png.
Adresse Auftragg./1.Bet.: Geben Sie die Adressnummer eines Auftraggebers (Mandanten) bzw. I. Beteiligten (bei Notarakten) ein, wenn Sie Aktenschilder für einen bestimmten Auftraggeber / I. Beteiligten drucken möchten. Ist die Adressnummer nicht bekannt, können Sie diese vom Programm suchen lassen: Geben Sie dazu den Nachnamen des Auftraggebers / I. Beteiligten ein und bestätigen Sie Ihre Eingabe mit Datei:Z enter.png. Wählen Sie nun aus der Liste den gewünschten Eintrag mit Mausklick aus. Die Adressnummer wird automatisch eingelesen.