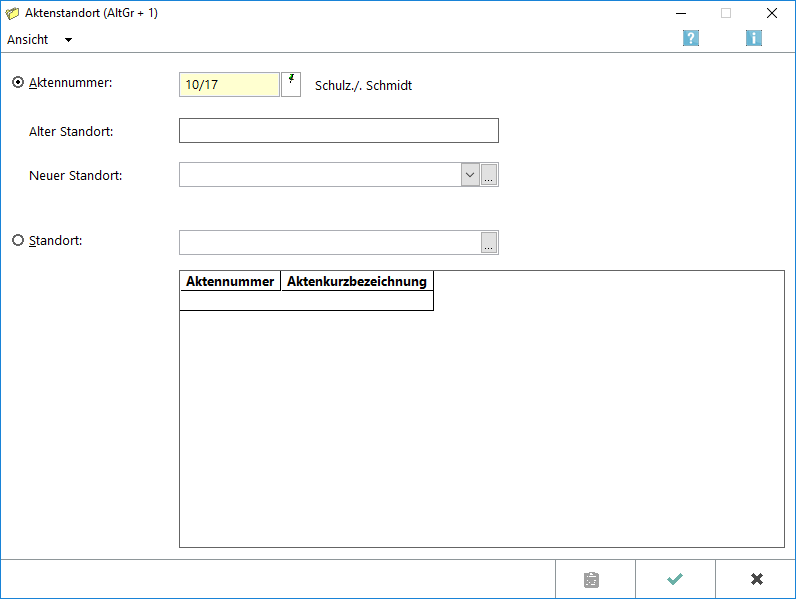Aktenstandort
-
- vor 5 Jahren zuletzt von An.Gö bearbeitet
-
Hauptseite > Akten > Aktenstandort
| Aktenstandort | |||||||||
|---|---|---|---|---|---|---|---|---|---|
|
|
Inhaltsverzeichnis
Allgemeines
Mit dieser Programmfunktion, auch aufzurufen über die Tastenkombination Datei:Tastenkombination AltGr+1.jpg, können Sie zu einer Aktennummer den Aufbewahrungsort einer bestimmten Akte speichern. Zudem können Sie sich zu einem bestimmten Standort alle Akten, die sich an diesem Standort befinden, anzeigen lassen.
![]() Legen Sie zuerst einen Standardtext für den Aktenstandort im → Textbaustein-Editor, Akten, Extras, Aktenstandort, Textauswahl Aktenstandort des Moduls Schriftverkehr fest. Dies ist auch über
Legen Sie zuerst einen Standardtext für den Aktenstandort im → Textbaustein-Editor, Akten, Extras, Aktenstandort, Textauswahl Aktenstandort des Moduls Schriftverkehr fest. Dies ist auch über ![]() mit Auswahlliste bearbeiten in dieser Programmfunktion möglich. Benennen Sie den Aktenstandort entsprechend den räumlichen Verhältnissen Ihrer Kanzlei, z. B. Aktenschrank, Schreibraum, Diktatplatz.
mit Auswahlliste bearbeiten in dieser Programmfunktion möglich. Benennen Sie den Aktenstandort entsprechend den räumlichen Verhältnissen Ihrer Kanzlei, z. B. Aktenschrank, Schreibraum, Diktatplatz.
Beachten Sie, dass jeder Eintrag in einer eigenen Zeile stehen muss. Es sind 40 Zeichen verfügbar, die mit vollständiger Zeichenanzahl in anderen Programmen (z.B. in der Kanzlei-Textverarbeitung) angezeigt werden.
Damit allerdings der Aktenstandort in dieser Maske immer eindeutig gefunden werden kann, müssen die ersten 17 Zeichen der Einträge voneinander unterscheidbar sein, da nur nach den ersten 17 Zeichen gesucht wird. Wenn Sie z. B. Heinrich-Hertz-Straße 7 Etage 1 und Heinrich-Hertz-Straße 7 Etage 2 eingeben, wird der zweite Eintrag nicht gefunden. Richtig ist, die Einträge Etage 1 Heinrich-Hertz-Str. 7 und Etage 2 Heinrich-Hertz-Str. 7 zu benennen.
Funktionen in der Toolbar
Alternatives Fenster verwenden/Aktenstandort - Schnelleingabe
Diese Funktion ermöglicht Ihnen, zu einem bestimmten Aktenstandort im Schnellverfahren mehrere Akten anhand der Aktennummer zu erfassen.
- Wählen Sie zuerst den neuen Aktenstandort durch Mausklick auf
 aus der geöffneten Liste aus oder geben manuell einen Standort in das Eingabefeld ein. Bei der Schnelleingabe können mehrere Akten immer nur einem Standort zugeordnet werden. Daher ist nach Auswahl einzelner Akten eine Änderung des gewünschten Standortes nicht mehr möglich.
aus der geöffneten Liste aus oder geben manuell einen Standort in das Eingabefeld ein. Bei der Schnelleingabe können mehrere Akten immer nur einem Standort zugeordnet werden. Daher ist nach Auswahl einzelner Akten eine Änderung des gewünschten Standortes nicht mehr möglich.
- Geben Sie danach die Aktennummer ein, zu der dieser neue Aktenstandort gespeichert werden soll und bestätigen Sie Ihre Eingabe mit Datei:Z enter.png. Im Ansichtsfeld erscheint automatisch der Eintrag in der Aktenliste und das Eingabefeld der Aktennummer wird für die nächste Eingabe frei. Durch Auswahl der Zeile und Datei:entf.ewf.png können Sie den Eintrag aus der Liste löschen.
<imagemap>-Fehler: Bild ist ungültig oder nicht vorhanden
In dieser Liste werden die eingegebenen Akten mit altem Aktenstandort angezeigt. Wenn Sie den Eintrag wieder aus der Liste entfernen möchten, markieren Sie den gewünschten Eintrag durch Mausklick auf die Zeile und drücken auf Datei:entf.ewf.png.
Über die Tastenkombination Datei:Z altgr i.png können Sie die Akeninfo aufrufen sich alle zur Akte gespeicherten Informationen anzeigen lassen.
Neuer Aktenstandort Hier können Sie den neuen Aktenstandort aus der Auswahlliste übernehmen. Die von Ihnen im → Textbaustein-Editor, Akten, Extras, Aktenstandort, Textauswahl Aktenstandort erstellte Vorauswahl an Aktenstandorten finden Sie durch Klicken mit der linken Maustaste auf ![]() . Die Auswahlliste der Aktenstandorte kann auch mit
. Die Auswahlliste der Aktenstandorte kann auch mit ![]() bearbeitet werden. Sie können den Aktenstandort auch manuell in das Eingabefeld eintragen.
bearbeitet werden. Sie können den Aktenstandort auch manuell in das Eingabefeld eintragen.
Aktennummer Geben Sie die Aktennummer ein und bestätigen Sie mit Datei:Z enter.png.
Ok Der neue Aktenstandort zur Akte wird gespeichert.
Abbruch Schließt die Maske. Eingaben werden nicht gespeichert.
Funktionen im Bearbeitungsbereich
Aktennummer
Aktennummer Wählen Sie diese Einstellung, wenn Sie den Aktenstandort bestimmter Akten ändern wollen. Geben Sie anschließend die gewünschten Aktennummern ein und bestätigen mit Datei:Z enter.png.
Alter Standort Sollte zu der Aktennummer bereits ein Aktenstandort gespeichert sein, sehen Sie in diesem Anzeigefeld die Bezeichnung des bisherigen Standortes.
Neuer Standort Mit dieser Auswahlliste können Sie den neuen Standort wählen. Die von Ihnen im Textbaustein-Editor, Akten, Extras, Aktenstandort, Textauswahl Aktenstandort erstellte Auswahl an Aktenstandorten finden Sie durch Klicken mit der linken Maustaste auf ![]() . Sie können den Aktenstandort auch mit
. Sie können den Aktenstandort auch mit ![]() festlegen.
festlegen.
Standort
Wählen Sie diese Option, wenn Sie alle Akten eines bestimmten Aktenstandortes angezeigt bekommen möchten.
Wählen Sie nun aus der Auswahlliste mittels Mausklick auf ![]() den gewünschten Aktenstandort aus und bestätigen Sie Ihre Auswahl mit
den gewünschten Aktenstandort aus und bestätigen Sie Ihre Auswahl mit ![]() .
.
Die gefundenen Akten werden als Liste, sortiert nach Aktennummer und Aktenkurzbezeichnung, angezeigt. Durch Mausdoppelklick auf die gewünschte Zeile wird vom Programm automatisch die → Akteninfo aufgerufen.
<imagemap>-Fehler: Bild ist ungültig oder nicht vorhanden
Funktionen in der Abschlussleiste
Clipboard
Die Clipboardfunktion steht bei Speicherung eines Aktenstandortes zur Akte nicht zur Verfügung.
OK und Schließen
Der ausgewählte Standort wird für die Akte gespeichert und die Eingabefelder werden für eine neue Akte bereitgestellt.
Abbruch und Schließen
Die Programmfunktion wird verlassen.
Weitere Funktionen und Erklärungen
Die Komfobox
In der Komfobox können Listeneinträge ausgewählt und in der Bearbeitungsmaske - Aufruf mit ![]() - individuell editiert werden.
- individuell editiert werden.
Zur schnellen Bedienung der Komfobox empfiehlt sich die Tastatur. Über die Leertaste kann die Auswahlliste geöffnet und die gewünschte Zeile durch Eingabe ihrer Nummer gewählt werden. Anschließend wird die Komfobox verlassen und zur nächsten Eingabe gewechselt. Ist die Einstellung Automatisch aufklappen aktiviert, wird die Auswahlliste automatisch geöffnet, wenn die Komfobox mit der Maus oder über die Tastatur gewählt wird.
Beginnen zwei Zeilennummern mit der selben Ziffer, beispielsweise die Zeilen 2 und 21, so ist für die Auswahl der Zeile 2 die Ziffer 2 einzugeben und mit Datei:Z enter.png zu bestätigen, um zur nächsten Eingabe zu wechseln. Zur Auswahl der Zeile 21 reicht die Eingabe von 21. Das Programm wechselt ohne Bestätigung mit Datei:Z enter.png automatisch zur nächsten Eingabe.
Alternativ besteht auch die Möglichkeit, die Einträge durch Eingabe des Anfangsbuchstabens zu wählen. So werden ausschließlich die Einträge angezeigt, die mit den eingegebenen Buchstaben beginnen.
Da die Komfobox in verschiedenen Programmfunktionen zur Verfügung steht (z. B. in der E-Akte, der Akteninfo, in Foko buchen oder den Maßnahmen der Zwangsvollstreckung), können sich die zu bearbeitenden Auswahllisten unterscheiden. Es gibt ein-, zwei- und dreispaltige Listen. Vorliegend wird die Bearbeitung einer Auswahlliste mit drei Spalten erläutert, wie sie bei der Bearbeitung von Rubriken in der E-Akte verwendet wird. Die Erläuterungen lassen sich aber ohne Weiteres auf andere Auswahllisten übertragen.