Arbeitsgerichts-VB erstellen (PDF): Unterschied zwischen den Versionen
(→Zahlungen) |
(→Übersendungsanschreiben) |
||
| Zeile 118: | Zeile 118: | ||
===Übersendungsanschreiben=== | ===Übersendungsanschreiben=== | ||
| + | |||
| + | <imagemap> | ||
| + | Datei:Antrag_ArbG-VB_erstellen_Übersendungsanschreiben.png| | ||
| + | |||
| + | rect 9 71 155 91 [[Arbeitsgerichts-VB erstellen#Vollstreckungsbescheid|Vollstreckungsbescheid]] | ||
| + | rect 155 69 226 93 [[Arbeitsgerichts-VB erstellen (PDF)#Zahlungen|Zahlungen]] | ||
| + | rect 229 71 394 90 [[Arbeitsgerichts-VB erstellen (PDF)#Übersendungsanschreiben|Übersendungsanschreiben]] | ||
| + | rect 15 96 941 127 [[Arbeitsgerichts-VB erstellen#Mandant|In der Auswahlliste Mandant wird der Empfänger des Anschreibens bestimmt.]] | ||
| + | rect 91 131 314 158 [[Arbeitsgerichts-VB erstellen (PDF)#Adresse|Es wird die Adressnummer des in Foko anlegen erfassten ersten Gläubigers vorgeschlagen. Sofern im Adressfenster festgelegt wurde, dass die Korrespondenz mit dem gesetzlichen Vertreter erfolgen soll, wird das Schreiben automatisch an diesen gerichtet. Wurde zur Akte ein Ansprechpartner erfasst, wird das Schreiben zu dessen Händen versandt, sofern zur Adresse das Kennzeichen M vermerkt wurde.]] | ||
| + | rect 96 163 261 212 [[Arbeitsgerichts-VB erstellen (PDF)#Betreff|Standardmäßig wird der Mandantenbetreff vorgeschlagen, sofern dieser bei der Aktenanlage hinterlegt worden ist.]] | ||
| + | rect 14 217 942 247 [[Arbeitsgerichts-VB erstellen (PDF)#Textbaustein|Ein Standardtext für das Übersendungsanschreiben wird gewählt. Mit dem Pfeil nach unten öffnet sich die Auswahlliste. Texte können über die Editierschaltfläche oder in der Funktion Standardtexte bearbeitet und hinzugefügt werden.]] | ||
| + | rect 102 253 935 280 [[Arbeitsgerichts-VB erstellen (PDF)#Grußformel|Die Grußformel für das Übersendungsanschreiben wird festgelegt. Mit dem Pfeil nach unten öffnet sich die Auswahlliste. Über die Editierschaltfläche können der Liste weitere individuelle Grußformeln hinzugefügt werden. Die Liste kann auch im der Funktion Standardtexte / Grußformeln bearbeitet werden.]] | ||
| + | rect 181 290 397 315 [[Arbeitsgerichts-VB erstellen (PDF)#Rechnung an Mandant erstellen|Mit dem Übersendungsanschreiben können dem Mandanten die Kosten der Maßnahme sofort in Rechnung gestellt werden.]] | ||
| + | rect 185 323 320 348 [[Arbeitsgerichts-VB erstellen (PDF)#GiroCode drucken|In den QR-Code wird die Bankverbindung aus der Adresse des Gläubigerbevollmächtigten aus den ZV-Einstellungen übernommen. Sofern keine Adresse eingetragen ist, werden die Bankdaten der Adressnummer 1 verwendet.]] | ||
| + | rect 182 353 935 387 [[Arbeitsgerichts-VB erstellen (PDF)#Buchung in OP-Liste|Die Kosten für die Maßnahme können in die OP-Liste gebucht werden. Dabei wird automatisch eine Rechnungsnummer vergeben. Die fortlaufende Rechnungsnummernvergabe gem. § 14 UStG ist regelmäßig zwingend vorgeschrieben. Soll die Buchung in die OP-Liste erfolgen, kann hier ein OP-Kennzeichen festgelegt werden. Die Auswahl erfolgt über das Öffnen der Auswahlliste. Über den Editiermodus können zusätzlich neue OP-Kennzeichen erfasst werden.]] | ||
| + | rect 14 421 939 459 [[Arbeitsgerichts-VB erstellen (PDF)#Unterordner E-Akte|Soweit Unterordner zur E-Akte hinterlegt sind, stehen diese hier für die Speicherung des Übersendungsanschreibens bei Direktdruck zur Verfügung.]] | ||
| + | rect 179 463 263 484 [[Arbeitsgerichts-VB erstellen (PDF)#Drucker|Bei Wahl der Ausgabe Drucker, wird das Übersendungsanschreiben nach Ausdruck oder Übergabe an den E-Versand des Antrags auf Erlass eines Mahnbescheides gedruckt.]] | ||
| + | rect 180 490 271 522 [[Arbeitsgerichts-VB erstellen (PDF)#E-Versand|Bei Wahl der Ausgabe E-Versand, öffnet sich nach Ausdruck oder Übergabe an den E-Versand des Antrags auf Erlass eines Mahnbescheides der E-Versand-Dialog.]] | ||
| + | rect 180 526 270 555 [[Arbeitsgerichts-VB erstellen (PDF)#Briefdatei|Bei Wahl der Ausgabe Briefdatei, wird das Übersendungsanschreiben an die bevorzugte Textverarbeitung nach Ausdruck oder Übergabe an den E-Versand des Antrags auf Erlass eines Mahnbescheides übergeben.]] | ||
| + | rect 224 653 325 685 [[Arbeitsgerichts-VB erstellen (PDF)#E-Versand|Der Antrag wird an den zentralen E-Versand-Dialog als PDF übergeben.]] | ||
| + | rect 326 650 425 686 [[Arbeitsgerichts-VB erstellen (PDF)#Drucken|Der Antrag wird gedruckt.]] | ||
| + | rect 427 650 625 686 [[Arbeitsgerichts-VB erstellen (PDF)#Option Übersendungsanschreiben|Wird die Option gesetzt, wird eine weitere extra Karteikarte für das Übersendungsanschreiben an den Mandanten eingeblendet.]] | ||
| + | rect 623 651 725 685 [[Arbeitsgerichts-VB erstellen (PDF)#Zurück|Führt zurück zur vorhergehenden Registerkarte.]] | ||
| + | rect 723 651 825 686 [[Arbeitsgerichts-VB erstellen (PDF)#Weiter|Führt weiter auf die nachfolgende Registerkarte.]] | ||
| + | rect 825 651 925 686 [[Arbeitsgerichts-VB erstellen (PDF)#OK und Schließen|Der Antrag wird gespeichert und beendet die Programmfunktion. Der gespeicherte Antrag kann über die Funktion "Bescheide bearbeiten" bzw. "Bescheide drucken/senden" weiter verarbeitet werden.]] | ||
| + | rect 926 653 1027 685 [[Arbeitsgerichts-VB erstellen (PDF)#Abbruch|Beendet die Programmfunktion. Eine Speicherung erfolgt nicht.]] | ||
| + | rect 181 393 356 415 [[Arbeitsgerichts-VB erstellen (PDF)#Mit Überweisungsträger|Nach Wahl der Einstellung ''Mit Überweisungsträger'' wird nach Rechnungserstellung die Programmfunktion Überweisung aufgerufen.]] | ||
| + | |||
| + | desc none | ||
| + | </imagemap> | ||
| + | |||
| + | |||
| + | |||
| + | Wurde in der Abschlussleiste die Option "Übersendungsanschreiben" gewählt, können hier nähere Festlegungen getroffen werden. | ||
| + | |||
| + | ====<u>Mandant</u>==== | ||
| + | |||
| + | In der Auswahlliste Mandant wird der Empfänger des Anschreibens bestimmt. | ||
| + | |||
| + | ====<u>Adresse</u>==== | ||
| + | |||
| + | Es wird die Adressnummer des in [https://onlinehilfen.ra-micro.de/index.php/Foko_anlegen Foko anlegen] erfassten ersten Gläubigers vorgeschlagen. Sofern im Adressfenster festgelegt wurde, dass die Korrespondenz mit dem gesetzlichen Vertreter erfolgen soll, wird das Schreiben automatisch an diesen gerichtet. Wurde zur Akte ein Ansprechpartner erfasst, wird das Schreiben zu dessen Händen versandt, sofern zur Adresse das Kennzeichen M vermerkt wurde. | ||
| + | |||
| + | ====<u>Betreff</u>==== | ||
| + | |||
| + | Standardmäßig wird der Mandantenbetreff vorgeschlagen, sofern dieser bei der Aktenanlage hinterlegt worden ist. | ||
| + | |||
| + | ====<u>Textbaustein</u>==== | ||
| + | |||
| + | Ein Standardtext für das Übersendungsanschreiben wird gewählt. Mit dem Pfeil nach unten öffnet sich die Auswahlliste. Texte können über die Editierschaltfläche oder in der Funktion [https://onlinehilfen.ra-micro.de/index.php/Standardtexte Standardtexte] bearbeitet und hinzugefügt werden. | ||
| + | |||
| + | ====<u>Grußformel</u>==== | ||
| + | |||
| + | Die Grußformel für das Übersendungsanschreiben wird festgelegt. Mit dem Pfeil nach unten öffnet sich die Auswahlliste. Über die Editierschaltfläche können der Liste weitere individuelle Grußformeln hinzugefügt werden. Die Liste kann auch im der Funktion [https://onlinehilfen.ra-micro.de/index.php/Standardtexte Standardtexte] / Grußformeln bearbeitet werden. | ||
| + | |||
| + | ====<u>Rechnung an Mandant erstellen</u>==== | ||
| + | |||
| + | Mit dem Übersendungsanschreiben können dem Mandanten die Kosten der Maßnahme sofort in Rechnung gestellt werden. | ||
| + | |||
| + | ====<u>GiroCode drucken</u>==== | ||
| + | In den QR-Code wird die Bankverbindung aus der Adresse des Gläubigerbevollmächtigten aus den ZV-Einstellungen übernommen. Sofern keine Adresse eingetragen ist, werden die Bankdaten der Adressnummer 1 verwendet. | ||
| + | |||
| + | ====<u>Buchung in OP-Liste</u>==== | ||
| + | |||
| + | Die Kosten für die Maßnahme können in die OP-Liste gebucht werden. Dabei wird automatisch eine Rechnungsnummer vergeben. Die fortlaufende Rechnungsnummernvergabe gem. § 14 UStG ist regelmäßig zwingend vorgeschrieben. | ||
| + | |||
| + | Soll die Buchung in die OP-Liste erfolgen, kann hier ein OP-Kennzeichen festgelegt werden. Die Auswahl erfolgt über das Öffnen der Auswahlliste. Über den Editiermodus können zusätzlich neue OP-Kennzeichen erfasst werden. | ||
| + | |||
| + | ====<u>Mit Überweisungsträger</u>==== | ||
| + | |||
| + | Nach Wahl der Einstellung ''Mit Überweisungsträger'' wird nach Rechnungserstellung die Programmfunktion <i>[https://onlinehilfen.ra-micro.de/index.php/%C3%9Cberweisung Überweisung]</i> aufgerufen. | ||
| + | |||
| + | ====<u>Unterordner E-Akte</u>==== | ||
| + | |||
| + | Soweit Unterordner zur E-Akte hinterlegt sind, stehen diese hier für die Speicherung des Übersendungsanschreibens bei Direktdruck zur Verfügung. | ||
| + | |||
| + | ====<u>Ausgabe</u>==== | ||
| + | |||
| + | =====Drucker===== | ||
| + | Bei Wahl der Ausgabe Drucker, wird das Übersendungsanschreiben nach Ausdruck oder Übergabe an den E-Versand des Antrags auf Erlass eines Mahnbescheides gedruckt. | ||
| + | |||
| + | =====E-Versand===== | ||
| + | Bei Wahl der Ausgabe E-Versand, öffnet sich nach Ausdruck oder Übergabe an den E-Versand des Antrags auf Erlass eines Mahnbescheides der [https://onlinehilfen.ra-micro.de/index.php/E-Versand E-Versand]-Dialog. | ||
| + | |||
| + | =====Briefdatei===== | ||
| + | Bei Wahl der Ausgabe Briefdatei, wird das Übersendungsanschreiben an die bevorzugte Textverarbeitung nach Ausdruck oder Übergabe an den E-Versand des Antrags auf Erlass eines Mahnbescheides übergeben. | ||
==Funktionen in der Abschlussleiste== | ==Funktionen in der Abschlussleiste== | ||
Version vom 14. Juni 2023, 17:25 Uhr
Hauptseite > Mahnverfahren > Arbeitsgerichts-VB erstellen (PDF)
| Arbeitsgerichts-VB erstellen (PDF) | |||||||
|---|---|---|---|---|---|---|---|
|
|
Inhaltsverzeichnis
Allgemeines
Ein arbeitsgerichtlicher Vollstreckungsbescheid kann nur erstellt werden, wenn zuvor ein arbeitsgerichtlicher Mahnbescheid erstellt wurde, da der Antrag auf Erlass eines Mahnbescheides Grundlage für den Antrag auf Erlass eines Vollstreckungsbescheides ist.
Wird kein Mahnbescheidsantrag zur gewünschten Akte vorgeschlagen oder wurde zur Akte der Mahnbescheidsantrag als Vordruck eingereicht, muss zunächst ein Mahnbescheid über die Funktion Arbeitsgerichts-MB erstellen (PDF) zum Antragsdatum des Mahnbescheides erstellt werden.
Per Markierung eines Dokuments und Bestätigung mit OK auf der Abschlussleiste oder per Doppelklick mit der Maus auf ein Dokument startet die sofortige Bearbeitung.
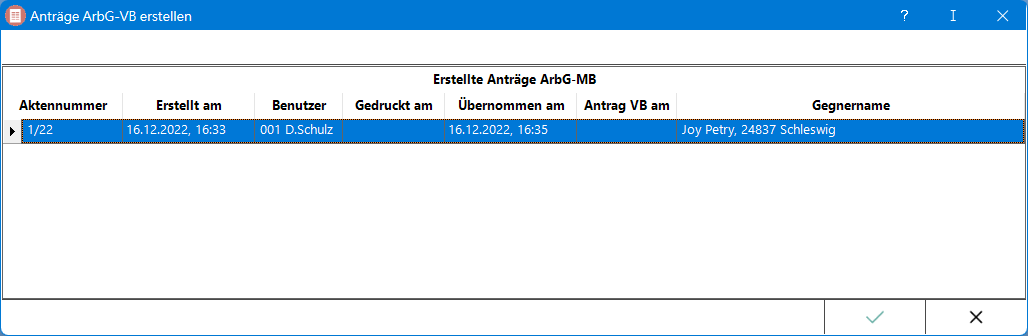
Funktionen im Bearbeitungsbereich
Vollstreckungsbescheid
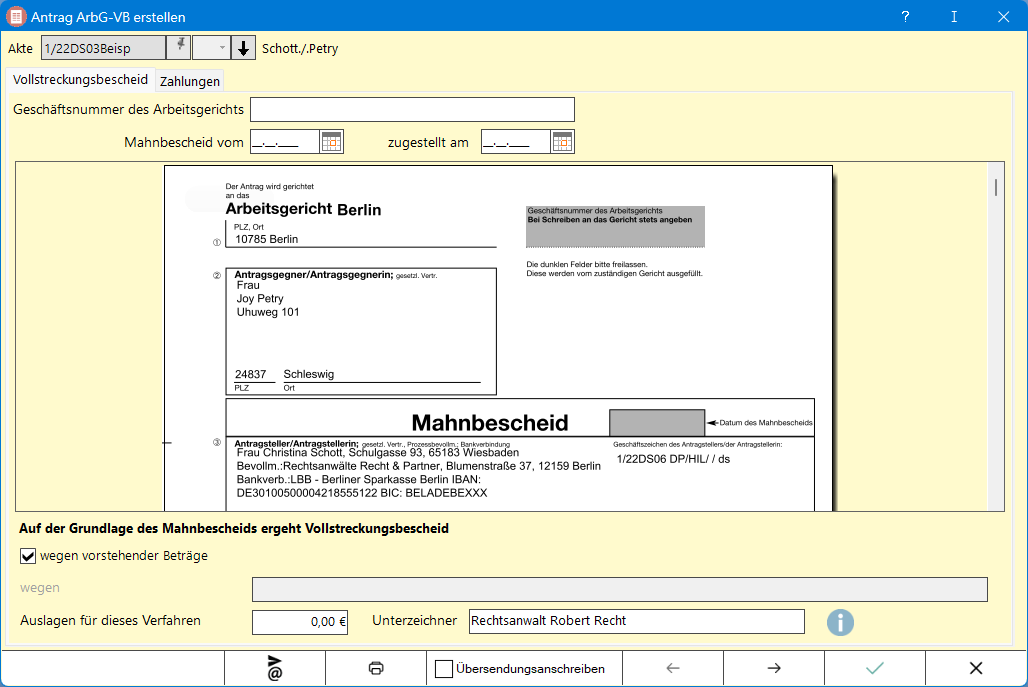
Geschäftsnummer des Arbeitsgerichts
Hier ist die vergebene Geschäftsnummer des Arbeitsgerichts einzutragen.
Mahnbescheid vom
Hier ist das Datum des Mahnbescheides einzutragen.
zugestellt am
Hier ist das Zustellungsdatum des Mahnbescheides einzutragen.
Anzeige des erstellten Mahnbescheides
Anzeige des erstellten arbeitsgerichtlichen Mahnbescheides Blatt 1: Antrag und Urschrift.
wegen vorstehender Beträge
Liegt eine/keine Zahlung des Antragsgegners/der Antragsgegnerin vor, ist diese Option zu wählen.
Hat der Antragsgegner/die Antragsgegnerin eine Zahlung geleistet, ist zusätzlich auf der Karteikarte "Zahlungen" diese entsprechend zu hinterlegen.
wegen
Das Textfeld wird nur manuell bedienbar, soweit die Option "wegen vorstehender Beträge" abgewählt wird.
Hier kann in anderen Fällen als Teilzahlung, insbesondere bei Teilwiderspruch und Aufrechnung durch den Antragsgegner/die Antragsgegnerin der Teil des Anspruchs bezeichnet werden, für den der Vollstreckungsbescheid beantragt wird.
Auslagen für dieses Verfahren
In diesem Feld können etwaige weitere Auslagen eingetragen werden.
Unterzeichner
Wird der Antrag auf Erlass des Vollstreckungsbescheides als befüllte PDF-Datei elektronisch an das Arbeitsgericht übermittelt, muss er mit einer einfachen Signatur unterzeichnet werden. Der Namenszug ersetzt in diesem Fall die persönliche Unterschrift. Erfolgt der Ausdruck als PDF-Formular, bleibt das Unterschriftenfeld leer. In diesem Fall muss der Antrag vor Versand an das Arbeitsgericht persönlich unterschrieben werden.
Zahlungen
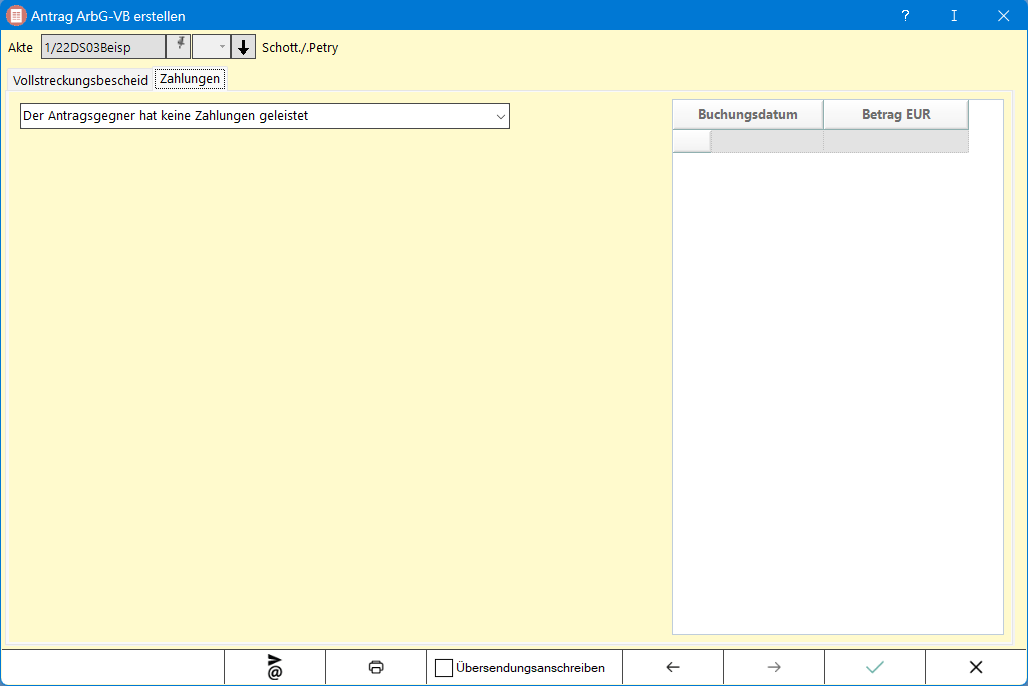
Der Antragsgegner hat keine Zahlungen geleistet/nur die hier angegebenen Zahlungen geleistet
In der Auswahlliste kann angeben werden, ob keine Zahlung geleistet wurde oder die hier anzugebenen Zahlungen geleistet hat. Ist neben der Verfahrensgebühr für den Antrag auf Erlass eines Mahnbescheides auch eine Zahlung im Forderungskonto gebucht, so wird die Zahlung bereits in der Auflistung berücksichtigt.
Buchungsdatum/Betrag
Hier können Zahlungen manuell erfasst werden.
Übersendungsanschreiben
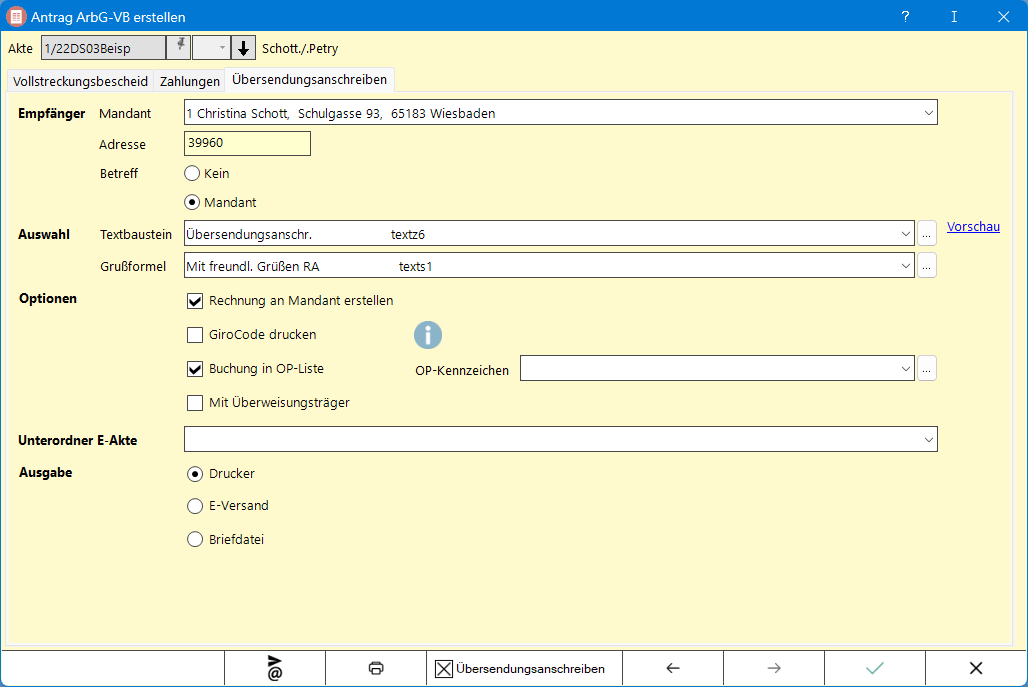
Wurde in der Abschlussleiste die Option "Übersendungsanschreiben" gewählt, können hier nähere Festlegungen getroffen werden.
Mandant
In der Auswahlliste Mandant wird der Empfänger des Anschreibens bestimmt.
Adresse
Es wird die Adressnummer des in Foko anlegen erfassten ersten Gläubigers vorgeschlagen. Sofern im Adressfenster festgelegt wurde, dass die Korrespondenz mit dem gesetzlichen Vertreter erfolgen soll, wird das Schreiben automatisch an diesen gerichtet. Wurde zur Akte ein Ansprechpartner erfasst, wird das Schreiben zu dessen Händen versandt, sofern zur Adresse das Kennzeichen M vermerkt wurde.
Betreff
Standardmäßig wird der Mandantenbetreff vorgeschlagen, sofern dieser bei der Aktenanlage hinterlegt worden ist.
Textbaustein
Ein Standardtext für das Übersendungsanschreiben wird gewählt. Mit dem Pfeil nach unten öffnet sich die Auswahlliste. Texte können über die Editierschaltfläche oder in der Funktion Standardtexte bearbeitet und hinzugefügt werden.
Grußformel
Die Grußformel für das Übersendungsanschreiben wird festgelegt. Mit dem Pfeil nach unten öffnet sich die Auswahlliste. Über die Editierschaltfläche können der Liste weitere individuelle Grußformeln hinzugefügt werden. Die Liste kann auch im der Funktion Standardtexte / Grußformeln bearbeitet werden.
Rechnung an Mandant erstellen
Mit dem Übersendungsanschreiben können dem Mandanten die Kosten der Maßnahme sofort in Rechnung gestellt werden.
GiroCode drucken
In den QR-Code wird die Bankverbindung aus der Adresse des Gläubigerbevollmächtigten aus den ZV-Einstellungen übernommen. Sofern keine Adresse eingetragen ist, werden die Bankdaten der Adressnummer 1 verwendet.
Buchung in OP-Liste
Die Kosten für die Maßnahme können in die OP-Liste gebucht werden. Dabei wird automatisch eine Rechnungsnummer vergeben. Die fortlaufende Rechnungsnummernvergabe gem. § 14 UStG ist regelmäßig zwingend vorgeschrieben.
Soll die Buchung in die OP-Liste erfolgen, kann hier ein OP-Kennzeichen festgelegt werden. Die Auswahl erfolgt über das Öffnen der Auswahlliste. Über den Editiermodus können zusätzlich neue OP-Kennzeichen erfasst werden.
Mit Überweisungsträger
Nach Wahl der Einstellung Mit Überweisungsträger wird nach Rechnungserstellung die Programmfunktion Überweisung aufgerufen.
Unterordner E-Akte
Soweit Unterordner zur E-Akte hinterlegt sind, stehen diese hier für die Speicherung des Übersendungsanschreibens bei Direktdruck zur Verfügung.
Ausgabe
Drucker
Bei Wahl der Ausgabe Drucker, wird das Übersendungsanschreiben nach Ausdruck oder Übergabe an den E-Versand des Antrags auf Erlass eines Mahnbescheides gedruckt.
E-Versand
Bei Wahl der Ausgabe E-Versand, öffnet sich nach Ausdruck oder Übergabe an den E-Versand des Antrags auf Erlass eines Mahnbescheides der E-Versand-Dialog.
Briefdatei
Bei Wahl der Ausgabe Briefdatei, wird das Übersendungsanschreiben an die bevorzugte Textverarbeitung nach Ausdruck oder Übergabe an den E-Versand des Antrags auf Erlass eines Mahnbescheides übergeben.
Funktionen in der Abschlussleiste
E-Versand
Der Antrag wird an den zentralen E-Versand-Dialog als PDF übergeben.
Hauptartikel → E-Versand
Der Antrag wird gedruckt.
Option Übersendungsanschreiben
Wird die Option gesetzt, wird eine weitere extra Karteikarte für das Übersendungsanschreiben an den Mandanten eingeblendet.
Zurück
Führt zurück zur vorhergehenden Registerkarte.
Weiter
Führt weiter auf die nachfolgende Registerkarte.
OK und Schließen
Der Antrag wird gespeichert und beendet die Programmfunktion. Der gespeicherte Antrag kann über die Funktion "Bescheide bearbeiten" bzw. "Bescheide drucken/senden" weiter verarbeitet werden.
Abbruch
Beendet die Programmfunktion. Eine Speicherung erfolgt nicht.