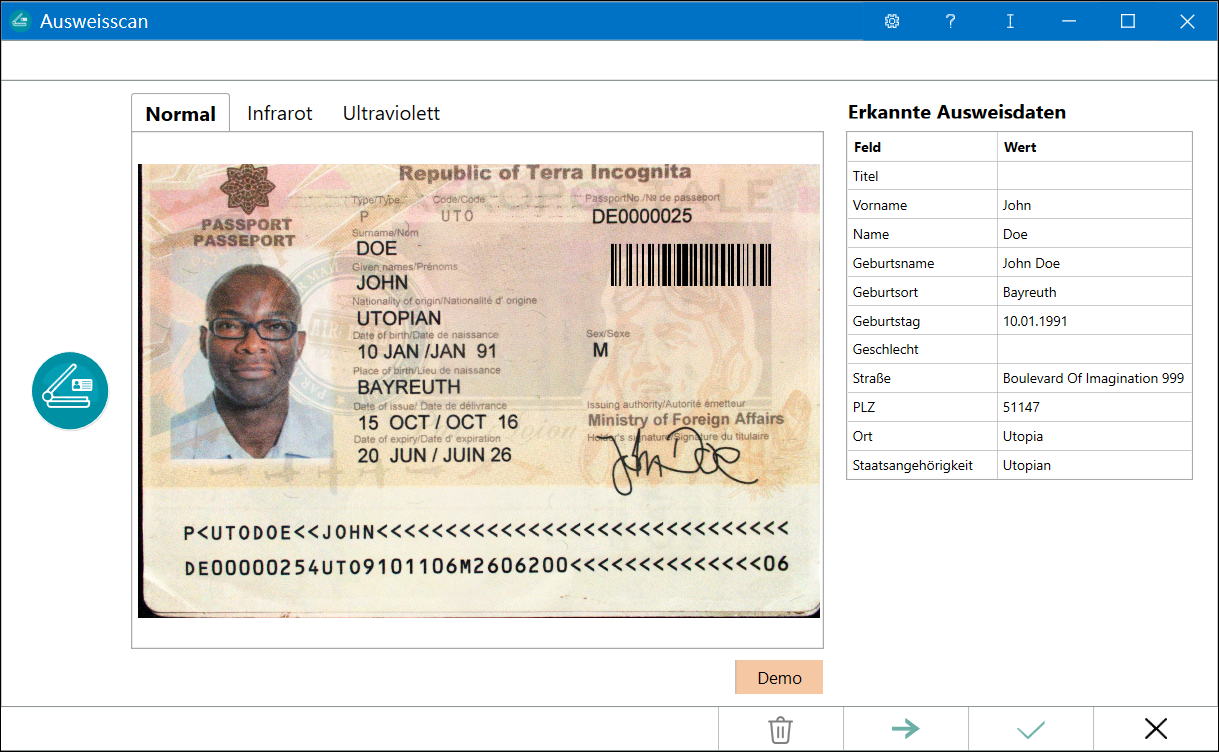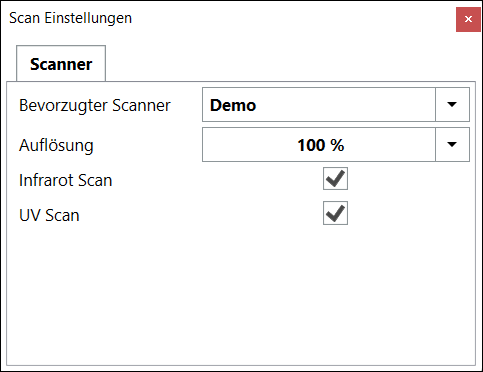Ausweisscan: Unterschied zwischen den Versionen
(→Einstellungen) |
(→Einstellungen) |
||
| Zeile 26: | Zeile 26: | ||
[[Datei:Ausweisscan_Einstellungen_Sonstiges.png|link=]]<br> | [[Datei:Ausweisscan_Einstellungen_Sonstiges.png|link=]]<br> | ||
<br> | <br> | ||
| − | Unter der Karteikarte ''Sonstiges'' kann eingestellt werden, wo der Button zur Aktivierung des Scanvorgangs platziert wird. Es stehen die Positionen Links, | + | Unter der Karteikarte ''Sonstiges'' kann eingestellt werden, wo der Button zur Aktivierung des Scanvorgangs platziert wird. Es stehen die Positionen Links, ''TaskBar'' (Abschlussleiste) oder ''Taskbar und links'' zur Verfügung. |
==Funktionen im Bearbeitungsbereich== | ==Funktionen im Bearbeitungsbereich== | ||
Version vom 24. Mai 2023, 11:35 Uhr
Hauptseite > Adressen > Ausweisscan
| Ausweisscan | |||||||||
|---|---|---|---|---|---|---|---|---|---|
|
| |||||||||
Video: [in Vorbereitung Ausweisscan]
|
Inhaltsverzeichnis
Allgemeines
Funktionen in der Toolbar
Einstellungen
Ruft die Einstellungen für den Ausweisscanner auf.
Unter der Karteikarte Scanner können die kompatiblen Geräte ausgewählt werden. Sofern kein Scanner vorhanden ist, wird die Demo verwendet. Es ferner die Auflösung des Scan eingestellt werden sowie zusätzliche Scan-Modi, wie Infrarot Scan und UV Scan
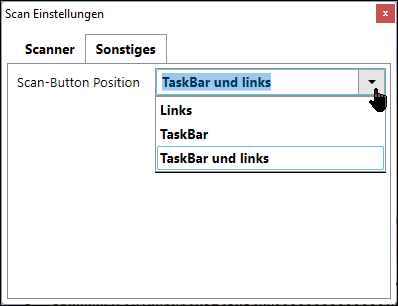
Unter der Karteikarte Sonstiges kann eingestellt werden, wo der Button zur Aktivierung des Scanvorgangs platziert wird. Es stehen die Positionen Links, TaskBar (Abschlussleiste) oder Taskbar und links zur Verfügung.
Funktionen im Bearbeitungsbereich
Funktionen in der Abschlussleiste
Ausweis scannen
Der Scan-Vorgang kann gestartet werden.
Scan verwerfen
Der erfolgte Scan sowie die eingelesenen Daten können gelöscht werden.
OK und Speichern
Speichert die eingescannten Bilder zu einer vorhandenen Adresse bzw. legt eine neue Adresse an. Der Ausweisscan bleibt für einen erneuten Scan geöffnet.
OK + Speichern + Schließen
Speichert die eingescannten Bilder zu einer vorhandenen Adresse bzw. legt eine neue Adresse an. Der Ausweisscan wird nach der Verarbeitung beendet.
Abbruch und Schließen
Beendet den Ausweisscan. Es werden keine Daten gespeichert. Alle zum