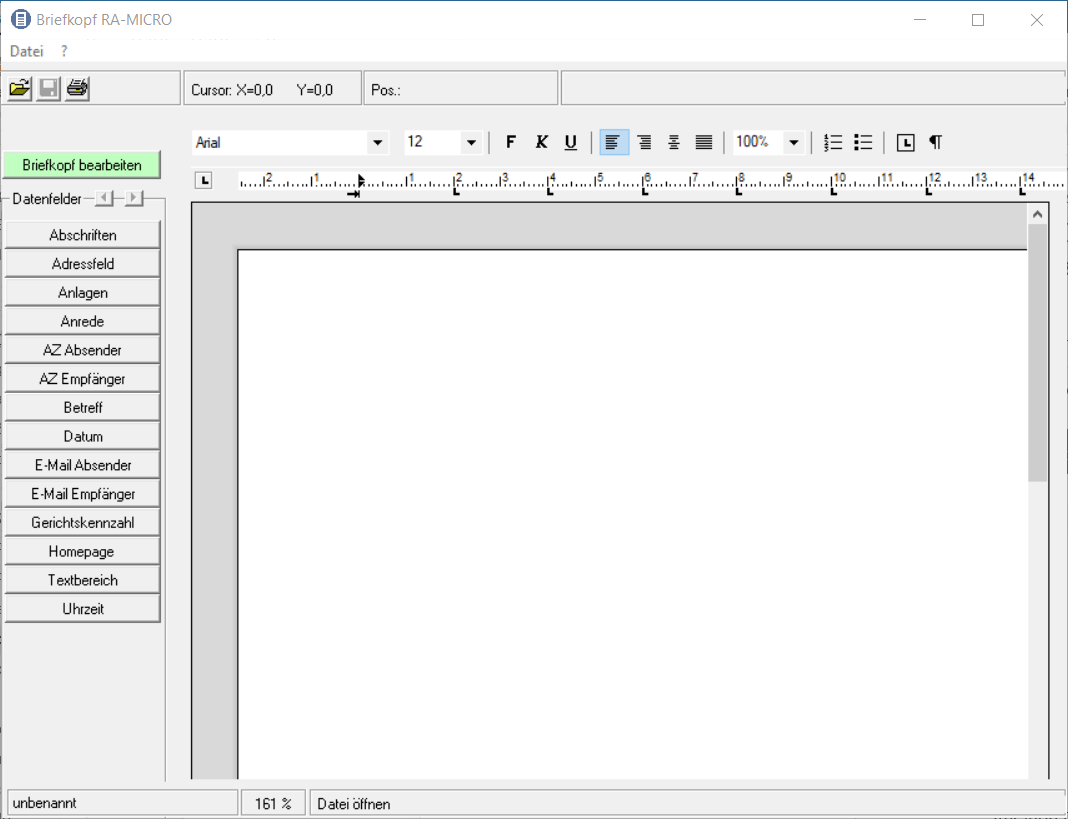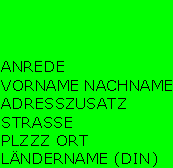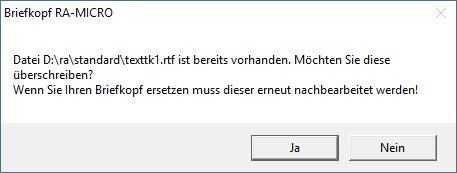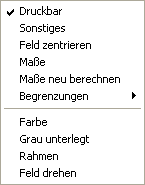Briefköpfe E-Brief
-
- vor einem Jahr zuletzt von Ta.Ka bearbeitet
-
Hauptseite > Kanzlei > Briefköpfe und Aktenvorblätter > Briefköpfe E-Brief
Inhaltsverzeichnis
Allgemeines
Funktionen im Bearbeitungsbereich
Datei
Neu
Mit Hilfe der Zeile Neu im Menü Datei wird eine neue Datei angelegt. Auf der leeren Arbeitsfläche können Sie Datenfelder und grafische Objekte platzieren.
Öffnen
Hauptartikel → Datei öffnen
Speichern und Speichern unter
Hauptartikel → Speichern und Speichern unter
TEXTTK.rtf erstellen
Mit der Programmfunktion Texttk[Nr.].rtf erstellen wird eine komplette Briefkopfmaske für den Aufruf in der Kanzlei-Textverarbeitung erzeugt. In diesem Text sind die Platzhalter für Aktenzeichen, Anschrift etc. enthalten, die beim Aufruf des Briefkopfes automatisch in den Brief eingetragen werden. Betätigen Sie nach der Bearbeitung von bereits gespeicherten Briefköpfen ![]() , erfolgt ein Warnhinweis.
, erfolgt ein Warnhinweis.
![]() Wenn Sie Briefköpfe für den Gebrauch in der Datenschnittstelle Winword erstellen, hat die Funktion keinerlei Bedeutung.
Wenn Sie Briefköpfe für den Gebrauch in der Datenschnittstelle Winword erstellen, hat die Funktion keinerlei Bedeutung.
Briefköpfe löschen
Hier können Sie nach einer Sicherheitsabfrage die aktuell geöffnete Datei löschen. Wenn keine Datei geöffnet ist, steht die Funktion nicht zur Verfügung.
Hauptartikel → Briefköpfe Drucken
Zuletzt geöffnete Dateien
Hier werden die zuletzt geöffneten Dateien aufgelistet. Durch Mausklick auf die gewünschte Datei wird diese geöffnet.
Programm beenden
Mit dieser Programmfunktion wird das Programm beendet. Falls die aktuelle Datei noch nicht gespeichert wurde, erscheint eine Sicherheitsabfrage. Mit einem Klick auf Nein beenden Sie das Programm ohne die Datei zu speichern
Datenfelder
Mit einem Mausklick auf die Schaltflächen und können Sie sich alle zur Verfügung stehenden Datenfelder anzeigen lassen. Man unterscheidet Felder mit Akten- und Adressdaten und Felder mit benutzerabhängigen Daten (z. B. Feld1). Datenfelder mit benutzerabhängigen Daten können von Ihnen definiert werden.
Einzelne Datenfelder
Mit einem Mausklick auf diese Schaltflächen können Sie Platzhalter für Akten- und Adressdaten in die Vorlage einfügen. Durch Bewegen des Mauscursors können Sie die Position der Datenfelder bestimmen und diese durch nochmaliges Klicken der linken Maustaste bestätigen. Die Datenfelder erscheinen grün hinterlegt in der Vorlage.
Wenn Sie auf das Feld klicken und die Maustaste gedrückt halten, können Sie so die Position des Feldes nachträglich verändern. Ein durch Mausklick markiertes Datenfeld kann durch gelöscht werden. Durch Anklicken eines grün gefärbten Datenfeldes mit der rechten Maustaste kann ein Kontextmenü zur Bearbeitung der Datenfelder geöffnet werden.
Hier können Sie ein Beispiel betrachten.
Druck-Button
Mit einem Mausklick auf diesen Button starten Sie den sofortigen Ausdruck der Datei auf Ihrem Standarddrucker.
weitere Funktionen und Erklärungen
Warnhinweis
Haben Sie einen Briefkopf bearbeitet und auf ![]() geklickt, erscheint ein Warnhinweis:
geklickt, erscheint ein Warnhinweis:
![]() Bestätigen Sie diesen Warnhinweis nur mit
Bestätigen Sie diesen Warnhinweis nur mit ![]() , wenn Sie gravierende Veränderungen an dem Briefkopf vorgenommen haben, da beim Überschreiben Platzhalter usw. verschoben werden. Für kleinere Veränderungen brauchen Sie keinen neuen texttk anzulegen. Speichern über
, wenn Sie gravierende Veränderungen an dem Briefkopf vorgenommen haben, da beim Überschreiben Platzhalter usw. verschoben werden. Für kleinere Veränderungen brauchen Sie keinen neuen texttk anzulegen. Speichern über ![]() genügt dann.
genügt dann.
![]() Insbesondere für den Wechsel auf das Datenfeld Adressfeld (DIN) empfehlen wir den Briefkopf direkt in der Kanzlei-Textverarbeitung zu bearbeiten.
Insbesondere für den Wechsel auf das Datenfeld Adressfeld (DIN) empfehlen wir den Briefkopf direkt in der Kanzlei-Textverarbeitung zu bearbeiten.
Akten- und Adressdaten
Diese Datenfelder werden beim Druck mit Daten gefüllt, die bei der Aktenanlage und Adresserfassung eingegeben werden.
Kontextmenü
Druckbar
Entfernen Sie das Häkchen in dieser Zeile des Kontextmenüs, wenn das markierte Datenfeld nicht gedruckt werden soll. Das Datenfeld bleibt weiterhin am Bildschirm sichtbar.
Sonstiges
Diese Menüzeile steht nur im Kontextmenü der Felder Aktennummer, Druckdatum und Betreff zur Verfügung. Aufgerufen werden können jeweils die Einstellungen, etwa für die Darstellung der Aktennummer,
Feld zentrieren
Markierte Objekte werden in der Mitte des Formulars angeordnet. Dies bezieht sich auf die Position zwischen linkem und rechtem Seitenrand. Die vertikale Ausrichtung, also die Position zwischen oberem und unterem Seitenrand, bleibt unverändert.
Maße
Hauptartikel → Maße
Maße neu berechnen
Klicken Sie auf die Menüzeile Maße neu berechnen, wenn Sie die Schrift vergrößert oder verkleinert haben. Das Datenfeld wird dann automatisch an die veränderte Größe der Schrift angepasst.
Begrenzungen
Keine
Das Datenfeld hat keine Beschränkungen, d.h. die Abmessungen werden vom Programm anhand des Textes im Datenfeld automatisch berechnet.
Breite
Die Breite, so wie sie in der über das Kontextmenü aufrufbaren Eingabemaske Maße eingegeben werden kann, wird auf das markierte Datenfeld angewendet. Sollte der dargestellte Text breiter sein als in der Eingabemaske Maße festgelegt, wird der Text nach der festgelegten Breite umgebrochen und in einer weiteren oder mehreren Zeilen dargestellt.
Höhe
Wenn die Höhe eines Datenfeldes in der Eingabemaske Maße verändert wurde, kann diese Änderung dem Datenfeld zugewiesen werden. Ist die gewählte Schriftgröße des Textes im Datenfeld höher als das Datenfeld selbst, kann dies dazu führen, dass der Text nicht dargestellt werden kann.
Breite und Höhe
Wenn in der Eingabemaske Maße Breite und Höhe eines Datenfeldes geändert wurden, können diese Änderungen dem Datenfeld zugewiesen werden. Sollten Textlänge und Schriftgröße stark von den Einstellungen für Breite und Höhe des Datenfeldes abweichen, kann dies dazu führen, dass der Text unvollständig oder gar nicht mehr angezeigt werden kann.
![]() Heben Sie in einem solchen Fall die Begrenzungen auf, indem Sie das Kontextmenü erneut öffnen und über Begrenzungen die Zeile Keine wählen.
Heben Sie in einem solchen Fall die Begrenzungen auf, indem Sie das Kontextmenü erneut öffnen und über Begrenzungen die Zeile Keine wählen.
Farbe
Hauptartikel → Farbe
Grau unterlegt
Datenfelder können einen grauen Hintergrund haben. Ein Häkchen zeigt an, dass die Einstellung aktiv ist. Darüber hinaus wird auch am Bildschirm der graue Hintergrund des Datenfeldes angezeigt. Soll der graue Hintergrund wieder entfernt werden, klicken Sie erneut auf die Menüzeile Grau unterlegt.
![]() Wenn dem Hintergrund eines Datenfeldes eine Farbe und ein grauer Hintergrund zugewiesen wurden, ergänzen sich beide Einstellungen.
Wenn dem Hintergrund eines Datenfeldes eine Farbe und ein grauer Hintergrund zugewiesen wurden, ergänzen sich beide Einstellungen.
Rahmen
Wenn Sie auf Rahmen klicken, wird um das Datenfeld ein Rahmen gezogen. Wenn der Rahmen wieder entfernt werden soll, rufen Sie das Kontextmenü erneut auf, und klicken Sie noch einmal auf Rahmen.
![]() Wenn der Rahmen um ein Datenfeld eine andere Strichstärke haben soll, zeichnen Sie ein Rechteck um das entsprechende Datenfeld, und weisen Sie dem Rechteck über die Menüzeile Bearbeiten im Kontextmenü eine größere Strichstärke zu.
Wenn der Rahmen um ein Datenfeld eine andere Strichstärke haben soll, zeichnen Sie ein Rechteck um das entsprechende Datenfeld, und weisen Sie dem Rechteck über die Menüzeile Bearbeiten im Kontextmenü eine größere Strichstärke zu.
Feld drehen
Hauptartikel → Feld drehen