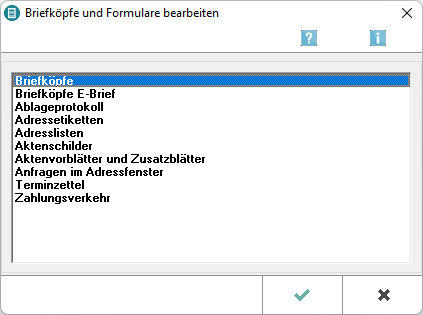|
|
| (204 dazwischenliegende Versionen von 8 Benutzern werden nicht angezeigt) |
| Zeile 1: |
Zeile 1: |
| − | [[Hauptseite]] > [[:Category:Kanzlei|Kanzlei]] > [[Briefköpfe/Aktenvorblätter]] | + | [[Hauptseite]] > [[:Category:Kanzleiverwaltung|Kanzleiverwaltung]] > [[Briefköpfe und Aktenvorblätter]] |
| | | | |
| | {{Infobox_4 | | {{Infobox_4 |
| | | Bild = | | | Bild = |
| − | | Icon = Menüicon_Briefköpfe_Aktenvorblätter.png | + | | Icon = Menüicon_Briefköpfe_Aktenvorblätter.png|link= |
| − | | Bildunterschrift = Briefköpfe/Aktenvorblätter | + | | Bildunterschrift = Briefköpfe und Aktenvorblätter |
| | | Kategorie = Kanzlei | | | Kategorie = Kanzlei |
| | | Support = | | | Support = |
| Zeile 10: |
Zeile 10: |
| | | | |
| | ==Allgemeines== | | ==Allgemeines== |
| | + | |
| | ===Briefköpfe und Formulare bearbeiten=== | | ===Briefköpfe und Formulare bearbeiten=== |
| − | ====Briefköpfe E-Brief====
| |
| − | ====Ablageprotokoll====
| |
| − | ====Adressetiketten====
| |
| − | ====Adresslisten====
| |
| − | ====Aktenschilder====
| |
| − | ====Aktenvorblätter und Zusatzblätter====
| |
| − | ====Anfragen im Adressfenster====
| |
| − | ====Terminzettel====
| |
| − | ====Zahlungsverkehr====
| |
| | | | |
| − | ==Funktionen in der Toolbar==
| + | <imagemap> |
| − | ===Datei===
| + | Datei:schriftverkehr_bkdesigner_briefköpfe_formulare.png| |
| − | ====Neu====
| |
| − | Mit Hilfe der Zeile Neu im Menü Datei wird eine neue Datei angelegt. Auf der leeren Arbeitsfläche können Sie Datenfelder und grafische Objekte platzieren.
| |
| | | | |
| − | ====Öffnen====
| + | rect 11 71 411 87 [[Briefköpfe und Aktenvorblätter#Briefköpfe|Briefköpfe bearbeiten]] |
| − | [[Datei:schriftverkehr_bkdesigner_öffnen.png]] | + | rect 13 87 409 100 [[Briefköpfe und Aktenvorblätter#Briefköpfe E-Brief|Briefköpfe für den E-Brief bearbeiten]] |
| | + | rect 11 100 411 115 [[Briefköpfe und Aktenvorblätter#Ablageprotokoll|Öffnen des Editors zum Bearbeiten der Ablageprotokolle]] |
| | + | rect 12 114 410 126 [[Briefköpfe und Aktenvorblätter#Adressetiketten|Adressetiketten bearbeiten]] |
| | + | rect 12 127 412 139 [[Briefköpfe und Aktenvorblätter#Adresslisten|Adresslisten bearbeiten]] |
| | + | rect 13 138 410 152 [[Briefköpfe und Aktenvorblätter#Aktenschilder|Aktenschilder bearbeiten]] |
| | + | rect 11 152 411 165 [[Briefköpfe und Aktenvorblätter#Aktenvorblätter und Zusatzblätter|Zusatzblätter bearbeiten]] |
| | + | rect 18 209 215 226 [[Briefköpfe und Aktenvorblätter#Anfragen im Adressfenster|Anfragen im Adressfenster bearbeiten]] |
| | + | rect 18 241 143 258 [[Briefköpfe und Aktenvorblätter#Zahlungsverkehr|Zahlungsverkehr]] |
| | + | rect 266 277 341 309 [[Briefköpfe und Aktenvorblätter#OK und Schließen|Klicken Sie auf diesen Button, um den Briefkopf- und Formulardesigner für den ausgewählten Formulartyp zu starten.]] |
| | + | rect 344 277 415 311 [[Briefköpfe und Aktenvorblätter#Abbruch und Schließen|Klicken Sie auf diesen Button, um die Arbeit mit dem Briefkopf- und Formulardesigner abzubrechen.]] |
| | | | |
| − | =====Pfad:=====
| + | desc none |
| − | Hier sehen Sie das Verzeichnis, in dem die Dateien gesucht werden. Es hat die Form [Laufwerk]''\ra\standard''.
| + | </imagemap> |
| | | | |
| − | =====Beschreibung:=====
| + | Über ''Briefköpfe/Formulare bearbeiten'' können Kanzlei-Briefköpfe, Aktenvorblätter, Adressetiketten und Formulare auf einfache Weise individuell gestaltet werden. |
| − | Hier sehen Sie die Beschreibung und die Nummer der unten ausgewählten Datei.
| |
| | | | |
| − | =====DateiNr.:=====
| + | Die Daten der RA-MICRO Module ''Adressen'' und ''Akten'' werden automatisch in die Briefköpfe und Formulare eingelesen, die im Designer erstellt worden sind. Der mit dem Briefkopfdesigner erzeugte Briefkopf wird im Direktdruck bsw. bei Gebührenrechnungen, Mahnungen, Maßnahmen aus der Zwangsvollstreckung und Terminmitteilungen an das Gericht eingesetzt. |
| − | Hier sehen Sie die Beschreibung und die Nummer der unten ausgewählten Datei.
| |
| | | | |
| − | =====Briefköpfe:===== | + | ==Funktionen im Bearbeitungsbereich== |
| − | In diesem Fenster sehen Sie die vorhandenen Dateien. Angezeigt werden Nummer, Beschreibung und Name der einzelnen Dateien.
| |
| − | Durch Mausklick markieren Sie die gewünschte Datei. Diese erscheint dann blau hinterlegt.
| |
| | | | |
| − | [[Datei:birne.fw.png|boarder|caption]]Die zuletzt bearbeiteten Dateien werden im Menü Datei unter der Zeile ''Drucken'' aufgelistet. Mit einem Klick auf einen der dort aufgelisteten Dateinamen wird die entsprechende Datei geöffnet.
| + | ====Briefköpfe==== |
| | | | |
| − | =====OK-Button:=====
| + | Hauptartikel → [https://onlinehilfen.ra-micro.de/wiki2/index.php/Briefköpfe Briefköpfe] |
| − | Klicken Sie auf diesen Button, um die ausgewählte Datei zu öffnen.
| |
| | | | |
| − | =====Abbruch-Button:=====
| + | Die mit dem ''Briefkopfdesigner'' erstellten Briefköpfe können in die ''Kanzlei-Textverarbeitung'', aber nicht in ''Microsoft Word'' eingebunden werden. Briefköpfe für die Nutzung in Microsoft Word können nur über die entsprechende Programmfunktion der ''RA-MICRO - Datenschnittstelle'' erstellt werden. |
| − | Klicken Sie auf diesen Button, um zum Programm zurückzukehren, ohne eine Datei zu öffnen.
| |
| | | | |
| − | =====Hilfe-Button:=====
| + | Die mit dem ''Briefkopfdesigner'' erstellten Briefköpfe dienen ebenfalls als Grundlage für den Direktdruck aus anderen RA-MICRO Programmbereichen wie ''Gebühren/Kosten'' und ''Zwangsvollstreckung''. |
| − | Klicken Sie auf diesen Button, um die HILFE zu dieser Seite einsehen zu können.
| |
| | | | |
| − | ====Speichern==== | + | ====Briefköpfe E-Brief==== |
| − | ====Speichern unter====
| |
| − | [[Datei:schriftverkehr_bkdesigner_speichern-unter.png]]
| |
| | | | |
| − | Mit der Funktion ''Speichern'' unter kann auch eine bereits bestehende Datei überschrieben werden.
| + | Hauptartikel → [https://onlinehilfen.ra-micro.de/wiki2/index.php/Briefköpfe_E-Brief Briefköpfe E-Brief] |
| − | Im Menü '''LINK:Datei Speichern''' wählen Sie dazu eine vorhandene Datei mit der Maus aus. Diese erscheint dann blau hinterlegt.
| |
| | | | |
| − | =====neue Datei:=====
| + | Über den ''Briefkopfdesigner'' können die Briefköpfe für die E-Briefe erstellt werden. |
| − | Ist diese Einstellung gewählt, wird das Formular unter einem neuen Dateinamen gespeichert.
| |
| | | | |
| − | ====Exportieren/Importieren==== | + | ====Ablageprotokoll==== |
| − | [[Datei:schriftverkehr_bkdesigner_exportieren.png]]
| |
| | | | |
| − | =====Nach/Von Laufwerk/Verzeichnis:=====
| + | Hauptartikel → [https://onlinehilfen.ra-micro.de/wiki2/index.php/Vorlage_Ablageprotokoll Vorlage Ablageprotokoll] |
| − | Sie können Dateien in/aus jedes/jedem beliebige/n Verzeichnis exportieren/importieren, z. B. auch auf/von eine CD.
| |
| − | Hier können Sie das Ziellaufwerk wählen.
| |
| | | | |
| − | =====Verzeichnisbaum:=====
| + | Die mit dem ''Formulardesigner'' erstellten Vorlagen für Ablageprotokolle werden bei der Aktenablage benötigt. |
| − | Hier wird Ihnen der Verzeichnisbaum des Laufwerks angezeigt, in dem Sie das Verzeichnis wählen können.
| + | In den ''Einstellungen / Akten /Aktenablage'', kann gewählt werden, welche Vorlage vom Programm benutzt wird. |
| | + | Mit einem Doppelklick auf die Zeile wird die Bearbeitung gestartet. |
| | | | |
| − | =====Vorhanden:===== | + | ====Adressetiketten==== |
| − | Hier werden die Dateien angezeigt, die im ausgewählten Verzeichnis vorhanden sind. Mittels Doppelklick wählen Sie diejenigen Dateien aus, die exportiert/importiert werden sollen. Die betreffenden Dateien werden im Bereich ''Übernehmen'' aufgelistet.
| |
| | | | |
| − | =====Übernehmen:=====
| + | Hauptartikel → [https://onlinehilfen.ra-micro.de/wiki2/index.php/Adressetiketten Adressetiketten] |
| − | Nur die hier aufgelisteten Dateien werden exportiert/importiert. Um eine Datei aus der Liste zu entfernen, klicken Sie doppelt auf die entsprechende Zeile.
| |
| | | | |
| − | [[Datei:birne.fw.png|boarder|caption]] Beim Import werden die neuen Dateien an das Ende einer bereits vorhandenen Liste von Dateien gestellt. Die Nummern der Dateien werden entsprechend verändert.
| + | Die mit dem ''Formulardesigner'' erstellten Etikettenbögen werden beim Druck von Etiketten / Adresslisten benötigt. |
| | | | |
| − | ====Seite 1==== | + | ====Adresslisten==== |
| − | Bei mehrseitigen Formularen werden Ihnen an dieser Stelle Seite 1, Seite 2 usw. angezeigt und Sie haben die Möglichkeit zwischen den Seiten zu wechseln.
| |
| | | | |
| − | ====Datei Löschen====
| + | Hauptartikel → [https://onlinehilfen.ra-micro.de/wiki2/index.php/Adresslisten Adresslisten] |
| − | Hier können Sie nach einer Sicherheitsabfrage die aktuell geöffnete Datei löschen. Wenn keine Datei geöffnet ist, steht die Funktion nicht zur Verfügung.
| |
| | | | |
| − | ====Drucken====
| + | Die mit dem ''Formulardesigner'' erstellten Etikettenbögen werden beim Druck von Adresslisten benötigt. |
| − | [[Datei:schriftverkehr_bkdesigner_druck.png]]
| |
| | | | |
| − | =====Drucker:===== | + | ====Aktenschilder==== |
| − | In den Auswahllisten können Sie den Drucker und den Papierschacht auswählen.
| |
| | | | |
| − | [[Datei:birne.fw.png|boarder|caption]]Der Windows-Standarddrucker und der zum gewählten Drucker gespeicherte Schacht sind in den Auswahllisten in blauer Schrift dargestellt. | + | Hauptartikel → [https://onlinehilfen.ra-micro.de/wiki2/index.php/Vorlage_Aktenschilder Vorlage_Aktenschilder] |
| | | | |
| − | Weitere Einstellungen für den Druck einer Datei können in den Druckereinstellungen festgelegt werden.
| + | Mit dieser Programmfunktion können Vorlagen für Aktenschilder gefertigt und gespeichert werden. |
| | | | |
| − | =====Schacht:===== | + | ====Aktenvorblätter und Zusatzblätter==== |
| − | In den Auswahllisten können Sie den Drucker und den Papierschacht auswählen.
| |
| | | | |
| − | [[Datei:birne.fw.png|boarder|caption]]Der Windows-Standarddrucker und der zum gewählten Drucker gespeicherte Schacht sind in den Auswahllisten in blauer Schrift dargestellt. | + | Hauptartikel → [https://onlinehilfen.ra-micro.de/wiki2/index.php/Aktenvorblätter_und_Zusatzblätter Aktenvorblätter und Zusatzblätter] |
| | | | |
| − | Weitere Einstellungen für den Druck einer Datei können in den Druckereinstellungen festgelegt werden.
| + | Die mit dem ''Formulardesigner'' erstellten Vorlagen können über Akten / Aktenvorblatt ausgewählt und gedruckt werden. |
| | | | |
| − | =====Nur druckbare Felder:===== | + | ====Anfragen im Adressfenster==== |
| − | Diese Auswahlfelder sind nur bei Formularen, die aus Etiketten bestehen, verfügbar. Hier kann eingestellt werden, welche Felder gedruckt werden sollen, ob auch Rahmen gedruckt werden sollen oder ob der Druck auf ein einzelnes Etikett beschränkt wird.
| |
| | | | |
| − | ====zuletzt geöffneten Dateien====
| + | Hauptartikel → [https://onlinehilfen.ra-micro.de/wiki2/index.php/Anfragen_im_Adressfenster Anfragen im Adressfenster] |
| − | Hier werden die zuletzt geöffneten Dateien aufgelistet. Durch Mausklick auf die gewünschte Datei wird diese geöffnet.
| |
| | | | |
| − | ====Programm löschen====
| + | Die mit dem ''Formulardesigner'' erstellten Vorlagen für Anfragen werden z. B. im Adressfenster benötigt. |
| − | Mit dieser Programmfunktion wird das Programm beendet. Falls die aktuelle Datei noch nicht gespeichert wurde, erscheint eine Sicherheitsabfrage. Mit einem Klick auf Nein beenden Sie das Programm ohne die Datei zu speichern
| |
| | | | |
| − | ===Bearbeiten=== | + | ====Terminzettel==== |
| − | ====Alles makieren==== | |
| − | Mit der Programmfunktion Alles markieren können sämtliche Bestandteile der aktuellen Datei, wie Datenfelder und Zeichnungsobjekte, markieren. Fixierte Objekte werden nicht in die Markierung miteinbezogen.
| |
| | | | |
| − | ====Maße neu berechnen====
| + | Hauptartikel → [https://https://onlinehilfen.ra-micro.de/wiki2/index.php/Terminzettel Terminzettel] |
| − | Mit er Programmfunktion Maße ''neu berechnen'' können die Abmessungen der Textfelder neu berechnet werden.
| |
| − | ====Löschen====
| |
| − | Wurden Objekte im Arbeitsbereich durch einen Mausklick markiert - die Elemente erscheinen dann grün hinterlegt -, können sie mit der Funktion Löschen vom Bildschirm und aus der Datei entfernt werden. Alternativ können Sie markierte Objekte auch mit ???????????? löschen.
| |
| | | | |
| − | ====Kopieren in Zwischenablage====
| + | Die mit dem ''Formulardesigner'' erstellten Terminzettel werden zur Erstellung von Terminzetteln benötigt. |
| − | Markierte Elemente können mit Hilfe der Programmfunktion ''Kopieren in Zwischenablage'' in die Zwischenablage übernommen und von dort aus mittels der Programmfunktion ''Einfügen der Zwischenablage'' z. B. in einen anderen Briefkopf wieder eingefügt werden.
| |
| | | | |
| − | ====Einfügen der Zwischenablage==== | + | ====Zahlungsverkehr==== |
| − | Mit der Programmfunktion ''Einfügen der Zwischenablage'' können Sie in der Zwischenablage befindliche Elemente in die aktuelle Datei einfügen.
| |
| | | | |
| − | ====Rückgängig====
| + | Hauptartikel → [https://onlinehilfen.ra-micro.de/wiki2/index.php/Zahlungsverkehr Zahlungsverkehr] |
| − | Mit Hilfe dieser Programmfunktion können Sie die letzten Änderungen, z. B. das Löschen oder Verschieben eines Elementes, rückgängig machen.
| |
| | | | |
| − | [[Datei:birne.fw.png|boarder|caption]]Voraussetzung hierfür ist, dass die Einstellung ''Undo-Funktion'' nutzen im Menü Sonstiges mit einem Häkchen versehen ist.
| + | Die mit dem ''Formulardesigner'' erstellten Überweisungsvorlagen werden unter Zahlungen / Überweisung benötigt. |
| | + | In den Einstellungen / Zahlungen / KarteikarteDrucken können Sie wählen, welche Vorlage vom Programm benutzt wird. |
| | | | |
| − | ====Gruppieren/Gruppierung aufheben==== | + | ==Funktionen in der Abschlussleiste== |
| − | Mit der Programmfunktion ''Gruppieren'' können alle markierten Elemente der aktuellen Datei so zusammengefasst werden, dass sie wie ein einziges Objekt behandelt, z. B. gelöscht oder verschoben, werden können. Sie können dazu mit gedrückter linker Maustaste einen Rahmen um die betreffenden Elemente ziehen.
| |
| − | Mit der Programmfunktion ''Gruppierung aufheben'' können Sie Elemente eines Briefkopfes, die zuvor zu einem Objekt gruppiert wurden, wieder in einzelne Elemente trennen.
| |
| − | | |
| − | Nachdem Sie eine Gruppierung markiert haben, können Sie mit der rechten Maustaste ein '''LINK:Kontextmenü''' aufrufen.
| |
| − | | |
| − | ===Ansicht===
| |
| − | ====Lineal====
| |
| − | Das Lineal, das links und oben die Arbeitsfläche umgibt, kann mit der Programmfunktion ''Lineal'' ein- oder ausgeblendet werden.
| |
| − | Standardmäßig wird beim Aufruf des Programms das Lineal immer eingeblendet.
| |
| − | | |
| − | ====Hilfslinien====
| |
| − | Hilfslinien dienen zur Ausrichtung mehrerer Elemente an einer waagerechten oder senkrechten Linie. Wählen Sie die Funktion ''Hilfslinien'', um die Hilfslinien ein- bzw. auszublenden.
| |
| | | | |
| − | Hilfslinien können durch einen Mausklick auf die Buttons ??????? gezeichnet werden. Mit dem Cursor ???????? bestimmen Sie die Position der Hilfslinie. Wenn Sie den Cursor über eine bereits vorhandene Hilfslinie bewegen, so nimmt er die Form ???????? an. Jetzt können Sie Hilfslinien verschieben.
| + | ===OK und Schließen=== |
| | | | |
| − | [[Datei:birne.fw.png|boarder|caption]]Die Hilfslinien sind „magnetisch“, d.h. sobald ein Platzhalter oder Objekt mit der Maus in die Nähe von Hilfslinien geschoben wird, richtet es sich automatisch an der bzw. den Hilfslinien aus. Wenn Sie einen Platzhalter oder ein Objekt mit den Cursortasten bewegen, wirken die Hilfslinien nicht „magnetisch“. | + | [[Datei:Z_Ok.png|link=]] |
| | | | |
| − | ====An Raster ausrichten====
| + | Klicken Sie auf diesen Button, um den ''Briefkopf- und Formulardesigner'' für den ausgewählten Formulartyp zu starten. |
| − | Mit Hilfe der Programmfunktion An ''Raster ausrichten'' ist es möglich, ein Raster auf der Arbeitsfläche einblenden zu lassen, dessen Rasterabstand Sie selbst bestimmen können. Zum Einblenden eines Rasters wählen Sie diese Funktion. Die Rasterpunkte werden nicht gedruckt. Sie dienen lediglich der besseren Ausrichtung von Elementen.
| |
| | | | |
| − | ====Nicht bedruckbare Seitenränder==== | + | ===Abbruch und Schließen=== |
| − | Je nach Druckertyp sind bestimmte Bereiche an den Rändern eines Blattes nicht zu bedrucken. Werden die nicht bedruckbaren Seitenränder eingeblendet, so können die Bereiche bei der Platzierung der Elemente besser berücksichtigt werden.
| |
| − | Wenn Sie die Funktion wählen, so wird auf der Arbeitsfläche ein Rechteck dargestellt, das durch eine rote Linie begrenzt wird.
| |
| | | | |
| − | ====Zoom====
| + | [[Datei:Z_Schließen.png|link=]] |
| − | [[Datei:schriftverkehr_bkdesigner_zoom.png]] | |
| | | | |
| − | =====Zoomen auf:=====
| + | Klicken Sie auf diesen Button, um die Arbeit mit dem ''Briefkopf- und Formulardesigner'' abzubrechen. |
| − | Sie können entweder einen voreingestellten Zoomfaktor wählen (200 %, 100 % oder 75 %) oder den Zoomfaktor selbst eingeben. Daneben sehen Sie die Auswirkungen auf die Darstellung im Arbeitsbereich.
| |
| | | | |
| − | [[Datei:birne.fw.png|boarder|caption]]Durch Mausklick mit der rechten Maustaste auf eine freie Stelle der Arbeitsoberfläche kann die Textansicht ebenfalls vergrößert werden. Durch Doppelklick mit der rechten Maustaste kann die Ansicht wieder verkleinert werden.
| |
| | | | |
| − | =====Prozent:=====
| |
| − | In diesem Fenster können Sie den Zoomfaktor über die Tastatur eingeben oder den Faktor durch Mausklick auf die Pfeile verändern.
| |
| | | | |
| − | ====Seite neu ausgeben====
| |
| − | Mit der Programmfunktion ''Seite neu ausgeben'' kann die Darstellung der Datei am Bildschirm erneuert werden.
| |
| − |
| |
| − | ===Format===
| |
| − | ====Voreinstellung Schrift====
| |
| − | [[Datei:schriftverkehr_bkdesigner_voreingestellte-schrift.png]]
| |
| − | =====Schrift/Größe:=====
| |
| − | Mit der Funktion ''Voreinstellung Schrift'' können Sie die Schriftdarstellung für die Text- und Datenfelder festlegen.
| |
| − |
| |
| − | In den Auswahllisten ''Schrift'' und ''Größe'' wählen Sie Ihre Standardschrift und deren Größe, die Sie auch manuell eingeben können.
| |
| − |
| |
| − | =====Fett/Kursiv/Unters´trichen:=====
| |
| − | Die Standardschrift kann ''fett, kursiv'' und/oder ''unterstrichen'' dargestellt werden. Markieren Sie dazu die entsprechenden Felder.
| |
| − |
| |
| − | =====Vorschau:=====
| |
| − | In diesem Fenster sehen Sie die Auswirkungen der vorgenommenen Veränderungen.
| |
| − |
| |
| − | ====Voreinstellung Strichstärke====
| |
| − | [[Datei:schriftverkehr_bkdesigner_voreinstellung-strichstärke.png]]
| |
| − |
| |
| − | =====Strichstärke:=====
| |
| − | Hier können Sie die Strichstärke für die Linien, Rechtecke und Tabellen festlegen. Tragen Sie in das Eingabefeld Strichstärke den Wert ein, und bestätigen Sie Ihre Eingabe. Die Einheit ist Zehntelmillimeter, so dass eine Eingabe von 2 einen Wert von 0,2 mm bedeutet.
| |
| − |
| |
| − | ====Querformat====
| |
| − | Wenn Sie diesen Menüeintrag aktivieren, wird Ihnen das Formular im Querformat angezeigt und auch ausgedruckt.
| |
| − |
| |
| − | [[Datei:birne.fw.png|boarder|caption]]Besteht die Vorlage aus Etiketten ist diese Funktion ausgegraut und nicht wählbar, da Sie mit dem Menüpunkt ''Etiketten-Format'' bereits festlegen, ob die Vorlage im Hochformat oder Querformat ausgegeben wird.
| |
| − |
| |
| − | ====Heftränder für Duplex====
| |
| − | [[Datei:schriftverkehr_bkdesigner_heftrand.png]]
| |
| − |
| |
| − | =====keine Heftränder festlegen:=====
| |
| − | Wählen Sie diese Einstellung, wenn Sie keine Heftränder wünschen.
| |
| − |
| |
| − | =====Heftrand oben:=====
| |
| − | Aktivieren Sie diese Einstellung, wenn Sie oben einen Heftrand wünschen.
| |
| − | Auf der Vorderseite liegt der Heftrand dann oben und auf der Rückseite unten.
| |
| − |
| |
| − | =====Heftrand Links:=====
| |
| − | Aktivieren Sie diese Einstellung, wenn Sie Links einen Heftrand wünschen.
| |
| − | Auf der Vorderseite liegt der Heftrand dann Links und auf der Rückseite Rechts.
| |
| − |
| |
| − | =====Breite Heftrand in mm:=====
| |
| − | Hier können Sie die Breite des Heftrandes in Millimeter einstellen.
| |
| − |
| |
| − | ===Fixieren===
| |
| − | ====Zeichen Modus====
| |
| − | Im ''Zeichen Modus'' werden alle Datenfelder fixiert.
| |
| − | Fixieren bedeutet, dass die fixierten Elemente solange nicht mehr bearbeitet oder verschoben werden können, bis die Fixierung wieder aufgehoben wird.
| |
| − |
| |
| − | ====Platzhalter Modus====
| |
| − | Im ''Platzhalter Modus'' werden alle Zeichenelemente fixiert. Hierzu gehören Rechtecke, Linien, Grafiken, Tabellen und Textfelder.
| |
| − | Fixieren bedeutet, dass die fixierten Elemente solange nicht mehr bearbeitet oder verschoben werden können, bis die Fixierung wieder aufgehoben wird.
| |
| − |
| |
| − | ====Rechtecke/Ellipsen====
| |
| − | Alle Rechtecke und Ellipsen werden fixiert. Fixieren bedeutet, dass die fixierten Elemente solange nicht mehr bearbeitet oder verschoben werden können, bis die Fixierung wieder aufgehoben wird.
| |
| − |
| |
| − | ====Linien====
| |
| − | Alle Linien werden fixiert. Fixieren bedeutet, dass die fixierten Elemente solange nicht mehr bearbeitet oder verschoben werden können, bis die Fixierung wieder aufgehoben wird.
| |
| − |
| |
| − | ====Grafiken====
| |
| − | Alle Grafiken werden fixiert. Fixieren bedeutet, dass die fixierten Elemente solange nicht mehr bearbeitet oder verschoben werden können, bis die Fixierung wieder aufgehoben wird.
| |
| − |
| |
| − | ====Datenfelder====
| |
| − | Alle Datenfelder werden fixiert. Fixieren bedeutet, dass die fixierten Elemente solange nicht mehr bearbeitet oder verschoben werden können, bis die Fixierung wieder aufgehoben wird.
| |
| − |
| |
| − | ====Textfelder====
| |
| − | Alle Textfelder werden fixiert. Fixieren bedeutet, dass die fixierten Elemente solange nicht mehr bearbeitet oder verschoben werden können, bis die Fixierung wieder aufgehoben wird.
| |
| − |
| |
| − | ===Sonsitges===
| |
| − | ====Schriftliste====
| |
| − | ====Benutzerabhängige Datenfelder====
| |
| − | ====Druckerinformation====
| |
| − | ====Undo-Funktion nutzen====
| |
| − | ====Druckbereiche für Formulare einstellen====
| |
| − | ====Hilfsmittel====
| |
| − | ====Sicherung einlesen====
| |
| − |
| |
| − | ===?===
| |
| − | ====Hilfe====
| |
| − | ====Versionsinfo====
| |
| − |
| |
| − | ===Zoom Seitenhöhe===
| |
| − |
| |
| − | ==Funktionen im Bearbeitungsbereich==
| |
| − |
| |
| − | ==Funktionen in der Abschlussleiste==
| |
| | | | |
| − | ==Weitere Funktionen und Erklärungen==
| |
| | | | |
| − | [[Category:Kanzlei]] | + | [[Kategorie:Schriftverkehr]] |
| | + | [[Kategorie:Akten]] |
| | + | [[Category:Kanzleiverwaltung]] |
Hauptseite > Kanzleiverwaltung > Briefköpfe und Aktenvorblätter
| Briefköpfe und Aktenvorblätter
|
|
|
Allgemeines
Briefköpfe und Formulare bearbeiten
Über Briefköpfe/Formulare bearbeiten können Kanzlei-Briefköpfe, Aktenvorblätter, Adressetiketten und Formulare auf einfache Weise individuell gestaltet werden.
Die Daten der RA-MICRO Module Adressen und Akten werden automatisch in die Briefköpfe und Formulare eingelesen, die im Designer erstellt worden sind. Der mit dem Briefkopfdesigner erzeugte Briefkopf wird im Direktdruck bsw. bei Gebührenrechnungen, Mahnungen, Maßnahmen aus der Zwangsvollstreckung und Terminmitteilungen an das Gericht eingesetzt.
Funktionen im Bearbeitungsbereich
Briefköpfe
Hauptartikel → Briefköpfe
Die mit dem Briefkopfdesigner erstellten Briefköpfe können in die Kanzlei-Textverarbeitung, aber nicht in Microsoft Word eingebunden werden. Briefköpfe für die Nutzung in Microsoft Word können nur über die entsprechende Programmfunktion der RA-MICRO - Datenschnittstelle erstellt werden.
Die mit dem Briefkopfdesigner erstellten Briefköpfe dienen ebenfalls als Grundlage für den Direktdruck aus anderen RA-MICRO Programmbereichen wie Gebühren/Kosten und Zwangsvollstreckung.
Briefköpfe E-Brief
Hauptartikel → Briefköpfe E-Brief
Über den Briefkopfdesigner können die Briefköpfe für die E-Briefe erstellt werden.
Ablageprotokoll
Hauptartikel → Vorlage Ablageprotokoll
Die mit dem Formulardesigner erstellten Vorlagen für Ablageprotokolle werden bei der Aktenablage benötigt.
In den Einstellungen / Akten /Aktenablage, kann gewählt werden, welche Vorlage vom Programm benutzt wird.
Mit einem Doppelklick auf die Zeile wird die Bearbeitung gestartet.
Adressetiketten
Hauptartikel → Adressetiketten
Die mit dem Formulardesigner erstellten Etikettenbögen werden beim Druck von Etiketten / Adresslisten benötigt.
Adresslisten
Hauptartikel → Adresslisten
Die mit dem Formulardesigner erstellten Etikettenbögen werden beim Druck von Adresslisten benötigt.
Aktenschilder
Hauptartikel → Vorlage_Aktenschilder
Mit dieser Programmfunktion können Vorlagen für Aktenschilder gefertigt und gespeichert werden.
Aktenvorblätter und Zusatzblätter
Hauptartikel → Aktenvorblätter und Zusatzblätter
Die mit dem Formulardesigner erstellten Vorlagen können über Akten / Aktenvorblatt ausgewählt und gedruckt werden.
Anfragen im Adressfenster
Hauptartikel → Anfragen im Adressfenster
Die mit dem Formulardesigner erstellten Vorlagen für Anfragen werden z. B. im Adressfenster benötigt.
Terminzettel
Hauptartikel → Terminzettel
Die mit dem Formulardesigner erstellten Terminzettel werden zur Erstellung von Terminzetteln benötigt.
Zahlungsverkehr
Hauptartikel → Zahlungsverkehr
Die mit dem Formulardesigner erstellten Überweisungsvorlagen werden unter Zahlungen / Überweisung benötigt.
In den Einstellungen / Zahlungen / KarteikarteDrucken können Sie wählen, welche Vorlage vom Programm benutzt wird.
Funktionen in der Abschlussleiste
OK und Schließen

Klicken Sie auf diesen Button, um den Briefkopf- und Formulardesigner für den ausgewählten Formulartyp zu starten.
Abbruch und Schließen

Klicken Sie auf diesen Button, um die Arbeit mit dem Briefkopf- und Formulardesigner abzubrechen.