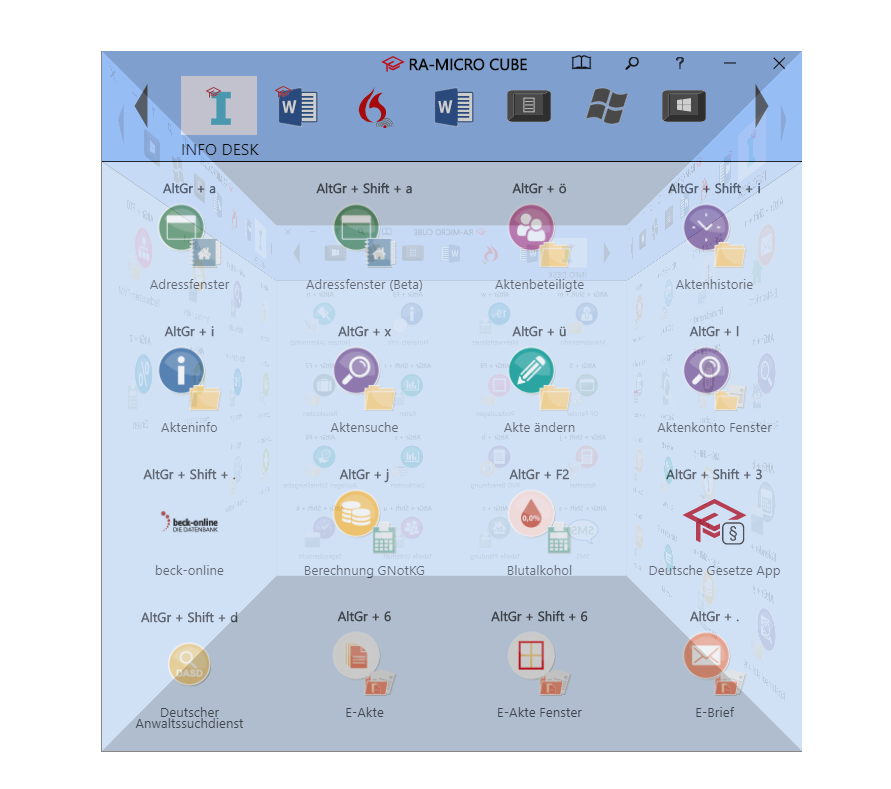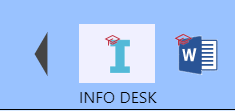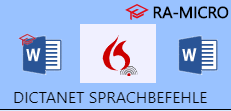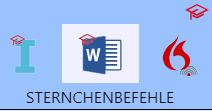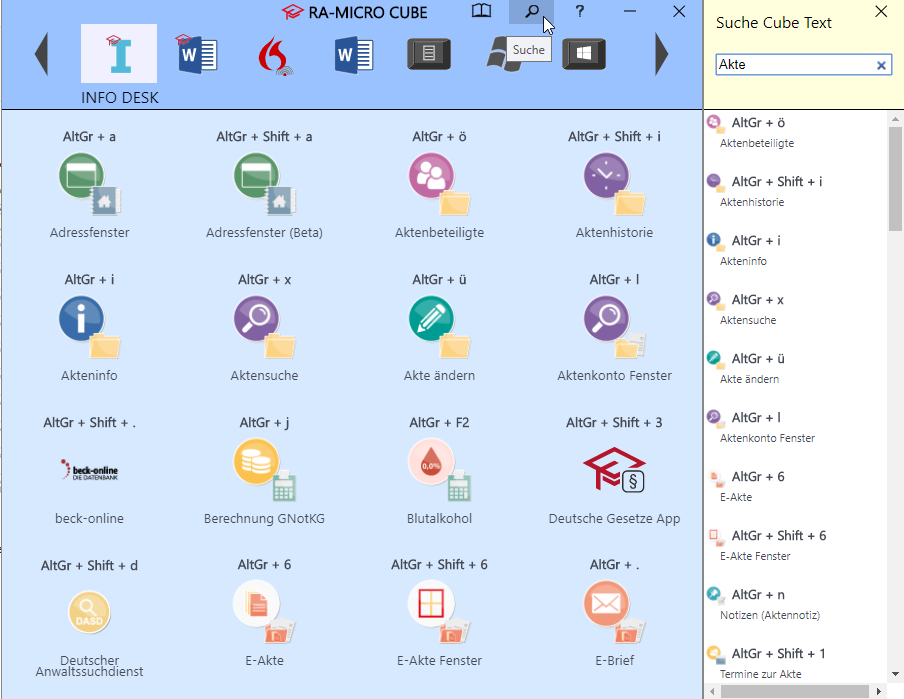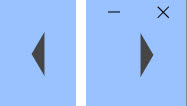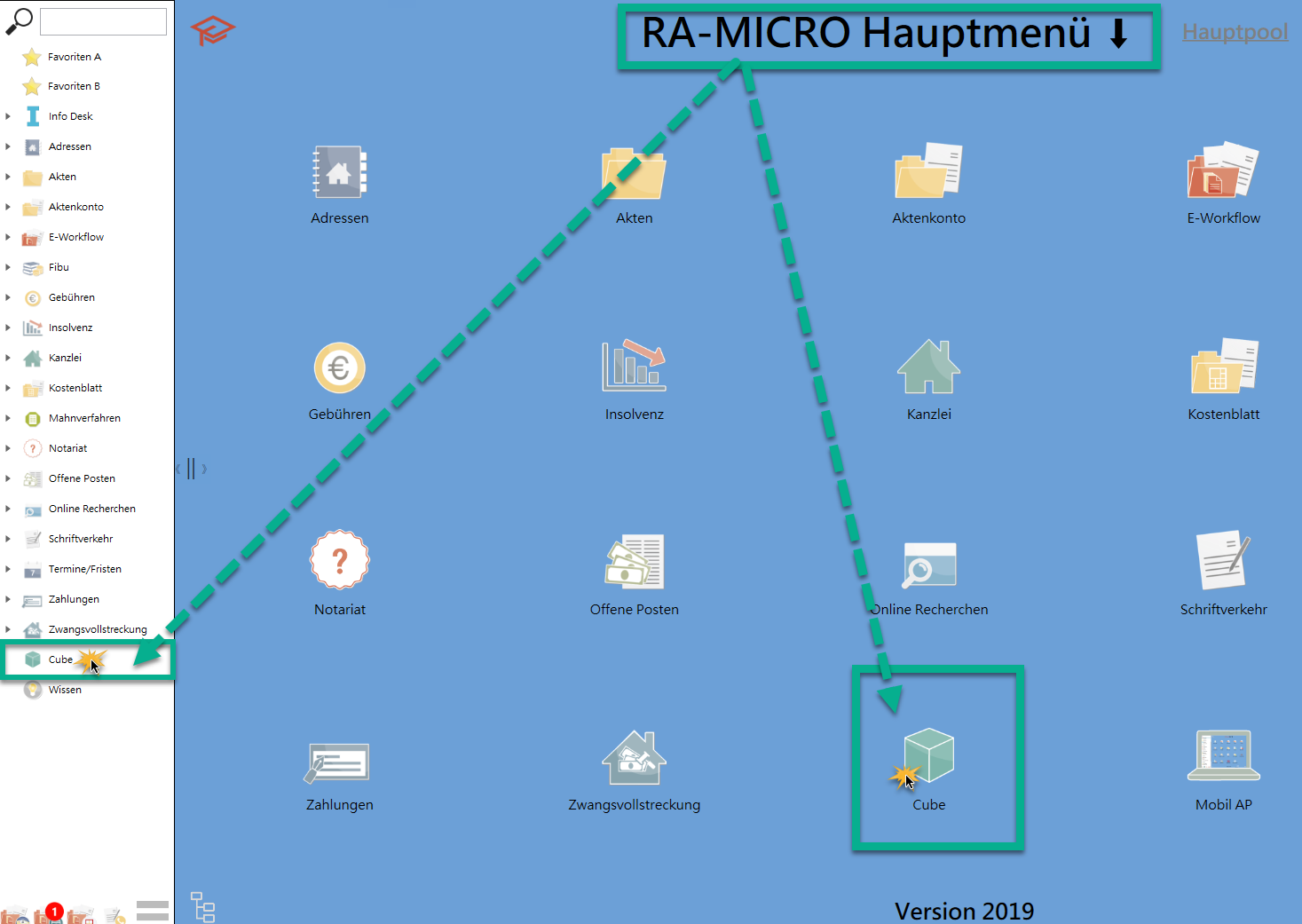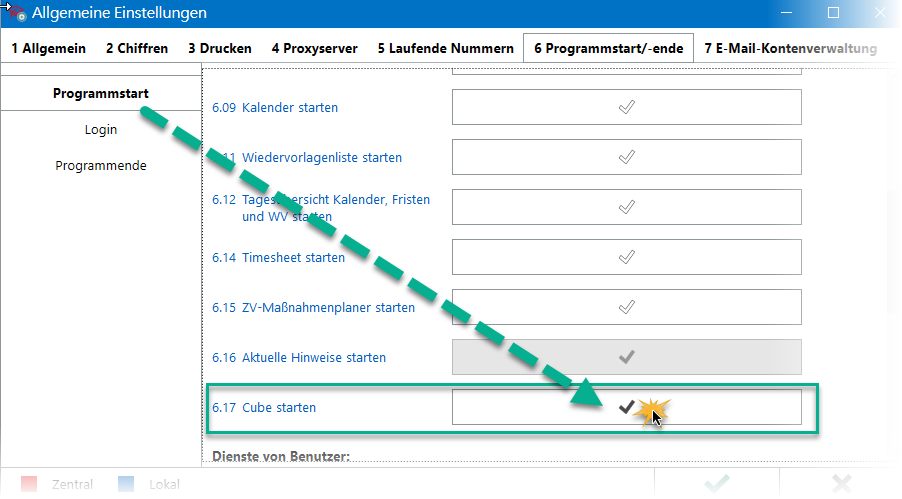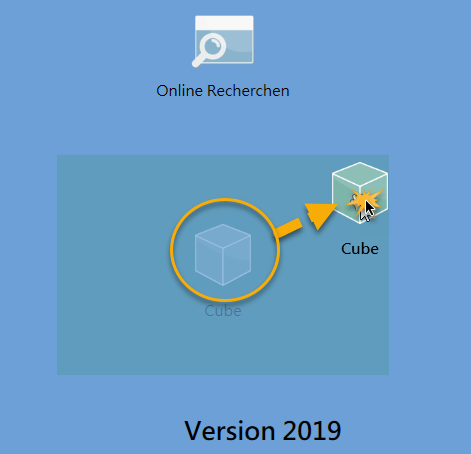Cube: Unterschied zwischen den Versionen
| (Eine dazwischenliegende Version desselben Benutzers wird nicht angezeigt) | |||
| Zeile 6: | Zeile 6: | ||
| Video = https://www.youtube.com/watch?v=fYhiNS8ivkA | | Video = https://www.youtube.com/watch?v=fYhiNS8ivkA | ||
| Kategorie = Info Desk | | Kategorie = Info Desk | ||
| − | | Tastenkombination = [[File: | + | | Tastenkombination = [[File:TK_Cube.png]] |
| Support-Hotline = 030/43598888 | | Support-Hotline = 030/43598888 | ||
| Support Formular = https://www.ra-micro.de/support/ | | Support Formular = https://www.ra-micro.de/support/ | ||
| Zeile 17: | Zeile 17: | ||
==Allgemeines== | ==Allgemeines== | ||
| − | [[File:Cube_komplett_übersicht.png | + | [[File:Cube_komplett_übersicht.png|link=]] |
Der ''RA-MICRO Cube'' ist ein einfach zu bedienender 3D-Würfel über den Programmfunktionen des ''INFO DESKs'' aufrufbar sind, auch ohne RA-MICRO starten zu müssen. So können wichtige Funktionen aus RA-MICRO - z. B. auf einem zweiten Bildschirm - direkt verfügbar gehalten werden. | Der ''RA-MICRO Cube'' ist ein einfach zu bedienender 3D-Würfel über den Programmfunktionen des ''INFO DESKs'' aufrufbar sind, auch ohne RA-MICRO starten zu müssen. So können wichtige Funktionen aus RA-MICRO - z. B. auf einem zweiten Bildschirm - direkt verfügbar gehalten werden. | ||
| Zeile 27: | Zeile 27: | ||
In der Toolbar des ''RA-MICRO Cube'' sind sind die verschiedenen Rubriken dargestellt, zwischen denen gewählt werden kann. | In der Toolbar des ''RA-MICRO Cube'' sind sind die verschiedenen Rubriken dargestellt, zwischen denen gewählt werden kann. | ||
| − | [[File:Cube_Leiste_gesamt.png | + | [[File:Cube_Leiste_gesamt.png|link=]] |
===<u>INFO DESK </u>=== | ===<u>INFO DESK </u>=== | ||
| Zeile 33: | Zeile 33: | ||
Standardgemäß ist beim Öffnen des ''RA-MICRO Cube'' die Rubrik ''INFO DESK'' eingestellt. Der [https://onlinehilfen.ra-micro.de/index.php/Kategorie:Info_Desk INFO DESK] bietet einen direkten Zugriff auf alle Funktionen des ''INFO DESKs'' in alphabetischer Reihenfolge sowie eine übersichtliche Darstellung der zugehörigen Tastenkombinationen. | Standardgemäß ist beim Öffnen des ''RA-MICRO Cube'' die Rubrik ''INFO DESK'' eingestellt. Der [https://onlinehilfen.ra-micro.de/index.php/Kategorie:Info_Desk INFO DESK] bietet einen direkten Zugriff auf alle Funktionen des ''INFO DESKs'' in alphabetischer Reihenfolge sowie eine übersichtliche Darstellung der zugehörigen Tastenkombinationen. | ||
| − | [[File:Info Desk.docx.png | + | [[File:Info Desk.docx.png|link=]] |
===<u>DictaNet Sprachbefehle</u>=== | ===<u>DictaNet Sprachbefehle</u>=== | ||
| Zeile 39: | Zeile 39: | ||
Hier steht eine Auflistung der Sprachbefehle für die [https://onlinehilfen.ra-micro.de/index.php/Spracherkennung Dragon] zur Verfügung. | Hier steht eine Auflistung der Sprachbefehle für die [https://onlinehilfen.ra-micro.de/index.php/Spracherkennung Dragon] zur Verfügung. | ||
| − | [[File:cube_Dictanet_sprachbefehle.png | + | [[File:cube_Dictanet_sprachbefehle.png|link=]] |
===<u>Sternchenbefehle</u>=== | ===<u>Sternchenbefehle</u>=== | ||
| Zeile 45: | Zeile 45: | ||
Mit den Sternchenbefehlen gelingt es dem Benutzer sowohl Briefe als auch Textbausteine aufzurufen. Dabei können mehrere Programmbefehle miteinander kombiniert werden. Zudem ist es über den Sternchen-Aufruf auch möglich, aktenbezogene Daten mit solchen Daten zu kombinieren, die nicht aus der Akte hervorgehen. | Mit den Sternchenbefehlen gelingt es dem Benutzer sowohl Briefe als auch Textbausteine aufzurufen. Dabei können mehrere Programmbefehle miteinander kombiniert werden. Zudem ist es über den Sternchen-Aufruf auch möglich, aktenbezogene Daten mit solchen Daten zu kombinieren, die nicht aus der Akte hervorgehen. | ||
| − | [[File:Sternchenbefehle.png | + | [[File:Sternchenbefehle.png|link=]] |
===<u>Tastenkombinationen</u>=== | ===<u>Tastenkombinationen</u>=== | ||
| Zeile 51: | Zeile 51: | ||
Über die Toolbar kann ebenfalls auf die Tastenkombinationen zugegriffen werden für | Über die Toolbar kann ebenfalls auf die Tastenkombinationen zugegriffen werden für | ||
* Microsoft Word | * Microsoft Word | ||
| − | [[File:Cube_Leiste_Tastenkombinationen_Microsoft_Word.png | + | [[File:Cube_Leiste_Tastenkombinationen_Microsoft_Word.png|link=]] |
* Markieren innerhalb von Dokumenten | * Markieren innerhalb von Dokumenten | ||
| − | [[File:Cube_Leiste_Markieren.png | + | [[File:Cube_Leiste_Markieren.png|link=]] |
* allgemeinen Windows-Funktionen | * allgemeinen Windows-Funktionen | ||
| − | [[File:Cube_Leiste_Allg_Tastenkombinationen_Windows.png | + | [[File:Cube_Leiste_Allg_Tastenkombinationen_Windows.png|link=]] |
* Kombinationen mit der Windows-Logo-Taste | * Kombinationen mit der Windows-Logo-Taste | ||
| − | [[File:Cube_Leiste_Tastenkombinationen_Windwos_Logo_Taste.png | + | [[File:Cube_Leiste_Tastenkombinationen_Windwos_Logo_Taste.png|link=]] |
===<u>Suchen</u>=== | ===<u>Suchen</u>=== | ||
| Zeile 66: | Zeile 66: | ||
Sollte eine Tastenkombination oder ein Kurzbefehl nicht bekannt sein, gibt es über die Suchfunktion die Möglichkeit, einen Suchbegriff einzugeben. Sodann werden alle in Betracht kommenden Tastenkombinationen im Zusammenhang mit dem eingegebenen Suchbegriff angezeigt. | Sollte eine Tastenkombination oder ein Kurzbefehl nicht bekannt sein, gibt es über die Suchfunktion die Möglichkeit, einen Suchbegriff einzugeben. Sodann werden alle in Betracht kommenden Tastenkombinationen im Zusammenhang mit dem eingegebenen Suchbegriff angezeigt. | ||
| − | [[File:Cube_komplett_suche.png | + | [[File:Cube_komplett_suche.png|link=]] |
===<u>Navigation zwischen den Seiten</u>=== | ===<u>Navigation zwischen den Seiten</u>=== | ||
| Zeile 72: | Zeile 72: | ||
Mit den rechts und links am Rand der Toolbar angeordneten Pfeiltasten kann der ''RA-MICRO Cube'' per Mausklick rotiert werden. So können alle vier Seiten des ''Cube'' angezeigt werden. Alternativ können die Pfeiltasten auf der Tastatur dazu verwendet werden. | Mit den rechts und links am Rand der Toolbar angeordneten Pfeiltasten kann der ''RA-MICRO Cube'' per Mausklick rotiert werden. So können alle vier Seiten des ''Cube'' angezeigt werden. Alternativ können die Pfeiltasten auf der Tastatur dazu verwendet werden. | ||
| − | [[File:Pfieltasten.jpg | + | [[File:Pfieltasten.jpg|link=]] |
===<u>Handbuch und Hilfe</u>=== | ===<u>Handbuch und Hilfe</u>=== | ||
| − | Über das [[File:SymbolHB.png | + | Über das [[File:SymbolHB.png|link=]] kann das Handbuch zum ''RA-MICRO Cube'' als PDF-Dokument geöffnet werden. Mit Klick auf [[File:HIlfe.png|link=]] öffnet sich die Online-Hilfeseite [[Hauptseite]] im Browser. |
==Weitere Funktionen und Erklärungen== | ==Weitere Funktionen und Erklärungen== | ||
| Zeile 82: | Zeile 82: | ||
Geöffnet wird der ''RA-MICRO Cube'' über das RA-MICRO Hauptmenü oder über den Explorerbaum. | Geöffnet wird der ''RA-MICRO Cube'' über das RA-MICRO Hauptmenü oder über den Explorerbaum. | ||
| − | [[File:Öffnen-Optionen 1.png | + | [[File:Öffnen-Optionen 1.png|link=]] |
Der Autostart kann über die [https://onlinehilfen.ra-micro.de/index.php/Einstellungen_Programmstart-Programmende#Cube_starten Allgemeinen Einstellungen] aktiviert werden. | Der Autostart kann über die [https://onlinehilfen.ra-micro.de/index.php/Einstellungen_Programmstart-Programmende#Cube_starten Allgemeinen Einstellungen] aktiviert werden. | ||
| − | [[File:Autostart allgemeine Einstellungen.png | + | [[File:Autostart allgemeine Einstellungen.png|link=]] |
Auch besteht die Möglichkeit, eine Verknüpfung des ''RA-MICRO Cube'' auf den Windows-Desktop zu legen. | Auch besteht die Möglichkeit, eine Verknüpfung des ''RA-MICRO Cube'' auf den Windows-Desktop zu legen. | ||
| − | [[File:Drag&Drop.png | + | [[File:Drag&Drop.png|link=]]. |
[[Kategorie:Cube]] | [[Kategorie:Cube]] | ||
[[Kategorie:Info Desk]] | [[Kategorie:Info Desk]] | ||
Aktuelle Version vom 25. Mai 2020, 16:30 Uhr
Hauptseite > Info Desk > Cube
| Cube | |||||||||
|---|---|---|---|---|---|---|---|---|---|
|
| |||||||||
Video: Cube
|
Inhaltsverzeichnis
Allgemeines
Der RA-MICRO Cube ist ein einfach zu bedienender 3D-Würfel über den Programmfunktionen des INFO DESKs aufrufbar sind, auch ohne RA-MICRO starten zu müssen. So können wichtige Funktionen aus RA-MICRO - z. B. auf einem zweiten Bildschirm - direkt verfügbar gehalten werden. Der RA-MICRO Cube bietet zudem einen Überblick über zahlreiche produktive Tastenkombinationen der RA-MICRO Kanzleisoftware, aus dem Microsoft Office und dem Windows Betriebssystem. Diese sind der schnellste Weg zur gewünschten Funktion, wodurch die Arbeit mit RA-MICRO noch einfacher und effizienter gestaltet werden kann.
Funktionen in der Toolbar
In der Toolbar des RA-MICRO Cube sind sind die verschiedenen Rubriken dargestellt, zwischen denen gewählt werden kann.
INFO DESK
Standardgemäß ist beim Öffnen des RA-MICRO Cube die Rubrik INFO DESK eingestellt. Der INFO DESK bietet einen direkten Zugriff auf alle Funktionen des INFO DESKs in alphabetischer Reihenfolge sowie eine übersichtliche Darstellung der zugehörigen Tastenkombinationen.
DictaNet Sprachbefehle
Hier steht eine Auflistung der Sprachbefehle für die Dragon zur Verfügung.
Sternchenbefehle
Mit den Sternchenbefehlen gelingt es dem Benutzer sowohl Briefe als auch Textbausteine aufzurufen. Dabei können mehrere Programmbefehle miteinander kombiniert werden. Zudem ist es über den Sternchen-Aufruf auch möglich, aktenbezogene Daten mit solchen Daten zu kombinieren, die nicht aus der Akte hervorgehen.
Tastenkombinationen
Über die Toolbar kann ebenfalls auf die Tastenkombinationen zugegriffen werden für
- Microsoft Word
- Markieren innerhalb von Dokumenten
- allgemeinen Windows-Funktionen
- Kombinationen mit der Windows-Logo-Taste
Suchen
Sollte eine Tastenkombination oder ein Kurzbefehl nicht bekannt sein, gibt es über die Suchfunktion die Möglichkeit, einen Suchbegriff einzugeben. Sodann werden alle in Betracht kommenden Tastenkombinationen im Zusammenhang mit dem eingegebenen Suchbegriff angezeigt.
Mit den rechts und links am Rand der Toolbar angeordneten Pfeiltasten kann der RA-MICRO Cube per Mausklick rotiert werden. So können alle vier Seiten des Cube angezeigt werden. Alternativ können die Pfeiltasten auf der Tastatur dazu verwendet werden.
Handbuch und Hilfe
Über das ![]() kann das Handbuch zum RA-MICRO Cube als PDF-Dokument geöffnet werden. Mit Klick auf
kann das Handbuch zum RA-MICRO Cube als PDF-Dokument geöffnet werden. Mit Klick auf ![]() öffnet sich die Online-Hilfeseite Hauptseite im Browser.
öffnet sich die Online-Hilfeseite Hauptseite im Browser.
Weitere Funktionen und Erklärungen
Geöffnet wird der RA-MICRO Cube über das RA-MICRO Hauptmenü oder über den Explorerbaum.
Der Autostart kann über die Allgemeinen Einstellungen aktiviert werden.
Auch besteht die Möglichkeit, eine Verknüpfung des RA-MICRO Cube auf den Windows-Desktop zu legen.