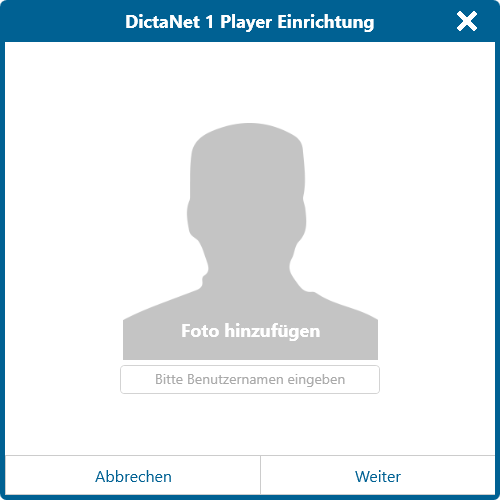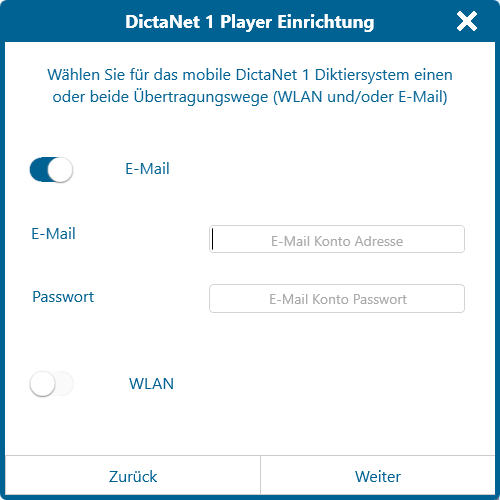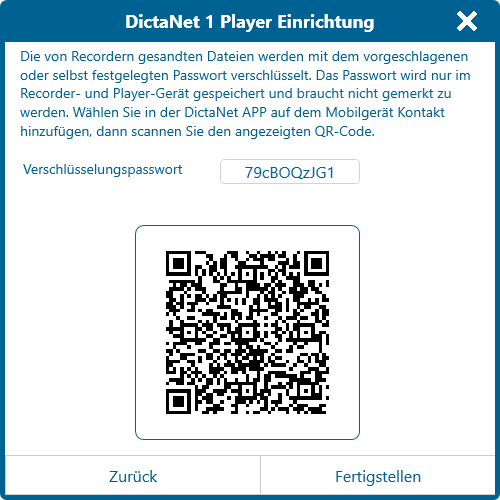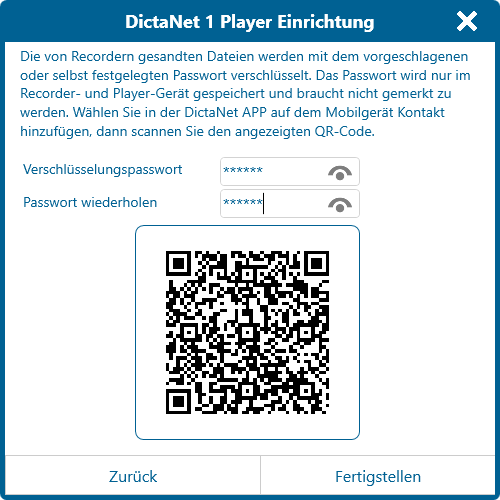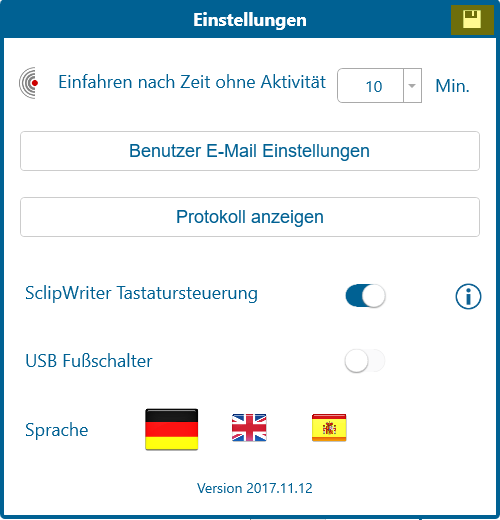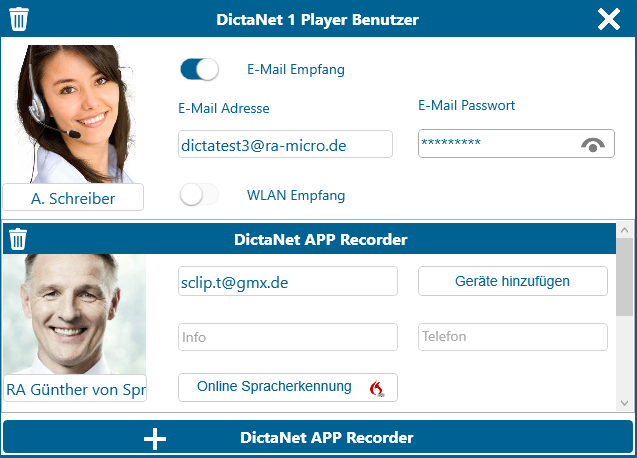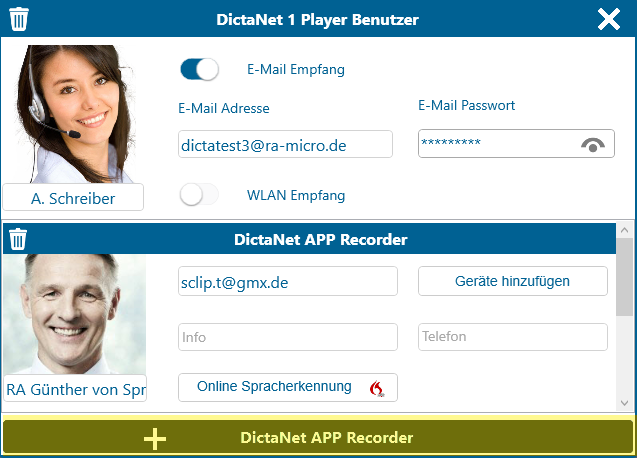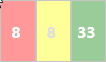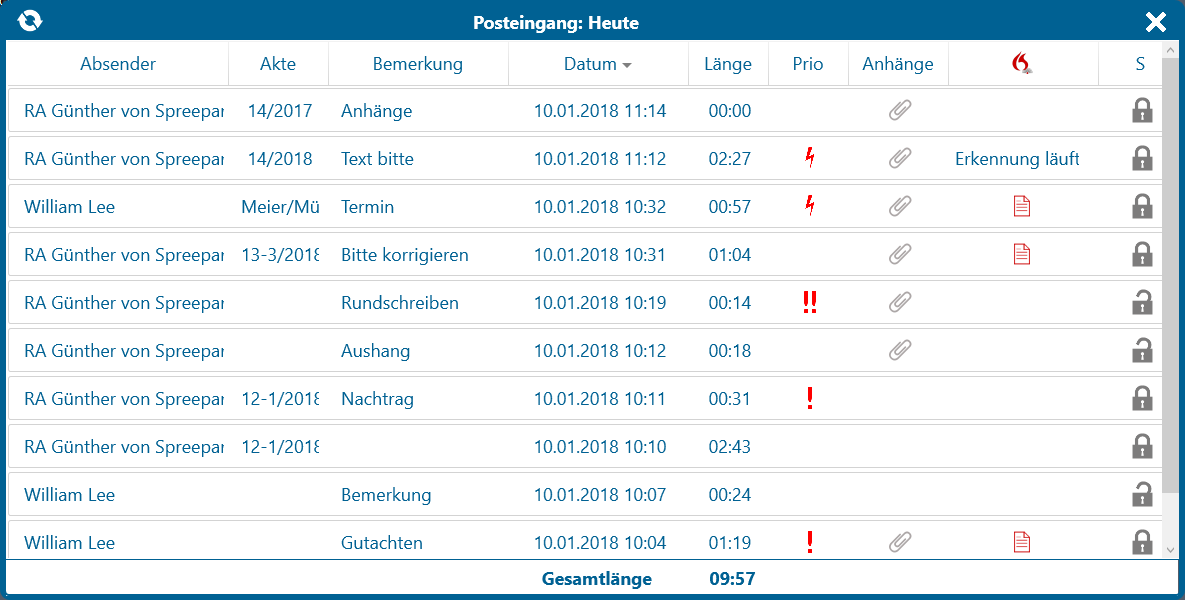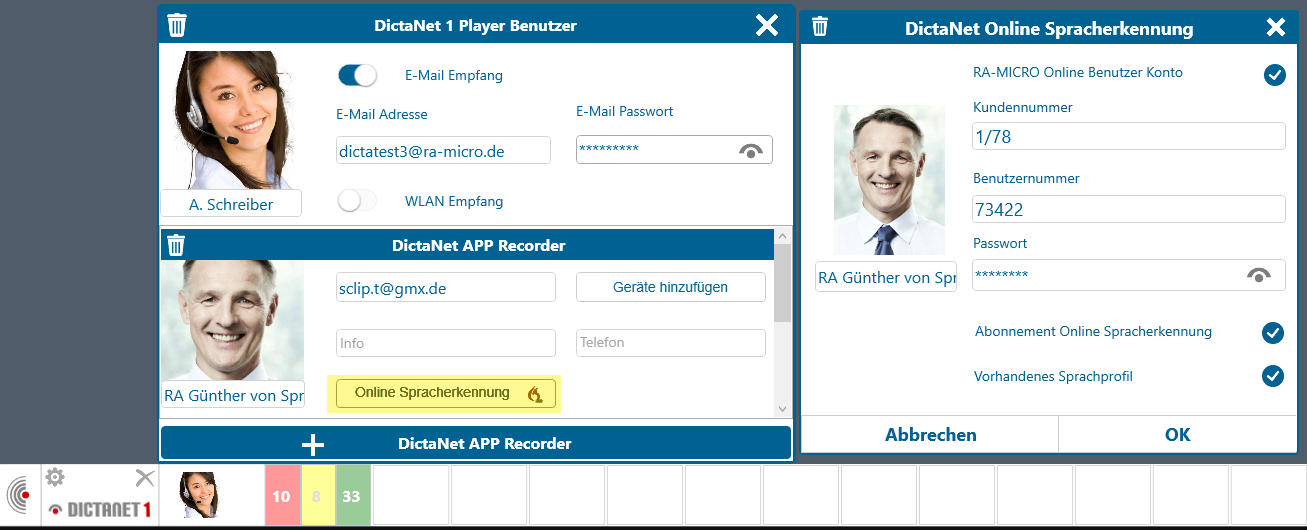DictaNet 1 Player: Unterschied zwischen den Versionen
(→Abspielen) |
(→Online Spracherkennung (OSE)) |
||
| Zeile 117: | Zeile 117: | ||
==Online Spracherkennung (OSE)== | ==Online Spracherkennung (OSE)== | ||
| − | Hat sich der Diktant auf seinem Mobilgerät den 30-Tage OSE Testzeitraum eingerichtet, oder das OSE Abonnement zu seinen | + | Hat sich der Diktant auf seinem Mobilgerät den 30-Tage OSE Testzeitraum eingerichtet, oder das OSE Abonnement zu seinen RA-MICRO Online Daten gebucht, können seine Diktate vom dem DictaNet 1 Player an die OSE zur Umsetzung gesendet werden. |
Der Player erkennt an jedem Diktat, ob es berechtigt zur Versand an OSE ist. | Der Player erkennt an jedem Diktat, ob es berechtigt zur Versand an OSE ist. | ||
* Diktate aus dem 30-Tage OSE Testzeitraum können jederzeit an die OSE gesendet werden | * Diktate aus dem 30-Tage OSE Testzeitraum können jederzeit an die OSE gesendet werden | ||
| − | * Wenn der Diktant ein OSE Abonnement hat, müssen die | + | * Wenn der Diktant ein OSE Abonnement hat, müssen die RA-MICRO Online Daten der Diktanten auch im Player (bei den Kontakten) eingegeben werden. |
[[Datei:19 OSE Kont.png|link=]] | [[Datei:19 OSE Kont.png|link=]] | ||
| − | * Der Benutzer des DictaNet 1 Players kann auch ein OSE Abonnement zu seinen Kontakten buchen - vorausgesetzt, dass er Verwalterrechte im | + | * Der Benutzer des DictaNet 1 Players kann auch ein OSE Abonnement zu seinen Kontakten buchen - vorausgesetzt, dass er Verwalterrechte im [https://www.ra-micro-online.de/rarecherche/login.asp?cid=&kenn= RA-MICRO Online Store] hat. |
Zur Versand an die OSE bitte ein Diktat auswählen, dann den Dragon Button (unten rechts) betätigen. Der Dragon Button ist rot angezeigt, wenn aktiv (also das geladene Diktat OSE-berechtigt ist), und grau, wenn inaktiv (das geladene Diktat ist in SD Format aufgenommen oder nicht OSE-berechtigt). | Zur Versand an die OSE bitte ein Diktat auswählen, dann den Dragon Button (unten rechts) betätigen. Der Dragon Button ist rot angezeigt, wenn aktiv (also das geladene Diktat OSE-berechtigt ist), und grau, wenn inaktiv (das geladene Diktat ist in SD Format aufgenommen oder nicht OSE-berechtigt). | ||
Aktuelle Version vom 2. Januar 2019, 15:32 Uhr
Hauptseite > Schriftverkehr > DictaNet 1 Player
| DictaNet 1 Player | |||||||
|---|---|---|---|---|---|---|---|
| [[Datei:|link=|rand|center|alternativtext=|DictaNet 1 Player]]
|
Inhaltsverzeichnis
Produktübersicht
- Der DictaNet 1 Player spielt verschlüsselte und unverschlüsselte Wave Dateien bis zu einer Länge von 15 Minuten ab.
- Die Nutzung ist kostenlos, keine Registrierung ist erforderlich.
- Es ist auch als Standalone App verfügbar: http://dictanet.raupdate3.de/DictaNetAppPlayer/install.htm
- Jede Woche wird automatisch nach Versionsupdate gesucht. Die Aktualisierung auf die neue Version erfolgt auch automatisch (durch die ClickOnce Updatemethode).
Inbetriebnahme
Der Einrichtugnsassistent erleichtert die Inbetriebnahme. Schritte der Ersteinrichtung:
- Benutzerfoto (optional) und Benutzernamen eingeben
- Kommunikationskanal wählen: E-Mail und/oder WLAN (ein Kommunikationskanal muss gewählt werden)
- E-Mail: Für den E-Mail Kanal soll die E-Mail Adresse und das zugehörende Passwort eingegeben werden. Gängige Mailprovider wie Gmail, Gmx, T-Online usw. werden automatisch erkannt, für firmeneigenen E-Mail Adressen müssen die SMTP/IMAP Server und Port Daten manuell eingegeben werden. Sind die eingegebenen E-Mail Anmeldedaten falsch, kommt ein Prüfungsfenster zur Korrektur und/oder Eingabe der Server- und Port Daten.
- WLAN: Das Mobilgerät des Diktanten und der Schreibarbeitsplatz müssen sich für die Übertragung im gleichen WLAN befinden. Gegebenenfalls soll man das Synchronisierungssoftware MobileSync auf Abfrage auf dem PC zulassen.
- Nach Speicherung des Kommunikationskanals kann man gleich einen Kontakt hinzufügen. Es erfolgt durch Scannen des QR-Codes: ein Random generiertes Passwort wird angeboten, was man sich nicht merken muss, kann aber nach Wunsch ändern. Die Änderung kann durch Klick in das Passwortfeld vorgenommen werden. Das benutzerdefinierte Passwort muss mindestens 6 Zeichen enthalten und soll jeweils zweimal eingegeben werden. Das QR Code wird nur generiert, wenn die beiden Eingaben übereinstimmen. Das QR-Code kann mit DictaNet App gescannt werden um eine sichere Verbindung aufzubauen.
- Nach „Fertigstellen“ speichert der Einrichtungsassistent die Benutzerdaten und der DictaNet 1 Player wird gestartet
Bedienelemente
Einrollen
Die Möglichkeit, die Leiste nach rechts einzufahren, wenn sie nicht gebraucht wird. Diese Schaltfläche gibt es an beiden Seiten der Leiste, und die beiden fahren die Leiste nach rechts ein.
Einstellungen
- Einfahren nach Zeit ohne Aktivität: Nach Aktivierung fährt die App nach der gewünschten Zeit ohne Nutzung automatisch ein
- Benutzer E-Mail Einstellungen: zum Einsehen/Bearbeitung der E-Maildaten
- Protokoll: (Aktivitäten der App zB: Prüfung nach abzuholende Daten, Abholen von Mails, Öffnen und Schließen der App, usw.)
- Schalter für SclipWriter Tastatursteuerung (solange getippt wird, pausiert das Abspielen) mit zusätzlichen Informationen
- Schalter für USB Fußschalter
- Spracheneinstellung
- Versionsnummer
Geänderte Einstellungen können per Diskette-Icon (oben rechts) gespeichert werden.
App beenden
Die App kann mit dem Kreuz Icon geschlossen werden.
Benutzer/Kontakte
- Ganz oben in der Liste steht immer der Benutzer. Sein Foto und Kommunikationskanäle können hier geändert werden.
- Der Benutzername darf nur geändert werden, solange man keine Kontakte hat (damit existierende Verbindungen nicht verlorengehen).
- Die Kontakte sind unter dem Benutzer aufgelistet, und können durchgescrollt werden.
- „Gerät hinzufügen“ Button bei Kontakten: hat dieser Kontakt ein zweites Gerät mit dem gleichen Benutzer eingerichtet, kann es hier verbunden werden.
- Kontakte können durch die „+ DictaNet APP Recorder“ Schaltfläche (unten auf der Benutzer/Kontaktmaske) hinzugefügt werden.
- Es öffnet das QR-Code Eingabefenster. Ein Random generiertes Passwort wird angeboten, was man sich nicht merken muss, kann aber nach Wunsch ändern. Die Änderung kann durch Klick in das Passwortfeld vorgenommen werden. Das benutzerdefinierte Passwort muss mindestens 6 Zeichen enthalten und soll jeweils zweimal eingegeben werden. Das QR Code wird nur generiert, wenn die beiden Eingaben übereinstimmen. Das QR-Code kann mit DictaNet App gescannt werden um einen sicheren Verbindungskanal aufzubauen. Das Fenster schließt sich automatisch, wenn der neue Kontakt hinzugefügt wurde, oder nach 1 Minute Inaktivität.
- Kontakte löschen: mit dem Mülleimer Icon neben den Kontakten.
- Benutzer löschen: mit dem Mülleimer Icon neben dem Benutzer. Alle Daten der App werden gelöscht. Man wird gewarnt, wenn der Posteingang noch unerledigte Diktate enthält.
Posteingang
- Jede Farbe ist eine Schaltfläche zu folgenden Unterbereiche des Posteingangs:
- Unerledigte Diktate von heute
- Unerledigte Diktate von früher als heute
- Erledigte Diktate
- Spalten des Posteingangs:
- Absender
- Aktennummer
- Bemerkung/Betreff
- Datum
- Länge
- Priorität (! = hoch, !! = frist, ↯ = sofort)
- Anhänge
- Dragon/Online Spracherkennung (für Statusmeldungen und spracherkannten Texten)
- Schloss (zeigt ob das Diktat verschlüsselt ist)
- Die Sortierung (Klick auf die Kopfleiste der Spalte) und Spaltenbreiten (Mouseover über die Trennlinie) der Inbox lassen sich individuell einstellen.
Abspielen
- Abspielen beginnt automatisch nach Klick auf das Diktat in der Inbox.
- Der blaue Balken symbolisiert die Gesamtlänge der Aufnahme.
- Das gelbe Rechteck zeigt die aktuelle Position (manuell änderbar)
- Die aktuelle Position ist auch auf dem Pause/Speichern Button mit grünen Ziffern sichtbar.
- Pausieren udn Abspielen erfolgt per Pause/Play Button rechts in der Leiste.
- Die Optionen „Löschen / Speichern (=Entladen) / Auf erledigt setzen“ können per Rechts-Klick in die Leiste aufgerufen werden, oder erscheinen an der Stelle des Pause Buttons automatisch am Ende des Diktats:
- Die unerledigten Diktate müssen (einzeln) aufgerufen werden, um sie zu löschen oder erledigt setzen. Dadurch wird gesichert, dass nur solche Diktate gelöscht/erledigt werden können, die auch geöffnet wurden. Diktate im „Posteingang: Erledigt“ Bereich können auch pauschal gelöscht werden.
- Die App kann Anhänge verarbeiten. Die werden in dem Posteingang mit ein Büroklammer-Icon gekennzeichnet.
- Abspielen von Wave Dateien per Drag&Drop ist möglich.
- Abspielen von verschlüsselten Aufnahmen, die nicht von einem existierenden Kontakt stammen ist auch möglich per Drag&Drop. Hier wird das Verschlüsselungspasswort abgefragt (oder kann das Diktat gelöscht werden).
- Beim Abspielen von Dateien länger als 15 Minuten erscheint eine Warnmeldung.
Online Spracherkennung (OSE)
Hat sich der Diktant auf seinem Mobilgerät den 30-Tage OSE Testzeitraum eingerichtet, oder das OSE Abonnement zu seinen RA-MICRO Online Daten gebucht, können seine Diktate vom dem DictaNet 1 Player an die OSE zur Umsetzung gesendet werden. Der Player erkennt an jedem Diktat, ob es berechtigt zur Versand an OSE ist.
- Diktate aus dem 30-Tage OSE Testzeitraum können jederzeit an die OSE gesendet werden
- Wenn der Diktant ein OSE Abonnement hat, müssen die RA-MICRO Online Daten der Diktanten auch im Player (bei den Kontakten) eingegeben werden.
- Der Benutzer des DictaNet 1 Players kann auch ein OSE Abonnement zu seinen Kontakten buchen - vorausgesetzt, dass er Verwalterrechte im RA-MICRO Online Store hat.
Zur Versand an die OSE bitte ein Diktat auswählen, dann den Dragon Button (unten rechts) betätigen. Der Dragon Button ist rot angezeigt, wenn aktiv (also das geladene Diktat OSE-berechtigt ist), und grau, wenn inaktiv (das geladene Diktat ist in SD Format aufgenommen oder nicht OSE-berechtigt).
Das spracherkannte Dokument ist im Posteingang in der Dragon Spalte zu finden. Auch in der Dragon Spalte werden die Statusmeldungen der OSE angezeigt: „Erkennung läuft“, „Fehler“ (Tooltipp per Mouseover bietet mehr Informationen über den Fehler).
Weitere Informationen
Hilfevideos auf YouTube: