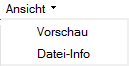Druckdatei-Fenster (Word): Unterschied zwischen den Versionen
(→Löschen) |
(→Laden) |
||
| Zeile 76: | Zeile 76: | ||
===Laden=== | ===Laden=== | ||
| − | [[Datei: | + | [[Datei:Z_Oeffnen.png|link=]] |
Hier oder durch Doppelklick auf den Druckdateieintrag wird das Dokument geladen. | Hier oder durch Doppelklick auf den Druckdateieintrag wird das Dokument geladen. | ||
Version vom 16. März 2020, 13:58 Uhr
Hauptseite > Schriftverkehr > Word > Druckdatei-Fenster (Word)
Inhaltsverzeichnis
Allgemein
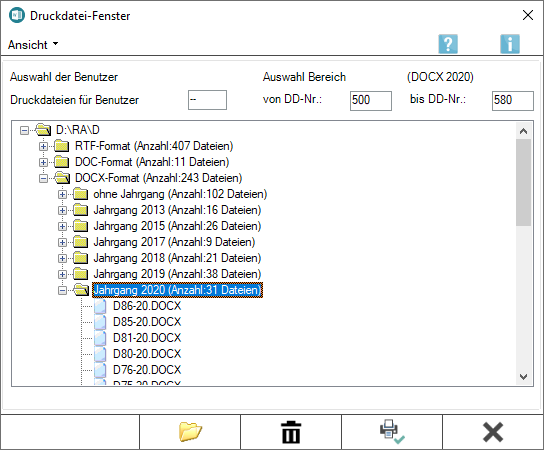
Mithilfe dieser Programmfunktion können RA-MICRO Druckdateien, die grundsätzlich nur als temporäre Entwurfsdateien konzipiert sind, im Stapel zu einem Benutzer oder einer Auswahl von Benutzern geladen, gelöscht oder gedruckt werden. Zur E-Akte verlinkte Druckdateien werden nach dem Löschen in das E-Akte Archiv übertragen. Die regelmäßige Sammellöschung zum Jahresende wird empfohlen. Gelöschte Druckdateien werden automatisch aus der Druckdateiverwaltung entfernt, das Originalformat gelöscht und in der Endfassung als PDF-Datei in der E-Akte gespeichert.
Für die Druckdateien steht ein gesonderter Bereich für die Benutzerauswahl und die Auswahl der Druckdateien zur Verfügung. Zur Festlegung des Bereichs in den Feldern von DD-Nr. ... bis DD-Nr. muss zunächst ein Ordner (RTF-, DOC-, DOCX-Format) und ein dazugehörender Unterordner (ohne Jahrgang / mit Jahrgang) gewählt werden, anschließend können die Eingabefelder des Auswahlbereichs genutzt werden. Statt über die Eingabefelder können die gewünschten Dateien im unteren Bereich des Fensters auch direkt mit der Maus markiert und dann geladen, gelöscht oder gedruckt werden.
Das Druckdatei-Fenster kann im Menüband von Word über die Hauptregisterkarte RA-MICRO, Gruppe Dokumente, ![]() , sowie über das Word-Menü Datei, Zeile RA-MICRO aufgerufen werden.
, sowie über das Word-Menü Datei, Zeile RA-MICRO aufgerufen werden.
Funktionen in der Toolbar
Vorschau
Bei Wahl dieser Programmfunktion wird eine Vorschau des zuvor gewählten Dokuments angezeigt, wenn ein geeigneter Viewer zur Verfügung steht.
Datei-Info
Hier wird der Name, die Größe und das Datum der gewählten Datei angezeigt.
Funktionen im Bearbeitungsbereich
Auswahl Bereich
Hier wird der Auswahlbereich angezeigt, der aus dem gewählten Jahrgang 2017 resultiert.
Druckdateien für Benutzer
Wurde in dieses Feld keine Benutzernummer eingetragen, werden alle vorhandenen Dokumente aufgelistet.
Wird eine Benutzernummer eingegeben, werden nur die Dokumente dieses Benutzers angezeigt.
von DD-Nr.
Zunächst ist der Druckdateiordner mit gewünschtem Dokumenten-Format und Unterordner Jahrgang bzw. ohne Jahrgang zu wählen.
In dieses Eingabefeld kann dann die erste Druckdateinummer des Auswahlbereichs im Format {lfd.Nr.}, z. B. 23, eingegeben werden.
bis DD-Nr.
In dieses Eingabefeld wird die letzte Druckdateinummer des Auswahlbereichs im Format {lfd.Nr.}, z. B. 22, eingegeben.
Vorschau
Hier werden alle im jeweiligen Druckdateiverzeichnis befindlichen Dokumente aufgelistet.
Mit Mausklick kann das entsprechende Verzeichnis geöffnet und geschlossen werden, über die Tastatur ist dies mit + und - möglich.
Für markierte Dokumente steht mit Rechtsklick / Longtouch ein Kontextmenü zur Verfügung.
Druckdateianzeige
Druckdateien können in diesem Bereich auch per Klick / Touch markiert und anschließend geladen, gelöscht oder gedruckt werden. Doppelklick auf eine Druckdatei öffnet diese in Word und schließt das Druckdatei-Fenster.
Funktionen in der Abschlussleiste
Laden
Hier oder durch Doppelklick auf den Druckdateieintrag wird das Dokument geladen.
Zuvor markierte oder über den Auswahlbereich (Eingabefelder von DD-Nr und bis DD-Nr) festgelegte Druckdateien werden nacheinander geladen und können so im Stapel bearbeitet werden.
Löschen
Bei Wahl dieser Schaltfläche kann das gewünschte Dokument oder der Auswahlbereich (von DD-Nr. ... bis DD-Nr.) gelöscht werden.
Nach dem Löschen werden auf die E-Akte verlinkte Druckdateien dort in der Endfassung gespeichert, aus der Druckdateiverwaltung entfernt und im Original gelöscht.
Drucken und OK und Schließen
Zuvor gewählte Druckdateien werden gedruckt, Gleiches gilt bei Angabe eines Auswahlbereichs (von DD-Nr. ... bis DD-Nr.).
Abbruch und Schließen
Das Fenster wird geschlossen.
Weitere Funktionen und Erklärungen
Kontextmenü
Ruft ein Informationsfenster zu der markierten Druckdatei auf.