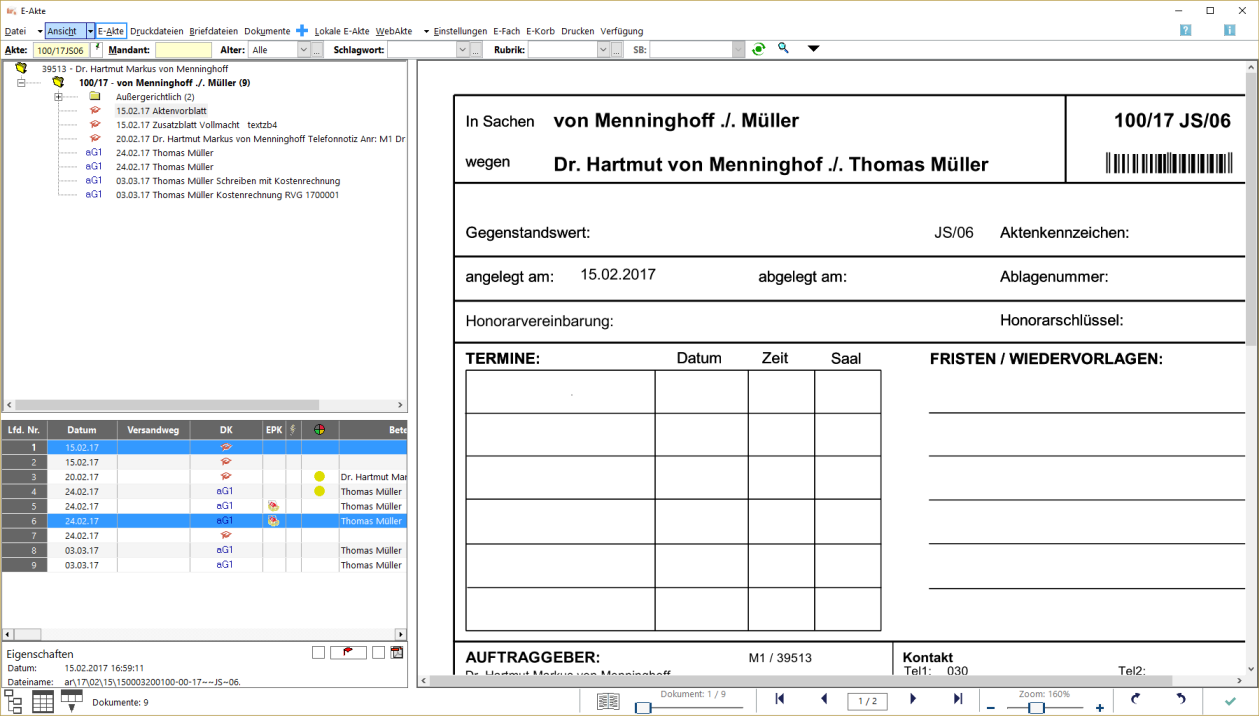E-Akte: Unterschied zwischen den Versionen
(→Funktionen in der Toolbar) |
(→Funktionen in der Toolbar) |
||
| Zeile 69: | Zeile 69: | ||
* '''Öffnen''': Ruft die markierte Datei in dem ihr zugeordneten Programm auf, z. B. einen ''E-Brief'' in der ''E-Brief Anzeige''. | * '''Öffnen''': Ruft die markierte Datei in dem ihr zugeordneten Programm auf, z. B. einen ''E-Brief'' in der ''E-Brief Anzeige''. | ||
* '''Unterordner anlegen''': Hierüber kann zur Strukturierung der E-Akte ein Unterordner angelegt werden. Diese Auswahl ist nur aktiv, wenn im Explorerbaum eine Akte, ein bereits angelegter Unterordner oder ein Dokument markiert ist. | * '''Unterordner anlegen''': Hierüber kann zur Strukturierung der E-Akte ein Unterordner angelegt werden. Diese Auswahl ist nur aktiv, wenn im Explorerbaum eine Akte, ein bereits angelegter Unterordner oder ein Dokument markiert ist. | ||
| − | *Einfügen/Importieren | + | * '''Einfügen/Importieren''': Mithilfe dieses Menüeintrags können auf der Festplatte gespeicherte Dateien in die ''E-Akte'' importiert und gespeichert werden. |
| − | Mithilfe dieses Menüeintrags können auf der Festplatte gespeicherte Dateien in die ''E-Akte'' importiert und gespeichert werden. | + | * Scannen |
| − | + | ** '''Seite''': Hier besteht die Möglichkeit, einzelne Seiten aktenbezogen einzuscannen. Ein Speichern der einscannten Seiten erfolgt im Speichern-Dialog der E-Akte. | |
| − | *Scannen | ||
| − | **Seite | ||
| − | Hier besteht die Möglichkeit, einzelne Seiten aktenbezogen einzuscannen. Ein Speichern der einscannten Seiten erfolgt im Speichern-Dialog der E-Akte. | ||
**Dokumente <br /> | **Dokumente <br /> | ||
Um die Dokumente den verschiedenen Akten zuordnen zu können, sollten schwarze Trennseiten zwischen Dokumente verschiedener Akten gelegt werden, anschließend die Programmfunktion Scannen, Dokumente aufgerufen und die nach Akten vorsortierten Dokumente mit den Trennseiten in den Scanner eingelegt und der Scanvorgang gestartet werden. | Um die Dokumente den verschiedenen Akten zuordnen zu können, sollten schwarze Trennseiten zwischen Dokumente verschiedener Akten gelegt werden, anschließend die Programmfunktion Scannen, Dokumente aufgerufen und die nach Akten vorsortierten Dokumente mit den Trennseiten in den Scanner eingelegt und der Scanvorgang gestartet werden. | ||
Version vom 15. Februar 2017, 18:40 Uhr
Hauptseite > E-Workflow > E-Akte
| E-Akte | |||||||
|---|---|---|---|---|---|---|---|
|
|
Inhaltsverzeichnis
Allgemeines
Die E-Akte stellt die geeigneten Funktionalitäten für eine medienbruchfreie Einrichtung des RA-MICRO E-Workflows zur Verfügung. So wird jegliche Post, die die Kanzlei konventionell - d. h. auf Papier - erreicht, durch aktenbezogenes Scannen in ein digitales Dokument verwandelt. Die zeitaufwändige Bereitstellung von Aktenordnern für den zuständigen Aktensachbearbeiter entfällt. Alle Akten befinden sich auf den Kanzleirechnern. Verfügungen erreichen zuverlässig den zuständigen Sachbearbeiter.
Der gesamte Mandantenschriftverkehr steht nach Eingabe des Mandantennamens oder der Adressnummer zur Verfügung. Darüber hinaus verfügt die E-Akte mit ihren Untermengen auch über ein umfangreiches, aktenbezogenes Dokumentenmanagementsystem (DMS) mit der Möglichkeit, alle aktenbezogenen Dokumente der E-Akte, Druck- und Briefdateiverwaltung sowie der Dokumentenverwaltung zur gemeinsamen Verwaltung anzuzeigen.
Die E-Akte bietet neben dem aktenbezogenen Einscannen der Eingangspost zahlreiche Möglichkeiten, Dokumente in verschiedenen Dateiformaten aktenbezogen zu speichern, zu verfügen und am Bildschirm in Form eines Explorerbaums und/oder als Tabelle anzuzeigen.
In der E-Akte wie im E-Eingangskorb besteht die Möglichkeit,
- externe Dokumente, z. B. E-Mails, per Drag & Drop aus dem Posteingang von Outlook auf die Oberfläche des E-Postkorbs zu ziehen. Anschließend wird der Dokumentenimport automatisch aufgerufen und das Dokument kann einer Akte und einem E-Eingangskorb zugeordnet werden.
- Ausgehende E-Mails können über die RA-MICRO Outlook Datenschnittstelle + in der E-Akte gespeichert werden.
- Ausgehende Dokumente aus der Textverarbeitung können vor dem Versand/Druck in der E-Akte und im E-Eingangskorb gespeichert werden.
- Interne Dokumente wie die Telefon- und Aktennotiz werden standardmäßig zur E-Akte gespeichert.
- Der Eingang elektronischer Dokumente wie extern gescannte Dokumente, Faxdokumente, eingehende E-Mails, WebAkten Dokumente und Gerichtspost sowie beA wird über das zentrale E-Eingangsfach organisiert, in den E-Akten gespeichert und an die zuständigen Sachbearbeiter zur weiteren Bearbeitung übermittelt.
In der E-Akte gespeicherte wie auch im E-Eingangsfach oder E-Eingangskorb empfangene E-Briefe können per Doppelklick oder Doppeltouch mithilfe der E-Brief Anzeige beantwortet werden.
E-Akten und einzelne Dokumente können mit dem Go App Sender an Geräte von Benutzern gesandt werden, welche die RA-MICRO Go RA App installiert haben. Mit der im Adressfenster eingerichteten E-Mandantenpost kann zum Mandanten ein Versandweg gespeichert werden, der in der E-Akte für die elektronische Übermittlung an den betreffenden Mandanten automatisiert zur Verfügung steht. Hierüber können einzelne Dokumente und komplette E-Akten z. B. an die Go Mandant App weitergeleitet werden und stehen dem Mandanten jederzeit mobil zur Verfügung. Beim Senden an eine App kann ein Übersendungsschreiben beigefügt und zur Akte gespeichert werden.
Zur Bearbeitung auf Windows-Mobilgeräten der neuesten Generation wie dem Microsoft Surface Pro 4 können die Dokumente oder die komplette E-Akte an die Lokale E-Akte gesendet werden und stehen dann dort - auch ausrichtungsabhängig im Lesemodus der E-Akte - z. B. bei einem Gerichtstermin, in der vertrauten E-Akten Ansicht zur Verfügung.
Mit der RA-MICRO Schnittstelle zur WebAkte können per Mausklick komplette E-Akten oder auch einzelne Dokumente dem Mandanten, Anwälten und Versicherungen oder im Einzelfall auch der Gegenseite per Internet rund um die Uhr mobil zugänglich gemacht werden. Zusätzlich besteht die Möglichkeit, WebAkten von unterwegs zu bearbeiten und zu erweitern. Mit der WebAkten-Lizenz verknüpft ist die schnelle Kommunikation mit Kfz- und Rechtsschutzversicherungen. Für die sichere Datenübertragung sorgt modernste SSL 256-Bit-Verschlüsselung und das deutsche TÜV Süd-zertifizierte Rechenzentrum in Nürnberg. Für den Aufruf der WebAkte ist eine Lizenz der Firma e.Consult AG und die Hinterlegung der Lizenzdaten unter Kanzlei, Einstellungen, E-Workflow Einstellungen auf der Karteikarte WebAkte II erforderlich.
Die in der WebAkte zur Verfügung gestellten Dokumente werden auf dem RA-MICRO Arbeitsplatz in der Ansicht WebAkte dargestellt, ohne sich gesondert in die WebAkte einzuloggen zu müssen. Als WebAkte ausgewiesene Akten werden in der E-Akte mit dem WebAkten-Symbol ![]() anstelle des Aktensymbols
anstelle des Aktensymbols ![]() angezeigt.
angezeigt.
Die Dokumente der E-Akte werden in einer Vorschau angezeigt und können - soweit noch nicht in einer PDF-Endfassung - als Vorlage für weitere Dokumente geöffnet und bearbeitet werden.
Kontextmenüs im Explorerbaum und in der Tabelle unterstützen bei der Bearbeitung und dem Versand.
Für die spätere schnelle Auswahl von Dokumenten ist es besonders vorteilhaft, ihnen neben einer Bemerkung ein Schlagwort zur Kategorisierung oder eine farbige Rubrik zuzuordnen. Insbesondere für die Bemerkung, die je nach Herkunft des Dokuments bereits als Vorschlag eingelesen wird, empfehlen wir eine aussagekräftige Bezeichnung, da aus der Bemerkung der Dateiname des Dokuments beim elektronischen Versand gebildet wird.
Eine an die Kanzleianforderungen angepasste Farbgebung führt zu einer verbesserten Übersichtlichkeit in der gesamten E-Akte und im E-Eingangskorb sowie letztendlich im Kanzleialltag zu einem schnelleren Auffinden bestimmter Dokumente.
Über die Schaltfläche Datei:dreipunktebutton.ewf.png können Vorgaben zusätzlich zu den vorhandenen Eingaben im jeweiligen Textfeld bei Vorliegen des Programmrechtes Standardtexte selbst erstellt und für die spätere schnelle Auswahl gespeichert werden.
Eine Volltextsuche unterstützt, besonders auch in umfangreichen Dokumentbeständen, bei der gezielten Suche nach bestimmten Dokumenten.
Für eine schnelle Suche nach Spalteninhalten in der Tabelle, z. B. der Spalte Datum, stehen gesonderte Suchfunktionen und Filter zur Verfügung.
Über die Schaltfläche Aktualisieren kann die Ansicht der E-Akte, z. B. bei geänderten Filtern oder nach dem Einfügen eingescannter oder externer Dokumente aktualisiert werden.
In der linken unteren Ecke der E-Akte kann eine Eigenschaften-Anzeige eingeblendet werden, die alle wichtigen - zum Dokument gespeicherten - Informationen enthält. Diese Anzeige ist über Ansicht, Eigenschaften ein- und ausblendbar.
Damit dem zu bearbeitenden Dokument bzw. den gewünschten Daten in der Vorschau mehr Raum zur Verfügung steht, können der Explorerbaum und die Tabelle wie auch einzelne Spalten der Tabelle über das Menü Ansicht oder durch Auswahl der Funktionen in der linken unteren Ecke ![]() ausgeblendet werden. Über die Schaltfläche
ausgeblendet werden. Über die Schaltfläche ![]() kann die Dokumentvorschau selbst aus- bzw. eingeblendet und gleichzeitig die Tabellenansicht in der Größe angepasst werden.
kann die Dokumentvorschau selbst aus- bzw. eingeblendet und gleichzeitig die Tabellenansicht in der Größe angepasst werden.
Beim Aufruf der E-Akte wird nach Eingabe einer Akten- oder Adressnummer zunächst nur der Explorerbaum mit allen Dokumenten zur Akte bzw. zum Mandanten gefüllt. Die Tabellen-Optionen sind so voreingestellt, dass die Dokumente aufgelistet werden, die zum jeweiligen Hauptordner-/Unterordnerknoten gehören, der im Explorerbaum gewählt wurde.
Während der Arbeit in der E-Akte ist es oftmals notwendig, den E-Eingangskorb einzusehen. Dies ist möglich über das Menü E-Korb in der E-Akte. Darüber startet der E-Eingangskorb als separates Fenster, die E-Akte bleibt geöffnet. Somit entfällt das Öffnen und Schließen der jeweiligen Programmfunktion, um zwischen beiden zu wechseln.
![]() Die Darstellung des in der Vorschau angezeigten Dokuments kann in Ausnahmefällen vom Original abweichen, da es sich hier um eine Schnellansicht handelt. Mit der Kontextfunktion PDF neu erstellen ist eine Erneuerung der Vorschau möglich.
Die Darstellung des in der Vorschau angezeigten Dokuments kann in Ausnahmefällen vom Original abweichen, da es sich hier um eine Schnellansicht handelt. Mit der Kontextfunktion PDF neu erstellen ist eine Erneuerung der Vorschau möglich.
Funktionen in der Toolbar
Datei
- Öffnen: Ruft die markierte Datei in dem ihr zugeordneten Programm auf, z. B. einen E-Brief in der E-Brief Anzeige.
- Unterordner anlegen: Hierüber kann zur Strukturierung der E-Akte ein Unterordner angelegt werden. Diese Auswahl ist nur aktiv, wenn im Explorerbaum eine Akte, ein bereits angelegter Unterordner oder ein Dokument markiert ist.
- Einfügen/Importieren: Mithilfe dieses Menüeintrags können auf der Festplatte gespeicherte Dateien in die E-Akte importiert und gespeichert werden.
- Scannen
- Seite: Hier besteht die Möglichkeit, einzelne Seiten aktenbezogen einzuscannen. Ein Speichern der einscannten Seiten erfolgt im Speichern-Dialog der E-Akte.
- Dokumente
Um die Dokumente den verschiedenen Akten zuordnen zu können, sollten schwarze Trennseiten zwischen Dokumente verschiedener Akten gelegt werden, anschließend die Programmfunktion Scannen, Dokumente aufgerufen und die nach Akten vorsortierten Dokumente mit den Trennseiten in den Scanner eingelegt und der Scanvorgang gestartet werden. Die Dokumente werden eingescannt und anschließend einzeln in die Scan-Vorschau der E-Akte eingelesen. Dort können sie geprüft und anschließend über den E-Akten Speicherdialog zu den einzelnen Akten gespeichert werden.
- Bild
- Bild
Mit dieser Programmfunktion können Bilder aktenbezogen eingescannt werden.
- Dokumentenliste
- Drucken
- Drucken
Druckt eine Liste der in der E-Akte gespeicherten Dokumente nach folgendem Beispiel:
![]()
- Excel-Export
- Excel-Export
Exportiert eine Liste der in der E-Akte gespeicherten Dokumente nach Excel nach folgendem Beispiel:
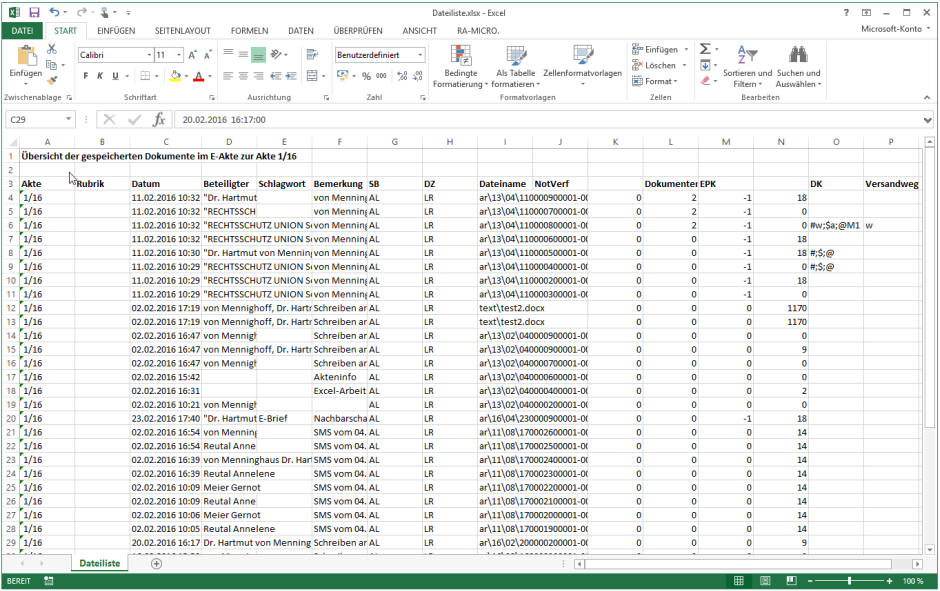
- Senden an
- E-Akte Kanzlei
- E-Akte Kanzlei
Wenn Dokumente und Nachrichten zu mehreren E-Akten benötigt werden oder ein Dokument versehentlich zu einer falschen E-Akte gespeichert wurde, kann über die nachfolgend beschriebene Programmfunktion das betreffende Dokument schnell und einfach zu einer anderen oder zu weiteren E-Akten gespeichert werden. Das Ursprungsdokument bleibt in der Quell-Akte erhalten.
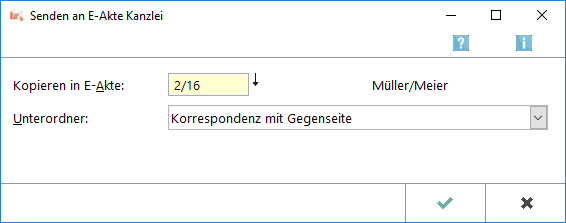
- E-Brief
- E-Brief
Sendet die gewählten E-Akten Dokumente als Anlage im PDF-Format an einen E-Brief.
- E-Mandantenpost
- E-Mandantenpost
Übermittelt die E-Akten Dokumente an die E-Mandantenpost. Voraussetzung hierfür ist, dass diese für den Mandanten durch Eingabe der E-Mail-Adresse sowie des Adresskennzeichens M im Adressfenster aktiviert wurde. RA-MICRO führt dann je nach hinterlegtem Versandweg die automatischen Vorgänge aus, die zur elektronischen Übermittlung der E-Akten Dokumente an die Mandantenadresse per E-Mail, E-Brief, WebAkte oder Go Mandant App erforderlich sind. So erhält der Mandant den für ihn bestimmten Teil der E-Akte mit der Option übersandt, diese Dokumente in der WebAkte oder der Go Mandant (GoM) App für Apple iPhone/iPad als E-Akte zu nutzen.
- Go RA App
- Go RA App
Sendet die E-Akten Dokumente an den Go App Sender zum verschlüsselten E-Mail Versand an einen RA-MICRO Go RA App Benutzer bzw. einen Go Mandant App Benutzer. Weitere Informationen können dem Go App Sender entnommen werden.
- JuraTouch
- JuraTouch
Sendet die komplette E-Akte an die JuraTouch iPad App.
Der Versand kann erfolgen per USB-Kabel über iTunes, per WLAN oder per E-Mail.
![]() Die JuraTouch App steht nicht mehr zum Download zur Verfügung.
Die JuraTouch App steht nicht mehr zum Download zur Verfügung.
- mit E-Mail (Originalformat)
- mit E-Mail (Originalformat)
Fügt die E-Akten Dokumente einer E-Mail im Originalformat bei.
Vor dem Aufruf des E-Mail-Fensters wird eine Maske zur Auswahl der E-Mail-Empfänger aufgerufen, wenn zu den Beteiligtenadressen eine E-Mail-Adresse erfasst wurde.
Anderenfalls wird eine E-Mail-Nachricht aufgerufen, in der die Adresse manuell einzutragen ist.
![]() Der Versand im Originalformat steht hier zur Verfügung, da das gewählte Dokument auch im Original-Format vorliegt.
Der Versand im Originalformat steht hier zur Verfügung, da das gewählte Dokument auch im Original-Format vorliegt.
- mit E-Mail (PDF)
- mit E-Mail (PDF)
Fügt die gewählten E-Akten Dokumente als PDF-Dateien einer E-Mail bei. Vor dem Aufruf des E-Mail-Fensters wird eine Maske zur Auswahl der E-Mail-Empfänger aufgerufen, wenn zu den Beteiligtenadressen eine E-Mail-Adresse erfasst wurde. Anderenfalls wird eine E-Mail-Nachricht aufgerufen, in der die Adresse manuell einzutragen ist.