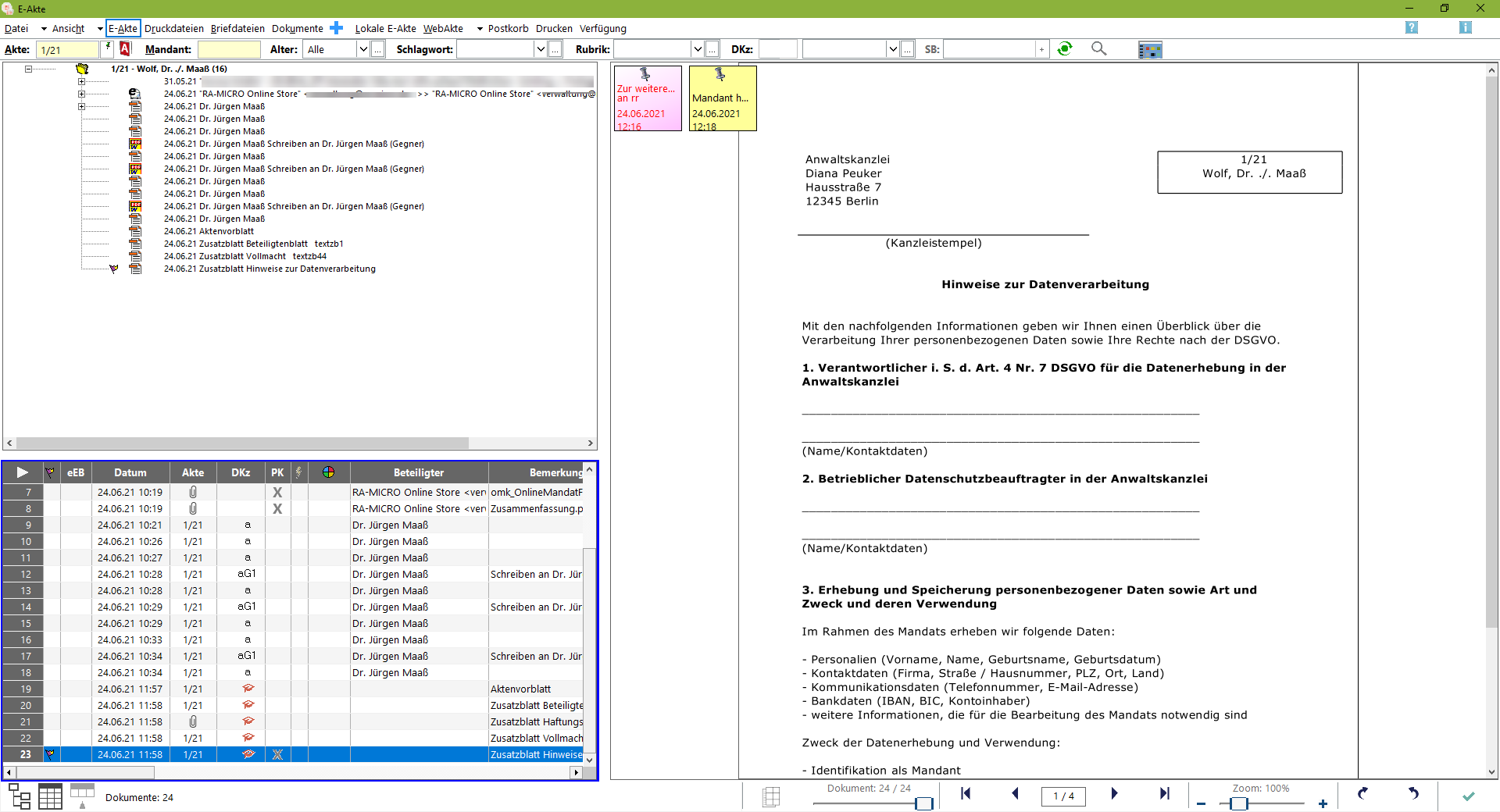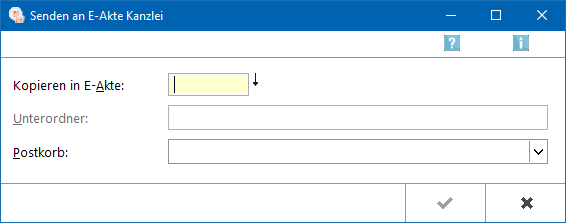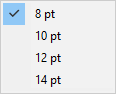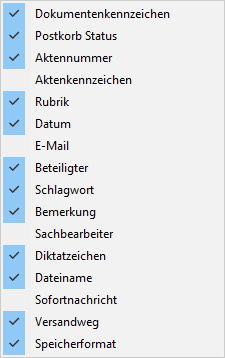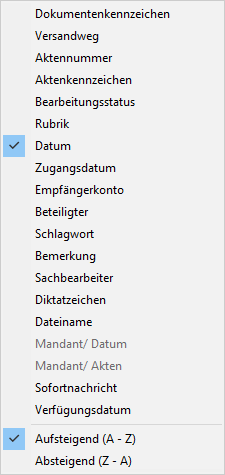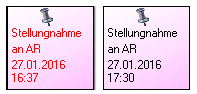E-Akte: Unterschied zwischen den Versionen
PZerbe (Diskussion | Beiträge) K (Formatierungsanpassungen) |
SHinze (Diskussion | Beiträge) |
||
| (195 dazwischenliegende Versionen von 10 Benutzern werden nicht angezeigt) | |||
| Zeile 3: | Zeile 3: | ||
{{Infobox_4 | {{Infobox_4 | ||
| Bild = | | Bild = | ||
| − | | Icon = Menüicon_E_Akte.png | + | | Icon = Menüicon_E_Akte.png|link= |
| Bildunterschrift = E-Akte | | Bildunterschrift = E-Akte | ||
| Kategorie = E-Workflow | | Kategorie = E-Workflow | ||
| − | | Support = | + | | Support-Hotline = 030 43598 888 |
| + | | Support Formular = https://www.ra-micro.de/support/ | ||
}} | }} | ||
==Allgemeines== | ==Allgemeines== | ||
| − | [[Datei: | + | [[Datei:E-Akte.png|link=]] |
| − | |||
| − | + | Die ''E-Akte'' stellt geeignete Funktionalitäten für eine medienbruchfreie Verwendung des ''RA-MICRO E-Workflows'' zur Verfügung. So wird jegliche Post, die die Kanzlei konventionell - d. h. in Papierform - erreicht, durch aktenbezogenes Scannen in ein digitales Dokument gewandelt. Die zeitaufwändige Bereitstellung von Aktenordnern für den zuständigen Aktensachbearbeiter entfällt. Alle Akten sind in elektronischer Form auf den Kanzleirechnern verfügbar. | |
| − | + | Der gesamte Mandantenschriftverkehr steht nach Eingabe des Mandantennamens oder der Adressnummer zur Verfügung. Darüber hinaus verfügt die ''E-Akte'' mit ihren Untermengen auch über ein umfangreiches, aktenbezogenes Dokumentenmanagementsystem mit der Möglichkeit, alle aktenbezogenen Dokumente der ''E-Akte'', [https://onlinehilfen.ra-micro.de/wiki2/index.php/Druckdateien ''Druck-''] und [https://onlinehilfen.ra-micro.de/wiki2/index.php/Briefdateien ''Briefdateiverwaltung''] sowie der [https://onlinehilfen.ra-micro.de/wiki2/index.php/Dokumente ''Dokumentenverwaltung''] zur gemeinsamen Verwaltung anzuzeigen. | |
| − | + | Die ''E-Akte'' bietet neben dem aktenbezogenen Einscannen der Eingangspost zahlreiche Möglichkeiten, Dokumente in verschiedenen Dateiformaten aktenbezogen zu speichern, zu verfügen und am Bildschirm in Form eines strukturierten Explorerbaums und / oder als Tabelle anzuzeigen. | |
| − | * externe Dokumente, z. B. E-Mails, per Drag & Drop aus dem Posteingang | + | In der ''E-Akte'' wie auch im [https://onlinehilfen.ra-micro.de/wiki2/index.php/E-Eingangskorb ''Postkorb''] besteht die Möglichkeit, |
| − | * | + | |
| − | * | + | * externe Dokumente, z. B. E-Mails, per Drag & Drop aus dem Outlook-Posteingang auf die Oberfläche der ''E-Akte'' oder des ''Postkorbs'' zu ziehen. Anschließend wird automatisch der Dokumentenimport aufgerufen und das Dokument kann einer ''E-Akte'' und einem [https://onlinehilfen.ra-micro.de/wiki2/index.php/E-Eingangskorb ''Postkorb'']zugeordnet werden. |
| + | * Aus- und eingehende E-Mails können über die ''RA-MICRO Outlook Datenschnittstelle +'' in der ''E-Akte'' gespeichert werden. | ||
| + | * Dokumente aus der Textverarbeitung können vor dem Versand / Druck in der ''E-Akte'' und im [https://onlinehilfen.ra-micro.de/wiki2/index.php/E-Eingangskorb ''Postkorb'']gespeichert werden. | ||
* Interne Dokumente wie die Telefon- und Aktennotiz werden standardmäßig zur ''E-Akte'' gespeichert. | * Interne Dokumente wie die Telefon- und Aktennotiz werden standardmäßig zur ''E-Akte'' gespeichert. | ||
| − | * Der Eingang elektronischer Dokumente | + | * Der Eingang elektronischer Dokumente (z. B. extern gescannte Dokumente, Faxe, E-Mails, WebAkten Dokumente und Gerichtspost sowie beA-Nachrichten) wird über den [https://onlinehilfen.ra-micro.de/wiki2/index.php/E-Eingangsfach ''Posteingang''] organisiert, zur jeweiligen ''E-Akte'' gespeichert und an die zuständigen Sachbearbeiter zur weiteren Bearbeitung übermittelt. |
| + | |||
| + | In der ''E-Akte'' gespeicherte wie auch im [https://onlinehilfen.ra-micro.de/wiki2/index.php/E-Eingangsfach ''Posteingang''] oder [https://onlinehilfen.ra-micro.de/wiki2/index.php/E-Eingangskorb ''Postkorb'']empfangene ''E-Briefe'' können per Doppelklick mithilfe der ''E-Brief Anzeige'' beantwortet werden. | ||
| + | |||
| + | E-Akten und einzelne Dokumente können mit dem ''RA-MICRO APP Sender'' an mobile Geräte gesendet werden, auf denen der Benutzer die ''RA-MICRO APP'' verwendet. Mit der im Adressfenster eingerichteten ''E-Versand'' kann zum Mandanten ein zuvor verabredeter Versandweg definiert werden, der programmweit für die elektronische Übermittlung an den betreffenden Mandanten automatisiert zur Verfügung steht. So können einzelne Dokumente und komplette E-Akten z. B. an die ''RA-MICRO Mandant APP'' weitergeleitet werden und stehen dem Mandanten dort jederzeit mobil zur Verfügung. Beim Senden an die ''RA-MICRO Mandant APP'' kann ferner ein Übersendungsschreiben beigefügt und zur Akte gespeichert werden. | ||
| + | |||
| + | Zur Bearbeitung auf Windows Mobilgeräten der neuesten Generation, wie dem Microsoft Surface Pro, können die Dokumente oder die komplette ''E-Akte'' an die ''Lokale E-Akte'' gesendet werden und stehen dort - auch ausrichtungsabhängig im Lesemodus der ''E-Akte'' - z. B. bei einem Gerichtstermin, in der vertrauten E-Akten Ansicht zur Verfügung. | ||
| + | |||
| + | Mit der RA-MICRO Schnittstelle zur ''WebAkte'' können per Mausklick komplette E-Akten oder auch einzelne Dokumente dem Mandanten, Anwälten und Versicherungen oder im Einzelfall auch der Gegenseite per Internet rund um die Uhr mobil zugänglich gemacht werden. Zusätzlich besteht die Möglichkeit, WebAkten von unterwegs zu bearbeiten und zu erweitern. Mit dem WebAkte Abo verknüpft ist die schnelle Kommunikation mit Kfz- und Rechtsschutzversicherungen. Für die sichere Datenübertragung sorgt modernste SSL 256-Bit-Verschlüsselung und das deutsche TÜV Süd-zertifizierte Rechenzentrum in Nürnberg. Für die Nutzung der ''WebAkte''-Schnittstelle in RA-MICRO ist ein WebAkte-Abonnement erforderlich, das über den ''RA-MICRO Online Store'' abgeschlossen werden kann. Die in der Folge übermittelten Zugangsdaten der Firma e.Consult AG, werden in RA-MICRO in den ''E-Workflow Einstellungen'' auf der Karteikarte [https://onlinehilfen.ra-micro.de/index.php/WebAkte_(Einstellungen) ''WebAkte''] eingetragen und gespeichert. | ||
| + | |||
| + | Die in der ''WebAkte'' zur Verfügung gestellten Dokumente - Ein- sowie auch Ausgänge - werden in der ''E-Akte'' im Filter ''Ansicht WebAkte'' gesammelt dargestellt und ansonsten als Teil der E-Akte Dokumente, gekennzeichnet über den Versandweg-Typ ''WebAkte''. Als ''WebAkte'' ausgewiesene Akten werden in der ''E-Akte'' mit dem WebAkten Symbol [[Datei:webakteordner.ewf.png|link=]] anstelle des Aktensymbols [[Datei:ordner.ewf.png|link=]] angezeigt. | ||
| + | |||
| + | Die Dokumente der ''E-Akte'' werden in einer Vorschau angezeigt und können - soweit noch nicht ausschließlich als PDF-Datei gespeichert - als Vorlage für weitere Dokumente geöffnet und bearbeitet werden. | ||
| + | |||
| + | Für die weitere Bearbeitung von zur ''E-Akte'' gespeicherten Dokumenten, stehen im Kontextmenü, das bei Rechtshändermäusen auf der rechten und bei Linkshändermäusen auf der linken Maustaste liegt, im ''Explorerbaum'' und in der ''Tabelle'' vielfältige Funktionen zur Verfügung; z. B. Versand per E-Brief / E-Mail und an beA, Verschieben und Kopieren, Verfügungen erstellen und Anlagen hinzufügen. | ||
| + | |||
| + | Für ein schnelles Wiederauffinden von Dokumenten in besonders umfangreichen Akten ist es vorteilhaft, ihnen bereits beim Speichervorgang zusätzlich zur Bemerkung ein Schlagwort oder / und eine farbige Rubrik zur Kategorisierung zuzuordnen. Eine an die Kanzleianforderungen angepasste Farbgebung führt zu einer verbesserten Übersichtlichkeit in der gesamten ''E-Akte'' und im [https://onlinehilfen.ra-micro.de/wiki2/index.php/E-Eingangskorb ''Postkorb''] sowie letztendlich im Kanzleialltag zu einem schnelleren Auffinden bestimmter Dokumente. Über die Schaltfläche [[Datei:Z komfobox.png|link=]] können Vorlagen zusätzlich zu den programmseitig gelieferten Vorschlägen im jeweiligen Textfeld bei Vorliegen des Programmrechtes ''Standardtexte'' selbst erstellt und für die spätere schnelle Auswahl gespeichert werden. | ||
| + | |||
| + | [[Datei:birne.fw.png|link=]] Insbesondere die Bemerkung betreffend ist es empfehlenswert aussagekräftige Bezeichnungen zu finden, da aus der Bemerkung der Dateiname des Dokuments beim elektronischen Versand gebildet wird. | ||
| + | |||
| + | Mit Hilfe der ''Volltextsuche'' kann gezielt in Textdokumenten gesucht werden. Erweiterte Suchparameter bilden die Dokument-Metadaten wie Schlagwort, Rubrik, Bemerkung, Datum etc. und helfen den Suchbereich weiter einzugrenzen. | ||
| + | |||
| + | Über die Schaltfläche ''Aktualisieren'' kann die Ansicht der ''E-Akte'', z. B. bei geänderten Filtern oder nach dem Speichern von Dokumenten aktualisiert werden. | ||
| + | |||
| + | Damit dem zu bearbeitenden Dokument bzw. den gewünschten Daten in der Vorschau mehr Raum zur Verfügung steht, können der Explorerbaum und die Tabelle, wie auch einzelne Spalten der Tabelle über das Menü ''Ansicht'' oder durch Auswahl der Funktionen in der Abschlussleiste [[Datei:ekateansichten.ewf.png|link=]] ausgeblendet werden. Über die Schaltfläche [[Datei:pfeilrunter.ewf.png|link=]] kann die Dokumentenvorschau selbst aus- bzw. eingeblendet und gleichzeitig die Tabellenansicht in der Größe angepasst werden. | ||
| + | |||
| + | Beim Aufruf der ''E-Akte'' wird nach Eingabe einer Akten- oder Adressnummer zunächst der Explorerbaum mit allen Dokumenten zur Akte bzw. zum Mandanten gefüllt. Die Ansicht-Optionen sind so voreingestellt, dass die Dokumente aufgelistet werden, die zum jeweiligen Haupt- bzw. Unterordnerknoten gehören, der im Explorerbaum angeklickt wurde. | ||
| + | |||
| + | Während der Arbeit in der ''E-Akte'' ist es oftmals notwendig, den [https://onlinehilfen.ra-micro.de/wiki2/index.php/E-Eingangskorb ''Postkorb''] parallel einzusehen, oder umgekehrt. Dies ist möglich über den Aufruf ''Postkorb'' in der Toolbar der ''E-Akte''. | ||
| + | |||
| + | [[Datei:birne.fw.png|link=]] Die Darstellung des in der Vorschau angezeigten Dokuments kann in Ausnahmefällen vom Original abweichen, da es sich hierbei um eine Schnellansicht handelt. | ||
| + | |||
| + | ==Funktionen in der Menüleiste== | ||
| + | |||
| + | ===Datei=== | ||
| + | |||
| + | ====<u>Öffnen</u>==== | ||
| + | |||
| + | Ruft die markierte Datei in dem ihr zugeordneten Programm auf, z. B. einen [https://onlinehilfen.ra-micro.de/wiki2/index.php/E-Brief ''E-Brief''] in der ''E-Brief Anzeige'' oder eine PDF-Datei im ''Adobe Reader''. | ||
| + | |||
| + | Beim Öffnen eines verschlüsselten Dokuments (Dateiformat .rmc, .enc und Adobe-Verschlüsselung) wird das Fenster ''Dokument entschlüsseln'' zur Passwortabfrage angezeigt.<br /> | ||
| + | Bei korrekter Eingabe des Passwortes und Bestätigung mit ''OK + Schließen'' wird das Dokument entschlüsselt zur ''E-Akte'' gespeichert, so dass für dieses Dokument eine Vorschau angezeigt wird. Ein erneutes Öffnen des Dokuments ist ohne Passworteingabe möglich.<br /> | ||
| + | Wird das Fenster ''Dokument entschlüsseln'' mit ''Abbruch + Schließen'' beendet, wird die Kennwortabfrage des entsprechenden Programms (z. B. Microsoft Word (kurz MS Word) oder Adobe Reader) aufgerufen. Die Eingabe des Passwortes wirkt sich in diesem Fall nur einmalig auf die Anzeige des Dokuments aus. Das Dokument wird in der ''E-Akte'', im ''Postkorb'' und im ''E-Akte Fenster'' weiterhin verschlüsselt dargestellt. | ||
| + | |||
| + | ====<u>Öffnen und bearbeiten von PDF</u>==== | ||
| + | |||
| + | Öffnet ein ausgewähltes Dokument über ein installiertes PDF-Reader-Programm, das dort dann bearbeitet werden kann. | ||
| + | |||
| + | ====<u>Unterordner anlegen</u>==== | ||
| + | |||
| + | Zur besseren und übersichtlicheren Strukturierung des Explorerbaums in der ''E-Akte'' können Unterordner angelegt werden. Diese Auswahl ist nur aktiv, wenn im Explorerbaum eine Akte dargestellt und ein bereits angelegter Unterordner oder ein Dokument markiert ist. | ||
| + | |||
| + | Die Verwendung von Unterordnern in der ''E-Akte'' kann über die Einstellung [https://onlinehilfen.ra-micro.de/index.php/E-Akte_Anzeige_(Einstellungen)#Unterordner_verwenden ''Unterordner verwenden''] in den ''Einstellungen E-Workflow'' für alle RA-MICRO Benutzer deaktiviert werden. | ||
| + | |||
| + | ==Allgemein== | ||
| + | <imagemap> | ||
| + | Datei:uoanlegen.ewf..png| | ||
| + | |||
| + | rect 3 66 401 115 [[Unterordner_anlegen#Unterordnerauswahl|Dient der Eingabe oder Auswahl von Unterordnerbezeichnungen. ]] | ||
| + | rect 245 124 326 161 [[Unterordner_anlegen#OK_.2B_Schlie.C3.9Fen|Speichert die eingegebenen Daten und schließt das Fenster. ]] | ||
| + | rect 328 122 408 159 [[Unterordner_anlegen#Abbruch|Schließt das Fenster ohne zu speichern. ]] | ||
| + | |||
| + | desc none | ||
| + | </imagemap> | ||
| + | |||
| + | Die Anlage von Unterordnern erhöht die Übersichtlichkeit und trägt zur Strukturierung bei. Eine Anlage von Unterordnern ist z. B. über das Menü ''Datei'' der [https://onlinehilfen.ra-micro.de/wiki2/index.php/E-Akte E-Akte], der Ansicht [https://onlinehilfen.ra-micro.de/wiki2/index.php/WebAkte WebAkte] sowie der [https://onlinehilfen.ra-micro.de/wiki2/index.php/Lokale_E-Akte Lokalen E-Akte] möglich, wenn der Fokus sich auf dem Aktenknoten oder auf einem Dokument des Hauptzweiges befindet. Der Ordner wird dann immer als neuer Unterordner zum Aktenknoten angelegt. Ebenso ist die Anlage von Unterordnern zu bereits angelegten Unterordnern möglich. Vorhandene und neu angelegte Unterordner stehen in allen E-Akten und zu allen Benutzern zur Verfügung. | ||
| + | |||
| + | Über ein Kontextmenü können Unterordner zusätzlich über Rechtsklick/Longtouch auf den Aktenknoten, z. B. [[Datei:akte.ewf.png|link=]], oder bereits angelegte Unterordner angelegt und bearbeitet werden. | ||
| + | |||
| + | [[Datei:birne.fw.png|link=]] Für die Einrichtung von Unterordnern muss in den [https://onlinehilfen.ra-micro.de/wiki2/index.php/E-Akte_(Einstellungen) Einstellungen] der [https://onlinehilfen.ra-micro.de/wiki2/index.php/E-Akte E-Akte] auf der Karteikarte ''Allgemein'' bzw. den [https://onlinehilfen.ra-micro.de/wiki2/index.php/E-Workflow_(Einstellungen) E-Workflow Einstellungen] auf der Karteikarte ''E-Akte'' die Einstellung ''Unterordner verwenden'' aktiviert sein. Eine Vorstrukturierung von E-Akten Dokumenten ist bereits bei der Aktenanlage möglich, | ||
| + | |||
| + | [[Datei:uoeakte.ewf.png|link=]] | ||
| + | |||
| + | die dort über die Schaltfläche [[Datei:Z komfobox.png|link=]] angelegt und selbst mit weiteren Unterordnern ergänzt werden können. Neue Unterordner werden vom bereits angelegten Unterordner durch einen Backslash getrennt, z. B. so: Versicherungen \ ARAG. | ||
| + | |||
| + | ==Funktionen im Bearbeitungsbereich== | ||
| + | |||
| + | ===Unterordnerauswahl=== | ||
| + | |||
| + | Dient der Eingabe oder Auswahl von Unterordnerbezeichnungen. Neue Bezeichnungen werden zentral gespeichert und stehen damit auch in weiteren E-Akten für jeden Benutzer als neue Einträge in der Auswahlliste zur Verfügung. | ||
| + | |||
| + | Voraussetzung für ein Löschen zuvor gewählter Ordnerbezeichnungen mit [[Datei:TK_Enter.png|link=]] ist, dass sie nicht bereits an anderer Stelle in der ''E-Akte'' verwendet werden. | ||
| + | |||
| + | ==Funktionen in der Abschlussleiste== | ||
| + | |||
| + | ===OK und Schließen=== | ||
| − | + | [[Datei:Z_Ok.png|link=]] | |
| − | + | Speichert die eingegebenen Daten und schließt das Fenster. | |
| − | + | ===Abbruch und Schließen=== | |
| − | + | [[Datei:Z_Schließen.png|link=]] | |
| − | + | Schließt das Fenster ohne zu speichern. | |
| + | ====<u>Einfügen/Importieren</u>==== | ||
| − | + | Mithilfe dieser Funktion können auf der Festplatte gespeicherte Dateien in eine ''E-Akte'' importiert und gespeichert bzw. als Anlagen für ein bereits gespeichertes Anlagen definiert werden. | |
| − | + | Hauptartikel → [https://onlinehilfen.ra-micro.de/wiki2/index.php/E-Akte_Dokumentenimport ''E-Akte Dokumentenimport''] | |
| − | + | ====<u>Scannen</u>==== | |
| − | + | Die hier enthaltenen Funktionen ''Seite, Dokumente'' und ''Bild'' setzen voraus, dass ein Scanner mittels TWAIN-Treiber lokal am Arbeitsplatz installiert ist. Der TWAIN-Treiber wird in den ''E-Workflow Einstellungen'' im Bereich ''Scanner'' erkannt und kann benutzerbezogen gespeichert werden. | |
| − | + | Hauptartikel → [https://onlinehilfen.ra-micro.de/index.php/Karteikarte_Scanner Einstellungen Scanner] | |
| − | + | =====<u>Seite</u>===== | |
| − | + | Einzelne Seiten werden aktenbezogen eingescannt. Auch wenn der Scanner den Mehrfacheinzug von Seiten unterstützt, wird nur eine Seite eingezogen. Der Speichervorgang wird per ''E-Akte Speicherdialog'' abgeschlossen. | |
| + | Eingescannt wird in Graustufen bzw. in Schwarz / Weiß. | ||
| − | + | =====<u>Dokumente</u>===== | |
| − | + | Mit dieser Funktion wird der Mehrfacheinzug durch den Scanner ausgelöst. Um den Dokumentenstapel den verschiedenen Akten zuordnen zu können, sind schwarze Trennseiten zwischen die nach Akten vorsortierten Dokumente zu legen und die E-Workflow Einstellung [https://onlinehilfen.ra-micro.de/index.php/Karteikarte_Scanner#BlackPageScan ''BlackPageScan''] zu aktivieren. Die Dokumente werden eingescannt und anschließend einzeln in der Vorschau der ''E-Akte'' angezeigt. Hier kann im Dokument geblättert und der Scan geprüft werden. Der Speichervorgang wird per ''E-Akte Speicherdialog'' abgeschlossen. Hiernach wird das Dokument angezeigt, das dem schwarzen Trennblatt folgt usw. Die Trennblätter selbst werden automatisch herausgefiltert und vom Programm gelöscht. | |
| − | + | Eingescannt wird in Graustufen bzw. in Schwarz / Weiß. | |
| − | + | =====<u>Bild</u>===== | |
| − | + | Mit dieser Programmfunktion können Bilder einzeln aktenbezogen eingescannt werden. | |
| − | + | Eingescannt wird farbig oder in Graustufen bzw. in Schwarz / Weiß. | |
| − | == | + | =====<u>Importieren</u>===== |
| − | + | Importieren ist zu nutzen, wenn der Scanner nicht direkt über einen TWAIN-Treiber mit der ''E-Akte'' verbunden werden kann, sondern das sog. Scan-To-File-Verfahren (Scannen auf Festplatte) verwendet wird. Hierfür ist vorab in den ''E-Workflow Einstellungen'' auf der Karteikarte ''E-Akte'' im Bereich ''Scanner'' unter [https://onlinehilfen.ra-micro.de/index.php/Karteikarte_Scanner#Dokumente_importieren_aus_Verzeichnis ''Dokumente importieren aus Verzeichnis''] der Pfad zu dem Ordner festzulegen, in dem die gescannten Dokumente vom Scanner abgelegt werden. | |
| − | |||
| − | |||
| − | |||
| − | |||
| − | + | Die weitere Funktionalität gestaltet sich analog ''Scannen / Dokumente'' | |
| − | |||
| − | + | ====<u>Dokumentenliste</u>==== | |
| − | ==== | + | =====<u>Drucken</u>===== |
| − | == | ||
| − | |||
| − | |||
| − | |||
| − | |||
| − | |||
| − | |||
| − | |||
| − | |||
| − | |||
Druckt eine Liste der in der ''E-Akte'' gespeicherten Dokumente nach folgendem Beispiel: <br /> | Druckt eine Liste der in der ''E-Akte'' gespeicherten Dokumente nach folgendem Beispiel: <br /> | ||
| − | [[Datei:bspdrucken.ewf.png]] | + | [[Datei:bspdrucken.ewf.png|link=]] |
| + | |||
| + | =====<u>Excel-Export</u>===== | ||
| − | |||
Exportiert eine Liste der in der ''E-Akte'' gespeicherten Dokumente nach Excel nach folgendem Beispiel: <br /> | Exportiert eine Liste der in der ''E-Akte'' gespeicherten Dokumente nach Excel nach folgendem Beispiel: <br /> | ||
| − | [[Datei:bspexcelexport.ewf.png]] | + | [[Datei:bspexcelexport.ewf.png|link=]] |
| + | |||
| + | ====<u>Senden an</u>==== | ||
| + | |||
| + | =====<u>PDF E-Akte senden</u>===== | ||
| + | |||
| + | Öffnet die Funktion ''PDF E-Akte senden''. Hauptartikel: [https://onlinehilfen.ra-micro.de/index.php/PDF_E-Akte PDF E-Akte] | ||
| + | |||
| + | =====<u>beA RA-MICRO Postausgang/beA Ordner (PDF)</u>===== | ||
| + | |||
| + | Speichert das bzw. die ausgewählte / n Dokument / e e im PDF-Format in den beA RA-MICRO Postausgang oder in den beA Ordner auf dem RA-MICRO Datenlaufwerk im Ordner ''[RA-MICRO Datenlaufwerk]:\ra\beA\[Sachbearbeitername]\exp\[Aktennr. Aktenkurzbezeichnung]'' | ||
| + | Von hier aus können die Dokumente über den beA Web-Client hochgeladen und von dort aus versendet werden. | ||
| + | |||
| + | =====<u>E-Akte Kanzlei</u>===== | ||
| + | |||
| + | Werden Dokumente und Nachrichten in mehreren ''E-Akten'' benötigt, kann das Dokument über diese Programmfunktion zu einer weiteren ''E-Akte'' gespeichert werden. Nach Eingabe der Aktennr. werden in der Ziel - ''E-Akte'' ggf. vorhandene Unterordner angezeigt. Das Dokument wird in den jeweils ausgewählten Ordner der Akte kopiert oder in die Hauptebene, wenn keine Ordnerauswahl erfolgt. Das ursprüngliche Dokument bleibt in der Quell-Akte erhalten.<br /> | ||
| + | |||
| + | [[Datei:Senden an E-Akte Kanzlei.png|link=]] | ||
| + | |||
| + | =====<u>E-Versand / E-Versand PDF</u>===== | ||
| + | |||
| + | Übermittelt die E-Akten Dokumente über den Versandweg ''E-Versand'' an den oder die Mandanten der Akte.<br /> | ||
| + | Voraussetzungen, die bei Anlage der Mandantenadresse hierfür erfüllt sein müssen: | ||
| + | <br /> | ||
| + | # Verwendung des Kennzeichens "M" für Mandant in der Adresse. | ||
| + | # Auswahl eines der 4 Versandwege (''E-Mail'', [https://onlinehilfen.ra-micro.de/wiki2/index.php/E-Brief ''E-Brief''], [https://onlinehilfen.ra-micro.de/wiki2/index.php/WebAkte ''WebAkte''], ''RA-MICRO MANDANT APP'') im Adressfenster zur Mandantenadresse. | ||
| + | <br /> | ||
| + | Der Versand per [https://onlinehilfen.ra-micro.de/wiki2/index.php/E-Brief ''E-Brief''] ist auf ver- oder unverschlüsseltem Weg möglich. | ||
| + | <br /> | ||
| + | Der Versand per ''RA-MICRO Mandant APP'' erfolgt immer verschlüsselt. Das Passwort ist dem Mandanten mitzuteilen, damit dieser es in seiner App zum Entschlüsseln der Nachrichten speichern kann. | ||
| + | <br /> | ||
| + | [[Datei:ausschnitt_e_mandantenpost.png|link=]] | ||
| + | <br /> | ||
| + | Der Auswahl in der Adresse entsprechend, werden die Dokumente der Akte versendet. | ||
| + | <br /> | ||
| + | Beim Empfang von Akten durch den Mandanten in der ''RA-MICRO MANDANT APP'' sind bestimmte interne Dokumente nicht sichtbar. Hierzu gehören: | ||
| + | * Verfügungen | ||
| + | * Notizen | ||
| + | * Als intern über das entsprechende Dokumentenkennzeichen gekennzeichnete Dokumente (ausgenommen Aktenvor-, Zusatz- und Beteiligtenblatt). | ||
| + | * Liste der Dokumentenkennzeichen | ||
| + | |||
| + | =====<u>E-Brief PDF/komprimiert</u>===== | ||
| + | <p> | ||
| + | * <u>PDF:</u></p> Fügt alle Dokumente der Akte dem [https://onlinehilfen.ra-micro.de/wiki2/index.php/E-Brief ''E-Brief''] als Anlage im PDF-Format hinzu. Je Dokument wird eine PDF-Datei erstellt.<p> | ||
| + | * <u>Komprimiert - PDF/Originalformat:</u></p> Fügt alle Dokumente der Akte dem [https://onlinehilfen.ra-micro.de/wiki2/index.php/E-Brief ''E-Brief''] als Anlage in komprimierter Form im PDF- oder wahlweise im Originalformat hinzu. Das komprimierte Archiv wird programmseitig in *.zi_ umbenannt, da ZIP-Dateien oftmals von Sicherheitssoftware als unsicher eingestuft werden. Einen entsprechenden Hinweis für den Empfänger fügt das Programm unter dem Anlagenverzeichnis automatisch hinzu:<br /> | ||
| + | |||
| + | [[Datei:hinweis_komprimiert_versenden.png|border|link=]] | ||
| + | <br /> | ||
| + | <br /> | ||
| + | Außerdem ist es möglich, PDF-Dateien mittels Verschlüsselung über Adobe als verschlüsselte Anlage zu versenden. | ||
| + | <br /> | ||
| + | Hauptartikel → [https://onlinehilfen.ra-micro.de/index.php/Anlagen_verschl%C3%BCsseln Anlagen verschlüsseln] | ||
| + | |||
| + | =====<u>APP Akten Sender</u>===== | ||
| + | |||
| + | Sendet die E-Akten Dokumente an [https://onlinehilfen.ra-micro.de/index.php/App_Akten-Sender App Akten Sender] zum verschlüsselten Versand. | ||
| + | |||
| + | =====<u>JuraTouch</u>===== | ||
| + | |||
| + | Sendet alle oder die markierten Dokumente der ''E-Akte'' an die ''JuraTouch iPad App''. | ||
| + | Der Versand kann per USB-Kabel über iTunes, per WLAN oder per E-Mail erfolgen. | ||
| + | |||
| + | [[Datei:birne.fw.png|link=]] Die JuraTouch App steht nicht mehr zum Download zur Verfügung. | ||
| + | |||
| + | =====<u>E-Brief (Originalformat) / E-Brief PDF / E-Brief (komprimiert)</u>===== | ||
| + | |||
| + | Sendet den kompletten Dokumentenbestand der E-Akten des Mandanten im Original- oder PDF-Format mit dem [https://onlinehilfen.ra-micro.de/wiki2/index.php/E-Brief E-Brief]. Bei größeren Dateianhängen kann der Versand in komprimierter Forma ausgewählt werden. | ||
| − | + | [[Datei:birne.fw.png|link=]] Der Versand im Originalformat steht nur zur Verfügung, wenn die Dokumente noch in dieser Form vorliegen. | |
| − | |||
| − | |||
| − | |||
| − | |||
| − | |||
| − | |||
| − | [[Datei: | ||
| − | =====E- | + | =====<u>mit E-Mail (Originalformat), mit E-Mail (PDF) / E-Mail (komprimiert)</u>===== |
| − | |||
| − | = | + | [[Datei:birne.fw.png|link=]] Der Versand im OrFügt die E-Akten Dokumente einer E-Mail im Original- oder PDF-Format bzw., bei größeren Anhängen, komprimiert im Original- oder PDF-Format, bei. |
| − | + | ||
| − | + | Oiginalformat steht hier zur Verfügung, wenn das gewählte Dokument auch im Original-Format vorliegt. | |
| − | + | ||
| − | + | Vor dem Aufruf des E-Mail Fensters wird eine Auswahl der E-Mail Adressen angezeigt, die zu den Beteiligtenadressen der Akte erfasst wurden. | |
| − | + | Sind keine E-Mail Adressen zu den Beteiligtenadressen in der Akte erfasst, wird die E-Mail direkt aufgerufen und die Adresse ist manuell einzutragen. | |
| − | |||
| − | |||
| − | |||
| − | + | Außerdem ist es möglich, PDF-Dateien mittels Verschlüsselung über Adobe als verschlüsselte Anlage zu versenden. | |
| − | + | Hauptartikel → [https://onlinehilfen.ra-micro.de/index.php/Anlagen_verschl%C3%BCsseln Anlagen verschlüsseln] | |
| − | |||
| − | |||
| − | |||
| − | + | =====<u>Einstellungen</u>===== | |
| − | + | Öffnet die [https://onlinehilfen.ra-micro.de/index.php/E-Workflow_(Einstellungen) Einstellungen E-Workflow]. | |
| − | |||
| − | |||
| − | |||
===Ansicht=== | ===Ansicht=== | ||
| − | |||
| − | |||
| − | [[Datei:birne.fw.png]]Diese Option sollte nicht aktiviert werden, wenn grundsätzlich die Möglichkeit bestehen soll, die Fenstergröße zu | + | ====<u>Vollbildmodus</u>==== |
| − | ====Aktenvorblatt immer oben==== | + | |
| − | Das Aktenvorblatt wird beim Druck automatisch in der ''E-Akte'' gespeichert. | + | Zeigt die ''E-Akte'' im Vollbildmodus an. |
| + | |||
| + | [[Datei:birne.fw.png|link=]] Diese Option sollte nicht aktiviert werden, wenn grundsätzlich die Möglichkeit bestehen soll, die Fenstergröße zu ändern, falls z. B. ein zweiter Monitor genutzt wird. | ||
| + | |||
| + | ====<u>Anzeige-Selektionen</u>==== | ||
| + | |||
| + | Funktionen der Toolbar können über diese Funktion ein- und ausgeblendet werden. | ||
| + | |||
| + | ====<u>Aktenvorblatt immer oben</u>==== | ||
| + | |||
| + | Das Aktenvorblatt wird beim Druck automatisch in der ''E-Akte'' gespeichert. In der Papierhandakte bildet es zumeist das Deckblatt. Um dies in der ''E-Akte'' ebenfalls abzubilden, ist ''Aktenvorblatt immer oben'' zu wählen. Alle weiteren Dokumente werden dahinter in der unter [https://onlinehilfen.ra-micro.de/index.php/E-Akte#Ansicht ''Ansicht''] eingestellten Sortierreihenfolge angezeigt. | ||
| + | |||
| + | ====<u>Explorerbaum</u>==== | ||
| + | |||
| + | =====<u>Beteiligter, Bemerkung, Druckdateinummer</u>===== | ||
| + | |||
| + | Mit den Optionen ''Beteiligter'', ''Bemerkung'' und ''Druckdateinummer'' kann bestimmt werden, welche zusätzlichen Metadaten zum Dokument im ''Explorerbaum'' eingeblendet werden sollen. | ||
| + | |||
| + | =====<u>Färbung nach Status (statt Rubrik)</u>===== | ||
| + | |||
| + | Stellt bei aktivierter Einstellung die mit einem Status versehenen Dokumente farbig dar. Ist die Einstellung nicht aktiviert, aber eine Rubrik zum Dokument hinterlegt, wird statt des Status´ die Rubrik farbig dargestellt. | ||
| + | |||
| + | =====<u>Zugeklappt starten</u>===== | ||
| + | |||
| + | Bei aktivierter Einstellung wird der Explorerbaum nach Eingabe und Bestätigung der Aktennummer zugeklappt gestartet. | ||
| + | |||
| + | =====<u>Iconspalte</u>===== | ||
| − | + | ======<u>Speicherformat (was), Dokumentenkürzel</u>====== | |
| − | + | Mit diesen Optionen können zur weiteren Information Bildsymbole in Form einer Iconspalte im ''Explorerbaum'' eingeblendet werden, die Aufschluss über das ''Speicherformat (was)'' und das ''Dokumentenkürzel (DKz)'' geben. Voreingestellt ist die Option ''Speicherformat (was)''. | |
| − | |||
| − | |||
| − | |||
| − | |||
| − | |||
| − | |||
| − | |||
| − | |||
| − | |||
| − | Mit diesen Optionen können zur weiteren Information Bildsymbole in Form einer Iconspalte | ||
| − | |||
Informationen zur Bedeutung der Icons können in der Legende eingesehen werden. | Informationen zur Bedeutung der Icons können in der Legende eingesehen werden. | ||
| − | [[Datei:birne.fw.png]]Die Verwendung von | + | [[Datei:birne.fw.png|link=]] Die Verwendung von Dokumentenkürzeln ist nur möglich, wenn in den ''E-Workflow Einstellungen'' auf der Karteikarte ''E-Akte'' die Einstellung [https://onlinehilfen.ra-micro.de/index.php/E-Akte_Anzeige_(Einstellungen)#Classic_Icon_Ansicht ''Classic Icon Ansicht''] nicht aktiv ist. |
| − | ===== | + | |
| − | + | =====<u>Schriftgröße auswählen</u>===== | |
| + | |||
| + | Ermöglicht zur besseren Lesbarkeit - wie in der ''Tabelle'' - die individuelle Schriftgrößenanpassung im ''Explorerbaum''. Eine gesonderte Änderung von Betriebssystemeinstellungen ist nicht erforderlich. | ||
| + | |||
| + | [[Datei:Schriftgröße.png|link=]] | ||
| + | |||
| + | ====<u>Tabelle</u>==== | ||
| + | |||
| + | =====<u>Tabelle links unten</u>===== | ||
| + | |||
| + | Hier kann eingestellt werden, dass die ''Tabelle'' unter dem ''Explorerbaum'' angezeigt wird. | ||
| + | |||
| + | =====<u>Tabelle links/ganze Seite</u>===== | ||
| + | |||
| + | Hier kann eingestellt werden, dass die ''Tabelle'' links anstelle des ''Explorerbaums'' angezeigt wird. Die ''Tabelle'' kann über die Schaltfläche [[Datei:tabellebtn.ewf.png|link=]] über die Vorschau gelegt werden. | ||
| + | |||
| + | =====<u>Tabelle rechts/oben</u>===== | ||
| + | |||
| + | Hier kann eingestellt werden, dass die ''Tabelle'' rechts oben angezeigt wird. | ||
| + | |||
| + | =====<u>Tabelle zeigt nur Ordnerinhalt</u>===== | ||
| + | |||
| + | In der ''Tabelle'' werden nur die Dokumente angezeigt, die sich im markierten ''Ordner / Unterordner'' befinden. Diese Option ist voreingestellt. | ||
| + | |||
| + | Bei abgewählter Option werden alle Dokumente unabhängig vom markierten Ordner in der ''Tabelle'' aufgeführt. | ||
| + | |||
| + | =====<u>Datumspalte Eingangs-Uhrzeit anzeigen</u>===== | ||
| + | |||
| + | Zeigt bei gesetzter Einstellung die Uhrzeit an, wann das Dokument eingegangen ist. | ||
| + | |||
| + | =====<u>Tabellenspalten</u>===== | ||
| + | |||
| + | Über ''Tabellenspalten'' kann festgelegt werden, welche Spalten in der ''Tabelle'' angezeigt werden. Diese Einstellungen wirken benutzerbezogen. | ||
| + | |||
| + | [[Datei:tabellenspalten_menue.png|link=]] | ||
| + | |||
| + | =====<u>Schriftgröße auswählen</u>===== | ||
| + | |||
| + | Ermöglicht zur besseren Lesbarkeit - wie im ''Explorerbaum'' - die individuelle Schriftgrößenanpassung in der ''Tabelle''. Eine gesonderte Änderung von Betriebssystemeinstellungen ist nicht erforderlich. | ||
| + | |||
| + | [[Datei:Schriftgröße.png|link=]] | ||
| + | |||
| + | =====<u>Gitterlinien anzeigen</u>===== | ||
| + | |||
| + | Zeigt bei gesetzter Einstellung die Gitterlinien in der Tabelle an. | ||
| + | |||
| + | =====<u>Tabellier-Ansicht</u>===== | ||
| − | + | Stellt bei aktivierter Einstellung die Zeilen der Tabelle abwechseln farbig und nicht farbig dar, um eine bessere Übersicht zu erhalten. | |
| − | |||
| − | + | ====<u>Sortierung</u>==== | |
| − | + | Über diese benutzerbezogene Einstellung kann die Sortierung der angezeigten Dokumente festgelegt werden. | |
| − | |||
| − | |||
| − | |||
| − | |||
| − | |||
| − | |||
| − | |||
| − | |||
| − | |||
| − | |||
| − | |||
| − | |||
| − | |||
| − | |||
| − | |||
| − | |||
| − | |||
| − | + | [[Datei:E_Akte_Ansicht_Sortierung.png|link=]] | |
| − | = | ||
| − | |||
| − | |||
| − | |||
| − | |||
| − | |||
| − | |||
| − | |||
| − | |||
| − | |||
| − | |||
| − | |||
| − | |||
| − | |||
| − | |||
| − | |||
| − | |||
| − | |||
| − | |||
| − | |||
| − | |||
| − | |||
| − | |||
| − | |||
| − | |||
| − | |||
| − | |||
| − | |||
| − | |||
| − | |||
| − | |||
| − | |||
| − | |||
| − | |||
| − | |||
| − | |||
| − | |||
| − | |||
| − | |||
| − | |||
| − | |||
| − | |||
===E-Akte=== | ===E-Akte=== | ||
| − | + | ||
| + | [https://onlinehilfen.ra-micro.de/wiki2/index.php/E-Akte#Allgemeines Allgemein] | ||
===Druckdateien=== | ===Druckdateien=== | ||
| + | |||
Hauptartikel → [https://onlinehilfen.ra-micro.de/wiki2/index.php/Druckdateien Druckdateien] | Hauptartikel → [https://onlinehilfen.ra-micro.de/wiki2/index.php/Druckdateien Druckdateien] | ||
===Briefdateien=== | ===Briefdateien=== | ||
| + | |||
Hauptartikel → [https://onlinehilfen.ra-micro.de/wiki2/index.php/Briefdateien Briefdateien] | Hauptartikel → [https://onlinehilfen.ra-micro.de/wiki2/index.php/Briefdateien Briefdateien] | ||
===Dokumente=== | ===Dokumente=== | ||
| + | |||
Hauptartikel → [https://onlinehilfen.ra-micro.de/wiki2/index.php/Dokumente Dokumente] | Hauptartikel → [https://onlinehilfen.ra-micro.de/wiki2/index.php/Dokumente Dokumente] | ||
===Alle Dokumente=== | ===Alle Dokumente=== | ||
| − | |||
| − | + | [[Datei:plus_ewf.png|link=]] | |
| + | |||
| + | Zeigt akten- oder adressbezogen alle Dokumente aus der ''E-Akte'', der [https://onlinehilfen.ra-micro.de/wiki2/index.php/Druckdateien Druck-], [https://onlinehilfen.ra-micro.de/wiki2/index.php/Briefdateien Brief-] und [https://onlinehilfen.ra-micro.de/wiki2/index.php/Dokumente Dokumentenverwaltung] an. | ||
| + | |||
| + | ===Lokale E-Akte=== | ||
| − | |||
Hauptartikel → [https://onlinehilfen.ra-micro.de/wiki2/index.php/Lokale_E-Akte Lokale E-Akte] | Hauptartikel → [https://onlinehilfen.ra-micro.de/wiki2/index.php/Lokale_E-Akte Lokale E-Akte] | ||
===WebAkte=== | ===WebAkte=== | ||
| + | |||
Hauptartikel → [https://onlinehilfen.ra-micro.de/wiki2/index.php/WebAkte WebAkte] | Hauptartikel → [https://onlinehilfen.ra-micro.de/wiki2/index.php/WebAkte WebAkte] | ||
===Einstellungen=== | ===Einstellungen=== | ||
| − | |||
| − | + | Hauptartikel → [https://onlinehilfen.ra-micro.de/index.php/E-Workflow_(Einstellungen) E-Workflow Einstellungen] | |
| − | |||
| − | + | ===Posteingang=== | |
| − | + | Der [https://onlinehilfen.ra-micro.de/wiki2/index.php/E-Eingangsfach Posteingang] öffnet sich. | |
| − | |||
| − | + | ===Postkorb=== | |
| + | |||
| + | Der [https://onlinehilfen.ra-micro.de/wiki2/index.php/E-Eingangskorb Postkorb] öffnet sich. | ||
===Drucken=== | ===Drucken=== | ||
| + | |||
Hauptartikel → [https://onlinehilfen.ra-micro.de/wiki2/index.php/Drucken Drucken] | Hauptartikel → [https://onlinehilfen.ra-micro.de/wiki2/index.php/Drucken Drucken] | ||
===Verfügung=== | ===Verfügung=== | ||
| − | Hauptartikel → [https://onlinehilfen.ra-micro.de/wiki2/index.php/ | + | |
| + | ==Allgemein== | ||
| + | |||
| + | <imagemap> | ||
| + | Datei:verfügungIIII.ewf.png | ||
| + | |||
| + | rect 72 34 107 62 [[Verfügung#Notiz|Hauptartikel → Notiz ]] | ||
| + | rect 160 132 790 156 [[Verfügung#Verf.C3.BCgungsauswahl|Ruft eine Auswahlliste mit Verfügungstexten auf.]] | ||
| + | rect 6 207 406 297 [[Verfügung#Spalte_Verf.C3.BCgung|In dieser Spalte werden die eingetragenen Verfügungen aufgelistet. Durch Klick / Touch auf die verlinkte Verfügung kann zur Bearbeitung in vielen Fällen die mit der Verfügung verknüpfte RA-MICRO Programmfunktion, z. B. der Kurzbrief, aufgerufen werden. ]] | ||
| + | rect 408 171 482 296 [[Verfügung#Spalte_an_Benutzer|Nach Auswahl des Postkorb Benutzers wird dessen Kürzel automatisch eingetragen. ]] | ||
| + | rect 484 172 558 300 [[Verfügung#Spalte_von_Benutzer|Bei neuen Verfügungen wird hier standardmäßig das Kürzel des Benutzers vom Programm eingetragen, der die Verfügung erlässt. ]] | ||
| + | rect 159 420 766 441 [[Verfügung#Senden_an_Postkorb|Ruft eine Auswahlliste auf, aus der ein Benutzer Postkorb gewählt werden kann, an den die Verfügung zur Bearbeitung übermittelt wird. ]] | ||
| + | rect 778 418 801 439 [[Verfügung#Senden_an_Postkorb|Ruft eine Auswahlliste auf, aus der ein Benutzer als Standardempfänger gewählt werden kann. ]] | ||
| + | rect 377 456 456 488 [[Verfügung#Wiedervorlage|Dient der Erfassung einer Wiedervorlage. ]] | ||
| + | rect 460 456 494 488 [[Verfügung#als_Sofortnachricht_senden|Soll die Verfügung dem zuständigen Benutzer als Sofortnachricht angezeigt werden, ist diese Schaltfläche zu wählen. ]] | ||
| + | rect 578 457 653 488 [[Verfügung#Speichern|Die Verfügung wird gespeichert. Die Maske bleibt jedoch geöffnet, um eine weitere Verfügung zu erstellen. ]] | ||
| + | rect 498 456 574 489 [[Verfügung#Drucken|Drucken]] | ||
| + | rect 657 457 731 489 [[Verfügung#OK_.2B_Speichern|Ok und Speichern]] | ||
| + | rect 736 456 813 490 [[Verfügung#Schlie.C3.9Fen|Schließen]] | ||
| + | |||
| + | desc none | ||
| + | </imagemap> | ||
| + | |||
| + | ===Verfügung zum Dokument erstellen=== | ||
| + | |||
| + | Hier können an einen anderen Benutzer Arbeitsschritte und insb. standardisierte Textbausteine für zu erstellende Kurzbriefe vorgegeben werden. Optional kann eine neue Notiz zu einem in der [https://onlinehilfen.ra-micro.de/wiki2/index.php/E-Akte E-Akte] markierten Dokument erstellt werden. Das Verfügungsfenster ist zusätzlich per Rechtsklick / Longtouch über das Kontextmenü eines E-Akten-Dokuments aufrufbar. | ||
| + | |||
| + | Wurde das Verfügungsfenster aus dem ''Postkorb'' aufgerufen, steht in der Abschlussleiste des Verfügungsfensters zusätzlich eine Schaltfläche zur Verfügung, um eine Sclip Nachricht aufzunehmen und diese an den gewählten [https://onlinehilfen.ra-micro.de/wiki2/index.php/Postkorb Postkorb] zu senden. | ||
| + | |||
| + | Nach Auswahl der Verfügung wird diese im Bereich ''Verfügungen / Zusatz'' angezeigt. Verfügungen können mit der Programmfunktion geändert werden, mit der sie auch erstellt wurden, i. d. R. Kurzbriefe mit der Programmfunktion ''Kurzbrief''. Die Verfügungen werden in der Verfügungswahl mit ihnen zugewiesenen Programmfunktionen ausgewiesen: | ||
| + | |||
| + | *''KB: Kurzbrief'' | ||
| + | *''FR: Termine zur Akte'' | ||
| + | *''WV: Wiedervorlagen'' | ||
| + | |||
| + | Die gewählten Verfügungen können manuell ergänzt, ersatzweise kann auch direkt die Nummer der Verfügung, in der nachfolgenden Grafik z. B. ''23'' für die Verfügung mit ''Akte'' in die Verfügungsspalte eingetragen werden. Mehrere Verfügungen können gleichzeitig erfasst werden, indem mit Hilfe der Taste [[Datei:TK_TAB.png|link=|link=]] in eine weitere Zeile gewechselt und dort die nächste Verfügung erstellt wird. | ||
| + | |||
| + | Die getroffenen Verfügungen werden in der Dokumentenvorschau der [https://onlinehilfen.ra-micro.de/wiki2/index.php/E-Akte E-Akte] als roséfarbene "Haftzettel" angezeigt und geben über den Status der Bearbeitung (rote Aufschrift für unerledigt, schwarze Aufschrift für erledigt) Auskunft: | ||
| + | |||
| + | [[Datei:verfügungszettel.ewf.png|link=]] | ||
| + | |||
| + | Dokumente, die eine Verfügung enthalten, werden im ''Explorerbaum'' gesondert durch die folgende Symbole gekennzeichnet: | ||
| + | |||
| + | [[Datei:verfügungssymbol.ewf.png|link=]] | ||
| + | |||
| + | ==Funktionen in der Toolbar== | ||
| + | |||
| + | ===Verfügung=== | ||
| + | |||
| + | Eine Verfügung kann eingetragen werden. | ||
| + | |||
| + | ===Notiz=== | ||
| + | |||
| + | Hauptartikel → [https://onlinehilfen.ra-micro.de/wiki2/index.php/Notiz Notiz] | ||
| + | |||
| + | ==Funktionen im Bearbeitungsbereich== | ||
| + | |||
| + | ===Verfügungsauswahl=== | ||
| + | |||
| + | Klick / Touch auf [[Datei:Z DD.png|link=]] ruft eine Auswahlliste mit Verfügungstexten auf. Die Auswahl der Verfügungen kann über die Schaltfläche [[Datei:Z komfobox.png|link=]] geändert und erweitert werden, wenn der Benutzer über das Programmrecht ''Standardtexte'' verfügt. | ||
| + | |||
| + | ===Spalte Verfügung=== | ||
| + | |||
| + | In dieser Spalte werden die eingetragenen Verfügungen aufgelistet. Durch Klick / Touch auf die verlinkte Verfügung kann zur Bearbeitung in vielen Fällen die mit der Verfügung verknüpfte RA-MICRO Programmfunktion, z. B. der ''Kurzbrief'', aufgerufen werden. | ||
| + | |||
| + | Um weitere Verfügungen zu verfassen, kann mit der Taste [[Datei:TK_TAB.png|link=|link=]] in die nächste Zeile gewechselt und dort die neue Verfügung eingetragen werden. | ||
| + | |||
| + | Gewählte Verfügungen können manuell ergänzt oder anstatt aus der ''Verfügungsauswahl'' direkt über die der Verfügung zugeordneten Nummer erfasst werden, in unserem Beispiel die Nummer 23 für die Verfügung ''Mit Akte''. | ||
| + | |||
| + | ===Spalte an Benutzer=== | ||
| + | |||
| + | Nach Auswahl des Postkorb-Benutzers wird dessen Kürzel automatisch eingetragen. | ||
| + | |||
| + | ===Spalte von Benutzer=== | ||
| + | |||
| + | Bei neuen Verfügungen wird hier standardmäßig das Kürzel des Benutzers vom Programm eingetragen, der die Verfügung erlässt. | ||
| + | |||
| + | ===Senden an Postkorb=== | ||
| + | |||
| + | Klick / Touch auf [[Datei:Z DD.png|link=]] ruft eine Auswahlliste auf, aus der ein Benutzer ''Postkorb'' gewählt werden kann, an den die Verfügung zur Bearbeitung übermittelt wird. | ||
| + | |||
| + | Hierbei merkt RA-MICRO sich den zuletzt gewählten Benutzer und schlägt diesen bei der nächsten Erstellung einer Verfügung wieder vor. Wurde über das Icon ''Standardempfänger für Verfügungen festlegen'' ein Standardempfänger definiert, übergeht das Programm diese Logik und es wird immer der Standardempfänger vorgeschlagen. | ||
| + | |||
| + | ==Funktionen in der Abschlussleiste== | ||
| + | |||
| + | ===Wiedervorlage=== | ||
| + | |||
| + | [[Datei:Z Wiedervorlage eintragen.png|link=]] | ||
| + | |||
| + | Dient der Erfassung einer Wiedervorlage. | ||
| + | |||
| + | ===Sofortnachricht senden=== | ||
| + | |||
| + | [[Datei:Sofortnachricht.png|link=]] | ||
| + | |||
| + | Soll die Verfügung dem zuständigen Benutzer als Sofortnachricht angezeigt werden, ist diese Schaltfläche zu wählen. | ||
| + | |||
| + | ===Drucken=== | ||
| + | |||
| + | [[Datei: Z_Drucken.png|link=]] | ||
| + | |||
| + | Druckt die Verfügung aus. | ||
| + | |||
| + | ===Speichern=== | ||
| + | |||
| + | [[Datei: Z_Speichern.png|link=]] | ||
| + | |||
| + | Die Verfügung wird gespeichert. Die Maske bleibt jedoch geöffnet, um eine weitere Verfügung zu erstellen. | ||
| + | |||
| + | ===OK und Schließen=== | ||
| + | |||
| + | [[Datei:Z_Ok.png|link=]] | ||
| + | |||
| + | Speichert die eingegebenen Daten und schließt das Fenster. | ||
| + | |||
| + | ===Abbruch und Schließen=== | ||
| + | |||
| + | [[Datei:Z_Schließen.png|link=]] | ||
| + | |||
| + | Schließt das Fenster ohne zu speichern. | ||
| + | |||
| + | |||
| + | <!-- | ||
| + | ===Verfügung löschen=== | ||
| + | Eigens erstellte Verfügungen können gelöscht werden. Hierfür steht im Kontextmenü bei Rechtsklick auf den Klebezettel in der Vorschau die Funktion ''Löschen'' zur Verfügung.<br /> | ||
| + | Benutzer mit Verwalterrecht können auch durch andere Benutzer erstellte Verfügungen löschen.-> | ||
==Funktionen in der Toolbar== | ==Funktionen in der Toolbar== | ||
===Aktennummernfeld=== | ===Aktennummernfeld=== | ||
| + | |||
Dient der Erfassung der Aktennummer. | Dient der Erfassung der Aktennummer. | ||
| − | + | Hauptartikel → [https://onlinehilfen.ra-micro.de/wiki2/index.php/Aktencontrol Aktencontrol] | |
===Mandantenfeld=== | ===Mandantenfeld=== | ||
| − | |||
| − | [[Datei:birne.fw.png]] Soll die mandantenbezogene Ansicht auf bestimmte Sachbearbeiter eingeschränkt werden, sind in der Auswahlliste ''SB'' durch "Ankreuzen" die betreffenden Sachbearbeiter zu wählen. | + | Dient der Eingabe eines Mandantennamens aus der Aktenkurzbezeichnung bzw. der Adressnummer eines Mandanten, um die in der ''E-Akte'' gespeicherten Dokumente mandantenbezogen und nach Akten sortiert im ''Explorerbaum'' und in der ''Tabelle'' anzuzeigen. |
| + | |||
| + | [[Datei:birne.fw.png|link=]] Soll die mandantenbezogene Ansicht auf bestimmte Sachbearbeiter eingeschränkt werden, sind in der Auswahlliste ''SB'' durch "Ankreuzen" die betreffenden Sachbearbeiter zu wählen. | ||
| + | |||
| + | Hauptartikel → [https://onlinehilfen.ra-micro.de/wiki2/index.php/Aktencontrol Aktencontrol] | ||
| + | |||
| + | ===PDF E-Akte=== | ||
| + | |||
| + | Über [[Datei:Icon PDF.png|link=]] wird die Funktion PDF E-Akte geöffnet. | ||
| + | |||
| + | Im Hauptartikel [https://onlinehilfen.ra-micro.de/index.php/E-Akte/PDF_E-Akte PDF E-Akte] ist die Funktionsweise nachzulesen. | ||
===Alter=== | ===Alter=== | ||
| − | |||
| − | [[Datei:birne.fw.png]] Die Auswahlliste kann über die Schaltfläche [[Datei: | + | Grundsätzlich werden alle Dokumente zum Mandanten bzw. zur Akte eingelesen. Um die Auswahl zeitlich einzuschränken, kann zwischen den Zeiträumen in dieser Liste gewählt werden. So wird bei der Auswahl 3 ''14 Tage'' die Dokumentenliste auf die Schreiben der letzten 14 Tage eingeschränkt. |
| + | |||
| + | [[Datei:birne.fw.png|link=]] Die Auswahlliste kann über die Schaltfläche [[Datei:Z komfobox.png|link=]] erweitert werden, wenn das Programmrecht ''Standardtexte'' vorliegt. | ||
===Schlagwort=== | ===Schlagwort=== | ||
| − | |||
| − | + | Dient der selektierten Anzeige von Dokumenten zu einem gespeicherten Schlagwort. | |
| − | [[Datei:birne.fw.png]] Schlagwörter können nur zum Dokument gespeichert werden, wenn dieses in den ''Einstellungen | + | Die Auswahlliste und die dort zur Verfügung stehenden Schlagworte können über die Schaltfläche [[Datei:Z komfobox.png|link=]] bearbeitet werden, wenn das Programmrecht ''Standardtexte'' vergeben ist. |
| + | |||
| + | [[Datei:birne.fw.png|link=]] Schlagwörter können nur zum Dokument gespeichert werden, wenn dieses in den ''Einstellungen E-Workflow'' auf der Karteikarte ''E-Akte'' Unterkarteikarte ''Speichern'' so voreingestellt ist. | ||
===Rubrik=== | ===Rubrik=== | ||
| − | |||
| − | Die Auswahlliste und die dort zur Verfügung stehenden Rubriken können über die Schaltfläche [[Datei: | + | Die E-Akte wird durch die Verwendung von Rubriken übersichtlicher geordnet. Dokumente erhalten zur Bemerkung noch eine weitere Bezeichnung und können zusätzlich durch eine Farbe gekennzeichnet werden. |
| + | Daraus ergibt sich eine weitere Sortierweise der E-Akte für Baum und Tree. Zudem ist ein besseres Auffinden einzelner Dokumente in der E-Akte und im [https://onlinehilfen.ra-micro.de/wiki2/index.php/Postkorb Postkorb] möglich. | ||
| + | <br /> | ||
| + | |||
| + | [[Datei:Rubrik Ansicht.png|link=]]<br> | ||
| + | |||
| + | Die Auswahlliste und die dort zur Verfügung stehenden Rubriken können über die Schaltfläche [[Datei:Z komfobox.png|link=]] bearbeitet werden, wenn das Programmrecht ''Standardtexte'' vorliegt.<br> | ||
| − | [[Datei:birne.fw.png]] Rubriken können nur zum Dokument gespeichert werden, wenn dieses in den | + | [[Datei:Rubrik_Auswahlliste_bearbeiten.png|link=]]<br><br> |
| + | [[Datei:birne.fw.png|link=]] Rubriken können nur zum Dokument gespeichert werden, wenn dieses in den ''Einstellungen E-Workflow'' auf der Karteikarte ''E-Akte'' Unterkarteikarte ''Speichern'' so voreingestellt ist. | ||
===SB=== | ===SB=== | ||
| + | |||
Schränkt die Anzeige der gespeicherten Dokumente nach dem Aktensachbearbeiter ein. | Schränkt die Anzeige der gespeicherten Dokumente nach dem Aktensachbearbeiter ein. | ||
| − | [[Datei:birne.fw.png]] Die Einschränkung nach Aktensachbearbeiter steht nur bei aktenübergreifender (mandantenbezogenen) Anzeige der Dokumente zur Verfügung. | + | [[Datei:birne.fw.png|link=]] Die Einschränkung nach Aktensachbearbeiter steht nur bei aktenübergreifender (mandantenbezogenen) Anzeige der Dokumente zur Verfügung. |
===Aktualisieren=== | ===Aktualisieren=== | ||
| − | |||
| − | Über diese Schaltfläche werden getroffene Änderungen wie z. B. die Auswahl eines anderen Sachbearbeiters, eines Schlagwortes, geänderte Filter, das Einfügen von Dokumenten usw. übernommen und die Ansicht wird aktualisiert. | + | [[Datei:aktualisieren.ewf.png|link=]] |
| + | |||
| + | Über diese Schaltfläche werden getroffene Änderungen wie z. B. die Auswahl eines anderen Sachbearbeiters, eines Schlagwortes, geänderte Filter, das Einfügen von Dokumenten usw. übernommen und die Ansicht wird aktualisiert. | ||
===Suche=== | ===Suche=== | ||
| − | |||
| − | Hauptartikel → [https://onlinehilfen.ra-micro.de/wiki2/index.php/ | + | [[Datei:suche.ewf.png|link=]] |
| + | |||
| + | Hauptartikel → [https://onlinehilfen.ra-micro.de/wiki2/index.php/Volltextsuche_E-Akte Volltextsuche] | ||
===Programmaufrufe=== | ===Programmaufrufe=== | ||
| − | |||
| − | [[Datei: | + | [[Datei:Toolbar-Menü.png|link=]] |
| − | Hierüber können direkt aus der ''E-Akte'' zusätzliche RA-MICRO Programmfunktionen aufgerufen werden, ohne die ''E-Akte'' zu verlassen. So kann z. B. zwischendurch eine Adresse angelegt/überprüft, eine Akte angelegt/geändert und es können Termine zur Akte eingesehen werden. | + | Hierüber können direkt aus der ''E-Akte'' zusätzliche RA-MICRO Programmfunktionen aufgerufen werden, ohne die ''E-Akte'' zu verlassen. So kann z. B. zwischendurch eine Adresse angelegt / überprüft, eine Akte angelegt / geändert und es können Termine zur Akte eingesehen werden. |
| − | Welche Icons hier für den Schnellaufruf anderer Programmfunktionen aus der ''E-Akte'' zu sehen sind, hängt von der Auswahl ab, die über das Menü ''Programmaufrufe'' zur Verfügung steht. | + | Welche Icons hier für den Schnellaufruf anderer Programmfunktionen aus der ''E-Akte'' zu sehen sind, hängt von der Auswahl ab, die über das Menü ''Programmaufrufe'' zur Verfügung steht. |
==Funktionen im Bearbeitungsbereich== | ==Funktionen im Bearbeitungsbereich== | ||
| Zeile 329: | Zeile 604: | ||
===Explorerbaum=== | ===Explorerbaum=== | ||
| − | Mit Rechtsklick/Longtouch können im ''Explorerbaum'' verschiedene Kontextmenüs aufgerufen werden für | + | Mit Rechtsklick / Longtouch können im ''Explorerbaum'' verschiedene Kontextmenüs aufgerufen werden für |
*Mandanten | *Mandanten | ||
| Zeile 336: | Zeile 611: | ||
*Unterordner | *Unterordner | ||
| − | [[Datei:birne.fw.png]] Für die individuelle Auswahl mehrerer Dokumente steht die Tabelle mit eigenem Kontextmenü zur Verfügung. | + | [[Datei:birne.fw.png|link=]] Für die individuelle Auswahl mehrerer Dokumente steht die Tabelle mit eigenem Kontextmenü zur Verfügung. |
| + | |||
| + | ====<u>Kontextmenü für Mandanten</u>==== | ||
| + | |||
| + | [[Datei:Kontextmenü Mandanten.png|link=]] | ||
| + | |||
| + | ====<u>Temporär nach Datum sortieren</u>==== | ||
| + | |||
| + | Sortiert die in der Akte befindlichen Dokumente temporär nach dem jeweiligen Dokumentendatum. | ||
| + | |||
| + | ====<u>Technische Dateianhänge einblenden</u>==== | ||
| + | |||
| + | Blendet ''Technische Dateianhänge'' in der E-Akte bei aktivierter Einstellung ''Technische Dateianhänge ausblenden'' in den ''Einstellungen E-Workflow'' temporär wieder ein. | ||
| + | |||
| + | In der E-Akte und im Postkorb können die technischen Dateianhänge, wie z.B. qualifizierte elektronische Signaturen und Strukturdatensatz-Dateien zu beA-Nachrichten ausgeblendet werden. | ||
| + | |||
| + | Durch das Ausblenden der technischen Dateianhänge werden der die E-Akte und der Postkorb auf die vom Benutzer lesbaren Dateien reduziert und die Übersicht der E-Akte erhöht. | ||
| + | |||
| + | Mit aktivierter Einstellung ''Technische Dateianhänge ausblenden'' in den ''Einstellungen E-Workflow -> E-Akte -> Anzeige'' werden Dateien mit den Dateieendungen ''*.pkcs7'' und ''*.pkcs'' sowie ''xjustiz_nachricht*.xml-Dateien'' nicht als Anhänge der beA Nachricht dargestellt. | ||
| + | |||
| + | ====<u>Datei einfügen</u>==== | ||
| + | |||
| + | Ruft den Dokumentenimport auf, um externe Dokumente in die ''E-Akte'' aufzunehmen. | ||
| + | |||
| + | ====<u>PDF E-Akte senden</u>==== | ||
| + | |||
| + | Öffnet über den Unterpunkt ''Benutzer/Adress Nr.'' die Funktion ''PDF E-Akte''. Die Funktionen sind im Hauptartikel [https://onlinehilfen.ra-micro.de/index.php/E-Akte/PDF_E-Akte PDF E-Akte] beschrieben. | ||
| + | |||
| + | Über den Unterpunkt ''Postkorb'' können ausgewählte E-Akten an den Postkorb eines RA-MICRO Benutzers gesendet werden. | ||
| − | = | + | [[Datei:PDF E-Akte senden - Postkorb.png|link=]] |
| − | + | ====<u>Senden an</u>==== | |
| − | ==== | + | =====<u>E-Akte Kanzlei</u>===== |
| − | |||
| − | + | Wenn Dokumente und Nachrichten zu mehreren E-Akten benötigt werden oder ein Dokument versehentlich zu einer falschen [https://onlinehilfen.ra-micro.de/wiki2/index.php/E-Akte E-Akte] gespeichert wurde, kann über die nachfolgend beschriebene Programmfunktion das betreffende Dokument schnell und einfach zu einer anderen oder zu weiteren E-Akten gespeichert werden. Das Ursprungsdokument bleibt in der Quell-Akte erhalten. <br /> | |
| − | [ | ||
| − | + | [[Datei:Senden an E-Akte Kanzlei.png|link=]]<br> | |
| − | |||
| − | + | =====<u>E-Akte Lokal</u>===== | |
| − | |||
| − | |||
| − | |||
| − | |||
| − | =====E-Akte | ||
| − | |||
| − | |||
| − | |||
Hauptartikel → [https://onlinehilfen.ra-micro.de/wiki2/index.php/Lokale_E-Akte Lokale E-Akte] | Hauptartikel → [https://onlinehilfen.ra-micro.de/wiki2/index.php/Lokale_E-Akte Lokale E-Akte] | ||
| − | ===== | + | =====<u>APP Akten Sender</u>===== |
| − | + | ||
| − | + | Sendet die E-Akten Dokumente an [https://onlinehilfen.ra-micro.de/index.php/App_Akten-Sender App Akten Sender] zum verschlüsselten Versand- | |
| + | |||
| + | =====<u>JuraTouch App</u>===== | ||
| + | |||
| + | Sendet die komplette ''E-Akte'' an die JuraTouch iPad App. | ||
| + | Der Versand kann erfolgen per USB-Kabel über iTunes, per WLAN oder per E-Mail. | ||
| + | |||
| + | [[Datei:birne.fw.png|link=]]Die JuraTouch App steht nicht mehr zum Download zur Verfügung. | ||
| + | |||
| + | =====<u>Unterordner anlegen</u>===== | ||
| + | |||
| + | Hauptartikel → [https://onlinehilfen.ra-micro.de/wiki2/index.php/Unterordner_anlegen Unterordner anlegen] | ||
| + | |||
| + | ====<u>Kontextmenü für Akten</u>==== | ||
| + | |||
| + | [[Datei:Kontextmenü für Akten.png|link=]] | ||
| + | |||
| + | ====<u>Temporär nach Datum sortieren</u>==== | ||
| + | |||
| + | Sortiert die in der Akte befindlichen Dokumente temporär nach dem jeweiligen Dokumentendatum. | ||
| + | |||
| + | ====<u>Technische Dateianhänge einblenden</u>==== | ||
| + | |||
| + | Blendet ''Technische Dateianhänge'' in der E-Akte bei aktivierter Einstellung ''Technische Dateianhänge ausblenden'' in den ''Einstellungen E-Workflow'' temporär wieder ein. | ||
| + | |||
| + | In der E-Akte und im Postkorb können die technischen Dateianhänge, wie z.B. qualifizierte elektronische Signaturen und Strukturdatensatz-Dateien zu beA-Nachrichten ausgeblendet werden. | ||
| + | |||
| + | Durch das Ausblenden der technischen Dateianhänge werden der die E-Akte und der Postkorb auf die vom Benutzer lesbaren Dateien reduziert und die Übersicht der E-Akte erhöht. | ||
| + | |||
| + | Mit aktivierter Einstellung ''Technische Dateianhänge ausblenden'' in den ''Einstellungen E-Workflow -> E-Akte -> Anzeige'' werden Dateien mit den Dateieendungen ''*.pkcs7'' und ''*.pkcs'' sowie ''xjustiz_nachricht*.xml-Dateien'' nicht als Anhänge der beA Nachricht dargestellt. | ||
| + | |||
| + | ====<u>Datei einfügen</u>==== | ||
| + | |||
| + | Ruft den Dokumentenimport auf, um externe Dokumente in die ''E-Akte'' aufzunehmen. | ||
| + | |||
| + | ====<u>PDF E-Akte senden</u>==== | ||
| + | |||
| + | Öffnet über den Unterpunkt ''Benutzer/Adress Nr.'' die Funktion ''PDF E-Akte''. Die Funktionen sind im Hauptartikel [https://onlinehilfen.ra-micro.de/index.php/E-Akte/PDF_E-Akte PDF E-Akte] beschrieben. | ||
| + | |||
| + | Über den Unterpunkt ''Postkorb'' können ausgewählte E-Akten an den Postkorb eines RA-MICRO Benutzers gesendet werden. | ||
| + | |||
| + | [[Datei:PDF E-Akte senden - Postkorb.png|link=]] | ||
| + | |||
| + | =====<u>E-Akte Kanzlei</u>===== | ||
| + | |||
| + | Wenn Dokumente und Nachrichten zu mehreren E-Akten benötigt werden oder ein Dokument versehentlich zu einer falschen [https://onlinehilfen.ra-micro.de/wiki2/index.php/E-Akte E-Akte] gespeichert wurde, kann über die nachfolgend beschriebene Programmfunktion das betreffende Dokument schnell und einfach zu einer anderen oder zu weiteren E-Akten gespeichert werden. Das Ursprungsdokument bleibt in der Quell-Akte erhalten. <br /> | ||
| + | |||
| + | [[Datei:Senden an E-Akte Kanzlei.png|link=]]<br> | ||
| + | |||
| + | =====<u>E-Akte Lokal</u>===== | ||
| + | |||
| + | Hauptartikel → [https://onlinehilfen.ra-micro.de/wiki2/index.php/Lokale_E-Akte Lokale E-Akte] | ||
| − | ===== | + | =====<u>APP Akten Sender</u>===== |
| − | |||
| − | |||
| − | + | Sendet die E-Akten Dokumente an [https://onlinehilfen.ra-micro.de/index.php/App_Akten-Sender App Akten Sender] zum verschlüsselten Versand- | |
| − | Sendet die | ||
| − | |||
| − | + | =====<u>JuraTouch App</u>===== | |
| − | + | Sendet die komplette ''E-Akte'' an die JuraTouch iPad App. | |
| − | Sendet | + | Der Versand kann erfolgen per USB-Kabel über iTunes, per WLAN oder per E-Mail. |
| − | [[Datei:birne.fw.png]] | + | [[Datei:birne.fw.png|link=]]Die JuraTouch App steht nicht mehr zum Download zur Verfügung. |
| − | ====== | + | =====<u>Unterordner anlegen</u>===== |
| − | |||
| − | + | Hauptartikel → [https://onlinehilfen.ra-micro.de/wiki2/index.php/Unterordner_anlegen Unterordner anlegen] | |
| − | + | =====<u>Unterordner anlegen</u>===== | |
| − | |||
Hauptartikel → [https://onlinehilfen.ra-micro.de/wiki2/index.php/Unterordner_anlegen Unterordner anlegen] | Hauptartikel → [https://onlinehilfen.ra-micro.de/wiki2/index.php/Unterordner_anlegen Unterordner anlegen] | ||
| − | ====Kontextmenü für Dokumente==== | + | ====<u>Kontextmenü für Dokumente</u>==== |
| − | =====Öffnen===== | + | =====<u>Temporär nach Datum sortieren</u>===== |
| − | [[Datei:öffnenkontextmenü.ewf.png]] | + | |
| + | Sortiert die in der Akte befindlichen Dokumente temporär nach dem jeweiligen Dokumentendatum. | ||
| + | |||
| + | =====<u>Öffnen</u>===== | ||
| + | |||
| + | [[Datei:öffnenkontextmenü.ewf.png|link=]] | ||
Je nachdem wie das Dokument gespeichert wurde, stehen im Kontextmenü die Möglichkeiten zur Verfügung, um die Datei zu öffnen. | Je nachdem wie das Dokument gespeichert wurde, stehen im Kontextmenü die Möglichkeiten zur Verfügung, um die Datei zu öffnen. | ||
| − | + | ||
| − | ===== | + | Beim Öffnen eines verschlüsselten Dokuments (Dateiformat .rmc, .enc und Adobe-Verschlüsselung) wird das Fenster ''Dokument entschlüsseln'' zur Passwortabfrage angezeigt.<br /> |
| + | Bei korrekter Eingabe des Passwortes und Bestätigung mit ''OK + Schließen'' wird das Dokument entschlüsselt zur ''E-Akte'' gespeichert, so dass für dieses Dokument eine Vorschau angezeigt wird. Ein erneutes Öffnen des Dokuments ist ohne Passworteingabe möglich.<br /> | ||
| + | Wird das Fenster ''Dokument entschlüsseln'' mit ''Abbruch + Schließen'' beendet, wird die Kennwortabfrage des entsprechenden Programms (z. B. MS Word oder Adobe Reader) aufgerufen. Die Eingabe des Passwortes wirkt sich in diesem Fall nur einmalig auf die Anzeige des Dokuments aus. Das Dokument wird in der ''E-Akte'', im ''Postkorb'' und im [https://onlinehilfen.ra-micro.de/index.php/E-Akte_Fenster E-Akte Fenster] weiterhin verschlüsselt dargestellt. | ||
| + | |||
| + | =====<u>Öffnen und bearbeiten von PDF</u>===== | ||
| + | |||
| + | Öffnet das Dokument über einen installierten PDF-Reader (z.B. Adobe Reader) zum weiteren Bearbeiten des Dokuments. Hierbei gelten die Versionsvoraussetzungen der jeweiligen PDF-Reader-Software. | ||
| + | |||
| + | =====<u>Dokument-Metadaten</u>===== | ||
| + | |||
Hauptartikel → [https://onlinehilfen.ra-micro.de/wiki2/index.php/Dokument-Metadaten Dokument-Metadaten] | Hauptartikel → [https://onlinehilfen.ra-micro.de/wiki2/index.php/Dokument-Metadaten Dokument-Metadaten] | ||
| − | =====Drucken===== | + | =====<u>Drucken</u>===== |
| + | |||
Hauptartikel → [https://onlinehilfen.ra-micro.de/wiki2/index.php/Drucken Drucken] | Hauptartikel → [https://onlinehilfen.ra-micro.de/wiki2/index.php/Drucken Drucken] | ||
| − | =====Senden an===== | + | =====<u>PDF E-Akte senden</u>===== |
| + | |||
| + | Öffnet die Funktion ''PDF E-Akte senden''. Hauptartikel: [https://onlinehilfen.ra-micro.de/index.php/PDF_E-Akte PDF E-Akte] | ||
| + | |||
| + | ======<u>E-Versand (Originalformat) / E-Versand (PDF)</u>====== | ||
| + | |||
| + | Übermittelt die ausgewählten E-Akten Dokumente an den ''E-Versand''. Voraussetzung hierfür ist, dass diese für den Mandanten durch Eingabe der E-Mail-Adresse sowie des Adresskennzeichens M im [https://onlinehilfen.ra-micro.de/index.php/Adressfenster ''Adressfenster''] aktiviert wurde. | ||
| + | Das Programm führt, je nach in der Adresse gespeichertem Versandweg, die automatischen Vorgänge aus, die zur elektronischen Übermittlung der E-Akten Dokumente an die Mandantenadresse per ''E-Mail'', [https://onlinehilfen.ra-micro.de/wiki2/index.php/E-Brief ''E-Brief''], [https://onlinehilfen.ra-micro.de/wiki2/index.php/WebAkte ''WebAkte''] oder ''Mandant APP'' erforderlich sind. So erhält der Mandant den für ihn bestimmten Teil der ''E-Akte'' mit der Option übersandt, diese Dokumente in der [https://onlinehilfen.ra-micro.de/wiki2/index.php/WebAkte ''WebAkte''] oder der ''Mandant APP'' für Apple iPhone / iPad als ''E-Akte'' zu nutzen. | ||
| + | |||
| + | =====<u>Senden an</u>===== | ||
| + | |||
| + | ======<u>beA Ordner (Originalformat), beA Ordner (PDF)</u>====== | ||
| − | + | Speichert das ausgewählte Dokument im Originalformat im beA Ordner unter Datpath\RA\exp\Sachbearbeiter-Name\Aktennummer-Aktenbezeichnung\. | |
| − | |||
| − | ====== | + | ======<u>E-Akte Kanzlei</u>====== |
| − | |||
| − | + | Wenn Dokumente und Nachrichten zu mehreren E-Akten benötigt werden oder ein Dokument versehentlich zu einer falschen ''E-Akte'' gespeichert wurde, kann über die nachfolgend beschriebene Programmfunktion das betreffende Dokument schnell und einfach zu einer anderen oder zu weiteren E-Akten gespeichert werden. Das Ursprungsdokument bleibt in der Quell-Akte erhalten. <br /> | |
| − | Wenn Dokumente und Nachrichten zu mehreren E-Akten benötigt werden oder ein Dokument versehentlich zu einer falschen ''E-Akte'' gespeichert wurde, kann über die nachfolgend beschriebene Programmfunktion das betreffende Dokument schnell und einfach zu einer anderen oder zu weiteren E-Akten gespeichert werden. Das Ursprungsdokument bleibt in der Quell-Akte erhalten. <br /> | + | [[Datei:sendenaneaktekanzlei.ewf.png|link=]] |
| − | [[Datei:sendenaneaktekanzlei.ewf.png]] | + | |
| + | ======<u>E-Akte Lokal</u>====== | ||
| − | |||
Hauptartikel → [https://onlinehilfen.ra-micro.de/wiki2/index.php/Lokale_E-Akte Lokale E-Akte] | Hauptartikel → [https://onlinehilfen.ra-micro.de/wiki2/index.php/Lokale_E-Akte Lokale E-Akte] | ||
| − | ====== | + | ======<u>Postkorb</u>====== |
| − | + | ||
| − | + | Sendet das ausgewählte Dokument an den ''Postkorb'' des ausgewählten Benutzers. | |
| + | |||
| + | ======<u>Fax</u>====== | ||
| + | |||
| + | =====<u>APP Akten Sender</u>===== | ||
| + | |||
| + | Sendet die E-Akten Dokumente an [https://onlinehilfen.ra-micro.de/index.php/App_Akten-Sender App Akten Sender] zum verschlüsselten Versand- | ||
| + | |||
| + | =====<u>JuraTouch App</u>===== | ||
| + | |||
| + | Sendet die komplette ''E-Akte'' an die JuraTouch iPad App. | ||
| + | Der Versand kann erfolgen per USB-Kabel über iTunes, per WLAN oder per E-Mail. | ||
| + | |||
| + | [[Datei:birne.fw.png|link=]]Die JuraTouch App steht nicht mehr zum Download zur Verfügung. | ||
| − | ====== | + | =====<u>Lokales Outlook</u>===== |
| − | |||
| − | + | Das gewählte Dokument wird nach MS Outlook gesendet. Nach Aufruf der Programmfunktion kann im Outlook-Fenster ''Ordner wählen'' der Outlook-Ordner bestimmt werden, in dem das Dokument in einem neuen Unterordner angelegt wird, der mit der betreffenden Aktennummer bezeichnet wird. Das gewählte Dokument wird dann an diesen Ordner gesendet. | |
| − | |||
| − | = | + | [[Datei:birne.fw.png|link=]] Die Dokumente stehen nach dem Export zur aktenbezogenen Einsicht in Outlook zur Verfügung und können so auch außerhalb von RA-MICRO eingesehen werden. |
| − | |||
| − | |||
| − | + | [[Datei:ordnerauswahl.ewf.png|link=]] | |
| − | |||
| − | |||
| − | + | Hier kann gewählt werden, in welchen Outlook-Ordner die markierten Dokumente übernommen werden sollen. Bei Bedarf kann auch ein neuer Ordner angelegt werden. Die Dokumente stehen nach dem Export zur aktenbezogenen Einsicht in Outlook zur Verfügung und können so auch außerhalb von RA-MICRO eingesehen werden. Dazu erstellt die ''E-Akte'' in dem gewählten oder neu angelegten Outlook-Ordner einen neuen Unterordner. | |
| − | ===== | + | =====<u>E-Brief (PDF) / E-Brief (komprimiert)</u>===== |
| − | |||
| − | [ | + | Sendet ausgewählte Dokumente im PDF Format bzw. komprimiert zur weiteren Bearbeitung an den [https://onlinehilfen.ra-micro.de/index.php/E-Brief E-Brief]. |
| − | + | Außerdem ist es möglich, PDF-Dateien mittels Verschlüsselung über Adobe als verschlüsselte Anlage zu versenden. | |
| − | + | Hauptartikel → [https://onlinehilfen.ra-micro.de/index.php/Anlagen_verschl%C3%BCsseln Anlagen verschlüsseln] | |
| − | ===== | + | =====<u>mit E-Mail (Originalformat), mit E-Mail (PDF) / E-Mail (komprimiert)</u>===== |
| − | |||
| − | [[Datei:birne.fw.png]] Der Versand im | + | [[Datei:birne.fw.png|link=]] Der Versand im OrFügt die E-Akten Dokumente einer E-Mail im Original- oder PDF-Format bzw., bei größeren Anhängen, komprimiert im Original- oder PDF-Format, bei. |
| − | + | Oiginalformat steht hier zur Verfügung, wenn das gewählte Dokument auch im Original-Format vorliegt. | |
| − | |||
| − | Vor dem Aufruf des E-Mail | + | Vor dem Aufruf des E-Mail Fensters wird eine Auswahl der E-Mail Adressen angezeigt, die zu den Beteiligtenadressen der Akte erfasst wurden. |
| + | Sind keine E-Mail Adressen zu den Beteiligtenadressen in der Akte erfasst, wird die E-Mail direkt aufgerufen und die Adresse ist manuell einzutragen. | ||
| − | + | Außerdem ist es möglich, PDF-Dateien mittels Verschlüsselung über Adobe als verschlüsselte Anlage zu versenden. | |
| − | + | Hauptartikel → [https://onlinehilfen.ra-micro.de/index.php/Anlagen_verschl%C3%BCsseln Anlagen verschlüsseln] | |
| − | |||
| − | |||
| − | |||
| − | + | ======<u>mit Kurzbrief</u>====== | |
| − | + | ''mit Kurzbrief'' ruft das RA-MICRO Kurzbriefprogramm auf und fügt das Dokument einem Kurzbrief als Anlage bei. | |
| − | |||
| − | |||
| − | |||
| − | ====== | + | ======<u>WebAkte / WebAkte (komprimiert)</u>====== |
| − | |||
| − | + | Sendet das markierte Dokument an die [https://onlinehilfen.ra-micro.de/wiki2/index.php/WebAkte WebAkte]. Der berechtigte Mandant wird umgehend per E-Mail über das in der [https://onlinehilfen.ra-micro.de/wiki2/index.php/WebAkte WebAkte] eingegangene Dokument informiert, wenn dies in seinen ''Benutzerinformationen'' in der [https://onlinehilfen.ra-micro.de/wiki2/index.php/WebAkte WebAkte] so festgelegt wurde. | |
| − | Sendet das markierte Dokument an die | ||
| − | + | ======<u>Kfz-Schadenversicherung</u>====== | |
| − | + | ''Senden an Kfz-Schadenversicherung'' startet die Übermittlung des gewählten Dokuments an eine in folgendem Dialog zu wählende Kfz-Schadenversicherung. | |
| − | ''Senden an Kfz-Schadenversicherung'' startet die Übermittlung des gewählten Dokuments an eine in folgendem Dialog zu wählende Kfz-Schadenversicherung. | ||
Hauptartikel → [https://onlinehilfen.ra-micro.de/wiki2/index.php/Senden_an_Kfz-Schadenversicherung Senden an Kfz-Schadenversicherung] | Hauptartikel → [https://onlinehilfen.ra-micro.de/wiki2/index.php/Senden_an_Kfz-Schadenversicherung Senden an Kfz-Schadenversicherung] | ||
| − | ======Rechtsschutzversicherung====== | + | ======<u>Rechtsschutzversicherung</u>====== |
| − | ''Senden an Rechtsschutzversicherung'' startet die Übermittlung des gewählten Dokuments an eine in folgendem Dialog zu wählende Rechtsschutzversicherung. | + | |
| + | ''Senden an Rechtsschutzversicherung'' startet die Übermittlung des gewählten Dokuments an eine in folgendem Dialog zu wählende Rechtsschutzversicherung. | ||
Hauptartikel → [https://onlinehilfen.ra-micro.de/wiki2/index.php/Senden_an_Rechtsschutzversicherung Senden an Rechtsschutzversicherung] | Hauptartikel → [https://onlinehilfen.ra-micro.de/wiki2/index.php/Senden_an_Rechtsschutzversicherung Senden an Rechtsschutzversicherung] | ||
| − | ===== | + | =====<u>Löschen</u>===== |
| + | |||
Hauptartikel → [https://onlinehilfen.ra-micro.de/wiki2/index.php/Dokument(e)_l%C3%B6schen Dokument(e) löschen] | Hauptartikel → [https://onlinehilfen.ra-micro.de/wiki2/index.php/Dokument(e)_l%C3%B6schen Dokument(e) löschen] | ||
| − | + | Hauptartikel → [https://onlinehilfen.ra-micro.de/wiki2/index.php/Notiz Notiz] | |
| − | Hauptartikel → [https://onlinehilfen.ra-micro.de/wiki2/index.php/ | ||
| − | + | =====<u>Kopieren</u>===== | |
| − | |||
Hauptartikel → [https://onlinehilfen.ra-micro.de/wiki2/index.php/Dokument_kopieren/verschieben Dokument kopieren/verschieben] | Hauptartikel → [https://onlinehilfen.ra-micro.de/wiki2/index.php/Dokument_kopieren/verschieben Dokument kopieren/verschieben] | ||
| − | =====Verschieben===== | + | =====<u>Verschieben</u>===== |
| + | |||
Hauptartikel → [https://onlinehilfen.ra-micro.de/wiki2/index.php/Dokument_kopieren/verschieben Dokument kopieren/verschieben] | Hauptartikel → [https://onlinehilfen.ra-micro.de/wiki2/index.php/Dokument_kopieren/verschieben Dokument kopieren/verschieben] | ||
| − | =====Signatur Prüfen===== | + | =====<u>Signatur Prüfen</u>===== |
| − | Prüft die Signatur des markierten Dokuments. Hierzu ist es erforderlich, dass eine Softwarelösung wie OPENLiMit SignCubes auf dem Arbeitsplatz installiert ist. | + | |
| + | Prüft die Signatur des markierten Dokuments. Hierzu ist es erforderlich, dass eine Softwarelösung wie OPENLiMit SignCubes auf dem Arbeitsplatz installiert ist. | ||
| + | |||
| + | =====<u>PDF neu erstellen</u>===== | ||
| − | |||
Damit kann aus dem markierten Dokument eine PDF-Datei neu erstellt und die alte gelöscht werden, falls die PDF-Datei fehlerhaft oder nicht vorhanden ist. | Damit kann aus dem markierten Dokument eine PDF-Datei neu erstellt und die alte gelöscht werden, falls die PDF-Datei fehlerhaft oder nicht vorhanden ist. | ||
| − | =====Verlinktes Dokument in E-Akte speichern===== | + | =====<u>Verlinktes Dokument in E-Akte speichern</u>===== |
| − | Handelt es sich bei dem markierten Dokument um eine verlinkte Druckdatei, kann es als Endfassung im PDF-Format in der ''E-Akte'' gespeichert werden. | + | |
| + | Handelt es sich bei dem markierten Dokument um eine verlinkte Druckdatei, kann es als Endfassung im PDF-Format in der ''E-Akte'' gespeichert werden. | ||
Aus dem variablen Dokument wird ein fester Speichereintrag, dessen Inhalt nicht ohne Weiteres geändert werden kann. | Aus dem variablen Dokument wird ein fester Speichereintrag, dessen Inhalt nicht ohne Weiteres geändert werden kann. | ||
| Zeile 518: | Zeile 879: | ||
Hauptartikel → [https://onlinehilfen.ra-micro.de/wiki2/index.php/Druckdateien Druckdateien] | Hauptartikel → [https://onlinehilfen.ra-micro.de/wiki2/index.php/Druckdateien Druckdateien] | ||
| − | =====Exportieren===== | + | =====<u>Alle Verfügung/Notizen anzeigen</u>===== |
| − | ======an Dateiordner====== | + | |
| + | Bei gesetzter Einstellung werden zum Dokument erstellte Verfügungen und Notizen angezeigt. | ||
| + | |||
| + | =====<u>Exportieren</u>===== | ||
| + | |||
| + | ======<u>an Dateiordner</u>====== | ||
| + | |||
Exportiert das gewählte Dokument an den nachfolgend festgelegten Ordner. | Exportiert das gewählte Dokument an den nachfolgend festgelegten Ordner. | ||
| − | ======an Zip-Datei====== | + | ======<u>an Zip-Datei</u>====== |
| + | |||
Exportiert das gewählte Dokument komprimiert als Zip-Datei an den nachfolgend festgelegten Ordner. | Exportiert das gewählte Dokument komprimiert als Zip-Datei an den nachfolgend festgelegten Ordner. | ||
| − | ====Kontextmenü für Unterordner==== | + | ====<u>Kontextmenü für Unterordner</u>==== |
| − | =====Datei einfügen===== | + | |
| − | Ruft den ''Dokumentenimport'' auf, um externe Dokumente in den Haupt- oder Unterordner einzufügen. | + | =====<u>Temporär nach Datum sortieren</u>===== |
| + | |||
| + | Sortiert die in der Akte befindlichen Dokumente temporär nach dem jeweiligen Dokumentendatum. | ||
| + | |||
| + | =====<u>Technische Dateianhänge einblenden</u>===== | ||
| + | |||
| + | Blendet ''Technische Dateianhänge'' in der E-Akte bei aktivierter Einstellung ''Technische Dateianhänge ausblenden'' in den ''Einstellungen E-Workflow'' temporär wieder ein. | ||
| + | |||
| + | In der E-Akte und im Postkorb können die technischen Dateianhänge, wie z.B. qualifizierte elektronische Signaturen und Strukturdatensatz-Dateien zu beA-Nachrichten ausgeblendet werden. | ||
| + | |||
| + | Durch das Ausblenden der technischen Dateianhänge werden der die E-Akte und der Postkorb auf die vom Benutzer lesbaren Dateien reduziert und die Übersicht der E-Akte erhöht. | ||
| + | |||
| + | Mit aktivierter Einstellung ''Technische Dateianhänge ausblenden'' in den ''Einstellungen E-Workflow -> E-Akte -> Anzeige'' werden Dateien mit den Dateieendungen ''*.pkcs7'' und ''*.pkcs'' sowie ''xjustiz_nachricht*.xml-Dateien'' nicht als Anhänge der beA Nachricht dargestellt. | ||
| + | |||
| + | =====<u>Datei einfügen</u>===== | ||
| + | |||
| + | Ruft den ''Dokumentenimport'' auf, um externe Dokumente in den Haupt- oder Unterordner einzufügen. | ||
| + | |||
| + | =====<u>Kopieren</u>===== | ||
| + | |||
| + | Erstellt eine Kopie des Unterordners. | ||
| + | |||
| + | =====<u>Ordner löschen</u>===== | ||
| + | |||
| + | Löscht den ausgewählten Unterordner, sofern kein weiterer Unterordner mit gleicher Bezeichnung in einer anderen Akte, auch abgelegten, genutzt wird. | ||
| − | ===== | + | =====<u>PDF E-Akte senden</u>===== |
| − | |||
| − | + | [[Datei:PDF E-Akte senden E-Akte.png|link=]] <br> | |
| − | |||
| − | |||
| − | |||
| − | |||
| − | + | Sendet die im Unterordner enthaltenen Dokumente im PDF-Format an eine E-Mail-Adresse, die zu einem RA-MICRO Benutzer oder einer Adress-Nr. hinterlegt ist. Der Unterordner kann zudem an einen Benutzer-Postkorb oder eine frei wählbare E-Mail-Adresse ohne Akten-/Benutzer- oder Adressebezug gesendet werden. | |
| − | |||
| − | ===== | + | =====<u>beA Ordner (Originalformat), beA Ordner (PDF)</u>===== |
| − | |||
| − | |||
| − | + | Speichert das ausgewählte Dokument im Original- und PDF-Format im beA Ordner unter Datpath\RA\exp\Sachbearbeiter-Name\Aktennummer-Aktenbezeichnung\. | |
| − | |||
| − | |||
| − | ===== | + | =====<u>E-Akte Kanzlei</u>===== |
| − | |||
| − | + | Wenn Dokumente und Nachrichten zu mehreren E-Akten benötigt werden oder ein Dokument versehentlich zu einer falschen ''E-Akte'' gespeichert wurde, kann über die nachfolgend beschriebene Programmfunktion das betreffende Dokument schnell und einfach zu einer anderen oder zu weiteren E-Akten gespeichert werden. Das Ursprungsdokument bleibt in der Quell-Akte erhalten. <br /> | |
| + | [[Datei:sendenaneaktekanzlei.ewf.png|link=]] | ||
| − | + | =====<u>E-Akte Lokal</u>===== | |
| − | + | Hauptartikel → [https://onlinehilfen.ra-micro.de/wiki2/index.php/Lokale_E-Akte Lokale E-Akte] | |
| − | |||
| − | + | =====<u>E-Versand</u>===== | |
| − | + | Übermittelt die E-Akten Dokumente an die E-Versand. Voraussetzung hierfür ist, dass diese für den Mandanten durch Eingabe der E-Mail-Adresse sowie des Adresskennzeichens M im Adressfenster aktiviert wurde. | |
| − | + | RA-MICRO führt dann je nach hinterlegtem Versandweg die automatischen Vorgänge aus, die zur elektronischen Übermittlung der E-Akten Dokumente an die Mandantenadresse per ''E-Mail'', [https://onlinehilfen.ra-micro.de/wiki2/index.php/E-Brief E-Brief], [https://onlinehilfen.ra-micro.de/wiki2/index.php/WebAkte WebAkte] oder ''Go Mandant App'' erforderlich sind. So erhält der Mandant den für ihn bestimmten Teil der ''E-Akte'' mit der Option übersandt, diese Dokumente in der [https://onlinehilfen.ra-micro.de/wiki2/index.php/WebAkte WebAkte] oder der ''Go Mandant (GoM) App'' für Apple iPhone / iPad als ''E-Akte'' zu nutzen. | |
| − | + | =====<u>Go RA App</u>===== | |
| − | + | Sendet die E-Akten Dokumente an den ''Go App Sender'' zum verschlüsselten E-Mail Versand an einen RA-MICRO Go RA App Benutzer bzw. einen Go Mandant App Benutzer. | |
| + | Weitere Informationen können dem ''Go App Sender'' entnommen werden. | ||
| − | ===== | + | =====<u>JuraTouch</u>===== |
| − | |||
| + | Sendet den Inhalt des gewählten Unterordners an die ''JuraTouch iPad App''. | ||
| − | + | Der Versand ist möglich per USB-Kabel über iTunes, per WLAN oder per E-Mail. | |
| − | |||
| − | |||
| − | + | [[Datei:birne.fw.png|link=]]Die JuraTouch App steht nicht mehr zum Download zur Verfügung. | |
| − | |||
| − | + | =====<u>E-Brief (Originalformat)</u>===== | |
| − | + | Sendet den kompletten Dokumentenbestand der E-Akten des Mandanten im Originalformat mit dem [https://onlinehilfen.ra-micro.de/wiki2/index.php/E-Brief E-Brief]. | |
| − | |||
| − | |||
| − | |||
| − | |||
| − | |||
| − | |||
| − | [[Datei:birne.fw.png]] | + | [[Datei:birne.fw.png|link=]] Der Versand im Originalformat steht nur zur Verfügung, wenn die Dokumente noch in dieser Form vorliegen. |
| − | ==== | + | ======<u>E-Brief (PDF)</u>====== |
| − | |||
| − | + | Sendet das gewählte Dokument im PDF-Format an einen [https://onlinehilfen.ra-micro.de/wiki2/index.php/E-Brief E-Brief]. | |
| − | + | =====<u>mit Kurzbrief</u>===== | |
| − | + | Fügt den Inhalt eines Unterordners dem RA-MICRO Kurzbrief zum Versand bei. | |
| − | |||
| − | + | ===Tabelle=== | |
| − | + | Mit Klick / Touch auf einen Spaltenkopf wird die Liste der Dokumente nach diesem Kriterium in der Tabelle sortiert. Wahlweise kann aufsteigend oder absteigend sortiert werden. | |
| − | + | Mit Rechtsklick / Longtouch auf einen Spaltenkopf wird ein Suchmenü aufgerufen, in dem nach einem Eintrag in der jeweiligen Spalte gesucht werden kann. | |
| − | |||
| − | + | [[Datei:ekorb.suchmenü.ewf.png|link=]] | |
| − | + | Das Suchmenü steht nur zur Verfügung, wenn in den [https://onlinehilfen.ra-micro.de/wiki2/index.php/E-Workflow_(Einstellungen) E-Workflow Einstellungen] auf der Karteikarte [https://onlinehilfen.ra-micro.de/wiki2/index.php/E-Akte E-Akte] die Einstellung ''Classic Icon Ansicht'' abgewählt ist. | |
| − | + | ====<u>Spalte Datum</u>==== | |
| − | + | Diese Spalte zeigt das Erstellungsdatum des Dokuments an. | |
| − | |||
| − | + | ====<u>Spalte Versandweg</u>==== | |
| − | + | Zeigt das Kürzel des Versandwegs an. Der Versandweg kann im ''E-Akte Speicherdialog'' z. B. unter [https://onlinehilfen.ra-micro.de/wiki2/index.php/Speichern_in_E-Akte Speichern in E-Akte] festgelegt werden. | |
| − | + | Dort stehen derzeit folgende Kürzel für den Versandweg zur Verfügung: | |
| − | |||
| − | + | *d Direkt, per Boten | |
| + | *e E-Brief | ||
| + | *f Fax | ||
| + | *g Go App | ||
| + | *m E-Mail | ||
| + | *p Post | ||
| + | *w WebAkte | ||
| − | + | [[Datei:birne.fw.png|link=]] Mit Klick / Touch auf einen hier ausgewiesenen Versandweg ist auch in der [https://onlinehilfen.ra-micro.de/wiki2/index.php/E-Akte E-Akte] selbst eine Änderung möglich. | |
| − | ====Spalte | + | ====<u>Spalte DK</u>==== |
| − | |||
| − | Mit | + | Mit Klick / Touch auf einen Spaltenkopf wird die Liste der Dokumente nach diesem Kriterium gleichzeitig in der ''Tabelle'' und im ''Explorerbaum'' sortiert. Wahlweise kann aufsteigend oder absteigend sortiert werden. |
| − | + | Mit Rechtsklick / Longtouch wird wie in der Spalte ''Datum'' ein Suchmenü aufgerufen, in dem nach einem Eintrag in der jeweiligen Spalte gesucht werden kann. | |
| − | + | Das Suchmenü steht nur zur Verfügung, wenn in den ''E-Workflow Einstellungen'' auf der Karteikarte ''E-Akte'' die Einstellung ''Classic Icon Ansicht'' abgewählt ist. | |
| − | |||
| − | + | ====<u>Spalte Sofortnachricht</u>==== | |
| − | + | Rechtsklick / Longtouch ruft einen Filter nach der Herkunft der Sofortnachricht auf. | |
| − | + | Der Filter steht nur zur Verfügung, wenn in den ''E-Workflow Einstellungen'' auf der Karteikarte ''E-Akte'' die Einstellung ''Classic Icon Ansicht'' abgewählt ist. | |
| − | |||
| − | + | [[Datei:dk.ewf.png|link=]] | |
| − | ==== | + | ====<u>Dokumentenstatus</u>==== |
| − | |||
| − | + | Linksklick / Touch sortiert die Dokumente nach Bearbeitungsstatus. Überfällige Dokumente werden in der Tabelle an erster Position angezeigt. | |
| − | + | Rechtsklick / Longtouch ruft eine Filterfunktion nach der Bearbeitungsdringlichkeit auf. | |
| − | + | Der Filter steht nur zur Verfügung, wenn in den ''E-Workflow Einstellungen'' auf der Karteikarte ''E-Akte'' die Einstellung ''Classic Icon Ansicht'' abgewählt ist. | |
| − | |||
| − | + | [[Datei:status.ewf.png|link=]] | |
| − | + | ====<u>Spalte: Beteiligter, Bemerkung, Akte, SB, Diktatzeichen, Rubrik, Schlagwort, Dateiname</u>==== | |
| − | + | Mit Klick / Touch auf einen Spaltenkopf wird die Liste der Dokumente nach diesem Kriterium gleichzeitig in der ''Tabelle'' und im ''Explorerbaum'' sortiert. Wahlweise kann aufsteigend oder absteigend sortiert werden. | |
| − | Mit Klick/Touch auf einen Spaltenkopf wird die Liste der Dokumente nach diesem Kriterium gleichzeitig in der ''Tabelle'' und im ''Explorerbaum'' sortiert. Wahlweise kann aufsteigend oder absteigend sortiert werden. | ||
| − | Mit Rechtsklick/Longtouch auf einen Spaltenkopf wird wie in der Spalte ''Datum'' ein Suchmenü aufgerufen, in dem nach einem Eintrag in der jeweiligen Spalte gesucht werden kann. | + | Mit Rechtsklick / Longtouch auf einen Spaltenkopf wird wie in der Spalte ''Datum'' ein Suchmenü aufgerufen, in dem nach einem Eintrag in der jeweiligen Spalte gesucht werden kann. |
| − | Das Suchmenü steht nur zur Verfügung, wenn in den ''E-Workflow Einstellungen'' auf der Karteikarte ''E-Akte'' die Einstellung ''Classic Icon Ansicht'' abgewählt ist. | + | Das Suchmenü steht nur zur Verfügung, wenn in den ''E-Workflow Einstellungen'' auf der Karteikarte ''E-Akte'' die Einstellung ''Classic Icon Ansicht'' abgewählt ist. |
| − | ====Spalte | + | ====<u>Spalte Speicherformat</u>==== |
| − | |||
| − | + | Erklärungen zu den Dokumentsymbolen sind der Legende zu entnehmen. | |
| − | + | [[Datei:legende.ewf.png|link=]] | |
===Kontextmenü zur Tabelle=== | ===Kontextmenü zur Tabelle=== | ||
| − | =====Öffnen===== | + | =====<u>Öffnen</u>===== |
| − | [[Datei:öffnenkontextmenü.ewf.png]] | + | |
| + | [[Datei:öffnenkontextmenü.ewf.png|link=]] | ||
Je nachdem wie das Dokument gespeichert wurde, stehen im Kontextmenü die Möglichkeiten zur Verfügung, um die Datei zu öffnen. | Je nachdem wie das Dokument gespeichert wurde, stehen im Kontextmenü die Möglichkeiten zur Verfügung, um die Datei zu öffnen. | ||
| − | + | ||
| − | =====Dokumente-Metadaten===== | + | Beim Öffnen eines verschlüsselten Dokuments (Dateiformat .rmc, .enc und Adobe-Verschlüsselung) wird das Fenster ''Dokument entschlüsseln'' zur Passwortabfrage angezeigt.<br /> |
| + | Bei korrekter Eingabe des Passwortes und Bestätigung mit ''OK + Schließen'' wird das Dokument entschlüsselt zur ''E-Akte'' gespeichert, so dass für dieses Dokument eine Vorschau angezeigt wird. Ein erneutes Öffnen des Dokuments ist ohne Passworteingabe möglich.<br /> | ||
| + | Wird das Fenster ''Dokument entschlüsseln'' mit ''Abbruch + Schließen'' beendet, wird die Kennwortabfrage des entsprechenden Programms (z. B. Word oder Adobe Reader) aufgerufen. Die Eingabe des Passwortes wirkt sich in diesem Fall nur einmalig auf die Anzeige des Dokuments aus. Das Dokument wird in der ''E-Akte'', im ''Postkorb'' und im ''E-Akte Fenster'' weiterhin verschlüsselt dargestellt. | ||
| + | |||
| + | =====<u>Dokumente-Metadaten</u>===== | ||
| + | |||
Hauptartikel → [https://onlinehilfen.ra-micro.de/wiki2/index.php/Dokument-Metadaten Dokument-Metadaten] | Hauptartikel → [https://onlinehilfen.ra-micro.de/wiki2/index.php/Dokument-Metadaten Dokument-Metadaten] | ||
| − | =====Drucken===== | + | =====<u>Drucken</u>===== |
| + | |||
Hauptartikel → [https://onlinehilfen.ra-micro.de/wiki2/index.php/Drucken Drucken] | Hauptartikel → [https://onlinehilfen.ra-micro.de/wiki2/index.php/Drucken Drucken] | ||
| − | =====Senden an===== | + | =====<u>Senden an</u>===== |
| + | |||
| + | ======<u>beA Ordner (Originalformat)</u>====== | ||
| + | |||
| + | Speichert das ausgewählte Dokument im Originalformat im beA Ordner unter Datpath\RA\exp\Sachbearbeiter-Name\Aktennummer-Aktenbezeichnung\. | ||
| + | |||
| + | ======<u>beA Ordner (PDF)</u>====== | ||
| + | |||
| + | Speichert das ausgewählte Dokument im PDF-Format im beA Ordner unter Datpath\RA\exp\Sachbearbeiter-Name\Aktennummer-Aktenbezeichnung\. | ||
| + | |||
| + | ======<u>E-Akte Kanzlei</u>====== | ||
| − | + | Werden Dokumente und Nachrichten in mehreren ''E-Akten'' benötigt, kann das Dokument über diese Programmfunktion zu einer weiteren ''E-Akte'' gespeichert werden. Das Ursprungsdokument bleibt in der Quell-Akte erhalten. <br /> | |
| − | ''' | ||
| − | = | + | [[Datei:sendenaneaktekanzlei.ewf.png|link=]] |
| − | |||
| − | ======E-Akte | + | ======<u>E-Akte Lokal</u>====== |
| − | |||
| − | |||
| − | |||
Hauptartikel → [https://onlinehilfen.ra-micro.de/wiki2/index.php/Lokale_E-Akte Lokale E-Akte] | Hauptartikel → [https://onlinehilfen.ra-micro.de/wiki2/index.php/Lokale_E-Akte Lokale E-Akte] | ||
| − | ======E-Mandantenpost====== | + | ======<u>E-Mandantenpost</u>====== |
| + | |||
Übermittelt die E-Akten Dokumente an die E-Mandantenpost. Voraussetzung hierfür ist, dass diese für den Mandanten durch Eingabe der E-Mail-Adresse sowie des Adresskennzeichens M im Adressfenster aktiviert wurde. | Übermittelt die E-Akten Dokumente an die E-Mandantenpost. Voraussetzung hierfür ist, dass diese für den Mandanten durch Eingabe der E-Mail-Adresse sowie des Adresskennzeichens M im Adressfenster aktiviert wurde. | ||
| − | RA-MICRO führt dann je nach hinterlegtem Versandweg die automatischen Vorgänge aus, die zur elektronischen Übermittlung der E-Akten Dokumente an die Mandantenadresse per ''E-Mail'', | + | RA-MICRO führt dann je nach hinterlegtem Versandweg die automatischen Vorgänge aus, die zur elektronischen Übermittlung der E-Akten Dokumente an die Mandantenadresse per ''E-Mail'', [https://onlinehilfen.ra-micro.de/wiki2/index.php/E-Brief E-Brief], [https://onlinehilfen.ra-micro.de/wiki2/index.php/WebAkte WebAkte] oder ''Go Mandant App'' erforderlich sind. So erhält der Mandant den für ihn bestimmten Teil der ''E-Akte'' mit der Option übersandt, diese Dokumente in der [https://onlinehilfen.ra-micro.de/wiki2/index.php/WebAkte WebAkte] oder der ''Go Mandant (GoM) App'' für Apple iPhone/iPad als ''E-Akte'' zu nutzen. |
| + | |||
| + | ======<u>E-Eingangskorb</u>====== | ||
| − | + | Sendet das Dokument an den [https://onlinehilfen.ra-micro.de/wiki2/index.php/E-Eingangskorb E-Eingangskorb] des nachfolgend gewählten Benutzers. | |
| − | Sendet das Dokument an den E-Eingangskorb des nachfolgend gewählten Benutzers. | + | |
| + | ======<u>Fax(2. Drucker)</u>====== | ||
| − | |||
Ermöglicht den Faxversand, falls es sich bei dem 2. ''Drucker'' um ein Faxgerät handelt und hierfür die Faxsoftware auf dem Arbeitsplatz installiert ist. | Ermöglicht den Faxversand, falls es sich bei dem 2. ''Drucker'' um ein Faxgerät handelt und hierfür die Faxsoftware auf dem Arbeitsplatz installiert ist. | ||
| − | ======Go RA App====== | + | ======<u>Go RA App</u>====== |
| + | |||
Sendet die E-Akten Dokumente an den ''Go App Sender'' zum verschlüsselten E-Mail Versand an einen RA-MICRO Go RA App Benutzer bzw. einen Go Mandant App Benutzer. | Sendet die E-Akten Dokumente an den ''Go App Sender'' zum verschlüsselten E-Mail Versand an einen RA-MICRO Go RA App Benutzer bzw. einen Go Mandant App Benutzer. | ||
| − | |||
| − | ======JuraTouch====== | + | ======<u>JuraTouch</u>====== |
| + | |||
Sendet die komplette ''E-Akte'' an die JuraTouch iPad App. | Sendet die komplette ''E-Akte'' an die JuraTouch iPad App. | ||
Der Versand kann erfolgen per USB-Kabel über iTunes, per WLAN oder per E-Mail. | Der Versand kann erfolgen per USB-Kabel über iTunes, per WLAN oder per E-Mail. | ||
| − | [[Datei:birne.fw.png]]Die JuraTouch App steht nicht mehr zum Download zur Verfügung. | + | [[Datei:birne.fw.png|link=]]Die JuraTouch App steht nicht mehr zum Download zur Verfügung. |
| + | |||
| + | ======<u>Lokales Outlook</u>====== | ||
| − | |||
Das gewählte Dokument wird nach MS Outlook gesendet. Nach Aufruf der Programmfunktion kann im Outlook-Fenster ''Ordner wählen'' der Outlook-Ordner bestimmt werden, in dem das Dokument in einem neuen Unterordner angelegt wird, der mit der betreffenden Aktennummer bezeichnet wird. Das gewählte Dokument wird dann an diesen Ordner gesendet. | Das gewählte Dokument wird nach MS Outlook gesendet. Nach Aufruf der Programmfunktion kann im Outlook-Fenster ''Ordner wählen'' der Outlook-Ordner bestimmt werden, in dem das Dokument in einem neuen Unterordner angelegt wird, der mit der betreffenden Aktennummer bezeichnet wird. Das gewählte Dokument wird dann an diesen Ordner gesendet. | ||
| − | [[Datei:birne.fw.png]] Die Dokumente stehen nach dem Export zur aktenbezogenen Einsicht in Outlook zur Verfügung und können so auch außerhalb von RA-MICRO eingesehen werden. | + | [[Datei:birne.fw.png|link=]] Die Dokumente stehen nach dem Export zur aktenbezogenen Einsicht in Outlook zur Verfügung und können so auch außerhalb von RA-MICRO eingesehen werden. |
| − | [[Datei:ordnerauswahl.ewf.png]] | + | [[Datei:ordnerauswahl.ewf.png|link=]] |
Hier kann gewählt werden, in welchen Outlook-Ordner die markierten Dokumente übernommen werden sollen. Bei Bedarf kann auch ein neuer Ordner angelegt werden. Die Dokumente stehen nach dem Export zur aktenbezogenen Einsicht in Outlook zur Verfügung und können so auch außerhalb von RA-MICRO eingesehen werden. Dazu erstellt die ''E-Akte'' in dem gewählten oder neu angelegten Outlook-Ordner einen neuen Unterordner. | Hier kann gewählt werden, in welchen Outlook-Ordner die markierten Dokumente übernommen werden sollen. Bei Bedarf kann auch ein neuer Ordner angelegt werden. Die Dokumente stehen nach dem Export zur aktenbezogenen Einsicht in Outlook zur Verfügung und können so auch außerhalb von RA-MICRO eingesehen werden. Dazu erstellt die ''E-Akte'' in dem gewählten oder neu angelegten Outlook-Ordner einen neuen Unterordner. | ||
| − | ======E-Brief (Originalformat)====== | + | ======<u>E-Brief (Originalformat)</u>====== |
| − | Sendet den kompletten Dokumentenbestand der E-Akten des Mandanten im Originalformat mit dem | + | |
| + | Sendet den kompletten Dokumentenbestand der E-Akten des Mandanten im Originalformat mit dem [https://onlinehilfen.ra-micro.de/wiki2/index.php/E-Brief E-Brief]. | ||
| − | [[Datei:birne.fw.png]] Der Versand im Originalformat steht nur zur Verfügung, wenn die Dokumente noch in dieser Form vorliegen. | + | [[Datei:birne.fw.png|link=]] Der Versand im Originalformat steht nur zur Verfügung, wenn die Dokumente noch in dieser Form vorliegen. |
| − | ======E-Brief (PDF)====== | + | ======<u>E-Brief (PDF)</u>====== |
| − | |||
| − | + | Sendet das gewählte Dokument im PDF-Format an einen [https://onlinehilfen.ra-micro.de/wiki2/index.php/E-Brief E-Brief]. | |
| − | + | ======<u>mit E-Mail (Originalformat)</u>====== | |
| − | |||
Fügt die E-Akten Dokumente einer E-Mail im Originalformat bei. | Fügt die E-Akten Dokumente einer E-Mail im Originalformat bei. | ||
Vor dem Aufruf des E-Mail-Fensters wird eine Maske zur Auswahl der E-Mail-Empfänger aufgerufen, wenn zu den Beteiligtenadressen eine E-Mail-Adresse erfasst wurde. | Vor dem Aufruf des E-Mail-Fensters wird eine Maske zur Auswahl der E-Mail-Empfänger aufgerufen, wenn zu den Beteiligtenadressen eine E-Mail-Adresse erfasst wurde. | ||
Anderenfalls wird eine E-Mail-Nachricht aufgerufen, in der die Adresse manuell einzutragen ist. | Anderenfalls wird eine E-Mail-Nachricht aufgerufen, in der die Adresse manuell einzutragen ist. | ||
| − | [[Datei:birne.fw.png]]Der Versand im Originalformat steht hier zur Verfügung, da das gewählte Dokument auch im Original-Format vorliegt. | + | [[Datei:birne.fw.png|link=]]Der Versand im Originalformat steht hier zur Verfügung, da das gewählte Dokument auch im Original-Format vorliegt. |
| + | |||
| + | ======<u>mit E-Mail (PDF)</u>====== | ||
| − | |||
Fügt die gewählten E-Akten Dokumente als PDF-Dateien einer E-Mail bei. | Fügt die gewählten E-Akten Dokumente als PDF-Dateien einer E-Mail bei. | ||
Vor dem Aufruf des E-Mail-Fensters wird eine Maske zur Auswahl der E-Mail-Empfänger aufgerufen, wenn zu den Beteiligtenadressen eine E-Mail-Adresse erfasst wurde. | Vor dem Aufruf des E-Mail-Fensters wird eine Maske zur Auswahl der E-Mail-Empfänger aufgerufen, wenn zu den Beteiligtenadressen eine E-Mail-Adresse erfasst wurde. | ||
Anderenfalls wird eine E-Mail-Nachricht aufgerufen, in der die Adresse manuell einzutragen ist. | Anderenfalls wird eine E-Mail-Nachricht aufgerufen, in der die Adresse manuell einzutragen ist. | ||
| − | ======mit Kurzbrief====== | + | ======<u>mit Kurzbrief</u>====== |
| + | |||
''mit Kurzbrief'' ruft das RA-MICRO Kurzbriefprogramm auf und fügt das Dokument einem Kurzbrief als Anlage bei. | ''mit Kurzbrief'' ruft das RA-MICRO Kurzbriefprogramm auf und fügt das Dokument einem Kurzbrief als Anlage bei. | ||
| − | ======WebAkte====== | + | ======<u>WebAkte</u>====== |
| − | |||
| − | + | Sendet das markierte Dokument an die [https://onlinehilfen.ra-micro.de/wiki2/index.php/WebAkte WebAkte]. Der berechtigte Mandant wird umgehend per E-Mail über das in der [https://onlinehilfen.ra-micro.de/wiki2/index.php/WebAkte WebAkte] eingegangene Dokument informiert, wenn dies in seinen ''Benutzerinformationen'' in der [https://onlinehilfen.ra-micro.de/wiki2/index.php/WebAkte WebAkte] so festgelegt wurde. | |
| + | |||
| + | ======<u>Kfz-Schadenversicherung</u>====== | ||
| − | |||
''Senden an Kfz-Schadenversicherung'' startet die Übermittlung des gewählten Dokuments an eine in folgendem Dialog zu wählende Kfz-Schadenversicherung. | ''Senden an Kfz-Schadenversicherung'' startet die Übermittlung des gewählten Dokuments an eine in folgendem Dialog zu wählende Kfz-Schadenversicherung. | ||
Hauptartikel → [https://onlinehilfen.ra-micro.de/wiki2/index.php/Senden_an_Kfz-Schadenversicherung Senden an Kfz-Schadenversicherung] | Hauptartikel → [https://onlinehilfen.ra-micro.de/wiki2/index.php/Senden_an_Kfz-Schadenversicherung Senden an Kfz-Schadenversicherung] | ||
| − | ======Rechtsschutzversicherung====== | + | ======<u>Rechtsschutzversicherung</u>====== |
| + | |||
''Senden an Rechtsschutzversicherung'' startet die Übermittlung des gewählten Dokuments an eine in folgendem Dialog zu wählende Rechtsschutzversicherung. | ''Senden an Rechtsschutzversicherung'' startet die Übermittlung des gewählten Dokuments an eine in folgendem Dialog zu wählende Rechtsschutzversicherung. | ||
Hauptartikel → [https://onlinehilfen.ra-micro.de/wiki2/index.php/Senden_an_Rechtsschutzversicherung Senden an Rechtsschutzversicherung] | Hauptartikel → [https://onlinehilfen.ra-micro.de/wiki2/index.php/Senden_an_Rechtsschutzversicherung Senden an Rechtsschutzversicherung] | ||
| − | =====Dokument(e) löschen===== | + | =====<u>Dokument(e) löschen</u>===== |
| + | |||
Hauptartikel → [https://onlinehilfen.ra-micro.de/wiki2/index.php/Dokument(e)_l%C3%B6schen Dokument(e) löschen] | Hauptartikel → [https://onlinehilfen.ra-micro.de/wiki2/index.php/Dokument(e)_l%C3%B6schen Dokument(e) löschen] | ||
| − | =====Neue Verfügung/Notiz zum Dokument===== | + | =====<u>Neue Verfügung/Notiz zum Dokument</u>===== |
| + | |||
Hauptartikel → [https://onlinehilfen.ra-micro.de/wiki2/index.php/Verf%C3%BCgung Verfügung] | Hauptartikel → [https://onlinehilfen.ra-micro.de/wiki2/index.php/Verf%C3%BCgung Verfügung] | ||
Hauptartikel → [https://onlinehilfen.ra-micro.de/wiki2/index.php/Notiz Notiz] | Hauptartikel → [https://onlinehilfen.ra-micro.de/wiki2/index.php/Notiz Notiz] | ||
| − | =====Kopieren===== | + | =====<u>Kopieren</u>===== |
| + | |||
Hauptartikel → [https://onlinehilfen.ra-micro.de/wiki2/index.php/Dokument_kopieren/verschieben Dokument kopieren/verschieben] | Hauptartikel → [https://onlinehilfen.ra-micro.de/wiki2/index.php/Dokument_kopieren/verschieben Dokument kopieren/verschieben] | ||
| − | =====Verschieben===== | + | =====<u>Verschieben</u>===== |
| + | |||
Hauptartikel → [https://onlinehilfen.ra-micro.de/wiki2/index.php/Dokument_kopieren/verschieben Dokument kopieren/verschieben] | Hauptartikel → [https://onlinehilfen.ra-micro.de/wiki2/index.php/Dokument_kopieren/verschieben Dokument kopieren/verschieben] | ||
| − | =====Signatur Prüfen===== | + | =====<u>Signatur Prüfen</u>===== |
| + | |||
Prüft die Signatur des markierten Dokuments. Hierzu ist es erforderlich, dass eine Softwarelösung wie OPENLiMit SignCubes auf dem Arbeitsplatz installiert ist. | Prüft die Signatur des markierten Dokuments. Hierzu ist es erforderlich, dass eine Softwarelösung wie OPENLiMit SignCubes auf dem Arbeitsplatz installiert ist. | ||
| − | =====PDF neu erstellen===== | + | =====<u>PDF neu erstellen</u>===== |
| + | |||
Damit kann aus dem markierten Dokument eine PDF-Datei neu erstellt und die alte gelöscht werden, falls die PDF-Datei fehlerhaft oder nicht vorhanden ist. | Damit kann aus dem markierten Dokument eine PDF-Datei neu erstellt und die alte gelöscht werden, falls die PDF-Datei fehlerhaft oder nicht vorhanden ist. | ||
| − | =====Verlinktes Dokument in E-Akte speichern===== | + | =====<u>Verlinktes Dokument in E-Akte speichern</u>===== |
| + | |||
Handelt es sich bei dem markierten Dokument um eine verlinkte Druckdatei, kann es als Endfassung im PDF-Format in der ''E-Akte'' gespeichert werden. | Handelt es sich bei dem markierten Dokument um eine verlinkte Druckdatei, kann es als Endfassung im PDF-Format in der ''E-Akte'' gespeichert werden. | ||
| Zeile 802: | Zeile 1.195: | ||
Hauptartikel → [https://onlinehilfen.ra-micro.de/wiki2/index.php/Druckdateien Druckdateien] | Hauptartikel → [https://onlinehilfen.ra-micro.de/wiki2/index.php/Druckdateien Druckdateien] | ||
| − | =====Exportieren===== | + | =====<u>Exportieren</u>===== |
| − | ======an Dateiordner====== | + | |
| + | ======<u>an Dateiordner</u>====== | ||
| + | |||
Exportiert das gewählte Dokument an den nachfolgend festgelegten Ordner. | Exportiert das gewählte Dokument an den nachfolgend festgelegten Ordner. | ||
| − | ======an Zip-Datei====== | + | ======<u>an Zip-Datei</u>====== |
| + | |||
Exportiert das gewählte Dokument komprimiert als Zip-Datei an den nachfolgend festgelegten Ordner. | Exportiert das gewählte Dokument komprimiert als Zip-Datei an den nachfolgend festgelegten Ordner. | ||
| + | ===Eigenschaften=== | ||
| − | + | Die Dokumenteigenschaften werden hier angezeigt, wenn dies im Menü ''Ansicht'' unter ''Eigenschaften'' so festgelegt ist. | |
| − | Die Dokumenteigenschaften werden hier angezeigt, wenn dies im Menü Ansicht unter Eigenschaften so festgelegt ist. | ||
==Funktionen in der Abschlussleiste== | ==Funktionen in der Abschlussleiste== | ||
| + | |||
| + | ===Baum aus- / einblenden=== | ||
| + | |||
| + | [[Datei:baumicon.ewf.png|link=]] | ||
| + | |||
| + | Der ''Explorerbaum'' kann aus- und wieder eingeblendet werden. | ||
| + | |||
| + | ===Tabelle aus-/einblenden=== | ||
| + | |||
| + | [[Datei:tabelleicon.ewf.png|link=]] | ||
| + | |||
| + | Die ''Tabelle'' kann aus- und wieder eingeblendet werden. | ||
| + | |||
| + | ===Tabelle einzeilig aus- / einblenden=== | ||
| + | |||
| + | [[Datei:tabelleeinzeiligicon.ewf.png|link=]] | ||
| + | |||
| + | [[Datei:eakte.tabelleeinzeilig.ewf.png|link=]] | ||
| + | |||
| + | Die ''Tabelle'' kann einzeilig angezeigt werden. Durch erneuten Klick auf das Symbol wird die vorherige Ansicht wieder eingeblendet. | ||
| + | Das Arbeiten mit dem Tablet wird durch diese Ansicht erleichtert. | ||
===Lesemodus=== | ===Lesemodus=== | ||
| − | |||
| − | + | ==Allgemein== | |
| + | |||
| + | [[Datei:lesemodus.ewf.png|link=]] | ||
| + | |||
| + | Mit dem Lesemodus steht eine komfortable Seitenansicht zur Verfügung. | ||
| + | |||
| + | Anstelle der Möglichkeit, die Schaltflächen auf der Abschlussleiste des Lesemodus zu nutzen, um mit Mausklick oder Touch zwischen den Seiten / Dokumenten zu navigieren, können auch die Cursortasten genutzt werden: | ||
| + | |||
| + | <table boder="0"> | ||
| + | <tr> | ||
| + | <td align="left">[[Datei:TK_Arrow_Up.png|link=]]</td> | ||
| + | <td align="left">blättert zum nächsten Dokument.</td> | ||
| + | </tr> | ||
| + | <tr> | ||
| + | <td align="left">[[Datei:TK_Arrow_Down.png|link=]]</td> | ||
| + | <td align="left">blättert zum vorherigen Dokument.</td> | ||
| + | </tr> | ||
| + | <tr> | ||
| + | <td align="left">[[Datei:TK_Arrow_Right.png|link=]]</td> | ||
| + | <td align="left"> blättert zur nächsten Seite.</td> | ||
| + | </tr> | ||
| + | <tr> | ||
| + | <td align="left">[[Datei:TK Arrow Left.png|link=]]</td> | ||
| + | <td align="left">blättert zur vorherigen Seite.</td> | ||
| + | </tr> | ||
| + | </table> | ||
| + | |||
| + | Insbesondere auf kleineren Geräten ist die Ansicht eines Dokuments im Hochformat leichter lesbar. Der Lesemodus ermöglicht hierfür die vollständige Ausnutzung des zur Verfügung stehenden Bildschirms und die automatische Anpassung an die Bildschirmausrichtung. Zwischen einzelnen Dokumenten bzw. innerhalb von Dokumenten kann geblättert werden, ohne den Lesemodus verlassen zu müssen. Hierzu steht in der Abschlussleiste des Lesemodus eine Navigation mit gesonderten Schaltflächen und Schiebereglern zum Wechsel zwischen verschiedenen Dokumenten bzw. verschiedenen Seiten eines einzelnen Dokuments zur Verfügung. | ||
| + | |||
| + | Auf Monitoren von Windows-Tablets, deren Ausrichtung auf Hochformat eingestellt ist, werden E-Akten Dokumente automatisch im Hochformat dargestellt. Für die Umstellung vom Querformat auf das Hochformat braucht ein modernes Windows Mobilgerät wie das Microsoft Surface 4 Pro nur gedreht zu werden. | ||
| + | |||
| + | [[Datei:birne.fw.png|link=]] Um ein Dokument auf einem stationären Desktop-PC mit großem Bildschirm im Hochformat anzuzeigen, muss die Bildschirmanzeige in der Windows Systemsteuerung unter ''Anzeige, Auflösung anpassen'' auf ''Hochformat'' ausgerichtet werden. Drehbare Monitore bieten in diesem Fall eine bildschirmfüllende Ansicht. | ||
| + | |||
| + | ==Funktionen in der Abschlussleiste== | ||
| − | + | ===Erstes Dokument=== | |
| − | = | + | [[Datei:lesemodus.letztes.ewf.png|link=]] |
| − | |||
| − | === | + | Blättert zum ersten Dokument. |
| − | [[Datei:erstesdok.ewf.png]] | + | |
| + | ===Dokument zurück=== | ||
| + | |||
| + | [[Datei:lesemodus.zurückseite.ewf.png|link=]] | ||
| + | |||
| + | Blättert ein Dokument zurück. | ||
| + | |||
| + | ===Schieberegler=== | ||
| + | |||
| + | [[Datei:lesemodus.seitenzahl.ewf.png|link=]] | ||
| + | |||
| + | Mithilfe dieses Schiebereglers ist ein schneller Wechsel zwischen den Dokumenten möglich. | ||
| + | |||
| + | ===Dokument vor=== | ||
| + | |||
| + | [[Datei:lesemodus.vor.ewf.png|link=]] | ||
| + | |||
| + | Blättert ein Dokument vor. | ||
| + | |||
| + | ===Letztes Dokument=== | ||
| + | |||
| + | [[Datei:lesemodus.erstes.ewf.png|link=]] | ||
| + | |||
| + | Blättert zum letzten Dokument. | ||
| + | |||
| + | ===Erste Seite des Dokuments=== | ||
| + | |||
| + | [[Datei:erstesdok.ewf.png|link=]] | ||
| + | |||
| + | Blättert zur ersten Seite des angezeigten Dokuments. | ||
| + | |||
| + | ===Zurück=== | ||
| + | |||
| + | [[Datei:zurückdoc.ewf.png|link=]] | ||
| + | |||
| + | Blättert eine Seite / ein Dokument zurück | ||
| + | |||
| + | ===aktuelle Seite=== | ||
| + | |||
| + | [[Datei:zahl.ewf.png|link=]] | ||
| + | |||
| + | Zeigt die aktuelle Seite der Dokumentenvorschau an. Bei mehrseitigen Dokumenten kann durch Eingabe der Seite im Format [Seitennummer / Gesamtseitenzahl], z. B. 2 / 6, direkt die gewünschte Seite nach Bestätigung mit [[Datei:TK_Enter.png|link=]] gewählt werden. | ||
| + | |||
| + | Zusätzlich kann mit der Tastenkombination Strg+G eine Maske aufgerufen werden, in welche die gewünschte Seitenzahl eingetragen werden kann. | ||
| + | |||
| + | ===Seite vor=== | ||
| + | |||
| + | [[Datei:rechtsdoc.ewf.png|link=]] | ||
| + | |||
| + | Blättert eine Seite / ein Dokument vor. | ||
| + | |||
| + | ===letzte Seite des Dokuments=== | ||
| + | |||
| + | [[Datei:letztesdoc.ewf.png|link=]] | ||
| + | |||
| + | |||
| + | Blättert zur letzten Seite des angezeigten Dokuments. | ||
| + | |||
| + | ===Zoom=== | ||
| + | |||
| + | [[Datei:lesemodus.zoom.ewf.png|link=]] | ||
| + | [[Datei:lesemodus.zoom.einstellung.ewf.png|link=]] | ||
| + | |||
| + | Hier kann der Zoom der Ansicht - wie hier angezeigt - geändert werden. | ||
| + | |||
| + | ===Zurück=== | ||
| + | |||
| + | [[Datei:Z Zurück.png|link=]] | ||
| + | Schließt den Lesemodus und kehrt zur vorherigen Ansicht zurück. | ||
| + | |||
| + | ===Drucken=== | ||
| + | |||
| + | [[Datei:Z_Drucken.png|link=]] | ||
| + | Druck von Dokumenten. | ||
| + | |||
| + | |||
| + | ==Dokumentenslider== | ||
| + | |||
| + | Dient der Navigation zwischen den Seiten eines Dokuments. | ||
| + | |||
| + | ===Erste Seite des Dokuments=== | ||
| + | |||
| + | [[Datei:erstesdok.ewf.png|link=]] | ||
Zeigt das erste Dokument an. | Zeigt das erste Dokument an. | ||
===Zurück=== | ===Zurück=== | ||
| − | [[Datei:zurückdoc.ewf.png]] | + | |
| + | [[Datei:zurückdoc.ewf.png|link=]] | ||
Blättert eine Seite zurück, falls möglich. | Blättert eine Seite zurück, falls möglich. | ||
| − | ===aktuelle Seite=== | + | ===aktuelle Seite=== |
| − | [[Datei:zahl.ewf.png]] | + | |
| + | [[Datei:zahl.ewf.png|link=]] | ||
| − | Zeigt die aktuelle Seite der Dokumentenvorschau an. Bei mehrseitigen Dokumenten kann durch Eingabe der Seite im Format [Seitennummer/Gesamtseitenzahl], z. B. 2/6, direkt die gewünschte Seite nach Bestätigung mit [[Datei: | + | Zeigt die aktuelle Seite der Dokumentenvorschau an. Bei mehrseitigen Dokumenten kann durch Eingabe der Seite im Format [Seitennummer / Gesamtseitenzahl], z. B. 2 / 6, direkt die gewünschte Seite nach Bestätigung mit [[Datei:TK_Enter.png|link=]] gewählt werden. |
| − | Zusätzlich kann mit der Tastenkombination Strg+G eine Maske aufgerufen werden, in welche die gewünschte Seitenzahl eingetragen werden kann. | + | Zusätzlich kann mit der Tastenkombination Strg+G eine Maske aufgerufen werden, in welche die gewünschte Seitenzahl eingetragen werden kann. |
===Seite vor=== | ===Seite vor=== | ||
| − | [[Datei:rechtsdoc.ewf.png]] | + | |
| + | [[Datei:rechtsdoc.ewf.png|link=]] | ||
Blättert eine Seite vor, falls möglich. | Blättert eine Seite vor, falls möglich. | ||
===Letzte Seite des Dokuments=== | ===Letzte Seite des Dokuments=== | ||
| − | [[Datei:letztesdoc.ewf.png]] | + | |
| + | [[Datei:letztesdoc.ewf.png|link=]] | ||
Zeigt die erste Seite des Dokuments an, falls die aktuell angezeigte Seite nicht die erste Seite ist. | Zeigt die erste Seite des Dokuments an, falls die aktuell angezeigte Seite nicht die erste Seite ist. | ||
===Zoom=== | ===Zoom=== | ||
| − | |||
| − | Vergrößert bzw. verkleinert die Dokumentenansicht. Dies ist auch durch Links- oder Rechtsklick bzw. Touch/Longtouch auf das Dokument möglich, letzteres bei der Arbeit mit einem Touchscreen. | + | [[Datei:zoom.ewf.png|link=]] |
| + | |||
| + | Vergrößert bzw. verkleinert die Dokumentenansicht. Dies ist auch durch Links- oder Rechtsklick bzw. Touch / Longtouch auf das Dokument möglich, letzteres bei der Arbeit mit einem Touchscreen. | ||
===Drehen=== | ===Drehen=== | ||
| − | |||
| − | Dreht das Dokument in die angezeigte Richtung. Dies ist vor allem für eingescannte Dokumente oder eingegangene | + | [[Datei:drehen.ewf.png|link=]] |
| + | |||
| + | Dreht das Dokument in die angezeigte Richtung. Dies ist vor allem für eingescannte Dokumente oder eingegangene Telefaxdokumente vorgesehen, deren Original beim Scannen oder Faxen nicht korrekt eingelegt war. | ||
| + | |||
| + | ===OK und Schließen=== | ||
| + | |||
| + | [[Datei:Z_Ok.png|link=]] | ||
| + | |||
| + | Schließt das Fenster. | ||
| + | |||
| + | [[Category:E-Workflow]] | ||
Aktuelle Version vom 22. September 2021, 14:22 Uhr
Hauptseite > E-Workflow > E-Akte
| E-Akte | |||||||
|---|---|---|---|---|---|---|---|
|
|
Inhaltsverzeichnis
- 1 Allgemeines
- 2 Funktionen in der Menüleiste
- 3 Allgemein
- 4 Funktionen im Bearbeitungsbereich
- 5 Funktionen in der Abschlussleiste
- 5.1 OK und Schließen
- 5.2 Abbruch und Schließen
- 5.2.1 Einfügen/Importieren
- 5.2.2 Scannen
- 5.2.3 Dokumentenliste
- 5.2.4 Senden an
- 5.2.4.1 PDF E-Akte senden
- 5.2.4.2 beA RA-MICRO Postausgang/beA Ordner (PDF)
- 5.2.4.3 E-Akte Kanzlei
- 5.2.4.4 E-Versand / E-Versand PDF
- 5.2.4.5 E-Brief PDF/komprimiert
- 5.2.4.6 APP Akten Sender
- 5.2.4.7 JuraTouch
- 5.2.4.8 E-Brief (Originalformat) / E-Brief PDF / E-Brief (komprimiert)
- 5.2.4.9 mit E-Mail (Originalformat), mit E-Mail (PDF) / E-Mail (komprimiert)
- 5.2.4.10 Einstellungen
- 5.3 Ansicht
- 5.4 E-Akte
- 5.5 Druckdateien
- 5.6 Briefdateien
- 5.7 Dokumente
- 5.8 Alle Dokumente
- 5.9 Lokale E-Akte
- 5.10 WebAkte
- 5.11 Einstellungen
- 5.12 Posteingang
- 5.13 Postkorb
- 5.14 Drucken
- 5.15 Verfügung
- 6 Allgemein
- 7 Funktionen in der Toolbar
- 8 Funktionen im Bearbeitungsbereich
- 9 Funktionen in der Abschlussleiste
Allgemeines
Die E-Akte stellt geeignete Funktionalitäten für eine medienbruchfreie Verwendung des RA-MICRO E-Workflows zur Verfügung. So wird jegliche Post, die die Kanzlei konventionell - d. h. in Papierform - erreicht, durch aktenbezogenes Scannen in ein digitales Dokument gewandelt. Die zeitaufwändige Bereitstellung von Aktenordnern für den zuständigen Aktensachbearbeiter entfällt. Alle Akten sind in elektronischer Form auf den Kanzleirechnern verfügbar.
Der gesamte Mandantenschriftverkehr steht nach Eingabe des Mandantennamens oder der Adressnummer zur Verfügung. Darüber hinaus verfügt die E-Akte mit ihren Untermengen auch über ein umfangreiches, aktenbezogenes Dokumentenmanagementsystem mit der Möglichkeit, alle aktenbezogenen Dokumente der E-Akte, Druck- und Briefdateiverwaltung sowie der Dokumentenverwaltung zur gemeinsamen Verwaltung anzuzeigen.
Die E-Akte bietet neben dem aktenbezogenen Einscannen der Eingangspost zahlreiche Möglichkeiten, Dokumente in verschiedenen Dateiformaten aktenbezogen zu speichern, zu verfügen und am Bildschirm in Form eines strukturierten Explorerbaums und / oder als Tabelle anzuzeigen.
In der E-Akte wie auch im Postkorb besteht die Möglichkeit,
- externe Dokumente, z. B. E-Mails, per Drag & Drop aus dem Outlook-Posteingang auf die Oberfläche der E-Akte oder des Postkorbs zu ziehen. Anschließend wird automatisch der Dokumentenimport aufgerufen und das Dokument kann einer E-Akte und einem Postkorbzugeordnet werden.
- Aus- und eingehende E-Mails können über die RA-MICRO Outlook Datenschnittstelle + in der E-Akte gespeichert werden.
- Dokumente aus der Textverarbeitung können vor dem Versand / Druck in der E-Akte und im Postkorbgespeichert werden.
- Interne Dokumente wie die Telefon- und Aktennotiz werden standardmäßig zur E-Akte gespeichert.
- Der Eingang elektronischer Dokumente (z. B. extern gescannte Dokumente, Faxe, E-Mails, WebAkten Dokumente und Gerichtspost sowie beA-Nachrichten) wird über den Posteingang organisiert, zur jeweiligen E-Akte gespeichert und an die zuständigen Sachbearbeiter zur weiteren Bearbeitung übermittelt.
In der E-Akte gespeicherte wie auch im Posteingang oder Postkorbempfangene E-Briefe können per Doppelklick mithilfe der E-Brief Anzeige beantwortet werden.
E-Akten und einzelne Dokumente können mit dem RA-MICRO APP Sender an mobile Geräte gesendet werden, auf denen der Benutzer die RA-MICRO APP verwendet. Mit der im Adressfenster eingerichteten E-Versand kann zum Mandanten ein zuvor verabredeter Versandweg definiert werden, der programmweit für die elektronische Übermittlung an den betreffenden Mandanten automatisiert zur Verfügung steht. So können einzelne Dokumente und komplette E-Akten z. B. an die RA-MICRO Mandant APP weitergeleitet werden und stehen dem Mandanten dort jederzeit mobil zur Verfügung. Beim Senden an die RA-MICRO Mandant APP kann ferner ein Übersendungsschreiben beigefügt und zur Akte gespeichert werden.
Zur Bearbeitung auf Windows Mobilgeräten der neuesten Generation, wie dem Microsoft Surface Pro, können die Dokumente oder die komplette E-Akte an die Lokale E-Akte gesendet werden und stehen dort - auch ausrichtungsabhängig im Lesemodus der E-Akte - z. B. bei einem Gerichtstermin, in der vertrauten E-Akten Ansicht zur Verfügung.
Mit der RA-MICRO Schnittstelle zur WebAkte können per Mausklick komplette E-Akten oder auch einzelne Dokumente dem Mandanten, Anwälten und Versicherungen oder im Einzelfall auch der Gegenseite per Internet rund um die Uhr mobil zugänglich gemacht werden. Zusätzlich besteht die Möglichkeit, WebAkten von unterwegs zu bearbeiten und zu erweitern. Mit dem WebAkte Abo verknüpft ist die schnelle Kommunikation mit Kfz- und Rechtsschutzversicherungen. Für die sichere Datenübertragung sorgt modernste SSL 256-Bit-Verschlüsselung und das deutsche TÜV Süd-zertifizierte Rechenzentrum in Nürnberg. Für die Nutzung der WebAkte-Schnittstelle in RA-MICRO ist ein WebAkte-Abonnement erforderlich, das über den RA-MICRO Online Store abgeschlossen werden kann. Die in der Folge übermittelten Zugangsdaten der Firma e.Consult AG, werden in RA-MICRO in den E-Workflow Einstellungen auf der Karteikarte WebAkte eingetragen und gespeichert.
Die in der WebAkte zur Verfügung gestellten Dokumente - Ein- sowie auch Ausgänge - werden in der E-Akte im Filter Ansicht WebAkte gesammelt dargestellt und ansonsten als Teil der E-Akte Dokumente, gekennzeichnet über den Versandweg-Typ WebAkte. Als WebAkte ausgewiesene Akten werden in der E-Akte mit dem WebAkten Symbol ![]() anstelle des Aktensymbols
anstelle des Aktensymbols ![]() angezeigt.
angezeigt.
Die Dokumente der E-Akte werden in einer Vorschau angezeigt und können - soweit noch nicht ausschließlich als PDF-Datei gespeichert - als Vorlage für weitere Dokumente geöffnet und bearbeitet werden.
Für die weitere Bearbeitung von zur E-Akte gespeicherten Dokumenten, stehen im Kontextmenü, das bei Rechtshändermäusen auf der rechten und bei Linkshändermäusen auf der linken Maustaste liegt, im Explorerbaum und in der Tabelle vielfältige Funktionen zur Verfügung; z. B. Versand per E-Brief / E-Mail und an beA, Verschieben und Kopieren, Verfügungen erstellen und Anlagen hinzufügen.
Für ein schnelles Wiederauffinden von Dokumenten in besonders umfangreichen Akten ist es vorteilhaft, ihnen bereits beim Speichervorgang zusätzlich zur Bemerkung ein Schlagwort oder / und eine farbige Rubrik zur Kategorisierung zuzuordnen. Eine an die Kanzleianforderungen angepasste Farbgebung führt zu einer verbesserten Übersichtlichkeit in der gesamten E-Akte und im Postkorb sowie letztendlich im Kanzleialltag zu einem schnelleren Auffinden bestimmter Dokumente. Über die Schaltfläche ![]() können Vorlagen zusätzlich zu den programmseitig gelieferten Vorschlägen im jeweiligen Textfeld bei Vorliegen des Programmrechtes Standardtexte selbst erstellt und für die spätere schnelle Auswahl gespeichert werden.
können Vorlagen zusätzlich zu den programmseitig gelieferten Vorschlägen im jeweiligen Textfeld bei Vorliegen des Programmrechtes Standardtexte selbst erstellt und für die spätere schnelle Auswahl gespeichert werden.
![]() Insbesondere die Bemerkung betreffend ist es empfehlenswert aussagekräftige Bezeichnungen zu finden, da aus der Bemerkung der Dateiname des Dokuments beim elektronischen Versand gebildet wird.
Insbesondere die Bemerkung betreffend ist es empfehlenswert aussagekräftige Bezeichnungen zu finden, da aus der Bemerkung der Dateiname des Dokuments beim elektronischen Versand gebildet wird.
Mit Hilfe der Volltextsuche kann gezielt in Textdokumenten gesucht werden. Erweiterte Suchparameter bilden die Dokument-Metadaten wie Schlagwort, Rubrik, Bemerkung, Datum etc. und helfen den Suchbereich weiter einzugrenzen.
Über die Schaltfläche Aktualisieren kann die Ansicht der E-Akte, z. B. bei geänderten Filtern oder nach dem Speichern von Dokumenten aktualisiert werden.
Damit dem zu bearbeitenden Dokument bzw. den gewünschten Daten in der Vorschau mehr Raum zur Verfügung steht, können der Explorerbaum und die Tabelle, wie auch einzelne Spalten der Tabelle über das Menü Ansicht oder durch Auswahl der Funktionen in der Abschlussleiste ![]() ausgeblendet werden. Über die Schaltfläche
ausgeblendet werden. Über die Schaltfläche ![]() kann die Dokumentenvorschau selbst aus- bzw. eingeblendet und gleichzeitig die Tabellenansicht in der Größe angepasst werden.
kann die Dokumentenvorschau selbst aus- bzw. eingeblendet und gleichzeitig die Tabellenansicht in der Größe angepasst werden.
Beim Aufruf der E-Akte wird nach Eingabe einer Akten- oder Adressnummer zunächst der Explorerbaum mit allen Dokumenten zur Akte bzw. zum Mandanten gefüllt. Die Ansicht-Optionen sind so voreingestellt, dass die Dokumente aufgelistet werden, die zum jeweiligen Haupt- bzw. Unterordnerknoten gehören, der im Explorerbaum angeklickt wurde.
Während der Arbeit in der E-Akte ist es oftmals notwendig, den Postkorb parallel einzusehen, oder umgekehrt. Dies ist möglich über den Aufruf Postkorb in der Toolbar der E-Akte.
![]() Die Darstellung des in der Vorschau angezeigten Dokuments kann in Ausnahmefällen vom Original abweichen, da es sich hierbei um eine Schnellansicht handelt.
Die Darstellung des in der Vorschau angezeigten Dokuments kann in Ausnahmefällen vom Original abweichen, da es sich hierbei um eine Schnellansicht handelt.
Funktionen in der Menüleiste
Datei
Öffnen
Ruft die markierte Datei in dem ihr zugeordneten Programm auf, z. B. einen E-Brief in der E-Brief Anzeige oder eine PDF-Datei im Adobe Reader.
Beim Öffnen eines verschlüsselten Dokuments (Dateiformat .rmc, .enc und Adobe-Verschlüsselung) wird das Fenster Dokument entschlüsseln zur Passwortabfrage angezeigt.
Bei korrekter Eingabe des Passwortes und Bestätigung mit OK + Schließen wird das Dokument entschlüsselt zur E-Akte gespeichert, so dass für dieses Dokument eine Vorschau angezeigt wird. Ein erneutes Öffnen des Dokuments ist ohne Passworteingabe möglich.
Wird das Fenster Dokument entschlüsseln mit Abbruch + Schließen beendet, wird die Kennwortabfrage des entsprechenden Programms (z. B. Microsoft Word (kurz MS Word) oder Adobe Reader) aufgerufen. Die Eingabe des Passwortes wirkt sich in diesem Fall nur einmalig auf die Anzeige des Dokuments aus. Das Dokument wird in der E-Akte, im Postkorb und im E-Akte Fenster weiterhin verschlüsselt dargestellt.
Öffnen und bearbeiten von PDF
Öffnet ein ausgewähltes Dokument über ein installiertes PDF-Reader-Programm, das dort dann bearbeitet werden kann.
Unterordner anlegen
Zur besseren und übersichtlicheren Strukturierung des Explorerbaums in der E-Akte können Unterordner angelegt werden. Diese Auswahl ist nur aktiv, wenn im Explorerbaum eine Akte dargestellt und ein bereits angelegter Unterordner oder ein Dokument markiert ist.
Die Verwendung von Unterordnern in der E-Akte kann über die Einstellung Unterordner verwenden in den Einstellungen E-Workflow für alle RA-MICRO Benutzer deaktiviert werden.
Allgemein
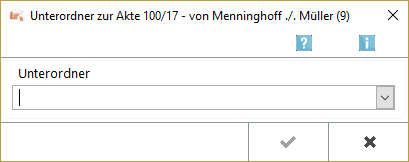
Die Anlage von Unterordnern erhöht die Übersichtlichkeit und trägt zur Strukturierung bei. Eine Anlage von Unterordnern ist z. B. über das Menü Datei der E-Akte, der Ansicht WebAkte sowie der Lokalen E-Akte möglich, wenn der Fokus sich auf dem Aktenknoten oder auf einem Dokument des Hauptzweiges befindet. Der Ordner wird dann immer als neuer Unterordner zum Aktenknoten angelegt. Ebenso ist die Anlage von Unterordnern zu bereits angelegten Unterordnern möglich. Vorhandene und neu angelegte Unterordner stehen in allen E-Akten und zu allen Benutzern zur Verfügung.
Über ein Kontextmenü können Unterordner zusätzlich über Rechtsklick/Longtouch auf den Aktenknoten, z. B. ![]() , oder bereits angelegte Unterordner angelegt und bearbeitet werden.
, oder bereits angelegte Unterordner angelegt und bearbeitet werden.
![]() Für die Einrichtung von Unterordnern muss in den Einstellungen der E-Akte auf der Karteikarte Allgemein bzw. den E-Workflow Einstellungen auf der Karteikarte E-Akte die Einstellung Unterordner verwenden aktiviert sein. Eine Vorstrukturierung von E-Akten Dokumenten ist bereits bei der Aktenanlage möglich,
Für die Einrichtung von Unterordnern muss in den Einstellungen der E-Akte auf der Karteikarte Allgemein bzw. den E-Workflow Einstellungen auf der Karteikarte E-Akte die Einstellung Unterordner verwenden aktiviert sein. Eine Vorstrukturierung von E-Akten Dokumenten ist bereits bei der Aktenanlage möglich,
die dort über die Schaltfläche ![]() angelegt und selbst mit weiteren Unterordnern ergänzt werden können. Neue Unterordner werden vom bereits angelegten Unterordner durch einen Backslash getrennt, z. B. so: Versicherungen \ ARAG.
angelegt und selbst mit weiteren Unterordnern ergänzt werden können. Neue Unterordner werden vom bereits angelegten Unterordner durch einen Backslash getrennt, z. B. so: Versicherungen \ ARAG.
Funktionen im Bearbeitungsbereich
Unterordnerauswahl
Dient der Eingabe oder Auswahl von Unterordnerbezeichnungen. Neue Bezeichnungen werden zentral gespeichert und stehen damit auch in weiteren E-Akten für jeden Benutzer als neue Einträge in der Auswahlliste zur Verfügung.
Voraussetzung für ein Löschen zuvor gewählter Ordnerbezeichnungen mit ![]() ist, dass sie nicht bereits an anderer Stelle in der E-Akte verwendet werden.
ist, dass sie nicht bereits an anderer Stelle in der E-Akte verwendet werden.
Funktionen in der Abschlussleiste
OK und Schließen
Speichert die eingegebenen Daten und schließt das Fenster.
Abbruch und Schließen
Schließt das Fenster ohne zu speichern.
Einfügen/Importieren
Mithilfe dieser Funktion können auf der Festplatte gespeicherte Dateien in eine E-Akte importiert und gespeichert bzw. als Anlagen für ein bereits gespeichertes Anlagen definiert werden.
Hauptartikel → E-Akte Dokumentenimport
Scannen
Die hier enthaltenen Funktionen Seite, Dokumente und Bild setzen voraus, dass ein Scanner mittels TWAIN-Treiber lokal am Arbeitsplatz installiert ist. Der TWAIN-Treiber wird in den E-Workflow Einstellungen im Bereich Scanner erkannt und kann benutzerbezogen gespeichert werden.
Hauptartikel → Einstellungen Scanner
Seite
Einzelne Seiten werden aktenbezogen eingescannt. Auch wenn der Scanner den Mehrfacheinzug von Seiten unterstützt, wird nur eine Seite eingezogen. Der Speichervorgang wird per E-Akte Speicherdialog abgeschlossen. Eingescannt wird in Graustufen bzw. in Schwarz / Weiß.
Dokumente
Mit dieser Funktion wird der Mehrfacheinzug durch den Scanner ausgelöst. Um den Dokumentenstapel den verschiedenen Akten zuordnen zu können, sind schwarze Trennseiten zwischen die nach Akten vorsortierten Dokumente zu legen und die E-Workflow Einstellung BlackPageScan zu aktivieren. Die Dokumente werden eingescannt und anschließend einzeln in der Vorschau der E-Akte angezeigt. Hier kann im Dokument geblättert und der Scan geprüft werden. Der Speichervorgang wird per E-Akte Speicherdialog abgeschlossen. Hiernach wird das Dokument angezeigt, das dem schwarzen Trennblatt folgt usw. Die Trennblätter selbst werden automatisch herausgefiltert und vom Programm gelöscht.
Eingescannt wird in Graustufen bzw. in Schwarz / Weiß.
Bild
Mit dieser Programmfunktion können Bilder einzeln aktenbezogen eingescannt werden.
Eingescannt wird farbig oder in Graustufen bzw. in Schwarz / Weiß.
Importieren
Importieren ist zu nutzen, wenn der Scanner nicht direkt über einen TWAIN-Treiber mit der E-Akte verbunden werden kann, sondern das sog. Scan-To-File-Verfahren (Scannen auf Festplatte) verwendet wird. Hierfür ist vorab in den E-Workflow Einstellungen auf der Karteikarte E-Akte im Bereich Scanner unter Dokumente importieren aus Verzeichnis der Pfad zu dem Ordner festzulegen, in dem die gescannten Dokumente vom Scanner abgelegt werden.
Die weitere Funktionalität gestaltet sich analog Scannen / Dokumente
Dokumentenliste
Druckt eine Liste der in der E-Akte gespeicherten Dokumente nach folgendem Beispiel:
![]()
Excel-Export
Exportiert eine Liste der in der E-Akte gespeicherten Dokumente nach Excel nach folgendem Beispiel:
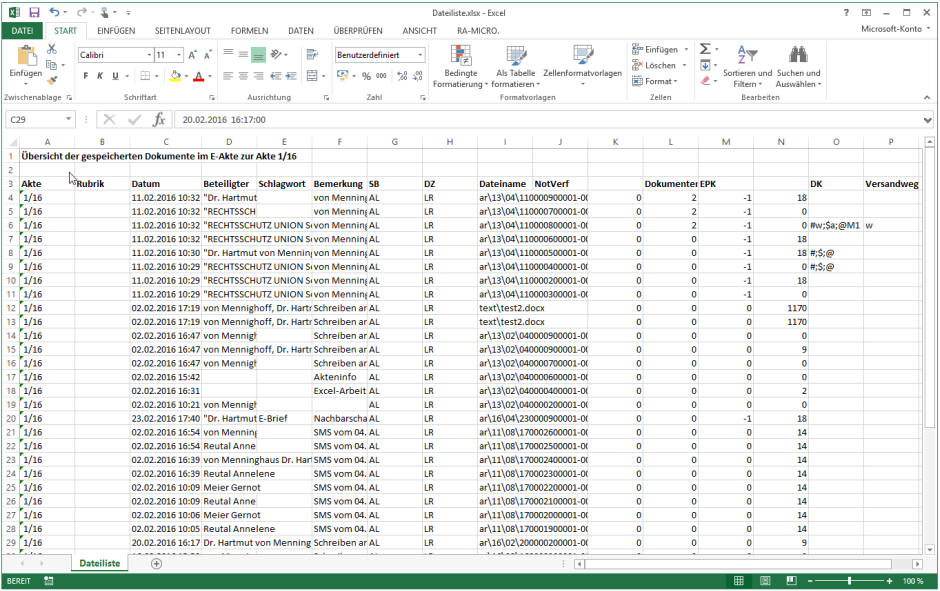
Senden an
PDF E-Akte senden
Öffnet die Funktion PDF E-Akte senden. Hauptartikel: PDF E-Akte
beA RA-MICRO Postausgang/beA Ordner (PDF)
Speichert das bzw. die ausgewählte / n Dokument / e e im PDF-Format in den beA RA-MICRO Postausgang oder in den beA Ordner auf dem RA-MICRO Datenlaufwerk im Ordner [RA-MICRO Datenlaufwerk]:\ra\beA\[Sachbearbeitername]\exp\[Aktennr. Aktenkurzbezeichnung] Von hier aus können die Dokumente über den beA Web-Client hochgeladen und von dort aus versendet werden.
E-Akte Kanzlei
Werden Dokumente und Nachrichten in mehreren E-Akten benötigt, kann das Dokument über diese Programmfunktion zu einer weiteren E-Akte gespeichert werden. Nach Eingabe der Aktennr. werden in der Ziel - E-Akte ggf. vorhandene Unterordner angezeigt. Das Dokument wird in den jeweils ausgewählten Ordner der Akte kopiert oder in die Hauptebene, wenn keine Ordnerauswahl erfolgt. Das ursprüngliche Dokument bleibt in der Quell-Akte erhalten.
E-Versand / E-Versand PDF
Übermittelt die E-Akten Dokumente über den Versandweg E-Versand an den oder die Mandanten der Akte.
Voraussetzungen, die bei Anlage der Mandantenadresse hierfür erfüllt sein müssen:
- Verwendung des Kennzeichens "M" für Mandant in der Adresse.
- Auswahl eines der 4 Versandwege (E-Mail, E-Brief, WebAkte, RA-MICRO MANDANT APP) im Adressfenster zur Mandantenadresse.
Der Versand per E-Brief ist auf ver- oder unverschlüsseltem Weg möglich.
Der Versand per RA-MICRO Mandant APP erfolgt immer verschlüsselt. Das Passwort ist dem Mandanten mitzuteilen, damit dieser es in seiner App zum Entschlüsseln der Nachrichten speichern kann.
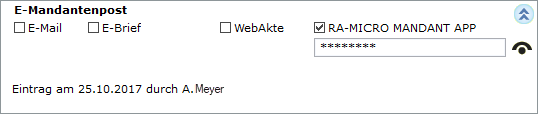
Der Auswahl in der Adresse entsprechend, werden die Dokumente der Akte versendet.
Beim Empfang von Akten durch den Mandanten in der RA-MICRO MANDANT APP sind bestimmte interne Dokumente nicht sichtbar. Hierzu gehören:
- Verfügungen
- Notizen
- Als intern über das entsprechende Dokumentenkennzeichen gekennzeichnete Dokumente (ausgenommen Aktenvor-, Zusatz- und Beteiligtenblatt).
- Liste der Dokumentenkennzeichen
E-Brief PDF/komprimiert
- PDF: Fügt alle Dokumente der Akte dem E-Brief als Anlage im PDF-Format hinzu. Je Dokument wird eine PDF-Datei erstellt.
- Komprimiert - PDF/Originalformat: Fügt alle Dokumente der Akte dem E-Brief als Anlage in komprimierter Form im PDF- oder wahlweise im Originalformat hinzu. Das komprimierte Archiv wird programmseitig in *.zi_ umbenannt, da ZIP-Dateien oftmals von Sicherheitssoftware als unsicher eingestuft werden. Einen entsprechenden Hinweis für den Empfänger fügt das Programm unter dem Anlagenverzeichnis automatisch hinzu:

Außerdem ist es möglich, PDF-Dateien mittels Verschlüsselung über Adobe als verschlüsselte Anlage zu versenden.
Hauptartikel → Anlagen verschlüsseln
APP Akten Sender
Sendet die E-Akten Dokumente an App Akten Sender zum verschlüsselten Versand.
JuraTouch
Sendet alle oder die markierten Dokumente der E-Akte an die JuraTouch iPad App. Der Versand kann per USB-Kabel über iTunes, per WLAN oder per E-Mail erfolgen.
![]() Die JuraTouch App steht nicht mehr zum Download zur Verfügung.
Die JuraTouch App steht nicht mehr zum Download zur Verfügung.
E-Brief (Originalformat) / E-Brief PDF / E-Brief (komprimiert)
Sendet den kompletten Dokumentenbestand der E-Akten des Mandanten im Original- oder PDF-Format mit dem E-Brief. Bei größeren Dateianhängen kann der Versand in komprimierter Forma ausgewählt werden.
![]() Der Versand im Originalformat steht nur zur Verfügung, wenn die Dokumente noch in dieser Form vorliegen.
Der Versand im Originalformat steht nur zur Verfügung, wenn die Dokumente noch in dieser Form vorliegen.
mit E-Mail (Originalformat), mit E-Mail (PDF) / E-Mail (komprimiert)
![]() Der Versand im OrFügt die E-Akten Dokumente einer E-Mail im Original- oder PDF-Format bzw., bei größeren Anhängen, komprimiert im Original- oder PDF-Format, bei.
Der Versand im OrFügt die E-Akten Dokumente einer E-Mail im Original- oder PDF-Format bzw., bei größeren Anhängen, komprimiert im Original- oder PDF-Format, bei.
Oiginalformat steht hier zur Verfügung, wenn das gewählte Dokument auch im Original-Format vorliegt.
Vor dem Aufruf des E-Mail Fensters wird eine Auswahl der E-Mail Adressen angezeigt, die zu den Beteiligtenadressen der Akte erfasst wurden. Sind keine E-Mail Adressen zu den Beteiligtenadressen in der Akte erfasst, wird die E-Mail direkt aufgerufen und die Adresse ist manuell einzutragen.
Außerdem ist es möglich, PDF-Dateien mittels Verschlüsselung über Adobe als verschlüsselte Anlage zu versenden.
Hauptartikel → Anlagen verschlüsseln
Einstellungen
Öffnet die Einstellungen E-Workflow.
Ansicht
Vollbildmodus
Zeigt die E-Akte im Vollbildmodus an.
![]() Diese Option sollte nicht aktiviert werden, wenn grundsätzlich die Möglichkeit bestehen soll, die Fenstergröße zu ändern, falls z. B. ein zweiter Monitor genutzt wird.
Diese Option sollte nicht aktiviert werden, wenn grundsätzlich die Möglichkeit bestehen soll, die Fenstergröße zu ändern, falls z. B. ein zweiter Monitor genutzt wird.
Anzeige-Selektionen
Funktionen der Toolbar können über diese Funktion ein- und ausgeblendet werden.
Aktenvorblatt immer oben
Das Aktenvorblatt wird beim Druck automatisch in der E-Akte gespeichert. In der Papierhandakte bildet es zumeist das Deckblatt. Um dies in der E-Akte ebenfalls abzubilden, ist Aktenvorblatt immer oben zu wählen. Alle weiteren Dokumente werden dahinter in der unter Ansicht eingestellten Sortierreihenfolge angezeigt.
Explorerbaum
Beteiligter, Bemerkung, Druckdateinummer
Mit den Optionen Beteiligter, Bemerkung und Druckdateinummer kann bestimmt werden, welche zusätzlichen Metadaten zum Dokument im Explorerbaum eingeblendet werden sollen.
Färbung nach Status (statt Rubrik)
Stellt bei aktivierter Einstellung die mit einem Status versehenen Dokumente farbig dar. Ist die Einstellung nicht aktiviert, aber eine Rubrik zum Dokument hinterlegt, wird statt des Status´ die Rubrik farbig dargestellt.
Zugeklappt starten
Bei aktivierter Einstellung wird der Explorerbaum nach Eingabe und Bestätigung der Aktennummer zugeklappt gestartet.
Iconspalte
Speicherformat (was), Dokumentenkürzel
Mit diesen Optionen können zur weiteren Information Bildsymbole in Form einer Iconspalte im Explorerbaum eingeblendet werden, die Aufschluss über das Speicherformat (was) und das Dokumentenkürzel (DKz) geben. Voreingestellt ist die Option Speicherformat (was).
Informationen zur Bedeutung der Icons können in der Legende eingesehen werden.
![]() Die Verwendung von Dokumentenkürzeln ist nur möglich, wenn in den E-Workflow Einstellungen auf der Karteikarte E-Akte die Einstellung Classic Icon Ansicht nicht aktiv ist.
Die Verwendung von Dokumentenkürzeln ist nur möglich, wenn in den E-Workflow Einstellungen auf der Karteikarte E-Akte die Einstellung Classic Icon Ansicht nicht aktiv ist.
Schriftgröße auswählen
Ermöglicht zur besseren Lesbarkeit - wie in der Tabelle - die individuelle Schriftgrößenanpassung im Explorerbaum. Eine gesonderte Änderung von Betriebssystemeinstellungen ist nicht erforderlich.
Tabelle
Tabelle links unten
Hier kann eingestellt werden, dass die Tabelle unter dem Explorerbaum angezeigt wird.
Tabelle links/ganze Seite
Hier kann eingestellt werden, dass die Tabelle links anstelle des Explorerbaums angezeigt wird. Die Tabelle kann über die Schaltfläche ![]() über die Vorschau gelegt werden.
über die Vorschau gelegt werden.
Tabelle rechts/oben
Hier kann eingestellt werden, dass die Tabelle rechts oben angezeigt wird.
Tabelle zeigt nur Ordnerinhalt
In der Tabelle werden nur die Dokumente angezeigt, die sich im markierten Ordner / Unterordner befinden. Diese Option ist voreingestellt.
Bei abgewählter Option werden alle Dokumente unabhängig vom markierten Ordner in der Tabelle aufgeführt.
Datumspalte Eingangs-Uhrzeit anzeigen
Zeigt bei gesetzter Einstellung die Uhrzeit an, wann das Dokument eingegangen ist.
Tabellenspalten
Über Tabellenspalten kann festgelegt werden, welche Spalten in der Tabelle angezeigt werden. Diese Einstellungen wirken benutzerbezogen.
Schriftgröße auswählen
Ermöglicht zur besseren Lesbarkeit - wie im Explorerbaum - die individuelle Schriftgrößenanpassung in der Tabelle. Eine gesonderte Änderung von Betriebssystemeinstellungen ist nicht erforderlich.
Gitterlinien anzeigen
Zeigt bei gesetzter Einstellung die Gitterlinien in der Tabelle an.
Tabellier-Ansicht
Stellt bei aktivierter Einstellung die Zeilen der Tabelle abwechseln farbig und nicht farbig dar, um eine bessere Übersicht zu erhalten.
Sortierung
Über diese benutzerbezogene Einstellung kann die Sortierung der angezeigten Dokumente festgelegt werden.
E-Akte
Druckdateien
Hauptartikel → Druckdateien
Briefdateien
Hauptartikel → Briefdateien
Dokumente
Hauptartikel → Dokumente
Alle Dokumente
Zeigt akten- oder adressbezogen alle Dokumente aus der E-Akte, der Druck-, Brief- und Dokumentenverwaltung an.
Lokale E-Akte
Hauptartikel → Lokale E-Akte
WebAkte
Hauptartikel → WebAkte
Einstellungen
Hauptartikel → E-Workflow Einstellungen
Posteingang
Der Posteingang öffnet sich.
Postkorb
Der Postkorb öffnet sich.
Hauptartikel → Drucken
Verfügung
Allgemein
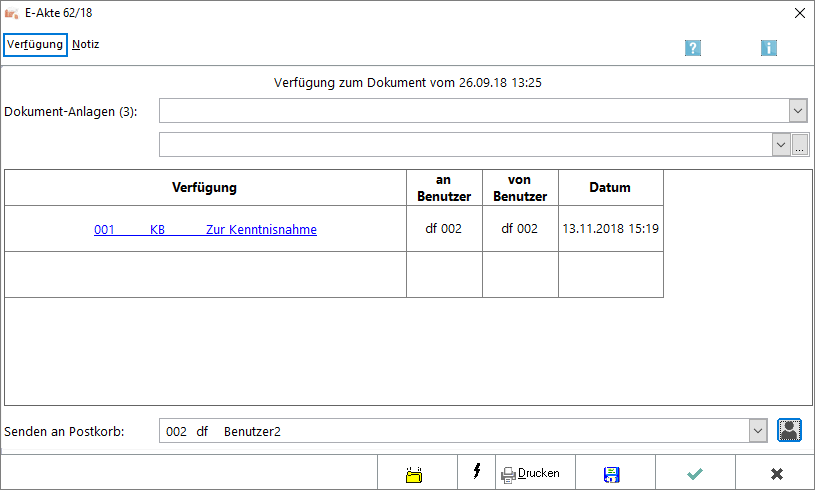
Verfügung zum Dokument erstellen
Hier können an einen anderen Benutzer Arbeitsschritte und insb. standardisierte Textbausteine für zu erstellende Kurzbriefe vorgegeben werden. Optional kann eine neue Notiz zu einem in der E-Akte markierten Dokument erstellt werden. Das Verfügungsfenster ist zusätzlich per Rechtsklick / Longtouch über das Kontextmenü eines E-Akten-Dokuments aufrufbar.
Wurde das Verfügungsfenster aus dem Postkorb aufgerufen, steht in der Abschlussleiste des Verfügungsfensters zusätzlich eine Schaltfläche zur Verfügung, um eine Sclip Nachricht aufzunehmen und diese an den gewählten Postkorb zu senden.
Nach Auswahl der Verfügung wird diese im Bereich Verfügungen / Zusatz angezeigt. Verfügungen können mit der Programmfunktion geändert werden, mit der sie auch erstellt wurden, i. d. R. Kurzbriefe mit der Programmfunktion Kurzbrief. Die Verfügungen werden in der Verfügungswahl mit ihnen zugewiesenen Programmfunktionen ausgewiesen:
- KB: Kurzbrief
- FR: Termine zur Akte
- WV: Wiedervorlagen
Die gewählten Verfügungen können manuell ergänzt, ersatzweise kann auch direkt die Nummer der Verfügung, in der nachfolgenden Grafik z. B. 23 für die Verfügung mit Akte in die Verfügungsspalte eingetragen werden. Mehrere Verfügungen können gleichzeitig erfasst werden, indem mit Hilfe der Taste ![]() in eine weitere Zeile gewechselt und dort die nächste Verfügung erstellt wird.
in eine weitere Zeile gewechselt und dort die nächste Verfügung erstellt wird.
Die getroffenen Verfügungen werden in der Dokumentenvorschau der E-Akte als roséfarbene "Haftzettel" angezeigt und geben über den Status der Bearbeitung (rote Aufschrift für unerledigt, schwarze Aufschrift für erledigt) Auskunft:
Dokumente, die eine Verfügung enthalten, werden im Explorerbaum gesondert durch die folgende Symbole gekennzeichnet:
Funktionen in der Toolbar
Verfügung
Eine Verfügung kann eingetragen werden.
Notiz
Hauptartikel → Notiz
Funktionen im Bearbeitungsbereich
Verfügungsauswahl
Klick / Touch auf ![]() ruft eine Auswahlliste mit Verfügungstexten auf. Die Auswahl der Verfügungen kann über die Schaltfläche
ruft eine Auswahlliste mit Verfügungstexten auf. Die Auswahl der Verfügungen kann über die Schaltfläche ![]() geändert und erweitert werden, wenn der Benutzer über das Programmrecht Standardtexte verfügt.
geändert und erweitert werden, wenn der Benutzer über das Programmrecht Standardtexte verfügt.
Spalte Verfügung
In dieser Spalte werden die eingetragenen Verfügungen aufgelistet. Durch Klick / Touch auf die verlinkte Verfügung kann zur Bearbeitung in vielen Fällen die mit der Verfügung verknüpfte RA-MICRO Programmfunktion, z. B. der Kurzbrief, aufgerufen werden.
Um weitere Verfügungen zu verfassen, kann mit der Taste ![]() in die nächste Zeile gewechselt und dort die neue Verfügung eingetragen werden.
in die nächste Zeile gewechselt und dort die neue Verfügung eingetragen werden.
Gewählte Verfügungen können manuell ergänzt oder anstatt aus der Verfügungsauswahl direkt über die der Verfügung zugeordneten Nummer erfasst werden, in unserem Beispiel die Nummer 23 für die Verfügung Mit Akte.
Spalte an Benutzer
Nach Auswahl des Postkorb-Benutzers wird dessen Kürzel automatisch eingetragen.
Spalte von Benutzer
Bei neuen Verfügungen wird hier standardmäßig das Kürzel des Benutzers vom Programm eingetragen, der die Verfügung erlässt.
Senden an Postkorb
Klick / Touch auf ![]() ruft eine Auswahlliste auf, aus der ein Benutzer Postkorb gewählt werden kann, an den die Verfügung zur Bearbeitung übermittelt wird.
ruft eine Auswahlliste auf, aus der ein Benutzer Postkorb gewählt werden kann, an den die Verfügung zur Bearbeitung übermittelt wird.
Hierbei merkt RA-MICRO sich den zuletzt gewählten Benutzer und schlägt diesen bei der nächsten Erstellung einer Verfügung wieder vor. Wurde über das Icon Standardempfänger für Verfügungen festlegen ein Standardempfänger definiert, übergeht das Programm diese Logik und es wird immer der Standardempfänger vorgeschlagen.
Funktionen in der Abschlussleiste
Wiedervorlage
Dient der Erfassung einer Wiedervorlage.
Sofortnachricht senden
Soll die Verfügung dem zuständigen Benutzer als Sofortnachricht angezeigt werden, ist diese Schaltfläche zu wählen.
Druckt die Verfügung aus.
Speichern
Die Verfügung wird gespeichert. Die Maske bleibt jedoch geöffnet, um eine weitere Verfügung zu erstellen.
OK und Schließen
Speichert die eingegebenen Daten und schließt das Fenster.
Abbruch und Schließen
Schließt das Fenster ohne zu speichern.