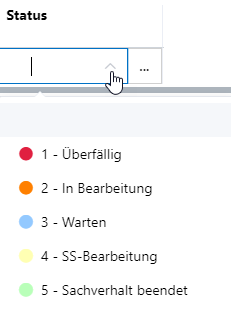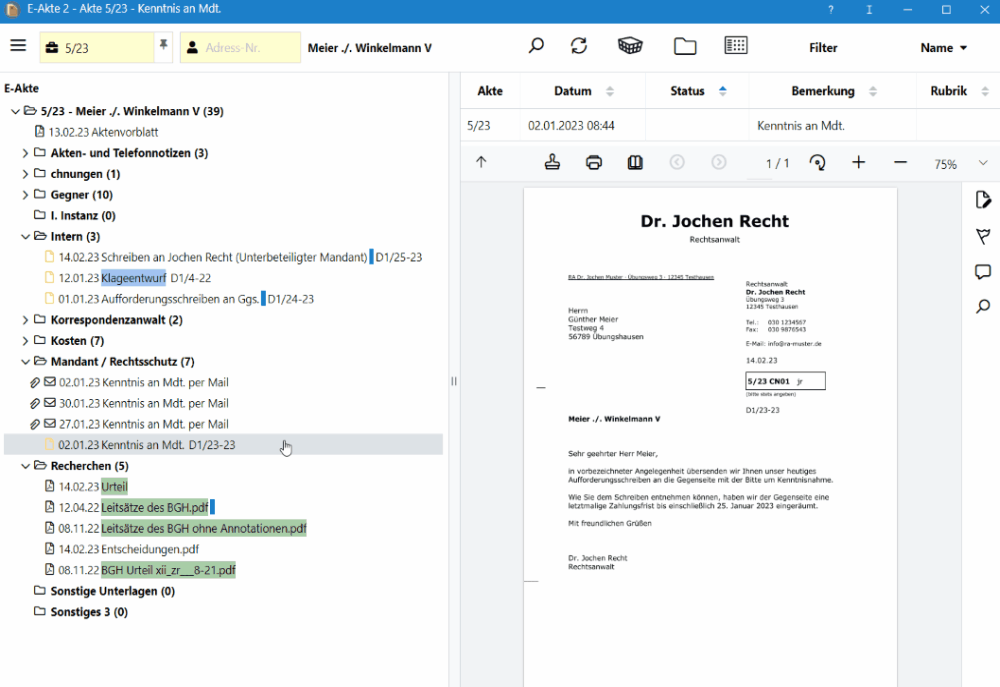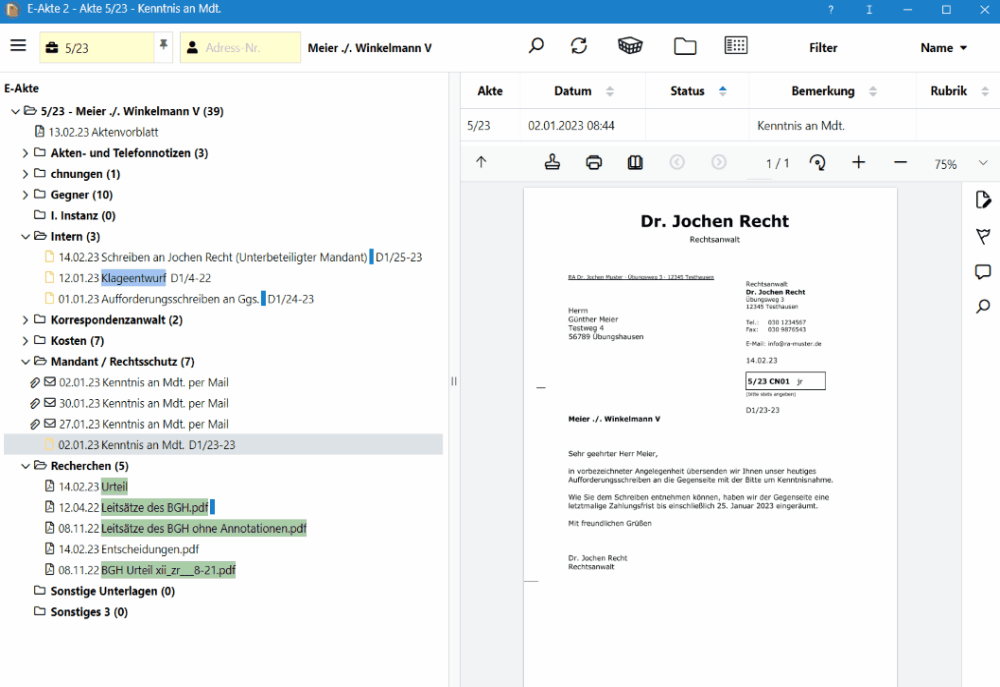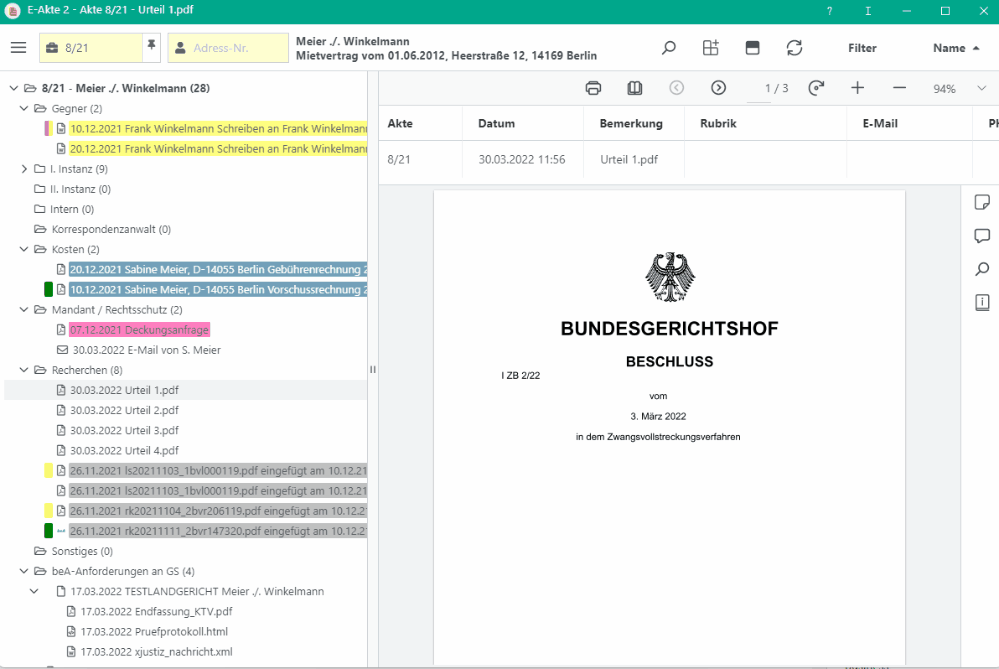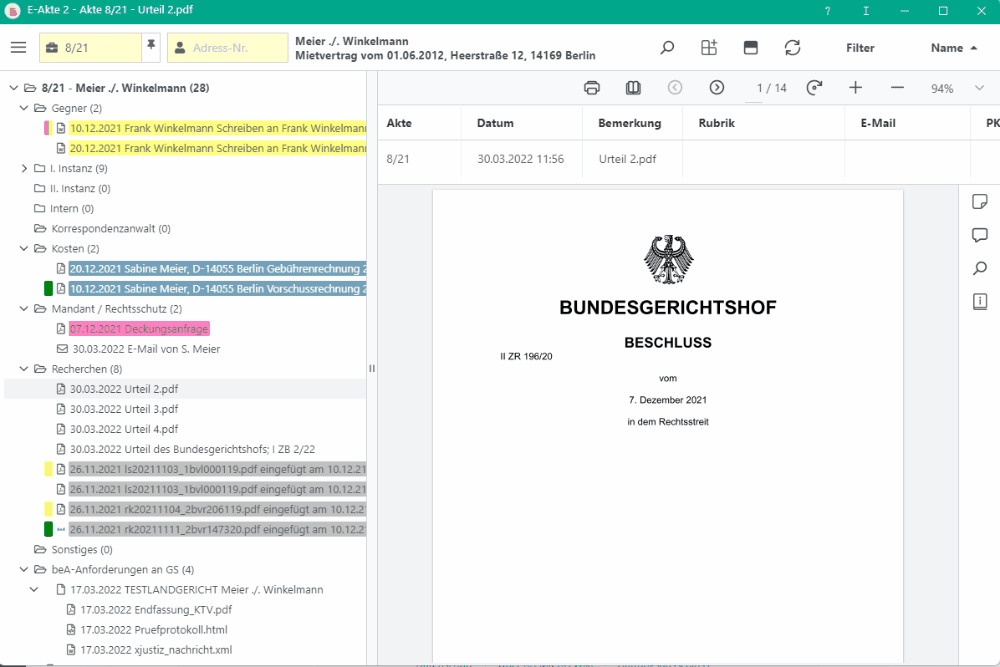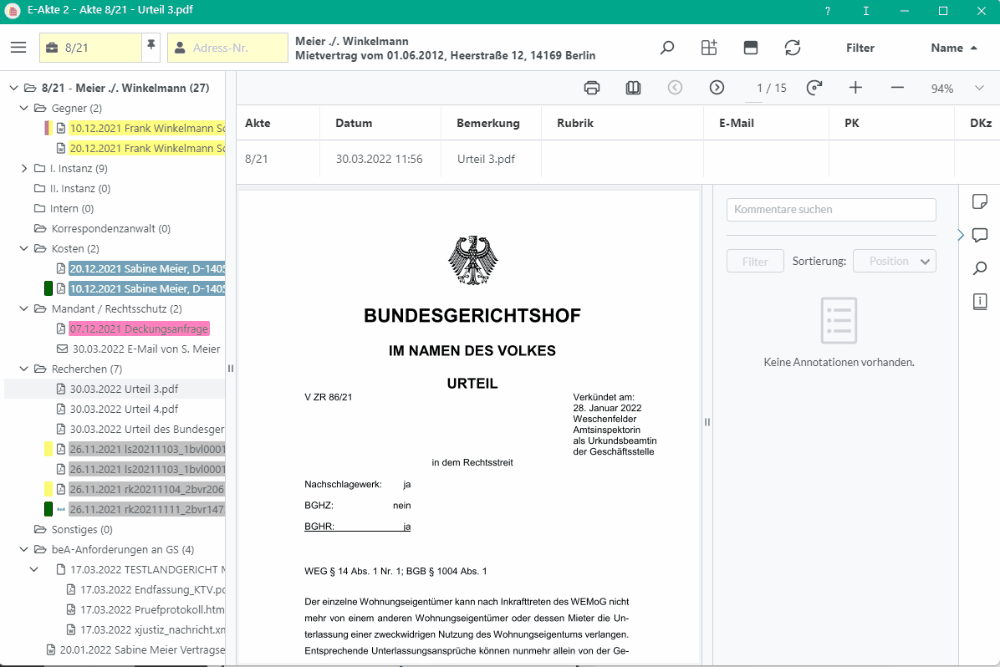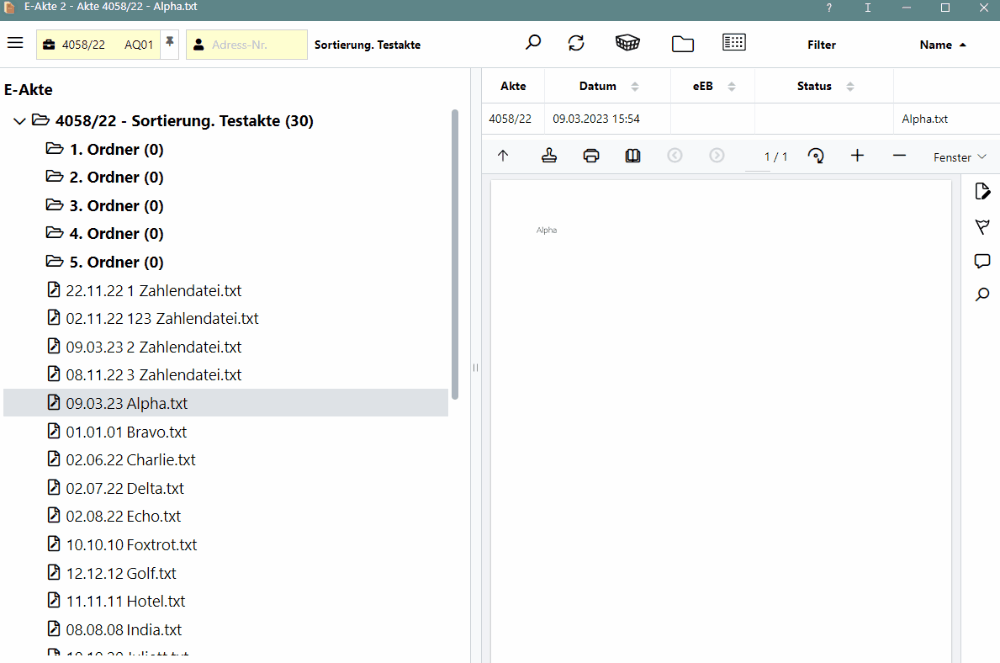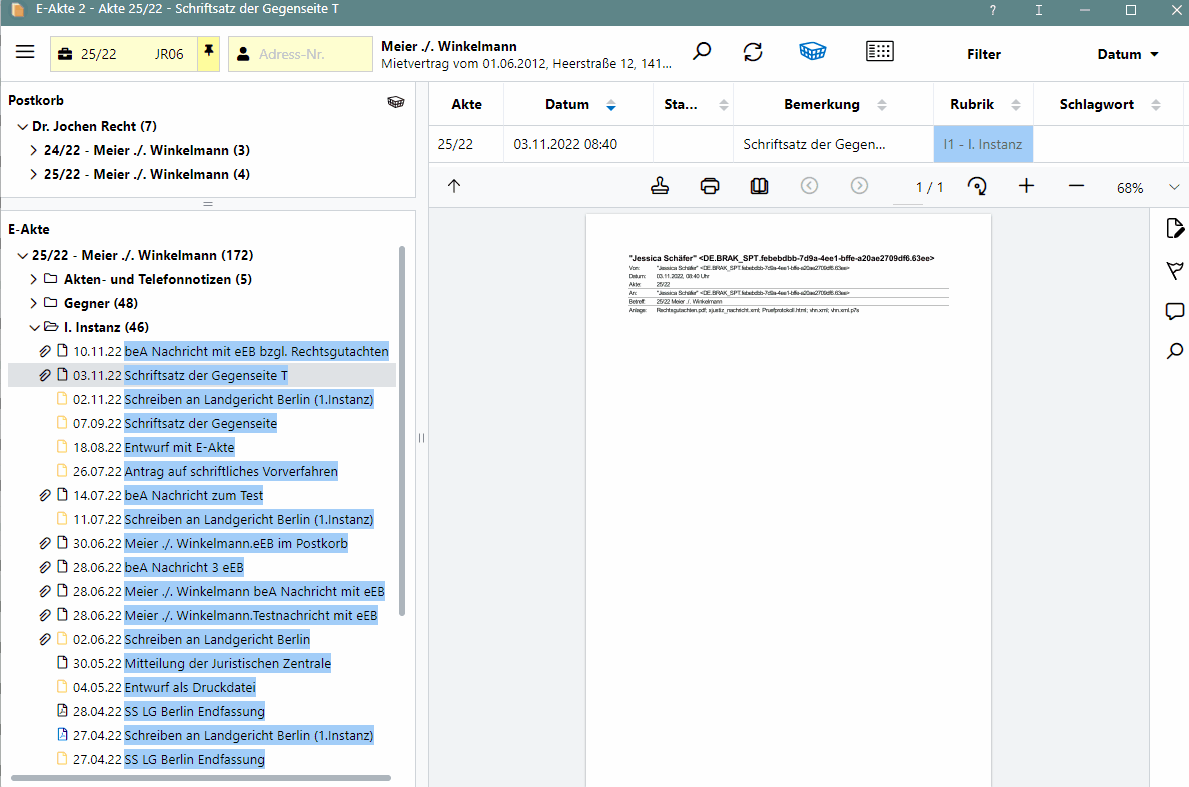E-Akte 2
Hauptseite > E-Workflow > E-Akte 2
Inhaltsverzeichnis
- 1 Allgemeines
- 2 Legende
- 3 Funktionen in der Menüleiste
- 4 Funktionen im Explorerbaum/Kontextmenü
- 5 Funktionen in der Seitenleiste
- 6 "HOW-TO"
- 6.1 Wie stelle ich die Größe im Explorerbaum ein?
- 6.2 Wie importiere ich Dateien oder Ordner?
- 6.3 Wie benenne ich eine Datei um?
- 6.4 Wie verschiebe ich eine Datei und/oder einen Unterordner in eine andere Akte?
- 6.5 Wie bringe ich Annotationen und Kommentare auf einem Dokument an?
- 6.6 Wie sortiere ich die Ansicht im Explorerbaum nach Datum?
- 6.7 Wie nehme ich Einstellungen an der Ansicht im Explorerbaum vor?
Allgemeines
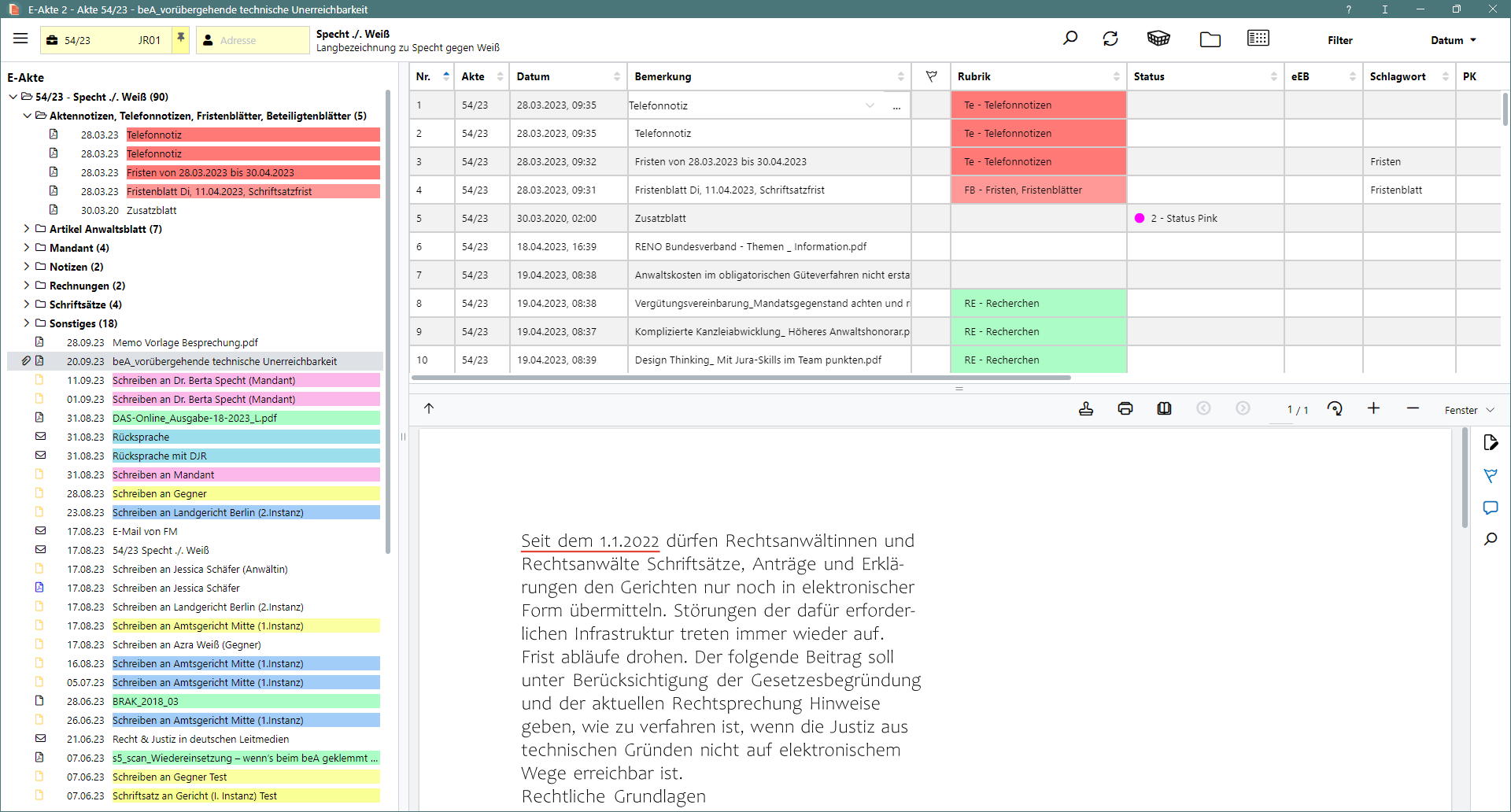
Die E-Akte 2 stellt geeignete Funktionalitäten für eine medienbruchfreie Verwendung des RA-MICRO E-Workflows zur Verfügung. So wird jegliche Post, die die Kanzlei erreicht, digital verwaltet. Die zeitaufwändige Bereitstellung von Aktenordnern für den zuständigen Aktensachbearbeiter entfällt. Alle Akten sind in elektronischer Form auf den Kanzleirechnern verfügbar.
Der gesamte Mandantenschriftverkehr steht nach Eingabe des Mandantennamens oder der Adressnummer zur Verfügung. Darüber hinaus verfügt die E-Akte 2 mit ihren Untermengen auch über ein umfangreiches, aktenbezogenes Dokumentenmanagementsystem mit der Möglichkeit, alle aktenbezogenen Dokumente der E-Akte zur gemeinsamen Verwaltung anzuzeigen.
Die E-Akte 2 bietet zahlreiche Möglichkeiten, Dokumente in verschiedenen Dateiformaten aktenbezogen zu speichern, zu verfügen und am Bildschirm in Form eines strukturierten Explorerbaums und als Tabelle anzuzeigen.
In der E-Akte 2 wie auch im Postkorb besteht die Möglichkeit,
- externe Dokumente per Drag & Drop auf die Oberfläche zu ziehen.
- aus- und eingehende E-Mails können über die RA-MICRO Outlook Datenschnittstelle in die E-Akte gespeichert werden.
- Dokumente aus der Textverarbeitung können vor dem Versand / Druck in die E-Akte gespeichert werden.
- interne Dokumente wie die Telefon- und Aktennotiz werden standardmäßig zur E-Akte gespeichert.
Der Eingang elektronischer Dokumente wird über den Posteingang organisiert, zur jeweiligen E-Akte gespeichert und an die zuständigen Sachbearbeiter zur weiteren Bearbeitung übermittelt.
Ab zwei ausgewählten Dokumenten einer E-Akte kann die PDF-E-Akte erstellt, gespeichert oder versendet werden.
Die Dokumente der E-Akte werden in einer Vorschau angezeigt und können - soweit noch nicht ausschließlich als PDF-Datei gespeichert - als Vorlage für weitere Dokumente geöffnet und bearbeitet werden. Für die weitere Bearbeitung von zur E-Akte gespeicherten Dokumenten, stehen im Kontextmenü, das bei Rechtshändermäusen auf der rechten und bei Linkshändermäusen auf der linken Maustaste liegt, im Explorerbaum und in der Tabelle vielfältige Funktionen zur Verfügung; z. B. Versand per E-Brief / E-Mail und an beA, Verschieben und Kopieren, Verfügungen erstellen und Anlagen hinzufügen.
Für ein schnelles Wiederauffinden von Dokumenten in besonders umfangreichen Akten ist es vorteilhaft, ihnen bereits beim Speichervorgang zusätzlich zur Bemerkung ein Schlagwort oder / und eine farbige Rubrik zur Kategorisierung zuzuordnen. Eine an die Kanzleianforderungen angepasste Farbgebung führt zu einer verbesserten Übersichtlichkeit in der gesamten E-Akte und im Postkorb sowie letztendlich im Kanzleialltag zu einem schnelleren Auffinden bestimmter Dokumente.
![]() Insbesondere die Bemerkung betreffend ist es empfehlenswert aussagekräftige Bezeichnungen zu finden, da aus der Bemerkung der Dateiname des Dokuments beim elektronischen Versand gebildet wird.
Insbesondere die Bemerkung betreffend ist es empfehlenswert aussagekräftige Bezeichnungen zu finden, da aus der Bemerkung der Dateiname des Dokuments beim elektronischen Versand gebildet wird.
Mit Hilfe der Volltextsuche kann gezielt in Textdokumenten gesucht werden. Erweiterte Suchparameter bilden die Dokument-Metadaten wie Schlagwort, Rubrik, Bemerkung, Datum etc. und helfen den Suchbereich weiter einzugrenzen.
Über die Schaltfläche Aktualisieren kann die Ansicht der E-Akte 2, z. B. bei geänderten Filtern oder nach dem Speichern von Dokumenten aktualisiert werden.
Damit dem zu bearbeitenden Dokument bzw. den gewünschten Daten in der Vorschau mehr Raum zur Verfügung steht, können der Explorerbaum und die Tabelle, wie auch einzelne Spalten der Tabelle ausgeblendet werden.
Beim Aufruf der E-Akte wird nach Eingabe einer Akten- oder Adressnummer zunächst der Explorerbaum mit allen Dokumenten zur Akte bzw. zum Mandanten gefüllt. Die Ansicht-Optionen sind so voreingestellt, dass die Dokumente aufgelistet werden, die zum jeweiligen Haupt- bzw. Unterordnerknoten gehören, der im Explorerbaum angeklickt wurde.
Während der Arbeit in der E-Akte ist es oftmals notwendig, den Postkorb parallel einzusehen, oder umgekehrt. Dies ist möglich über den Aufruf Postkorb in der Toolbar der E-Akte.
![]() Die Darstellung des in der Vorschau angezeigten Dokuments kann in Ausnahmefällen vom Original abweichen, da es sich hierbei um eine Schnellansicht handelt.
Die Darstellung des in der Vorschau angezeigten Dokuments kann in Ausnahmefällen vom Original abweichen, da es sich hierbei um eine Schnellansicht handelt.
Legende
Flaggen
Die rot-blaue Flagge verweist darauf, dass eine Verfügung vorliegt und das Dokument in einem Postkorb liegt. Es liegen Tooltips auf den Flaggen, sodass hier schnell eine Einsicht vorgenommen werden kann. Alternativ kann über die Metadaten-Seitenleiste der Verfügungstext eingesehen werden.
Die rosa-farbene Flagge verweist darauf, dass eine Verfügung vorlag, diese aber bereits erledigt ist.
Die blaue Flagge verweist darauf, dass das Dokument in einem Postkorb liegt. Es liegen Tooltips auf den Flaggen, sodass hier schnell eine Einsicht vorgenommen werden kann, in welchem Postkorb sich das Dokument befindet. Alternativ kann über die Metadaten-Seitenleiste oder der Tabelle die Information eingesehen werden.
Die gelbe Flagge verweist darauf, dass das Dokument mit einer Notiz versehen ist. Es liegen Tooltips auf den Flaggen, sodass hier schnell eine Einsicht vorgenommen werden kann, welche Notiz hinterlegt wurde. Alternativ kann über die Metadaten-Seitenleiste oder der Tabelle die Information eingesehen werden.
Icons
Für verschiedene Dateiformate werden die jeweiligen Icons angezeigt (bspw. ein PDF-Icon für eine PDF-Datei). Einige Beispiele:
PDF: ![]() Word:
Word: ![]() Excel:
Excel: ![]() Mail:
Mail: ![]() HTML:
HTML: ![]() Unbekannt/Nicht identifizierbar:
Unbekannt/Nicht identifizierbar: ![]()
Für die Unterscheidung zwischen Entwurfs- und Endfassungen liegen ebenfalls verschiedene Icons vor:
Farbkreise
Bei gesetzter Ansichtseinstellung "Status" werden Farbkreise für den jeweiligen Status angezeigt. Die Farbe ergibt sich dabei aus den eigens angelegten Daten. Die Farben können über die Comfobox in der Metadaten-Seitenleiste bzw. der Tabelle geändert werden.
Funktionen in der Menüleiste
Explorerbaum ein- bzw. ausblenden
Blendet den Explorerbaum ein bzw. aus.
Akte
Hier kann eine Aktennummer, wahlweise in der Schreibweise mit „-„ oder „/“ als Trennzeichen, z. B. 3 - 16, 3 / 16 oder 316, eingegeben werden.
Adressen
Hier kann eine Adressnummer eingegeben werden. Es erscheint eine Übersicht der existierenden E-Akten zu dieser Adressnummer.
Postkorb
Der Postkorb kann hier ein- bzw. ausgeblendet werden.
Volltextsuche
Sofern die Volltextsuche eingerichtet wurde, steht die Funktion mit Klick oder Touch auf diese Schaltfläche zur Verfügung.
Programmaufrufliste
Externe Programme können mit Klick oder Touch aufgerufen werden.
Tabelle ein- bzw. ausblenden
Blendet die Tabelle ein bzw. aus.
Aktualisierung
Der Stand der aufgerufenen E-Akte kann aktualisiert werden.
Filter
Um die Ansicht zu filtern, stehen verschiedene Optionen zur Verfügung.
Sortierung
Um die Ansicht zu sortieren, stehen verschiedene Optionen zur Verfügung.
Funktionen im Explorerbaum/Kontextmenü
Postkorb
Hauptfunktionen
Im Kontextmenü der Hauptknoten befindet sich die Postkorb-Auswahl als auch beispielsweise die Ansichtsauswahl.
Funktionen für Dokumente
Senden
Übermittelt die Dokumente über den Versandweg an den gewählten Empfänger. Zur Auswahl stehen 3 Versandwege (E-Versand, E-Mail, E-Brief) in 3 verschiedenen Formaten: PDF, PDF mit Annotationen und Original. Der Versand ist auf ver- oder unverschlüsseltem Weg möglich.
Neu
Für das gewählte Dokument können neue Verfügungen und/oder Notizen erstellt werden.
Weiterleiten
Leitet das Dokument an einen Benutzerpostkorb weiter.
Aus Postkorb entfernen
Entfernt das Dokument aus einem Benutzerpostkorb.
Als ungelesen markieren
Markiert das Dokument in einem Benutzerpostkorb als ungelesen.
E-Akte
Öffnen
Die Dokumente der E-Akte können - soweit noch nicht ausschließlich als PDF-Datei gespeichert - als PDF oder als Original geöffnet und bearbeitet werden.
Öffnen und Bearbeiten von Dateien
Die Dokumente der E-Akte können im Original geöffnet und bearbeitet werden. Hier werden alle editierbaren Formate unterstützt (bspw. .pdf; .doc und .docx).
Senden
Übermittelt die E-Akten Dokumente über den Versandweg an den gewählten Empfänger. Zur Auswahl stehen 3 Versandwege (E-Versand, E-Mail, E-Brief) in 3 verschiedenen Formaten: PDF, PDF mit Annotationen und Original. Der Versand ist auf ver- oder unverschlüsseltem Weg möglich.
Senden an Postkorb
Übermittelt das Dokument an einen Benutzerpostkorb.
Neu
Für das gewählte Dokument können neue Verfügungen und/oder Notizen erstellt werden.
beA Versand
Das gewählte Dokument kann an den RA-MICRO beA Postausgang (PDF) oder an den beA Ordner (PDF) übergeben bzw. exportiert werden.
Löschen
Das gewählte Dokument kann endgültig gelöscht oder in einen Archivordner verschoben werden.
Umbenennen
Das gewählte Dokument, der gewählte Ordner kann umbenannt werden.
Verschieben
Das gewählte Dokument und/oder der gewählte Unterordner kann verschoben werden.
Funktionen in der Seitenleiste
Verfügungen/Notizen
Für das gewählte Dokument können neue Verfügungen und/oder Notizen erstellt werden bzw. bereits vorhandene Verfügungen/Notizen eingesehen und bearbeitet werden.
Annotationen/Kommentare
Für das gewählte Dokument können Annotationen oder Kommentare erstellt werden bzw. bereits vorhandene Annotationen oder Kommentare eingesehen und bearbeitet werden. Die Annotationen und Kommentare werden nicht direkt zum PDF (Original) gespeichert.
Suche
Das gewählte Dokument kann nach Suchbegriffen durchsucht werden.
Dokument Meta Daten
Für das gewählte Dokument können die bereits vorhandenen Dokumente Metadaten eingesehen und ggfs. abgeändert werden.
"HOW-TO"
Unter diesem Abschnitt sind einige hilfreiche Anleitungen im Umgang mit der E-Akte 2 zu finden.
Wie stelle ich die Größe im Explorerbaum ein?
Halten Sie die Taste "Strg" gedrückt und scrollen Sie per Mausrad auf die gewünschte Größe.
Wie importiere ich Dateien oder Ordner?
Importieren Sie direkt aus Ihrem Windows-Explorer die Dateien oder auch gesamte Ordner per Drag and Drop auf einen Unterordner oder einen Aktenknoten.
Wie benenne ich eine Datei um?
Sie wählen die gewünschte Datei zunächst per einfachen Klick aus.
Anschließend drücken Sie Ihre rechte Maustaste, um das Kontextmenü zu öffnen.
Wählen Sie "Umbenennen".
Der Text kann per strg+a oder per Maus markiert und anschließend die gewünschte Bezeichnung eingegeben werden.
Wie verschiebe ich eine Datei und/oder einen Unterordner in eine andere Akte?
Sie wählen die gewünschte Datei/en zunächst per einfachen Klick aus. Mehrfachauswahl von Dateien kann erfolgen, sofern Sie "Strg" gedrückt halten und die Dateien auswählen.
Anschließend drücken Sie Ihre rechte Maustaste, um das Kontextmenü zu öffnen.
Wählen Sie "Verschieben".
Es kann die gewünschte Akte nebst Unterodner gewählt werden.
Wie bringe ich Annotationen und Kommentare auf einem Dokument an?
Sie wählen die gewünschte Datei/en zunächst per einfachen Klick aus.
Öffnen Sie in der Seitenleiste das Annotations- und Kommentarmenü, um die Änderungen nachzuvollziehen.
Wählen Sie die gewünschte Annotation per Rechtsklick oder per Markieren von Text.
Wie sortiere ich die Ansicht im Explorerbaum nach Datum?
Die aktuelle Sortierung finden Sie in der Toolbar ganz rechts. Mit Klick auf diesen Begriff öffnet sich ein Menü, aus dem gewählt werden kann, wie der Explorerbaum sortiert wird. Im GIF zeige ich die Umstellung von Rubrik auf Datum.
Wie nehme ich Einstellungen an der Ansicht im Explorerbaum vor?
Fokussieren Sie den E-Akte Knotenpunkt. Per Rechtsklick öffnet sich das sogenannte Kontextmenü. In diesem Menü finden Sie einen Punkt "Ansicht". Hier kann aus den derzeitigen Ansichten gewählt werden und nach Wunsch diese entsprechend sortiert werden. Datum und Bemerkung sind nicht verschiebbare Felder und werden immer hinter den anderen Optionen angezeigt.