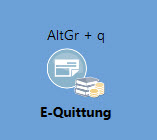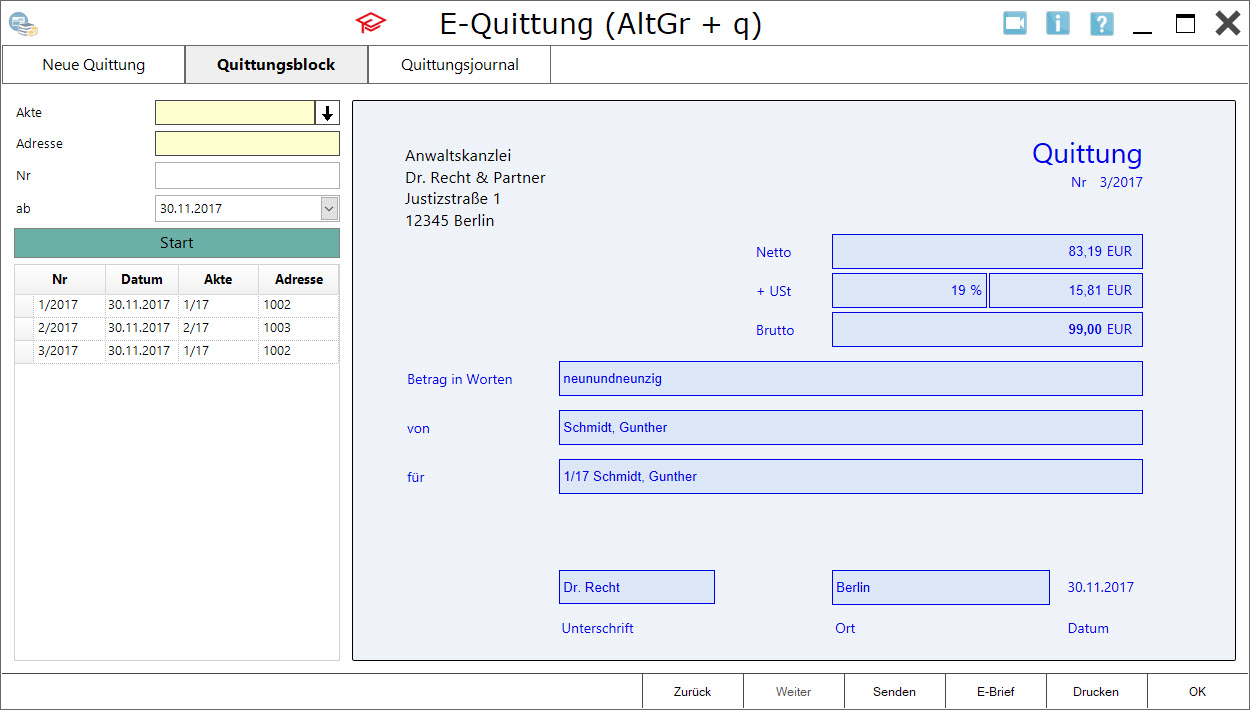E-Quittung: Unterschied zwischen den Versionen
(→Neue Quittung) |
|||
| Zeile 3: | Zeile 3: | ||
{{Infobox_2 | {{Infobox_2 | ||
| Bild = | | Bild = | ||
| − | | Icon = Menüicon_E-Quittung.png | + | | Icon = Menüicon_E-Quittung.png|link= |
| Bildunterschrift = E-Quittung | | Bildunterschrift = E-Quittung | ||
| − | | Tastenkombination = [[Datei:?.png]] | + | | Tastenkombination = [[Datei:?.png|link=]] |
| Kategorie = Info Desk | | Kategorie = Info Desk | ||
| − | | Support-Hotline = 030 | + | | Support-Hotline = 030 43598888 |
| Support Formular = https://www.ra-micro.de/support/ | | Support Formular = https://www.ra-micro.de/support/ | ||
}} | }} | ||
| Zeile 13: | Zeile 13: | ||
==Allgemeines== | ==Allgemeines== | ||
| − | [[Datei:altgrq.jpg]] | + | [[Datei:altgrq.jpg|link=]] |
Die E-Quittung ermöglicht das digitale Erstellen einer Quittung. Die E-Quittung wird fortlaufend nummeriert und kann nur zu Aktennummern in die E-Akte gespeichert werden. Darüber hinaus kann eine E-Quittung per E-Mail oder E-Brief per Anlage als PDF-Dokument versandt werden. | Die E-Quittung ermöglicht das digitale Erstellen einer Quittung. Die E-Quittung wird fortlaufend nummeriert und kann nur zu Aktennummern in die E-Akte gespeichert werden. Darüber hinaus kann eine E-Quittung per E-Mail oder E-Brief per Anlage als PDF-Dokument versandt werden. | ||
| Zeile 29: | Zeile 29: | ||
rect 7 706 376 746 [[E-Quittung#Kanzleiadresse|Auswahl der Adresse, die die Quittung ausstellt. ]] | rect 7 706 376 746 [[E-Quittung#Kanzleiadresse|Auswahl der Adresse, die die Quittung ausstellt. ]] | ||
rect 850 214 1323 256 [[E-Quittung#Netto|Anzeige des Nottobetrages ]] | rect 850 214 1323 256 [[E-Quittung#Netto|Anzeige des Nottobetrages ]] | ||
| − | rect 850 254 1323 293 [[E-Quittung#+ MWSt/USt|Anzeige des Steuersattes und des Steuerbetrags. Der Steuersatz wird mit 19 % vorgeschlagen, kann aber manuell verändert werden. ]] | + | rect 850 254 1323 293 [[E-Quittung#+ MWSt / USt|Anzeige des Steuersattes und des Steuerbetrags. Der Steuersatz wird mit 19 % vorgeschlagen, kann aber manuell verändert werden. ]] |
rect 848 294 1321 333 [[E-Quittung#Brutto|Hier wird der Bruttobetrag angezeigt. ]] | rect 848 294 1321 333 [[E-Quittung#Brutto|Hier wird der Bruttobetrag angezeigt. ]] | ||
rect 442 346 1313 383 [[E-Quittung#Betrag in Worten|Hier wird der Bruttobetrag in Worten angezeigt. ]] | rect 442 346 1313 383 [[E-Quittung#Betrag in Worten|Hier wird der Bruttobetrag in Worten angezeigt. ]] | ||
| Zeile 51: | Zeile 51: | ||
==Funktionen im Bearbeitungsbereich== | ==Funktionen im Bearbeitungsbereich== | ||
| − | ====Akte==== | + | ====<u>Akte</u>==== |
| + | |||
Feld zu Aktennummerneingabe | Feld zu Aktennummerneingabe | ||
| − | ====Beteiligte==== | + | ====<u>Beteiligte</u>==== |
| + | |||
Hier kann der Beteiligte ausgewählt werden. | Hier kann der Beteiligte ausgewählt werden. | ||
| − | ====Adresse==== | + | ====<u>Adresse</u>==== |
| + | |||
Hier wird die Adressnummer des Beteiligen angezeigt. | Hier wird die Adressnummer des Beteiligen angezeigt. | ||
| − | ====Kanzleiadresse==== | + | ====<u>Kanzleiadresse</u>==== |
| + | |||
Auswahl der Adresse, die die Quittung ausstellt. | Auswahl der Adresse, die die Quittung ausstellt. | ||
| − | ====Netto==== | + | ====<u>Netto</u>==== |
| + | |||
Anzeige des Nottobetrages | Anzeige des Nottobetrages | ||
| − | ====+ MWSt/USt==== | + | ====<u>+ MWSt / USt</u>==== |
| − | Anzeige des Steuersattes und des Steuerbetrags. Der Steuersatz wird mit 19 % vorgeschlagen, kann aber manuell verändert werden. | + | |
| + | Anzeige des Steuersattes und des Steuerbetrags. Der Steuersatz wird mit 19 % vorgeschlagen, kann aber manuell verändert werden. | ||
| + | |||
| + | ====<u>Brutto</u>==== | ||
| − | |||
Hier wird der Bruttobetrag angezeigt. | Hier wird der Bruttobetrag angezeigt. | ||
| − | ====Betrag in Worten==== | + | ====<u>Betrag in Worten</u>==== |
| + | |||
Hier wird der Bruttobetrag in Worten angezeigt. | Hier wird der Bruttobetrag in Worten angezeigt. | ||
| − | ====von==== | + | ====<u>von</u>==== |
| + | |||
Name des Beteiligten, der den Betrag zahlt. | Name des Beteiligten, der den Betrag zahlt. | ||
| − | ====für==== | + | ====<u>für</u>==== |
| + | |||
Hier wird die Aktennummer und die Aktenkurzbezeichnung angezeigt. Es kann ein anderer Verwendungszweck eingegeben werden. | Hier wird die Aktennummer und die Aktenkurzbezeichnung angezeigt. Es kann ein anderer Verwendungszweck eingegeben werden. | ||
| − | ====Unterschrift==== | + | ====<u>Unterschrift</u>==== |
| + | |||
Die Unterschrift kann manull gefüllt werden. Durch Doppelklick auf das Unterschriftenfeld kann eine Unterschrift aus dem Dateisystem geladen werden. | Die Unterschrift kann manull gefüllt werden. Durch Doppelklick auf das Unterschriftenfeld kann eine Unterschrift aus dem Dateisystem geladen werden. | ||
| − | ====Ort==== | + | ====<u>Ort</u>==== |
| + | |||
Hier wird der Ort der verwendeten Kanzleiadresse eingelesen. | Hier wird der Ort der verwendeten Kanzleiadresse eingelesen. | ||
| − | ====Datum==== | + | ====<u>Datum</u>==== |
| + | |||
Hier wird das Tagesdatum angezeigt. | Hier wird das Tagesdatum angezeigt. | ||
===Quittungsblock=== | ===Quittungsblock=== | ||
| − | [[Datei:quittungsblock.jpg]] | + | [[Datei:quittungsblock.jpg|link=]] |
===Akte=== | ===Akte=== | ||
| + | |||
Bei Eingabe einer Aktennummer kann nach dieser gefiltert werden. | Bei Eingabe einer Aktennummer kann nach dieser gefiltert werden. | ||
===Adresse=== | ===Adresse=== | ||
| + | |||
Bei Eingabe einer Adressenummer kann nach dieser gefiltert werden. | Bei Eingabe einer Adressenummer kann nach dieser gefiltert werden. | ||
===Nr=== | ===Nr=== | ||
| + | |||
Bei Eingabe einer Nr kann nach dieser gefiltert werden. | Bei Eingabe einer Nr kann nach dieser gefiltert werden. | ||
===ab=== | ===ab=== | ||
| + | |||
Bei Eingabe eines Datum werden allen Quittungen ab diesem Zeitraum angezeigt. | Bei Eingabe eines Datum werden allen Quittungen ab diesem Zeitraum angezeigt. | ||
| − | |||
===Quittungsjournal=== | ===Quittungsjournal=== | ||
Version vom 2. Oktober 2018, 11:10 Uhr
Hauptseite > Info Desk > E-Quittung
| E-Quittung | |||||||||
|---|---|---|---|---|---|---|---|---|---|
|
|
Inhaltsverzeichnis
Allgemeines
Die E-Quittung ermöglicht das digitale Erstellen einer Quittung. Die E-Quittung wird fortlaufend nummeriert und kann nur zu Aktennummern in die E-Akte gespeichert werden. Darüber hinaus kann eine E-Quittung per E-Mail oder E-Brief per Anlage als PDF-Dokument versandt werden.
Funktionen in der Toolbar
Neue Quittung
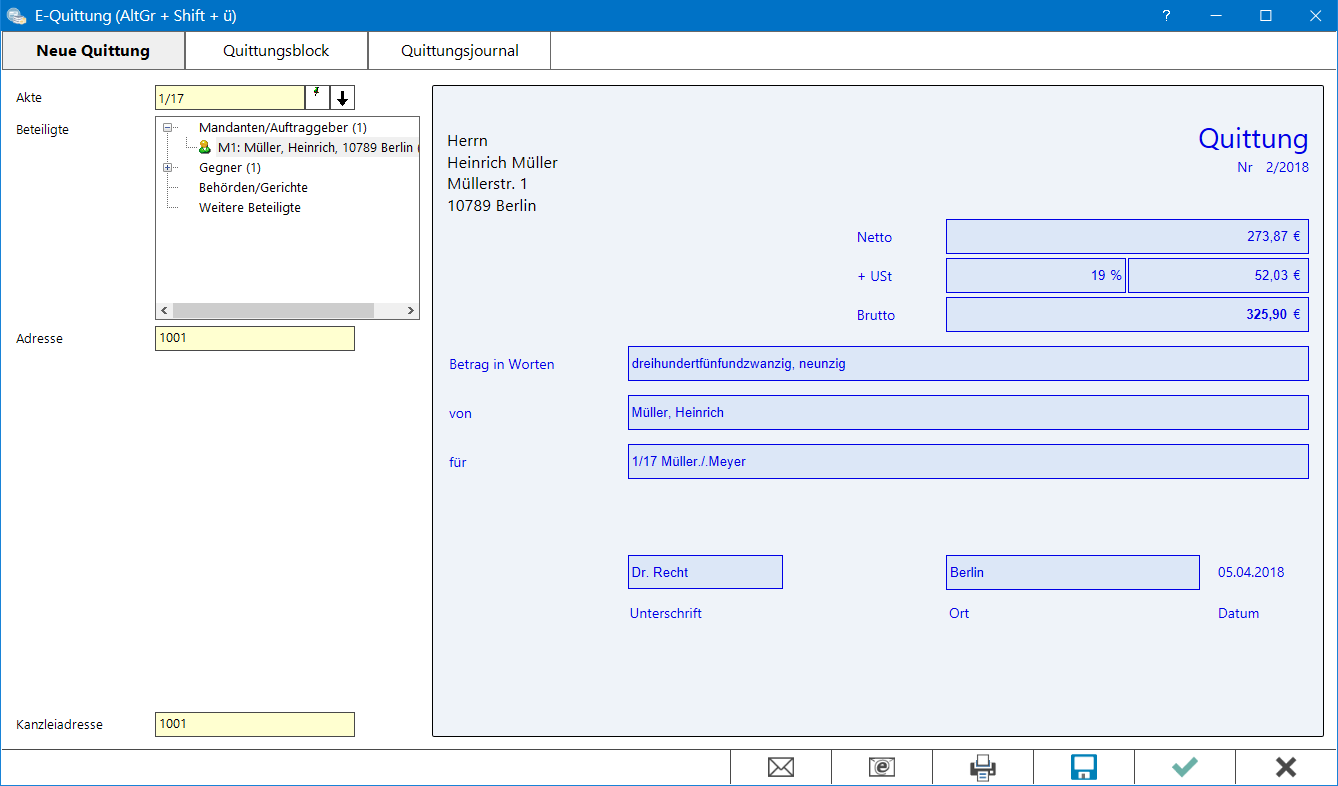
Funktionen im Bearbeitungsbereich
Akte
Feld zu Aktennummerneingabe
Beteiligte
Hier kann der Beteiligte ausgewählt werden.
Adresse
Hier wird die Adressnummer des Beteiligen angezeigt.
Kanzleiadresse
Auswahl der Adresse, die die Quittung ausstellt.
Netto
Anzeige des Nottobetrages
+ MWSt / USt
Anzeige des Steuersattes und des Steuerbetrags. Der Steuersatz wird mit 19 % vorgeschlagen, kann aber manuell verändert werden.
Brutto
Hier wird der Bruttobetrag angezeigt.
Betrag in Worten
Hier wird der Bruttobetrag in Worten angezeigt.
von
Name des Beteiligten, der den Betrag zahlt.
für
Hier wird die Aktennummer und die Aktenkurzbezeichnung angezeigt. Es kann ein anderer Verwendungszweck eingegeben werden.
Unterschrift
Die Unterschrift kann manull gefüllt werden. Durch Doppelklick auf das Unterschriftenfeld kann eine Unterschrift aus dem Dateisystem geladen werden.
Ort
Hier wird der Ort der verwendeten Kanzleiadresse eingelesen.
Datum
Hier wird das Tagesdatum angezeigt.
Quittungsblock
Akte
Bei Eingabe einer Aktennummer kann nach dieser gefiltert werden.
Adresse
Bei Eingabe einer Adressenummer kann nach dieser gefiltert werden.
Nr
Bei Eingabe einer Nr kann nach dieser gefiltert werden.
ab
Bei Eingabe eines Datum werden allen Quittungen ab diesem Zeitraum angezeigt.