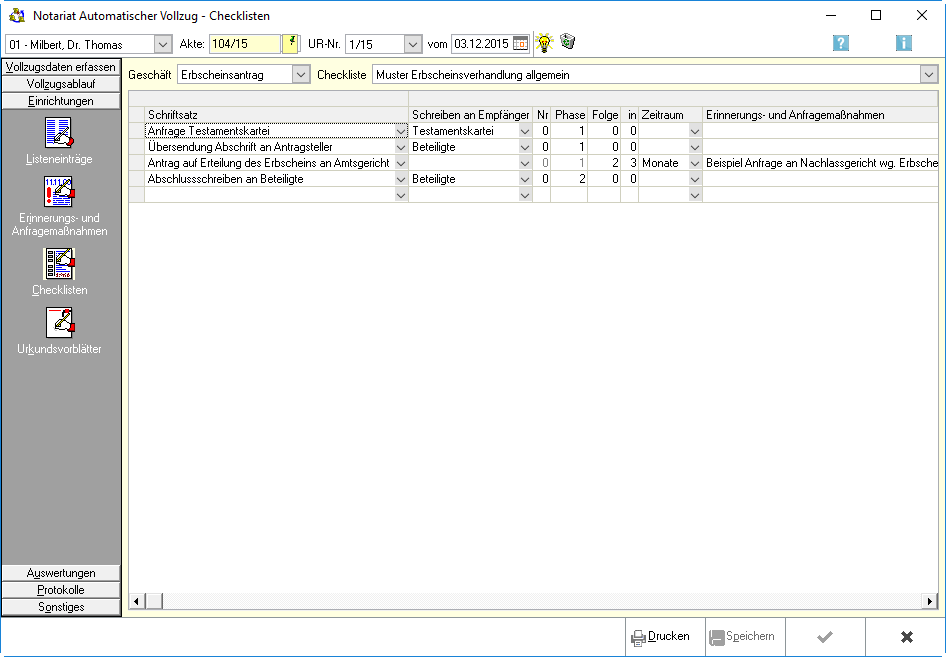Einrichtungen - Checklisten: Unterschied zwischen den Versionen
(→Allgemeines) |
|||
| Zeile 3: | Zeile 3: | ||
==Allgemeines== | ==Allgemeines== | ||
| − | [[Datei: | + | [[Datei:Checklisten2.png]] |
| − | Bevor | + | Bevor mit der Programmfunktion [https://onlinehilfen.ra-micro.de/index.php/Vollzugsdaten_erfassen Abwicklungsdaten mit Checkliste erfassen] gearbeitet werden kann, muss eine Checkliste erstellt werden. Dies geschieht mit Hilfe dieser Programmfunktion. Eine Checkliste ist eine Vorlage, in der die Daten der Abwicklung allgemein, also ohne Zuordnung konkreter Daten aus der Akte, festgehalten werden. Checklisten werden getrennt für die einzelnen Geschäfte erstellt. |
==Funktionen in der Toolbar== | ==Funktionen in der Toolbar== | ||
Version vom 3. Juli 2017, 09:09 Uhr
Hauptseite > Notariat > Automatischer Vollzug > [Einrichtungen|Einrichtungen]] > Checklisten
Inhaltsverzeichnis
Allgemeines
Bevor mit der Programmfunktion Abwicklungsdaten mit Checkliste erfassen gearbeitet werden kann, muss eine Checkliste erstellt werden. Dies geschieht mit Hilfe dieser Programmfunktion. Eine Checkliste ist eine Vorlage, in der die Daten der Abwicklung allgemein, also ohne Zuordnung konkreter Daten aus der Akte, festgehalten werden. Checklisten werden getrennt für die einzelnen Geschäfte erstellt.
Funktionen in der Toolbar
Aktennr.
Geben Sie hier die Aktennummer der Akte ein, deren Listeneinträge Sie bearbeiten wollen.
UR-Nr.
Mit Klick auf ![]() öffnen Sie eine Liste der gespeicherten Urkundenrollen-Nummern. Mit Mausklick auf eine Zeile wählen Sie die gewünschte Urkundenrollen-Nummer aus.
öffnen Sie eine Liste der gespeicherten Urkundenrollen-Nummern. Mit Mausklick auf eine Zeile wählen Sie die gewünschte Urkundenrollen-Nummer aus.
vom
Mit Klick auf ![]() öffnen Sie einen Kalender, in dem Sie das Datum auswählen können.
öffnen Sie einen Kalender, in dem Sie das Datum auswählen können.
Datei:Legende.png Farblegende
Hier sehen Sie Erklärungen zu den im Programm Editoren/Listeneinträge verwendeten Farben.
Datei:Haken.png grüner Haken
Klicken Sie hier, um die in den Eingabefeldern links eingetragenen Angaben zu bestätigen.
Datei:Kreuz.png rotes Kreuz
Hier können Sie die Programmfunktion jederzeit verlassen.
Funktionen im Bearbeitungsbereich
Geschäft
Hier wählen Sie die Art des Geschäfts aus, für das Sie Checklisten bearbeiten wollen.
Checkliste
Hier wählen Sie die Art des Geschäfts aus, für das Sie Checklisten bearbeiten wollen.
Schriftsatz
In dieser Spalte wird die Bezeichnung des Schriftsatzes ausgewiesen, der über die Auswahlliste in dieser Spalte gewählt wurde.
Den Inhalt der Auswahlliste und die eigentliche Bezeichnung des Schriftsatzes/Bausteins legen Sie über die Editoren, Listeneinträge fest. Handelt es sich beispielsweise um einen Grundstückskauf, wählen Sie aus der Auswahlliste die Schriftsätze Grundstückskauf.
Empfänger (Funktion)
Hier wählen Sie aus, an welchen Empfänger der Schriftsatz gerichtet werden soll. Haben Sie beispielsweise einen Schriftsatz ausgewählt, der an den Erwerber gerichtet wird, wählen Sie aus der Auswahlliste den Erwerber. Sofern mehrere Erwerber beteiligt sind und der Schriftsatz nur an einen Erwerber geht, tragen Sie unter Nr.(s.u.) die Nummer des Erwerbers ein, der als Empfänger vorgesehen ist. Die Nummer des Empfängers ergibt sich aus der Reihenfolge derjenigen Beteiligten, denen dieselbe Funktion in der Eingabemaske Beteiligte erfassen zugeordnet wurde.
Beispiel: Soll der Schriftsatz nur an den Erwerber gehen, der in der Eingabemaske Beteiligte erfassen an 3. Position als Erwerber gekennzeichnet wurde, tragen Sie unter Nr. eine 3 ein.
Da die Tabelle zu breit ist, um in einem Fenster angezeigt zu werden, klicken Sie auf den kleinen blauen Pfeil (icon fehlt), um die verbleibenden Spalten anzuzeigen.
Drgl.
In diesem Bereich werden die Dringlichkeitsstufen eingegeben/ausgewiesen. Mit Hilfe der Dringlichkeitsstufen legen Sie die Reihenfolge fest, in der die einzelnen Schriftsätze bearbeitet werden sollen. Haben Sie beispielsweise mehreren Schreiben die Dringlichkeit 1 und anderen die Dringlichkeit 2 zugeordnet, gelangen die Schriftsätze der Dringlichkeit 2 erst in die Abwicklung, wenn sämtliche Schriftsätze der Stufe 1 erledigt sind.
Bed.
In diesem Bereich werden die Dringlichkeitsstufen eingegeben/ausgewiesen. Mit Hilfe der Dringlichkeitsstufen legen Sie die Reihenfolge fest, in der die einzelnen Schriftsätze bearbeitet werden sollen. Haben Sie beispielsweise mehreren Schreiben die Dringlichkeit 1 und anderen die Dringlichkeit 2 zugeordnet, gelangen die Schriftsätze der Dringlichkeit 2 erst in die Abwicklung, wenn sämtliche Schriftsätze der Stufe 1 erledigt sind.
in/Zyklus
In dieser Spalte wird die Frist eingetragen/ angezeigt, innerhalb derer der Schriftsatz erledigt sein soll, also in der Regel ein Antwortschreiben vorliegen soll: In der Spalte In tragen Sie die Anzahl der Zeiteinheiten als Ziffer ein, unter Zyklus wählen Sie die Zeiteinheit.
Abschriftenart
Hier wählen Sie aus, welche Abschriftenart für das Schreiben verwendet wird. Den Inhalt der Auswahlliste können Sie bearbeiten. Wählen Sie dazu den Editor, Listeneinträge, Auswahl Abschriftenarten.
Interventionskette
Sofern die Checkliste mit einer Interventionskette verknüpft werden soll, wählen Sie aus der Auswahlliste die gewünschte Interventionskette. Über die Interventionsketten werden Texte zugeordnet, die als Erinnerungsschreiben verwendet werden sollen. Die Interventionsketten erstellen Sie über die Editoren, Interventionsketten.