Einzelakte exportieren: Unterschied zwischen den Versionen
(→Allgemeines) |
|||
| (12 dazwischenliegende Versionen von einem anderen Benutzer werden nicht angezeigt) | |||
| Zeile 5: | Zeile 5: | ||
<imagemap> | <imagemap> | ||
| − | Datei: | + | Datei:Einzelakte_exportieren.png| |
| − | rect | + | rect 10 92 255 120 [[Einzelakte exportieren#Akte|Hier wird die zu exportierende Akte eingegeben. Falls die Aktennummer nicht bekannt ist, kann sie hier ermittelt werden.]] |
| − | rect | + | rect 259 95 282 119 [[Einzelakte exportieren#Notizfenster|Hauptartikel → Notizen]] |
| − | rect | + | rect 7 149 354 341 [[Einzelakte exportieren#Optionen|Optional können in diesem Bereich zusätzlich zu den Aktenstammdaten gewählte Daten exportiert werden. Die Einstellung Adressen exportieren wird von RA-MICRO stets vorgeschlagen.]] |
| − | rect | + | rect 361 66 700 338 [[Einzelakte exportieren#Export nach|Das Exportlaufwerk kann über den Dropdown-Button gewählt werden, anschließend der gewünschte Ordner für den Datenexport durch Mausdoppelklick. ]] |
| + | rect 507 348 599 391 [[Einzelakte exportieren#OK und Schließen|Die Akte wird exportiert.]] | ||
| + | rect 609 349 699 392 [[Einzelakte exportieren#Abbruch und Schließen|Der Vorgang wird abgebrochen und das Fenster wird geschlossen.]] | ||
desc none | desc none | ||
</imagemap> | </imagemap> | ||
| − | Mit Einzelakte exportieren/importieren können einzelne Akten des Hauptpools oder bestimmter Datenpools auf einen Datenträger exportiert und anschließend in einen anderen Datenpool oder auf einen anderen Rechner, auf dem RA-MICRO installiert ist, importiert werden. Eine Schritt-für-Schritt-Anleitung zum Aktenexport/-import steht [ | + | Mit Einzelakte exportieren / importieren können einzelne Akten des Hauptpools oder bestimmter Datenpools auf einen Datenträger exportiert und anschließend in einen anderen Datenpool oder auf einen anderen Rechner, auf dem RA-MICRO installiert ist, importiert werden. Eine Schritt-für-Schritt-Anleitung zum Aktenexport / -import steht [https://onlinehilfen.ra-micro.de/index.php/Akten_Export/Import#Anleitung_zum_Aktenexport.2FAktenimport hier] zur Verfügung. |
| − | [[Datei:birne.fw.png]]Export/Import Akten ist nicht dafür bestimmt, die Aktenbestände verschiedener Kanzleien zusammenzulegen. Auch für den Export und Import größerer Datenbestände ist diese Programmfunktion ungeeignet. In solchen Fällen ist der zuständige RA-MICRO Vor-Ort-Partner gern behilflich. | + | [[Datei:birne.fw.png|link=]]Export / Import Akten ist nicht dafür bestimmt, die Aktenbestände verschiedener Kanzleien zusammenzulegen. Auch für den Export und Import größerer Datenbestände ist diese Programmfunktion ungeeignet. In solchen Fällen ist der zuständige RA-MICRO Vor-Ort-Partner gern behilflich. |
| − | + | Vor dem Start des Aktenexports empfiehlt es sich, auf dem lokalen Rechnerlaufwerk, z. B. C:, einen Ordner Export anzulegen, um die exportierte Akte gezielt wieder auffinden zu können. | |
| − | Vor dem Start des Aktenexports empfiehlt es sich, auf dem lokalen Rechnerlaufwerk, z. B. C:, einen Ordner Export anzulegen, um die exportierte Akte gezielt wieder auffinden zu können. | ||
==Funktionen im Bearbeitungsbereich== | ==Funktionen im Bearbeitungsbereich== | ||
| Zeile 26: | Zeile 27: | ||
===Export von=== | ===Export von=== | ||
| − | ====Akte==== | + | ====<u>Akte</u>==== |
Hier wird die zu exportierende Akte eingegeben. Falls die Aktennummer nicht bekannt ist, kann sie [https://onlinehilfen.ra-micro.de/index.php/Aktencontrol hier] ermittelt werden. | Hier wird die zu exportierende Akte eingegeben. Falls die Aktennummer nicht bekannt ist, kann sie [https://onlinehilfen.ra-micro.de/index.php/Aktencontrol hier] ermittelt werden. | ||
| − | ====Optionen==== | + | =====<u>Notizfenster</u>===== |
| + | |||
| + | Hauptartikel → [https://onlinehilfen.ra-micro.de/index.php/Notizen Notizen] | ||
| + | |||
| + | ====<u>Optionen</u>==== | ||
| − | Optional können in diesem Bereich zusätzlich zu den Aktenstammdaten gewählte Daten exportiert werden. Die Einstellung ''Adressen exportieren'' wird von RA-MICRO stets vorgeschlagen. | + | Optional können in diesem Bereich zusätzlich zu den Aktenstammdaten gewählte Daten exportiert werden. Die Einstellung ''Adressen exportieren'' wird von RA-MICRO stets vorgeschlagen. |
===Export nach=== | ===Export nach=== | ||
| − | Das Exportlaufwerk kann über [[Datei:Z_DD.png]] gewählt werden, anschließend der gewünschte Ordner für den Datenexport durch Mausdoppelklick. | + | Das Exportlaufwerk kann über [[Datei:Z_DD.png|link=]] gewählt werden, anschließend der gewünschte Ordner für den Datenexport durch Mausdoppelklick. |
==Funktionen in der Abschlussleiste== | ==Funktionen in der Abschlussleiste== | ||
| Zeile 42: | Zeile 47: | ||
===OK und Schließen=== | ===OK und Schließen=== | ||
| − | [[Datei: Z_Ok.png | + | [[Datei: Z_Ok.png|link=]] <br /> |
Die Akte wird exportiert. | Die Akte wird exportiert. | ||
| Zeile 48: | Zeile 53: | ||
===Abbruch und Schließen=== | ===Abbruch und Schließen=== | ||
| − | [[Datei: Z_Schließen.png | + | [[Datei: Z_Schließen.png|link=]] <br /> |
Der Vorgang wird abgebrochen und das Fenster wird geschlossen. | Der Vorgang wird abgebrochen und das Fenster wird geschlossen. | ||
| − | |||
| − | |||
[[Category:Akten]] | [[Category:Akten]] | ||
Aktuelle Version vom 16. Oktober 2018, 15:51 Uhr
Hauptseite > Akten > Akten Export/Import > Einzelakte exportieren
Inhaltsverzeichnis
Allgemeines
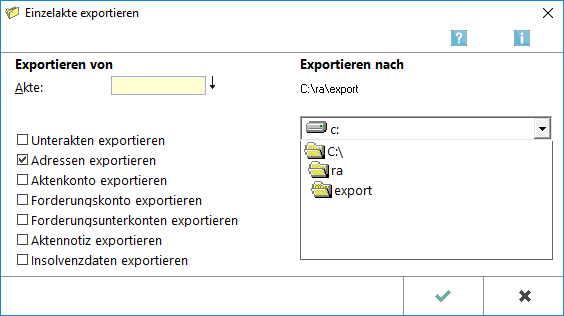
Mit Einzelakte exportieren / importieren können einzelne Akten des Hauptpools oder bestimmter Datenpools auf einen Datenträger exportiert und anschließend in einen anderen Datenpool oder auf einen anderen Rechner, auf dem RA-MICRO installiert ist, importiert werden. Eine Schritt-für-Schritt-Anleitung zum Aktenexport / -import steht hier zur Verfügung.
![]() Export / Import Akten ist nicht dafür bestimmt, die Aktenbestände verschiedener Kanzleien zusammenzulegen. Auch für den Export und Import größerer Datenbestände ist diese Programmfunktion ungeeignet. In solchen Fällen ist der zuständige RA-MICRO Vor-Ort-Partner gern behilflich.
Export / Import Akten ist nicht dafür bestimmt, die Aktenbestände verschiedener Kanzleien zusammenzulegen. Auch für den Export und Import größerer Datenbestände ist diese Programmfunktion ungeeignet. In solchen Fällen ist der zuständige RA-MICRO Vor-Ort-Partner gern behilflich.
Vor dem Start des Aktenexports empfiehlt es sich, auf dem lokalen Rechnerlaufwerk, z. B. C:, einen Ordner Export anzulegen, um die exportierte Akte gezielt wieder auffinden zu können.
Funktionen im Bearbeitungsbereich
Export von
Akte
Hier wird die zu exportierende Akte eingegeben. Falls die Aktennummer nicht bekannt ist, kann sie hier ermittelt werden.
Notizfenster
Hauptartikel → Notizen
Optionen
Optional können in diesem Bereich zusätzlich zu den Aktenstammdaten gewählte Daten exportiert werden. Die Einstellung Adressen exportieren wird von RA-MICRO stets vorgeschlagen.
Export nach
Das Exportlaufwerk kann über ![]() gewählt werden, anschließend der gewünschte Ordner für den Datenexport durch Mausdoppelklick.
gewählt werden, anschließend der gewünschte Ordner für den Datenexport durch Mausdoppelklick.
Funktionen in der Abschlussleiste
OK und Schließen
Die Akte wird exportiert.
Abbruch und Schließen
Der Vorgang wird abgebrochen und das Fenster wird geschlossen.