Elektronischer Rechtsverkehr: Unterschied zwischen den Versionen
(→aus E-Akte) |
|||
| Zeile 3: | Zeile 3: | ||
{{Infobox_4 | {{Infobox_4 | ||
| Bild = | | Bild = | ||
| − | | Icon = Menüicon_Elektronischer_Rechtsverkehr.fw.png | + | | Icon = Menüicon_Elektronischer_Rechtsverkehr.fw.png|link= |
| Bildunterschrift = Elektronischer Rechtsverkehr | | Bildunterschrift = Elektronischer Rechtsverkehr | ||
| Kategorie = Notariat | | Kategorie = Notariat | ||
| Zeile 10: | Zeile 10: | ||
==Allgemeines== | ==Allgemeines== | ||
| − | + | ||
| + | <u>Elektronische Beglaubigung</u> | ||
| + | |||
<imagemap> | <imagemap> | ||
Datei:ERV_Beglaubigung_Signatur.png| | Datei:ERV_Beglaubigung_Signatur.png| | ||
| Zeile 32: | Zeile 34: | ||
'''Der Bereich Elektron. Rechtsverkehr unterteilt sich in 7 Bereiche''' | '''Der Bereich Elektron. Rechtsverkehr unterteilt sich in 7 Bereiche''' | ||
| − | → | + | → [https://onlinehilfen.ra-micro.de/index.php/Elektronischer_Rechtsverkehr Beglaubigung/Signatur] (diese Seite) |
→ [https://onlinehilfen.ra-micro.de/index.php?title=Elektronischer_Rechtsverkehr_-_Registeranmeldung Registeranmeldung] | → [https://onlinehilfen.ra-micro.de/index.php?title=Elektronischer_Rechtsverkehr_-_Registeranmeldung Registeranmeldung] | ||
| Zeile 47: | Zeile 49: | ||
==Funktionen in der Toolbar== | ==Funktionen in der Toolbar== | ||
| + | |||
===Neu=== | ===Neu=== | ||
| + | |||
Für die Erstellung eines elektronisch beglaubigten Dokuments ist es erforderlich, dass das zu beglaubigende Dokument im TIF-, RTF- oder PDF-Format vorliegt und die Signatursoftware OpenLimit SignCubes auf diesem Arbeitsplatz installiert ist. | Für die Erstellung eines elektronisch beglaubigten Dokuments ist es erforderlich, dass das zu beglaubigende Dokument im TIF-, RTF- oder PDF-Format vorliegt und die Signatursoftware OpenLimit SignCubes auf diesem Arbeitsplatz installiert ist. | ||
| Zeile 67: | Zeile 71: | ||
</imagemap> | </imagemap> | ||
| − | ====Akte/Urkundennr.==== | + | ====<u>Akte/Urkundennr.</u>==== |
| + | |||
Hier ist die Urkundennummer oder Aktennummer anzugeben, wenn diese zum Dokument gespeichert werden soll. | Hier ist die Urkundennummer oder Aktennummer anzugeben, wenn diese zum Dokument gespeichert werden soll. | ||
| − | ====Datei zusätzlich speichern unter==== | + | ====<u>Datei zusätzlich speichern unter</u>==== |
| + | |||
Diese Option ist zu wählen, sofern das signierte Dokument zusätzlich an einem anderen Ort, z. B. auf einem USB-Memory-Stick, gespeichert werden soll. Ist die Option gewählt, kann der Speicherort über den Button [[File:But_Speicherort_waehlen.gif|link=]] gewählt werden. | Diese Option ist zu wählen, sofern das signierte Dokument zusätzlich an einem anderen Ort, z. B. auf einem USB-Memory-Stick, gespeichert werden soll. Ist die Option gewählt, kann der Speicherort über den Button [[File:But_Speicherort_waehlen.gif|link=]] gewählt werden. | ||
| − | ====Speicherort wählen==== | + | ====<u>Speicherort wählen</u>==== |
| + | |||
Über diesen Button kann ein Speicherort für das signierte Dokument gewählt werden. | Über diesen Button kann ein Speicherort für das signierte Dokument gewählt werden. | ||
Der Button ist nur aktiv, sofern die Option Datei zusätzlich speichern unter gewählt wurde. | Der Button ist nur aktiv, sofern die Option Datei zusätzlich speichern unter gewählt wurde. | ||
| − | ====Dokument vor Signatur vollständig anzeigen==== | + | ====<u>Dokument vor Signatur vollständig anzeigen</u>==== |
| + | |||
Diese Option ist zu wählen, wenn der Inhalt der zu signierenden Datei zur Überprüfung vor der Signatur in der sicheren Anzeige der Signatursoftware angezeigt werden soll. | Diese Option ist zu wählen, wenn der Inhalt der zu signierenden Datei zur Überprüfung vor der Signatur in der sicheren Anzeige der Signatursoftware angezeigt werden soll. | ||
| − | ====Signiertes Dokument per E-Mail versenden==== | + | ====<u>Signiertes Dokument per E-Mail versenden</u>==== |
| + | |||
Ist diese Option gewählt, öffnet sich nach dem Signaturvorgang eine neue E-Mail in der das signierte Dokument als Anhang eingefügt wurde. | Ist diese Option gewählt, öffnet sich nach dem Signaturvorgang eine neue E-Mail in der das signierte Dokument als Anhang eingefügt wurde. | ||
| − | ====Beglaubigungsvermerk==== | + | ====<u>Beglaubigungsvermerk</u>==== |
| + | |||
Hier kann der entsprechende Beglaubigungsvermerk ausgewählt werden. Es steht eine Auswahl aller in den Standardtexten hinterlegten Beglaubigungsvermerke zur Verfügung. | Hier kann der entsprechende Beglaubigungsvermerk ausgewählt werden. Es steht eine Auswahl aller in den Standardtexten hinterlegten Beglaubigungsvermerke zur Verfügung. | ||
| − | ====Datei auswählen==== | + | ====<u>Datei auswählen</u>==== |
| + | |||
Es öffnet sich ein Dateiauswahldialog und ermöglicht die Auswahl des eingescannten Tif-Dokumentes oder eines anderen beliebigen Dokumentes im tif-Format, rtf-Format oder pdf-Format, von dem ein elektronisch beglaubigtes Dokument erstellt werden soll. | Es öffnet sich ein Dateiauswahldialog und ermöglicht die Auswahl des eingescannten Tif-Dokumentes oder eines anderen beliebigen Dokumentes im tif-Format, rtf-Format oder pdf-Format, von dem ein elektronisch beglaubigtes Dokument erstellt werden soll. | ||
| − | ====Liste der Dateinamen==== | + | ====<u>Liste der Dateinamen</u>==== |
| + | |||
In dieser Liste sind die Dateinamen der Dokumente aufgeführt, die signiert werden sollen. Durch Markieren der einzelnen ausgewählten Dokumente mit Mausklick, erhält man rechts nebenstehend eine Vorschau. | In dieser Liste sind die Dateinamen der Dokumente aufgeführt, die signiert werden sollen. Durch Markieren der einzelnen ausgewählten Dokumente mit Mausklick, erhält man rechts nebenstehend eine Vorschau. | ||
Wurden mehrere Dokumente ausgewählt, werden diese in der Reihenfolge ihrer Auflistung zu einem Dokument in einer Datei zusammengefasst. Der Name der automatisch erzeugten Datei setzt sich aus dem Namen des ersten gewählten Dokuments und der Dateierweiterung tif zusammen. | Wurden mehrere Dokumente ausgewählt, werden diese in der Reihenfolge ihrer Auflistung zu einem Dokument in einer Datei zusammengefasst. Der Name der automatisch erzeugten Datei setzt sich aus dem Namen des ersten gewählten Dokuments und der Dateierweiterung tif zusammen. | ||
| − | ====Vorschau Beglaubigungsvermerk==== | + | ====<u>Vorschau Beglaubigungsvermerk</u>==== |
| + | |||
Nach einem Klick auf Beglaubigung.rtf wird der Beglaubigungsvermerk in der Vorschau dargestellt. Der Beglaubigungsvermerk basiert auf den Standardtexten, die in der Programmfunktion Standardtexte hinterlegt wurden. Die Änderung des Beglaubigungsvermerkes nur zum gewählten Dokument ist über den Button [[File:But_Bearbeiten.gif|link=]] möglich. | Nach einem Klick auf Beglaubigung.rtf wird der Beglaubigungsvermerk in der Vorschau dargestellt. Der Beglaubigungsvermerk basiert auf den Standardtexten, die in der Programmfunktion Standardtexte hinterlegt wurden. Die Änderung des Beglaubigungsvermerkes nur zum gewählten Dokument ist über den Button [[File:But_Bearbeiten.gif|link=]] möglich. | ||
| − | ====Vorschau==== | + | ====<u>Vorschau</u>==== |
| + | |||
In diesem Bereich erfolgt die Darstellung des in der Dokumentenliste blau markierten Dokumentes in einer groben Vorschau. | In diesem Bereich erfolgt die Darstellung des in der Dokumentenliste blau markierten Dokumentes in einer groben Vorschau. | ||
| Zeile 104: | Zeile 118: | ||
===Hinzufügen=== | ===Hinzufügen=== | ||
| − | ====aus Ordner==== | + | ====<u>aus Ordner</u>==== |
| − | + | <u>Elektronische Signatur/Beglaubigung: Hinzufügen aus Ordner</u> | |
<imagemap> | <imagemap> | ||
| Zeile 125: | Zeile 139: | ||
*Zu beachten ist hierbei, dass die Dokumente für eine Übernahme im TIF, RTF- oder PDF-Format vorliegen müssen. | *Zu beachten ist hierbei, dass die Dokumente für eine Übernahme im TIF, RTF- oder PDF-Format vorliegen müssen. | ||
| − | =====Urkundennummer/Aktennummer===== | + | =====<u>Urkundennummer/Aktennummer</u>===== |
| + | |||
Hier sind die Urkunden-/Aktennummer einzugeben, die dem Dokument zugeordnet werden soll. Bei Eingabe einer Urkundennummer wird die Aktennummer automatisch vorgeschlagen, sofern diese bei Erfassung der Urkundenrollennummer hinterlegt wurde. | Hier sind die Urkunden-/Aktennummer einzugeben, die dem Dokument zugeordnet werden soll. Bei Eingabe einer Urkundennummer wird die Aktennummer automatisch vorgeschlagen, sofern diese bei Erfassung der Urkundenrollennummer hinterlegt wurde. | ||
| − | =====Laufwerk und Verzeichnis===== | + | =====<u>Laufwerk und Verzeichnis</u>===== |
| + | |||
In diesem Bereich wird das Laufwerk und das Verzeichnis ausgewählt, aus welchem die Dokumente zu den unsignierten Dokumenten hinzugefügt werden sollen. | In diesem Bereich wird das Laufwerk und das Verzeichnis ausgewählt, aus welchem die Dokumente zu den unsignierten Dokumenten hinzugefügt werden sollen. | ||
| − | =====Dateien===== | + | =====<u>Dateien</u>===== |
| + | |||
In diesem Bereich werden die zur Verfügung stehenden Dokumente angezeigt. Hier ist das Dokument zu wählen, welches zu den unsignierten Dokumenten hinzugefügt werden soll. | In diesem Bereich werden die zur Verfügung stehenden Dokumente angezeigt. Hier ist das Dokument zu wählen, welches zu den unsignierten Dokumenten hinzugefügt werden soll. | ||
| − | =====Speichern===== | + | =====<u>Speichern</u>===== |
| + | |||
Klick hier um die Auswahl zu bestätigen und das Dokument zu den unsignierten Dokumenten hinzuzufügen. Im Anschluss wird die Eingabemaske gelehrt und es kann ein weiteres Dokument ausgewählt werden. | Klick hier um die Auswahl zu bestätigen und das Dokument zu den unsignierten Dokumenten hinzuzufügen. Im Anschluss wird die Eingabemaske gelehrt und es kann ein weiteres Dokument ausgewählt werden. | ||
| − | =====Ok===== | + | =====<u>Ok</u>===== |
| + | |||
Auswahl dieser Funktion um das ausgewählte Dokument den unsignierten Dokumenten hinzuzufügen und die Eingabemaske zu verlassen. | Auswahl dieser Funktion um das ausgewählte Dokument den unsignierten Dokumenten hinzuzufügen und die Eingabemaske zu verlassen. | ||
| − | =====Abbruch===== | + | =====<u>Abbruch</u>===== |
| + | |||
Hierüber wird die Eingabemaske verlassen ohne das gewählte Dokument zu den unsignierten Dokumenten zu übernehmen. | Hierüber wird die Eingabemaske verlassen ohne das gewählte Dokument zu den unsignierten Dokumenten zu übernehmen. | ||
| − | ====aus E-Akte==== | + | ====<u>aus E-Akte</u>==== |
| − | + | ||
| + | <u>Elektronische Signatur/Beglaubigung: Hinzufügen aus E-Akte</u> | ||
<imagemap> | <imagemap> | ||
| Zeile 165: | Zeile 186: | ||
*Weiterhin ist zu beachten, dass bei der Übernahme der Dokumente über Hinzufügen und einer späteren Signatur über [[File:But_Signieren.gif|link=]] der Beglaubigungsvermerk nicht automatisch hinzugefügt wird. Dieser muss zuvor mit dem Dokument zusammen eingescannt werden. | *Weiterhin ist zu beachten, dass bei der Übernahme der Dokumente über Hinzufügen und einer späteren Signatur über [[File:But_Signieren.gif|link=]] der Beglaubigungsvermerk nicht automatisch hinzugefügt wird. Dieser muss zuvor mit dem Dokument zusammen eingescannt werden. | ||
| − | =====Urkundennummer===== | + | =====<u>Urkundennummer</u>===== |
| + | |||
Erfasst wird hier die Urkundennummer, zu welcher die Dokumente für die Signatur vorgemerkt werden sollen. Die zur Urkunde hinterlegte Aktennummer wird automatisch vom Programm übernommen. | Erfasst wird hier die Urkundennummer, zu welcher die Dokumente für die Signatur vorgemerkt werden sollen. Die zur Urkunde hinterlegte Aktennummer wird automatisch vom Programm übernommen. | ||
| − | =====Aktennummer===== | + | =====<u>Aktennummer</u>===== |
| + | |||
Hier ist die Aktennummer einzugeben, zu der bereits eingescannte Dokumente in der E-Akte gespeichert wurden. Es erfolgt keine Auswahl, wenn: | Hier ist die Aktennummer einzugeben, zu der bereits eingescannte Dokumente in der E-Akte gespeichert wurden. Es erfolgt keine Auswahl, wenn: | ||
| Zeile 174: | Zeile 197: | ||
*oder wenn in der E-Akte zu dieser Aktennummer noch keine eingescannten Dokumente hinterlegt wurden. | *oder wenn in der E-Akte zu dieser Aktennummer noch keine eingescannten Dokumente hinterlegt wurden. | ||
| − | =====Spalte Dokument===== | + | =====<u>Spalte Dokument</u>===== |
| + | |||
Hier sind die Dokumente auszuwählen, welche zu den unsignierten Dokumenten hinzugefügt werden sollen. | Hier sind die Dokumente auszuwählen, welche zu den unsignierten Dokumenten hinzugefügt werden sollen. | ||
| − | =====Spalte Datum===== | + | =====<u>Spalte Datum</u>===== |
| + | |||
Hier wird zur Information das Erstellungsdatum des Dokumentes angezeigt. | Hier wird zur Information das Erstellungsdatum des Dokumentes angezeigt. | ||
| − | =====Spalte Bemerkung===== | + | =====<u>Spalte Bemerkung</u>===== |
| + | |||
In dieser Spalte wird die zum Dokument erfasste Bemerkung angezeigt. Bei der Übernahme des Dokumentes zu den unsignierten Dokumenten wird aus den Eingaben in der Bemerkungsspalte der Dateiname für das zu signierende Dokument erstellt. | In dieser Spalte wird die zum Dokument erfasste Bemerkung angezeigt. Bei der Übernahme des Dokumentes zu den unsignierten Dokumenten wird aus den Eingaben in der Bemerkungsspalte der Dateiname für das zu signierende Dokument erstellt. | ||
*Die Bemerkung kann an dieser Stelle nicht geändert werden. Dazu ist bitte die E-Akte aufzurufen und die Bemerkung entsprechend zu ändern. | *Die Bemerkung kann an dieser Stelle nicht geändert werden. Dazu ist bitte die E-Akte aufzurufen und die Bemerkung entsprechend zu ändern. | ||
| − | =====Ok===== | + | =====<u>Ok</u>===== |
| + | |||
Auswahl dieser Funktion, um die Auswahl zu bestätigen und den unsignierten Dokumenten hinzuzufügen. | Auswahl dieser Funktion, um die Auswahl zu bestätigen und den unsignierten Dokumenten hinzuzufügen. | ||
| − | =====Abbruch===== | + | =====<u>Abbruch</u>===== |
| + | |||
Klick hier um die Eingabemaske ohne die Übernahme der gewählten Dokumente zu beenden. | Klick hier um die Eingabemaske ohne die Übernahme der gewählten Dokumente zu beenden. | ||
===Signieren=== | ===Signieren=== | ||
| + | |||
Hierüber wird die auf dem Arbeitsplatz installierte Signatursoftware (OPENLiMiT SignCubes) aufgerufen, um die gewählten Dokumente zu signieren. | Hierüber wird die auf dem Arbeitsplatz installierte Signatursoftware (OPENLiMiT SignCubes) aufgerufen, um die gewählten Dokumente zu signieren. | ||
===Entfernen=== | ===Entfernen=== | ||
| + | |||
Diese Funktion steht nur zur Verfügung, wenn unter Signierte Dokumente eine Auswahl getroffen wurde. Bei den ausgewählten Dokumenten wird die Signatur entfernt und die Dokumente werden nach Unsignierte Dokumente verschoben. | Diese Funktion steht nur zur Verfügung, wenn unter Signierte Dokumente eine Auswahl getroffen wurde. Bei den ausgewählten Dokumenten wird die Signatur entfernt und die Dokumente werden nach Unsignierte Dokumente verschoben. | ||
===Löschen=== | ===Löschen=== | ||
| + | |||
Hier werden die gewählten Dokumente nach einer Sicherheitsabfrage gelöscht. | Hier werden die gewählten Dokumente nach einer Sicherheitsabfrage gelöscht. | ||
===Extras=== | ===Extras=== | ||
| − | ====Vertreter==== | + | ====<u>Vertreter</u>==== |
| − | + | ||
| + | <u>Elektronische Signatur / Beglaubigung - Extras / Vertreter auswählen</u> | ||
<imagemap> | <imagemap> | ||
| Zeile 222: | Zeile 254: | ||
In dieser Maske kann der Notarvertreter sowie der Zeitraum für die Notarvertretung erfasst werden. Sofern an dieser Stelle ein Vertreter, den Speicherort für die Vertreterbestellungsurkunde und den Vertretungszeitraum hinterlegt wurde, wird bei Erstellung einer neuen elektronischen Signatur/Beglaubigung ein beglaubigtes Zip-Archiv erstellt, dass die zu beglaubigende Datei sowie die Vertreterbestellungsurkunde enthält. | In dieser Maske kann der Notarvertreter sowie der Zeitraum für die Notarvertretung erfasst werden. Sofern an dieser Stelle ein Vertreter, den Speicherort für die Vertreterbestellungsurkunde und den Vertretungszeitraum hinterlegt wurde, wird bei Erstellung einer neuen elektronischen Signatur/Beglaubigung ein beglaubigtes Zip-Archiv erstellt, dass die zu beglaubigende Datei sowie die Vertreterbestellungsurkunde enthält. | ||
| − | =====Löschen===== | + | =====<u>Löschen</u>===== |
| + | |||
Hierüber können die Eingaben zum Notarvertreter und zum gewählten Vertretungszeitraum gelöscht werden. | Hierüber können die Eingaben zum Notarvertreter und zum gewählten Vertretungszeitraum gelöscht werden. | ||
| − | =====Adressnummer bzw. Name des Notarvertreters===== | + | =====<u>Adressnummer bzw. Name des Notarvertreters</u>===== |
| + | |||
Hier ist die Adressnummer bzw. den Namen des Notarvertreters zu erfassen. In der Anzeige rechts neben diesem Eingabefeld werden die zugehörigen Adressdaten zur Überprüfung ausgewiesen. | Hier ist die Adressnummer bzw. den Namen des Notarvertreters zu erfassen. In der Anzeige rechts neben diesem Eingabefeld werden die zugehörigen Adressdaten zur Überprüfung ausgewiesen. | ||
| − | =====Bestellungsurkunde: Pfad===== | + | =====<u>Bestellungsurkunde: Pfad</u>===== |
| + | |||
Hier wird der Speicherort sowie der Name der Vertreterbestellungsurkunde angezeigt. | Hier wird der Speicherort sowie der Name der Vertreterbestellungsurkunde angezeigt. | ||
| − | =====Bestellungsurkunde: Auswahl Urkunde===== | + | =====<u>Bestellungsurkunde: Auswahl Urkunde</u>===== |
| + | |||
Hierüber kann die signierte Vertreterbestellungsurkunde ausgewählt werden, die den entsprechenden Dokumenten bei der Erstellung der elektronischen Signatur oder der Erstellung der elektronischen Handelsregisteranmeldung beigefügt werden sollen. | Hierüber kann die signierte Vertreterbestellungsurkunde ausgewählt werden, die den entsprechenden Dokumenten bei der Erstellung der elektronischen Signatur oder der Erstellung der elektronischen Handelsregisteranmeldung beigefügt werden sollen. | ||
| − | =====Bestellungsurkunde Anzeige===== | + | =====<u>Bestellungsurkunde Anzeige</u>===== |
| + | |||
Bei Wahl dieser Funktion wird die Vertreterbestellungsurkunde nebst Beglaubigungsvermerk angezeigt. | Bei Wahl dieser Funktion wird die Vertreterbestellungsurkunde nebst Beglaubigungsvermerk angezeigt. | ||
| − | =====Gültigkeit===== | + | =====<u>Gültigkeit</u>===== |
| + | |||
Eingabe des Zeitraums, für welchen der Notarvertreter bestellt ist. | Eingabe des Zeitraums, für welchen der Notarvertreter bestellt ist. | ||
| − | =====Ok===== | + | =====<u>Ok</u>===== |
| + | |||
Verlassen der Eingabemaske, die erfassten Daten werden gespeichert. | Verlassen der Eingabemaske, die erfassten Daten werden gespeichert. | ||
| − | =====Abbruch===== | + | =====<u>Abbruch</u>===== |
| + | |||
Verlassen der Eingabemaske ohne die erfassten Daten zu speichern. | Verlassen der Eingabemaske ohne die erfassten Daten zu speichern. | ||
| − | ====Senden==== | + | ====<u>Senden</u>==== |
| + | |||
Hierüber können Sie die ausgewählten elektronisch beglaubigten Dokumente per E-Mail versenden. | Hierüber können Sie die ausgewählten elektronisch beglaubigten Dokumente per E-Mail versenden. | ||
| Zeile 252: | Zeile 293: | ||
===Vertreter=== | ===Vertreter=== | ||
| + | |||
Wurde über Extras/Vertreter ein Notarvertreter und eine elektronisch beglaubigte Abschrift der Vertreterbestellungsurkunde hinterlegt, so wird dies hier angezeigt. Wenn eine elektronisch beglaubigte Abschrift der Vertreterbestellungsurkunde hinterlegt wurde, wird automatisch im Anschluss an die Erstellung einer elektronischen Beglaubigung eine signierte Zip-Datei erstellt, die das beglaubigte Dokument und die Vertreterbestellungsurkunde miteinander verbindet. | Wurde über Extras/Vertreter ein Notarvertreter und eine elektronisch beglaubigte Abschrift der Vertreterbestellungsurkunde hinterlegt, so wird dies hier angezeigt. Wenn eine elektronisch beglaubigte Abschrift der Vertreterbestellungsurkunde hinterlegt wurde, wird automatisch im Anschluss an die Erstellung einer elektronischen Beglaubigung eine signierte Zip-Datei erstellt, die das beglaubigte Dokument und die Vertreterbestellungsurkunde miteinander verbindet. | ||
===Unsignierte Dokumente=== | ===Unsignierte Dokumente=== | ||
| + | |||
Hier werden die gespeicherten oder hinzugefügten Dokumente angezeigt. Durch Anwahl können einzelne oder mehrere Dokumente signiert oder entfernt werden. | Hier werden die gespeicherten oder hinzugefügten Dokumente angezeigt. Durch Anwahl können einzelne oder mehrere Dokumente signiert oder entfernt werden. | ||
===Signierte Dokumente=== | ===Signierte Dokumente=== | ||
| + | |||
In diesem Bereich werden bereits signierte Dokumente angezeigt. Nach ihrer Auswahl können einzelne oder mehrere Dokumente versandt oder gelöscht werden. | In diesem Bereich werden bereits signierte Dokumente angezeigt. Nach ihrer Auswahl können einzelne oder mehrere Dokumente versandt oder gelöscht werden. | ||
===Dokumente älter als [[Datei:Z_DD.png|link=]] löschen=== | ===Dokumente älter als [[Datei:Z_DD.png|link=]] löschen=== | ||
| + | |||
Optional können erstellte Grundbuchanträge nach einer bestimmten Zeit ab der Erstellung automatisch gelöscht werden. | Optional können erstellte Grundbuchanträge nach einer bestimmten Zeit ab der Erstellung automatisch gelöscht werden. | ||
[[Category:Notariat]] | [[Category:Notariat]] | ||
Version vom 8. Mai 2018, 18:12 Uhr
Hauptseite > Notariat > Elektronischer Rechtsverkehr
| Elektronischer Rechtsverkehr | |||||||
|---|---|---|---|---|---|---|---|
|
|
Inhaltsverzeichnis
- 1 Allgemeines
- 2 Funktionen in der Toolbar
- 2.1 Neu
- 2.1.1 Akte/Urkundennr.
- 2.1.2 Datei zusätzlich speichern unter
- 2.1.3 Speicherort wählen
- 2.1.4 Dokument vor Signatur vollständig anzeigen
- 2.1.5 Signiertes Dokument per E-Mail versenden
- 2.1.6 Beglaubigungsvermerk
- 2.1.7 Datei auswählen
- 2.1.8 Liste der Dateinamen
- 2.1.9 Vorschau Beglaubigungsvermerk
- 2.1.10 Vorschau
- 2.2 Hinzufügen
- 2.3 Signieren
- 2.4 Entfernen
- 2.5 Löschen
- 2.6 Extras
- 2.1 Neu
- 3 Funktionen im Bearbeitungsbereich
Allgemeines
Elektronische Beglaubigung
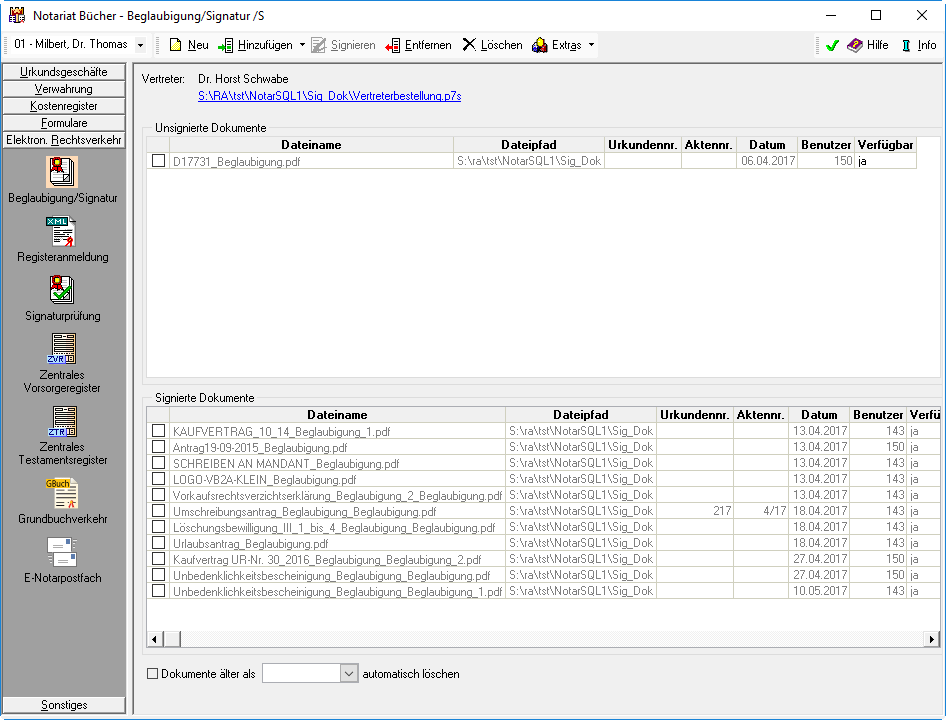
Hier werden bereits signierte Dokumente und Dokumente, die zur Signatur vorgesehen sind, angezeigt. Es können neue Dokumente oder bereits gespeicherte Dokumente signiert und versendet werden.
Der Bereich Elektron. Rechtsverkehr unterteilt sich in 7 Bereiche
→ Beglaubigung/Signatur (diese Seite)
→ Zentrales Testamentsregister
Funktionen in der Toolbar
Neu
Für die Erstellung eines elektronisch beglaubigten Dokuments ist es erforderlich, dass das zu beglaubigende Dokument im TIF-, RTF- oder PDF-Format vorliegt und die Signatursoftware OpenLimit SignCubes auf diesem Arbeitsplatz installiert ist.
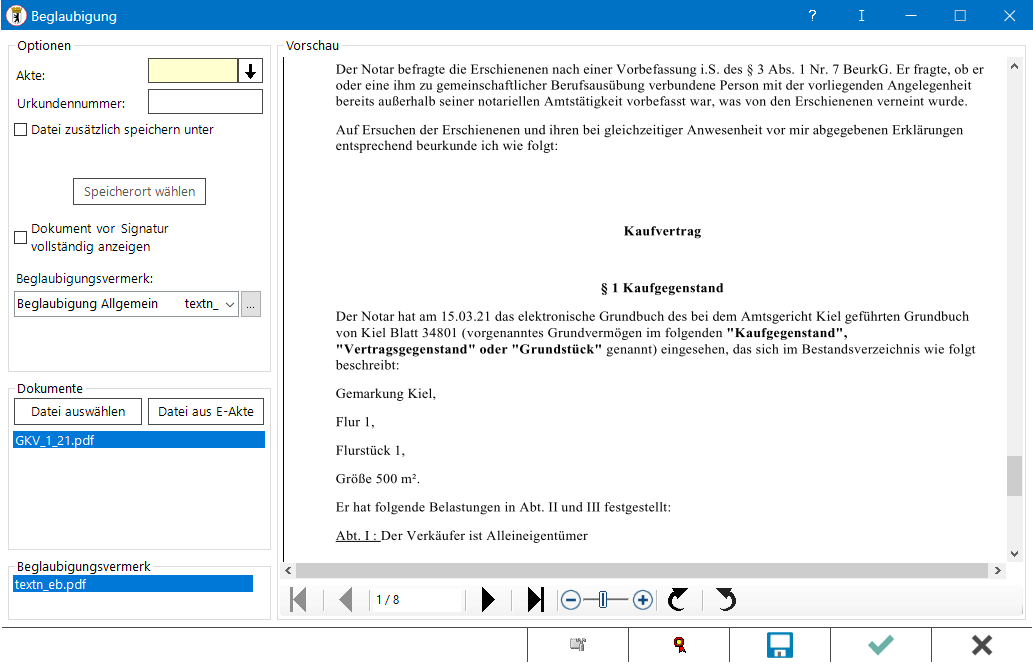
Akte/Urkundennr.
Hier ist die Urkundennummer oder Aktennummer anzugeben, wenn diese zum Dokument gespeichert werden soll.
Datei zusätzlich speichern unter
Diese Option ist zu wählen, sofern das signierte Dokument zusätzlich an einem anderen Ort, z. B. auf einem USB-Memory-Stick, gespeichert werden soll. Ist die Option gewählt, kann der Speicherort über den Button ![]() gewählt werden.
gewählt werden.
Speicherort wählen
Über diesen Button kann ein Speicherort für das signierte Dokument gewählt werden. Der Button ist nur aktiv, sofern die Option Datei zusätzlich speichern unter gewählt wurde.
Dokument vor Signatur vollständig anzeigen
Diese Option ist zu wählen, wenn der Inhalt der zu signierenden Datei zur Überprüfung vor der Signatur in der sicheren Anzeige der Signatursoftware angezeigt werden soll.
Signiertes Dokument per E-Mail versenden
Ist diese Option gewählt, öffnet sich nach dem Signaturvorgang eine neue E-Mail in der das signierte Dokument als Anhang eingefügt wurde.
Beglaubigungsvermerk
Hier kann der entsprechende Beglaubigungsvermerk ausgewählt werden. Es steht eine Auswahl aller in den Standardtexten hinterlegten Beglaubigungsvermerke zur Verfügung.
Datei auswählen
Es öffnet sich ein Dateiauswahldialog und ermöglicht die Auswahl des eingescannten Tif-Dokumentes oder eines anderen beliebigen Dokumentes im tif-Format, rtf-Format oder pdf-Format, von dem ein elektronisch beglaubigtes Dokument erstellt werden soll.
Liste der Dateinamen
In dieser Liste sind die Dateinamen der Dokumente aufgeführt, die signiert werden sollen. Durch Markieren der einzelnen ausgewählten Dokumente mit Mausklick, erhält man rechts nebenstehend eine Vorschau.
Wurden mehrere Dokumente ausgewählt, werden diese in der Reihenfolge ihrer Auflistung zu einem Dokument in einer Datei zusammengefasst. Der Name der automatisch erzeugten Datei setzt sich aus dem Namen des ersten gewählten Dokuments und der Dateierweiterung tif zusammen.
Vorschau Beglaubigungsvermerk
Nach einem Klick auf Beglaubigung.rtf wird der Beglaubigungsvermerk in der Vorschau dargestellt. Der Beglaubigungsvermerk basiert auf den Standardtexten, die in der Programmfunktion Standardtexte hinterlegt wurden. Die Änderung des Beglaubigungsvermerkes nur zum gewählten Dokument ist über den Button ![]() möglich.
möglich.
Vorschau
In diesem Bereich erfolgt die Darstellung des in der Dokumentenliste blau markierten Dokumentes in einer groben Vorschau.
- Zur Überprüfung des Inhalts eines zu signierenden Dokumentes wird empfohlen, die Option Dokument vor Signatur vollständig anzeigen zu wählen.
Hinzufügen
aus Ordner
Elektronische Signatur/Beglaubigung: Hinzufügen aus Ordner
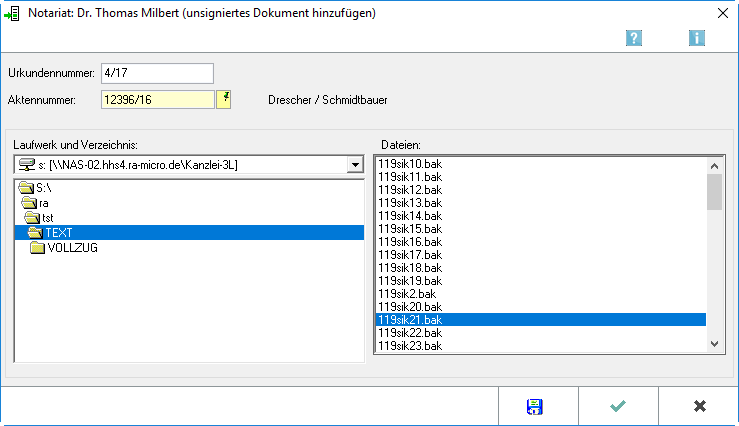
Mit Hilfe dieser Funktion können Dokumente und Bilder, die entweder über einen Scanner oder die Textverarbeitung erstellt wurden, aus einem beliebigen Ordner zu den unsignierten Dokumenten hinzugefügt werden.
- Zu beachten ist hierbei, dass die Dokumente für eine Übernahme im TIF, RTF- oder PDF-Format vorliegen müssen.
Urkundennummer/Aktennummer
Hier sind die Urkunden-/Aktennummer einzugeben, die dem Dokument zugeordnet werden soll. Bei Eingabe einer Urkundennummer wird die Aktennummer automatisch vorgeschlagen, sofern diese bei Erfassung der Urkundenrollennummer hinterlegt wurde.
Laufwerk und Verzeichnis
In diesem Bereich wird das Laufwerk und das Verzeichnis ausgewählt, aus welchem die Dokumente zu den unsignierten Dokumenten hinzugefügt werden sollen.
Dateien
In diesem Bereich werden die zur Verfügung stehenden Dokumente angezeigt. Hier ist das Dokument zu wählen, welches zu den unsignierten Dokumenten hinzugefügt werden soll.
Speichern
Klick hier um die Auswahl zu bestätigen und das Dokument zu den unsignierten Dokumenten hinzuzufügen. Im Anschluss wird die Eingabemaske gelehrt und es kann ein weiteres Dokument ausgewählt werden.
Ok
Auswahl dieser Funktion um das ausgewählte Dokument den unsignierten Dokumenten hinzuzufügen und die Eingabemaske zu verlassen.
Abbruch
Hierüber wird die Eingabemaske verlassen ohne das gewählte Dokument zu den unsignierten Dokumenten zu übernehmen.
aus E-Akte
Elektronische Signatur/Beglaubigung: Hinzufügen aus E-Akte
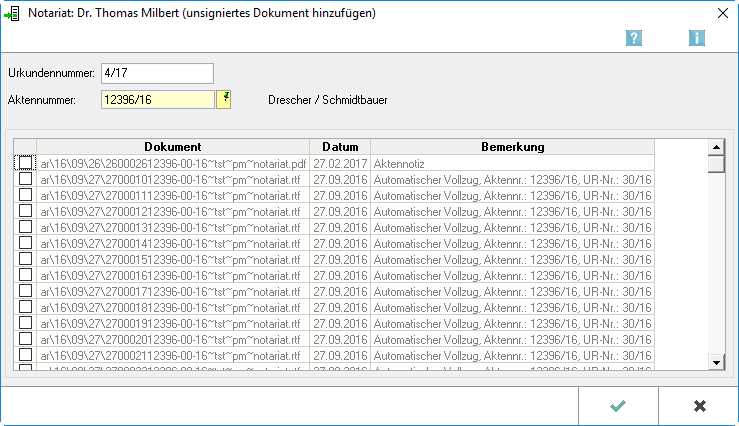
Mit Hilfe dieser Funktion können eingescannte Dokumente und Bilder, im TIF-, RTF- oder PDF-Format, aus der E-Akte zu den unsignierten Dokumenten hinzugefügt werden.
- Bei der Übernahme des Dokumentes in die E-Akte sollte in der Spalte Bemerkung bereits einen aussagekräftiger Hinweis auf den Inhalt des Dokumentes erfasst sein, da aus den Eingaben im Feld Bemerkung bei der Übernahme des Dokumentes in Notariat, Sonstiges, Elektronische Signatur/Beglaubigung aus dieser Bemerkung der Dateiname generiert wird.
- Weiterhin ist zu beachten, dass bei der Übernahme der Dokumente über Hinzufügen und einer späteren Signatur über
 der Beglaubigungsvermerk nicht automatisch hinzugefügt wird. Dieser muss zuvor mit dem Dokument zusammen eingescannt werden.
der Beglaubigungsvermerk nicht automatisch hinzugefügt wird. Dieser muss zuvor mit dem Dokument zusammen eingescannt werden.
Urkundennummer
Erfasst wird hier die Urkundennummer, zu welcher die Dokumente für die Signatur vorgemerkt werden sollen. Die zur Urkunde hinterlegte Aktennummer wird automatisch vom Programm übernommen.
Aktennummer
Hier ist die Aktennummer einzugeben, zu der bereits eingescannte Dokumente in der E-Akte gespeichert wurden. Es erfolgt keine Auswahl, wenn:
- keine Aktennummer eingegeben wurde
- oder wenn in der E-Akte zu dieser Aktennummer noch keine eingescannten Dokumente hinterlegt wurden.
Spalte Dokument
Hier sind die Dokumente auszuwählen, welche zu den unsignierten Dokumenten hinzugefügt werden sollen.
Spalte Datum
Hier wird zur Information das Erstellungsdatum des Dokumentes angezeigt.
Spalte Bemerkung
In dieser Spalte wird die zum Dokument erfasste Bemerkung angezeigt. Bei der Übernahme des Dokumentes zu den unsignierten Dokumenten wird aus den Eingaben in der Bemerkungsspalte der Dateiname für das zu signierende Dokument erstellt.
- Die Bemerkung kann an dieser Stelle nicht geändert werden. Dazu ist bitte die E-Akte aufzurufen und die Bemerkung entsprechend zu ändern.
Ok
Auswahl dieser Funktion, um die Auswahl zu bestätigen und den unsignierten Dokumenten hinzuzufügen.
Abbruch
Klick hier um die Eingabemaske ohne die Übernahme der gewählten Dokumente zu beenden.
Signieren
Hierüber wird die auf dem Arbeitsplatz installierte Signatursoftware (OPENLiMiT SignCubes) aufgerufen, um die gewählten Dokumente zu signieren.
Entfernen
Diese Funktion steht nur zur Verfügung, wenn unter Signierte Dokumente eine Auswahl getroffen wurde. Bei den ausgewählten Dokumenten wird die Signatur entfernt und die Dokumente werden nach Unsignierte Dokumente verschoben.
Löschen
Hier werden die gewählten Dokumente nach einer Sicherheitsabfrage gelöscht.
Extras
Vertreter
Elektronische Signatur / Beglaubigung - Extras / Vertreter auswählen
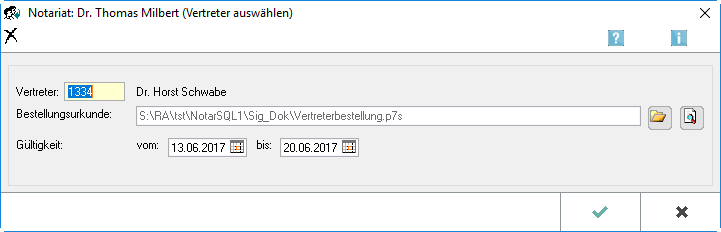
In dieser Maske kann der Notarvertreter sowie der Zeitraum für die Notarvertretung erfasst werden. Sofern an dieser Stelle ein Vertreter, den Speicherort für die Vertreterbestellungsurkunde und den Vertretungszeitraum hinterlegt wurde, wird bei Erstellung einer neuen elektronischen Signatur/Beglaubigung ein beglaubigtes Zip-Archiv erstellt, dass die zu beglaubigende Datei sowie die Vertreterbestellungsurkunde enthält.
Löschen
Hierüber können die Eingaben zum Notarvertreter und zum gewählten Vertretungszeitraum gelöscht werden.
Adressnummer bzw. Name des Notarvertreters
Hier ist die Adressnummer bzw. den Namen des Notarvertreters zu erfassen. In der Anzeige rechts neben diesem Eingabefeld werden die zugehörigen Adressdaten zur Überprüfung ausgewiesen.
Bestellungsurkunde: Pfad
Hier wird der Speicherort sowie der Name der Vertreterbestellungsurkunde angezeigt.
Bestellungsurkunde: Auswahl Urkunde
Hierüber kann die signierte Vertreterbestellungsurkunde ausgewählt werden, die den entsprechenden Dokumenten bei der Erstellung der elektronischen Signatur oder der Erstellung der elektronischen Handelsregisteranmeldung beigefügt werden sollen.
Bestellungsurkunde Anzeige
Bei Wahl dieser Funktion wird die Vertreterbestellungsurkunde nebst Beglaubigungsvermerk angezeigt.
Gültigkeit
Eingabe des Zeitraums, für welchen der Notarvertreter bestellt ist.
Ok
Verlassen der Eingabemaske, die erfassten Daten werden gespeichert.
Abbruch
Verlassen der Eingabemaske ohne die erfassten Daten zu speichern.
Senden
Hierüber können Sie die ausgewählten elektronisch beglaubigten Dokumente per E-Mail versenden.
Funktionen im Bearbeitungsbereich
Vertreter
Wurde über Extras/Vertreter ein Notarvertreter und eine elektronisch beglaubigte Abschrift der Vertreterbestellungsurkunde hinterlegt, so wird dies hier angezeigt. Wenn eine elektronisch beglaubigte Abschrift der Vertreterbestellungsurkunde hinterlegt wurde, wird automatisch im Anschluss an die Erstellung einer elektronischen Beglaubigung eine signierte Zip-Datei erstellt, die das beglaubigte Dokument und die Vertreterbestellungsurkunde miteinander verbindet.
Unsignierte Dokumente
Hier werden die gespeicherten oder hinzugefügten Dokumente angezeigt. Durch Anwahl können einzelne oder mehrere Dokumente signiert oder entfernt werden.
Signierte Dokumente
In diesem Bereich werden bereits signierte Dokumente angezeigt. Nach ihrer Auswahl können einzelne oder mehrere Dokumente versandt oder gelöscht werden.
Dokumente älter als  löschen
löschen
Optional können erstellte Grundbuchanträge nach einer bestimmten Zeit ab der Erstellung automatisch gelöscht werden.