Exportieren: Unterschied zwischen den Versionen
(→Funktionen im Bearbeitungsbereich) |
(Die Kategorien wurden geändert.) |
||
| (4 dazwischenliegende Versionen desselben Benutzers werden nicht angezeigt) | |||
| Zeile 1: | Zeile 1: | ||
| − | [[Hauptseite]] > [[:Category: | + | [[Hauptseite]] > [[:Category:Kanzleiverwaltung|Kanzleiverwaltung]] > [[Briefköpfe und Aktenvorblätter]] > [[Briefköpfe]] > [[Exportieren]] |
==Allgemeines== | ==Allgemeines== | ||
| Zeile 30: | Zeile 30: | ||
===Vorhanden=== | ===Vorhanden=== | ||
| − | Aus diesem Bereich wählen Sie mittels Doppelklick diejenigen Dateien aus, die exportiert werden sollen. Die betreffenden Dateien werden im Bereich ''Übernehmen'' aufgelistet. | + | Aus diesem Bereich wählen Sie mittels Doppelklick diejenigen Dateien aus, die exportiert werden sollen. Die betreffenden Dateien werden im Bereich ''Übernehmen'' aufgelistet. |
===Übernehmen=== | ===Übernehmen=== | ||
| Zeile 53: | Zeile 53: | ||
Klicken Sie auf diesen Button, um zum Programm zurückzukehren, ohne eine Datei zu exportieren. | Klicken Sie auf diesen Button, um zum Programm zurückzukehren, ohne eine Datei zu exportieren. | ||
| + | |||
| + | |||
| + | [[Kategorie:Schriftverkehr]] | ||
| + | |||
| + | [[Category:Kanzleiverwaltung]] | ||
Aktuelle Version vom 6. Juli 2020, 16:08 Uhr
Hauptseite > Kanzleiverwaltung > Briefköpfe und Aktenvorblätter > Briefköpfe > Exportieren
Inhaltsverzeichnis
Allgemeines
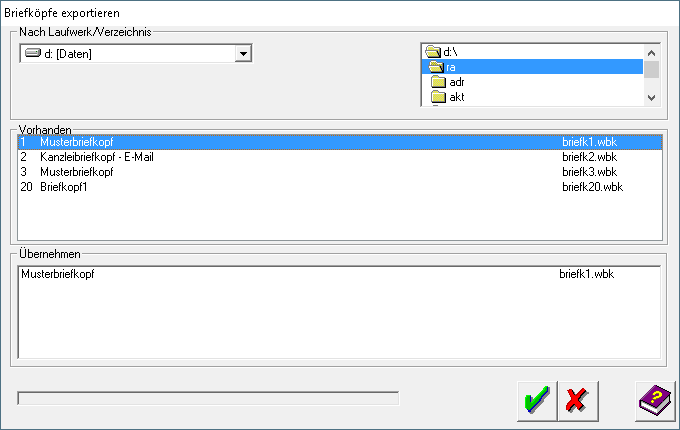
Funktionen im Bearbeitungsbereich
Laufwerk
Sie können Dateien in jedes beliebige Verzeichnis exportieren, z. B. auch auf eine Diskette. Hier können Sie das Ziellaufwerk wählen.
Verzeichnis
Sie können Dateien in jedes beliebige Verzeichnis exportieren, z. B. auch auf eine Diskette. Hier wird Ihnen der Verzeichnisbaum des Ziellaufwerks angezeigt, in dem Sie das Zielverzeichnis wählen können.
Vorhanden
Aus diesem Bereich wählen Sie mittels Doppelklick diejenigen Dateien aus, die exportiert werden sollen. Die betreffenden Dateien werden im Bereich Übernehmen aufgelistet.
Übernehmen
Nur die hier aufgelisteten Dateien werden exportiert. Um eine Datei aus der Liste zu entfernen, klicken Sie doppelt auf die entsprechende Zeile.
![]() Beim Export werden die neuen Dateien an das Ende einer bereits vorhandenen Liste von Dateien gestellt. Die Nummern der Dateien werden entsprechend verändert.
Beim Export werden die neuen Dateien an das Ende einer bereits vorhandenen Liste von Dateien gestellt. Die Nummern der Dateien werden entsprechend verändert.
Funktionen in der Abschlussleiste
OK
Klicken Sie auf diesen Button, um die ausgewählte Datei zu exportieren. Nach dem Export der Datei wird ein Bericht über den Export angezeigt.
Abbruch
Klicken Sie auf diesen Button, um zum Programm zurückzukehren, ohne eine Datei zu exportieren.