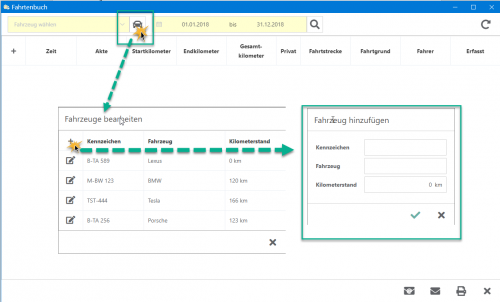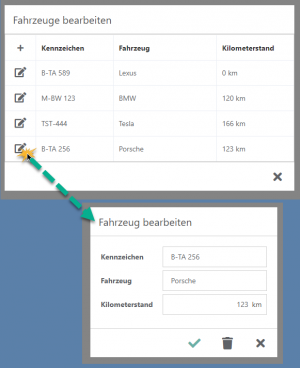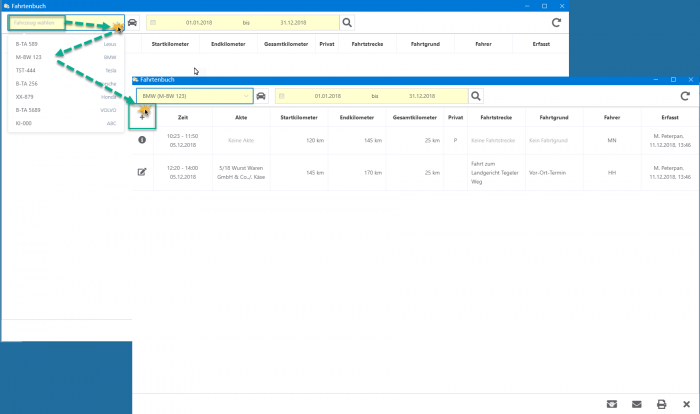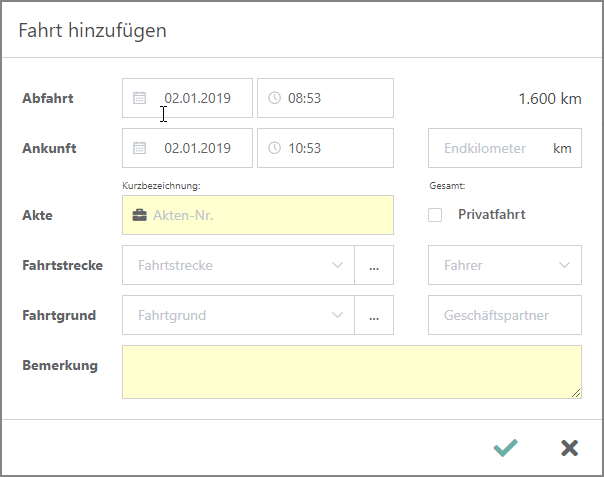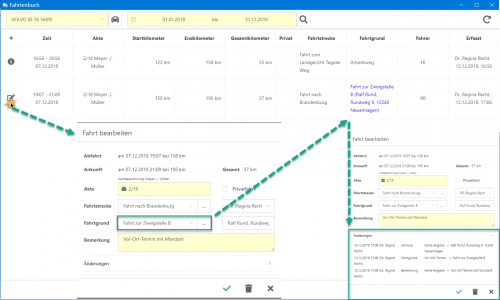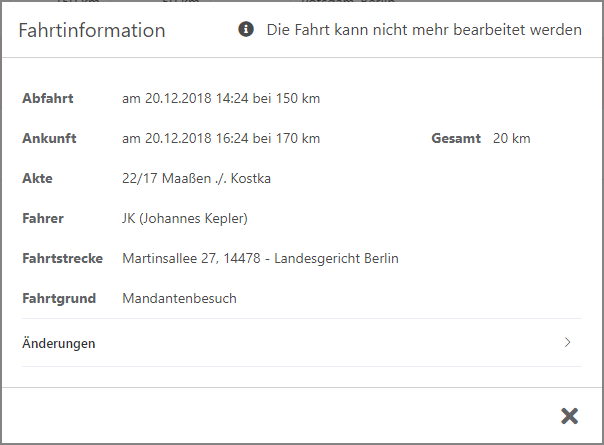Fahrtenbuch: Unterschied zwischen den Versionen
SBohl (Diskussion | Beiträge) (→Fahrt hinzufügen) |
SBohl (Diskussion | Beiträge) |
||
| Zeile 107: | Zeile 107: | ||
[[Datei:fahrtenbuch8.png|link=]] | [[Datei:fahrtenbuch8.png|link=]] | ||
| − | === | + | ===E-Versand=== |
| − | Über | + | Über das E-Versand-Icon lassen sich die Fahrten entweder über den E-Brief oder Outlook versenden. |
===Drucken=== | ===Drucken=== | ||
Version vom 13. Oktober 2020, 17:40 Uhr
Hauptseite > Kostenblatt > Fahrtenbuch
| Fahrtenbuch | |||||||
|---|---|---|---|---|---|---|---|
|
|
Inhaltsverzeichnis
Allgemeines
Mit dem Fahrtenbuch können chronologische Aufzeichnungen über die zurückgelegten Fahrten von verschiedenen PKWs tabellarisch erstellt werden. Es können sowohl Dienst- als auch Privatfahrten erfasst werden. Dienstfahrten können einer Akte zugeordnet werden und werden dann gleichzeitig in das Kostenblatt gespeichert, sodass sie automatisch für die Abrechnung in Gebühren zur Verfügung stehen.
Fahrten müssen möglichst zeitnah, das heißt binnen einer Woche, eingetragen werden. Wenn in den Allgemeinen Einstellung die Option GObD Hinweise anzeigen (Allgemeine Einstellungen -> Reiter "Allgemein" -> Punkt 1.28) angewählt ist, erscheint bei einer Erfassung oder Änderung an einer Fahrt, die mehr als 7 Tage zurückliegt, eine entsprechende Meldung.
Alle Angaben bezüglich der Fahrzeuge und der zurückgelegten Strecken werden in einem jeweils eigenen Fenster Fahrzeug hinzufügen bzw. Fahrt hinzufügen erfasst und gespeichert.
Die gespeicherten Angaben zur zurückgelegten Fahrstrecke werden in einer Zeile in der Liste angezeigt. Wurde eine Fahrt falsch erfasst, können für die letzte zu einem Fahrzeug erfasste Fahrt bis zu sieben Tage rückwirkend Änderungen vorgenommen oder die Fahrt gelöscht werden. Beim Löschen einer Fahrt ist ein Löschgrund anzugeben.
Funktionen in der Toolbar
Fahrzeuge
Aus der Auswahlliste wird das Fahrzeug gewählt, mit dem die Fahrt unternommen wurde. Über die Editierschaltfläche können weitere Fahrzeuge in die Liste übernommen werden.
Zeitrahmen / Kalender
Es wird der Zeitraum gewählt, der angezeigt werden soll. Als Standard wird das aktuelle Jahr gewählt.
Aktualisieren
Ruft die neuesten Daten aus der Datenbank ab.
Archiv
Die Datenhaltung des Fahrtenbuchs wurde geändert. Wenn das neue Fahrtenbuch erstmalig gestartet wird, erhält der Nutzer die Möglichkeit, die alten Daten zu archivieren oder auf den neuen Datenstand zu konvertieren. Über das Archiv-Icon können die archivierten Daten eingesehen werden. Durch einen erneuten Klick auf das Icon wird zu den aktuellen Daten, die bearbeitet werden können, zurückgekehrt.
Fahrzeuge
Durch Anklicken der Schaltfläche mit dem Fahrzeugsymbol öffnet sich das Fenster Fahrzeuge bearbeiten. Dort sind alle bisher gespeicherten Fahrzeuge aufgeführt. Über das Anwählen des +-Buttons öffnet sich das Fenster Fahrzeug hinzufügen. Hier können neue Fahrzeuge erfasst werden.
Über die Editierschaltfläche können die Fahrzeugdaten bearbeitet werden. Über Doppelklick auf die Tabellenzeile öffnet sich das entsprechende Fahrtenbuch.
Fahrzeug hinzufügen
Über den +-Button im Hauptfenster öffnet sich das Fenster Fahrzeug hinzufügen. Hier müssen das Kennzeichen, die Fahrzeugbezeichnung oder das Modell und der Kilometerstand angegeben werden. Nach Speicherung der Fahrzeugdaten ist das hinzugefügte Fahrzeug in der Auswahlliste verfügbar. Der bei der Anlage des Fahrzeugs eingetragene Kilometertand wird im Rahmen des erstmaligen Hinzufügens einer Fahrt für dieses Fahrzeug als Anfangskilometerstand automatisch übernommen.
Fahrzeug bearbeiten
Über das Fahrzeug-Icon öffnet sich das Fenster Fahrzeug bearbeiten. Solange zu diesem Fahrzeug noch keine Fahrt gespeichert wurde, können Kennzeichen, Fahrzeugdaten und Kilometerstand bearbeitet werden. Wurden bereits eine oder mehrere Fahrten zum Fahrzeug gespeichert, ist die Änderung des Kilometerstands nicht mehr möglich. Auch das Löschen eines Fahrzeugs über das Löschen-Icon ist nur möglich, solange noch keine Fahrt erfasst wurde. Der eingetragene Kilometerstand wird automatisch als Anfangskilometerstand für die Fahrterfassung verwendet.
Fahrten
In der tabellarischen Übersicht sind alle aktuell gespeicherten Fahrten für jedes Fahrzeug gesondert aufgelistet. Über den +-Button können neue Fahrten hinzugefügt werden (siehe 3.1.1. Fahrt hinzufügen).
Fahrt hinzufügen
Über das Fenster Fahrt hinzufügen können alle erforderlichen Informationen zu einer neuen Fahrt inklusive Bemerkungen erfasst werden.
Es wird zwischen Privat- und Dienstfahrten, die einer Akte zugeordnet werden können, unterschieden.
Für Dienstfahrten sind Fahrtstrecke, Fahrer und Fahrtgrund zwingend anzugeben und werden entsprechend rot markiert, sollten diese Felder beim Speicherversuch nicht ausgefüllt sein.
Die Angabe von Aktenzeichen und Bemerkungen sind optional. Der Fahrer wird aus den in der RA-MICRO Benutzerverwaltung hinterlegten Sachbearbeitern gewählt. Dienstfahrten, die einer Akten zugeordnet werden, werden im Kostenblatt gespeichert. Besitzt der angemeldete Nutzer keine Berechtigung zu Erfassung von Einträgen im Kostenblatt, kann eine Fahrt nur ohne Akte erfasst werden.
Für private Fahrten ist es nicht erforderlich, eine Fahrtstrecke oder den Fahrtgrund anzugeben. Ebenso optional ist hier die Angabe von Bemerkungen oder die Angabe der Anschrift des Geschäftspartners. Lediglich der Fahrer und der anzugebende Endkilometerstand stellen Pflichtfelder dar.
Nach der Eingabe aller Informationen wird die Fahrt gespeichert und in einer chronologischen Tabelle pro Fahrzeug angezeigt.
Fahrt bearbeiten
Sollte nach dem Speichern festgestellt werden, dass bei der Eingabe der Fahrt ein Fehler unterlaufen ist, können Fahrten hinsichtlich Fahrer, Fahrtstrecke und Fahrtgrund bis zu sieben Tage nach der Erfassung geändert werden.
Änderungen werden in der Fahrttabelle blau dargestellt. Die Änderungsdetails sind im Fenster Fahrzeug bearbeiten unter Änderungen einzusehen.
Die jeweils letzte, nicht gelöschte Fahrt pro Fahrzeug kann ebenfalls über das Fenster Fahrt bearbeiten bis zu sieben Tage nach der Erfassung gelöscht werden. Nach Klick auf das Papierkorb-Icon öffnet sich das Fenster Löschgrund, das ein Pflichtfeld ist. Nach Löschen der Fahrt wird diese in der Tabelle entsprechend farbig gekennzeichnet, so dass die Nachvollziehbarkeit gewährleistet ist. Änderungen werden in einer Änderungshistorie übersichtlich dargestellt.
Änderungen werden ebenfalls ins Kostenblatt übernommen und gelöschte Fahrten werden aus dem Kostenblatt entfernt.
Sofern eine gespeicherte Fahrt bereits abgerechnet wurde oder der angemeldete Nutzer die Rechte Kostenblatt bearbeiten nicht hat, kann die Fahrt nicht gelöscht oder geändert werden. Es erscheint ein entsprechendes Hinweisfenster.
Fahrtinformationen
Nicht mehr änderbare Fahrten werden in der Tabelle mit einem Informations-Button gekennzeichnet. Über diesen können Informationen zu den gespeicherten Fahrten abgerufen werden. Auch für gelöschte Fahrten ist dieses Fenster abrufbar.
Wichtig: Gespeicherte Fahrten können aufgrund der gesetzlichen Anforderungen auf lückenlose Nachvollziehbarkeit nicht tatsächlich gelöscht werden. Vielmehr wird die Fahrt entsprechend markiert und gestrichen. Löschungen können nicht rückgängig gemacht werden. Zu beachten ist ebenfalls, dass immer nur die letzte eingetragene Fahrt gelöscht werden kann.
Funktionen in der Abschlussleiste
E-Versand
Über das E-Versand-Icon lassen sich die Fahrten entweder über den E-Brief oder Outlook versenden.
Über das Drucken-Icon werden die aktuell angezeigten Fahrten in eine PDF konvertiert. Diese PDF wird anschließend geöffnet und befindet sich im Datenverzeichnis unter datpath:\zeit\FBuch
Schließen
Über das Schließen-Icon wird das Fenster geschlossen.