Formular RVG-Pflichtverteidiger Buchen Fibu II: Unterschied zwischen den Versionen
| (7 dazwischenliegende Versionen von 4 Benutzern werden nicht angezeigt) | |||
| Zeile 1: | Zeile 1: | ||
| − | [[Hauptseite]] > [[:Category:Gebühren|Gebühren]] > [[Prozesskostenhilfe]] > [[ | + | [[Hauptseite]] > [[:Category:Gebühren|Gebühren]] > [[Prozesskostenhilfe]] > [[Formular RVG-Pflichtverteidiger|Formular RVG-Pflichtverteidiger]] > [[Formular RVG-Pflichtverteidiger Buchen Fibu II]] |
==Allgemeines== | ==Allgemeines== | ||
<imagemap> | <imagemap> | ||
| − | Datei: | + | Datei:Gebühren_Formular_RVG_Pflichtverteidiger_Buchen_Fibu_2.png| |
rect 131 130 206 146 [[PKH-Formular RVG-Pflichtverteidiger Buchen Fibu II#Rechnungsnummer Automatisch|Wählen Sie die Vergabe einer automatischen Rechnungsnummer, wenn der Erstattungsantrag mit einer Rechnungsnummer versehen und in der Offene Posten-Liste gebucht werden soll.]] | rect 131 130 206 146 [[PKH-Formular RVG-Pflichtverteidiger Buchen Fibu II#Rechnungsnummer Automatisch|Wählen Sie die Vergabe einer automatischen Rechnungsnummer, wenn der Erstattungsantrag mit einer Rechnungsnummer versehen und in der Offene Posten-Liste gebucht werden soll.]] | ||
| Zeile 13: | Zeile 13: | ||
rect 264 223 457 246 [[PKH-Formular RVG-Pflichtverteidiger Buchen Fibu II#Zusatztext|Um einen ausführlicheren Buchungstext für das Aktenkonto erfassen zu können, steht dieses Eingabefeld zur Verfügung.]] | rect 264 223 457 246 [[PKH-Formular RVG-Pflichtverteidiger Buchen Fibu II#Zusatztext|Um einen ausführlicheren Buchungstext für das Aktenkonto erfassen zu können, steht dieses Eingabefeld zur Verfügung.]] | ||
rect 518 199 746 242 [[PKH-Formular RVG-Pflichtverteidiger Buchen Fibu II#Sachkonto|Bei der Finanzbuchhaltung II wird Ihnen das Sachkonto angezeigt, auf das gebucht wird.]] | rect 518 199 746 242 [[PKH-Formular RVG-Pflichtverteidiger Buchen Fibu II#Sachkonto|Bei der Finanzbuchhaltung II wird Ihnen das Sachkonto angezeigt, auf das gebucht wird.]] | ||
| + | rect 23 263 131 278 [[PKH-Formular RVG-Pflichtverteidiger Buchen Fibu II#in OP-Liste speichern|Sofern die Finanzbuchhaltung I aktiviert ist, können Sie hier wählen, ob der Rechnungsbetrag in der OP-Liste gespeichert werden soll. Bei aktivierter Finanzbuchhaltung II erfolgt die Speicherung automatisch.]] | ||
| + | rect 127 299 260 320 [[PKH-Formular RVG-Pflichtverteidiger Buchen Fibu II#Betrag_2|Bei Aktivierung der Finanzbuchhaltung I kann der Rechnungsbetrag für die OP-Liste ggf. geändert werden. Bei aktivierter Finanzbuchaltung II kann der Betrag hier nicht geändert werden. Zu beachten ist, dass der hier angezeigte Betrag vom Rechnungsbetrag abweichen kann, der in das Aktenkonto gespeichert wird. Die im Aktenkonto gespeicherten Auslagen werden für die Buchung ins Aktenkonto nicht erneut berücksichtigt und fehlen deshalb im Buchungsbetrag für das Aktenkonto.]] | ||
| + | rect 265 299 350 320 [[PKH-Formular RVG-Pflichtverteidiger Buchen Fibu II#Adresse|Sofern der Rechnungsbetrag in der OP-Liste erfasst wird, wird hier die Adressnummer des Rechnungsempfängers eingelesen.]] | ||
| + | rect 357 299 387 317 [[PKH-Formular RVG-Pflichtverteidiger Buchen Fibu II#MS|Wenn der Rechnungsbetrag in der OP-Liste gespeichert wird, kann festgelegt werden, welche Mahnstufe dem Rechnungsbetrag zugeordnet werden soll.]] | ||
| + | rect 391 299 456 320 [[PKH-Formular RVG-Pflichtverteidiger Buchen Fibu II#OP-Kennzeichen|Ein OP-Kennzeichen kann eingegeben werden, wenn die Buchung in die OP-Liste gespeichert werden soll. Das Kennzeichen kann direkt in der OP-Liste eingesehen und geändert werden.]] | ||
| + | rect 22 372 436 501 [[PKH-Formular RVG-Pflichtverteidiger Buchen Fibu II#Kanzleianschrift|Wenn die Kanzleianschrift als Absender des Vergütungsantrags im Formular gedruckt werden soll, sollte diese Option gewählt werden. Im Feld Adresse Kanzlei kann die Adressnummer eingetragen werden, unter die Kanzlei als Kanzleiadresse verwandt werden soll. Es erfolgt eine Abfrage, ob die eingetragene Adresse standardmäßig vorgegeben werden soll. Bei Verwendung eines Kanzleistempels für die Absenderadresse sollte diese Option abgewählt werden.]] | ||
| + | rect 796 704 874 741 [[PKH-Formular RVG-Pflichtverteidiger Buchen Fibu II#Zurück|Öffnet das Fenster Kostenerfassung]] | ||
| + | rect 877 702 956 742 [[PKH-Formular RVG-Pflichtverteidiger Buchen Fibu II#Weiter|Öffnet das Fenster Druckvorschau]] | ||
| + | rect 957 703 1035 742 [[PKH-Formular RVG-Pflichtverteidiger Buchen Fibu II#Abbruch|Schließt das Fenster ohne zu Speichern]] | ||
desc none | desc none | ||
| Zeile 19: | Zeile 28: | ||
Hier legen Sie fest, ob eine Rechnungsnummer vergeben werden soll und wie die Beträge verbucht werden sollen. Die Vergabe der Rechnungsnummer und die in dieser Maske festgelegten Buchungen werden erst mit dem Druckbefehl auf der nächsten Seite wirksam. | Hier legen Sie fest, ob eine Rechnungsnummer vergeben werden soll und wie die Beträge verbucht werden sollen. Die Vergabe der Rechnungsnummer und die in dieser Maske festgelegten Buchungen werden erst mit dem Druckbefehl auf der nächsten Seite wirksam. | ||
| − | Bei lizenzierter Finanzbuchhaltung I erhalten Sie eine etwas andere | + | Bei lizenzierter Finanzbuchhaltung I erhalten Sie eine etwas andere [https://onlinehilfen.ra-micro.de/index.php/PKH-Formular_RVG-Pflichtverteidiger_Buchen Ansicht] der Maske. |
==Funktionen im Bearbeitungsbereich== | ==Funktionen im Bearbeitungsbereich== | ||
| Zeile 82: | Zeile 91: | ||
Wenn die Kanzleianschrift als Absender des Vergütungsantrags im Formular gedruckt werden soll, sollte diese Option gewählt werden. Im Feld Adresse Kanzlei kann die Adressnummer eingetragen werden, unter die Kanzlei als Kanzleiadresse verwandt werden soll. Es erfolgt eine Abfrage, ob die eingetragene Adresse standardmäßig vorgegeben werden soll. Bei Verwendung eines Kanzleistempels für die Absenderadresse sollte diese Option abgewählt werden. | Wenn die Kanzleianschrift als Absender des Vergütungsantrags im Formular gedruckt werden soll, sollte diese Option gewählt werden. Im Feld Adresse Kanzlei kann die Adressnummer eingetragen werden, unter die Kanzlei als Kanzleiadresse verwandt werden soll. Es erfolgt eine Abfrage, ob die eingetragene Adresse standardmäßig vorgegeben werden soll. Bei Verwendung eines Kanzleistempels für die Absenderadresse sollte diese Option abgewählt werden. | ||
| + | |||
| + | ===Namenszug drucken=== | ||
| + | |||
| + | Soll auf der Unterschriftenzeile des Formulars der Name der Rechtsanwältin/des Rechtsanwaltes gedruckt werden, kann hier die die Adressnummer der Rechtsanwältin/des Rechtsanwalts hinterlegt werden. | ||
==Funktionen in der Abschlussleiste== | ==Funktionen in der Abschlussleiste== | ||
| Zeile 87: | Zeile 100: | ||
===Zurück=== | ===Zurück=== | ||
| − | [[Datei: | + | [[Datei: Z_Zurück.png|link=]] |
| − | Öffnet das Fenster | + | Öffnet das Fenster [https://onlinehilfen.ra-micro.de/index.php/PKH-Formular_RVG-Pflichtverteidiger_Kostenerfassung Kostenerfassung]. |
===Weiter=== | ===Weiter=== | ||
| − | [[Datei: | + | [[Datei: Z_Weiter.png|link=]] |
| − | Öffnet das Fenster | + | Öffnet das Fenster [https://onlinehilfen.ra-micro.de/index.php/PKH-Formular_RVG-Pflichtverteidiger_Druckvorschau Druckvorschau]. |
| − | ===Abbruch=== | + | ===Abbruch und Schließen=== |
| − | [[Datei:Z_Schließen.png]] | + | [[Datei:Z_Schließen.png|link=]] |
| − | Schließt das Fenster ohne zu Speichern | + | Schließt das Fenster ohne zu Speichern. |
[[Category:Gebühren]] | [[Category:Gebühren]] | ||
Aktuelle Version vom 2. Juni 2022, 14:31 Uhr
Hauptseite > Gebühren > Prozesskostenhilfe > Formular RVG-Pflichtverteidiger > Formular RVG-Pflichtverteidiger Buchen Fibu II
Inhaltsverzeichnis
Allgemeines
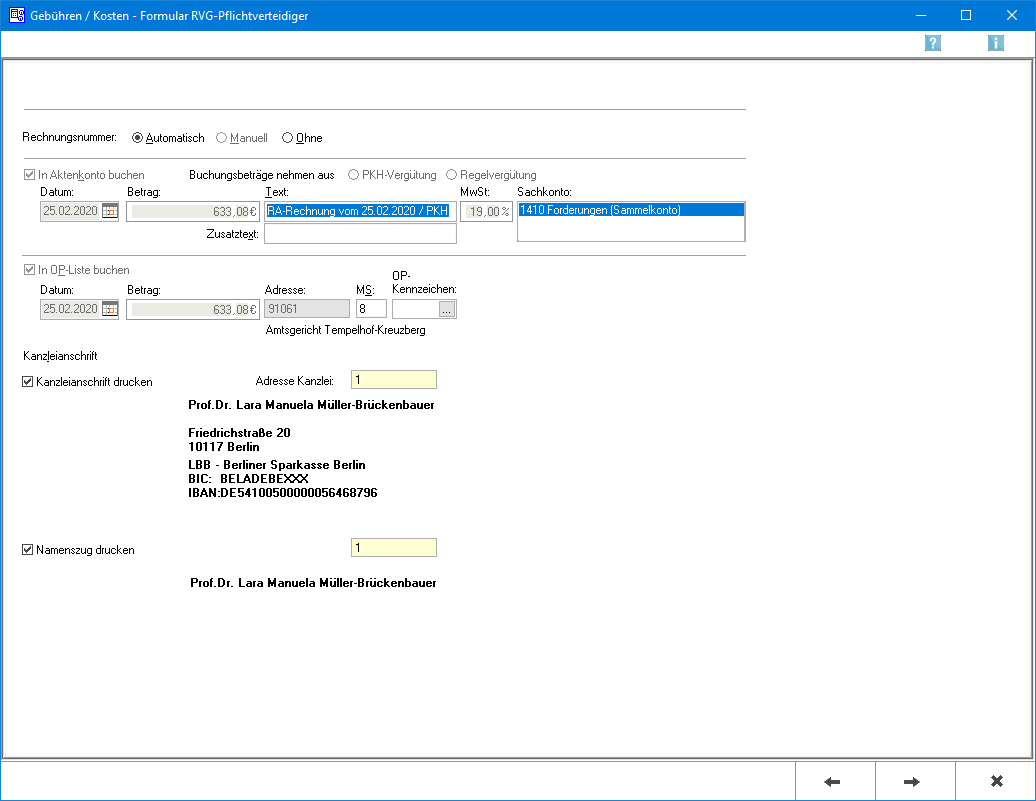
Hier legen Sie fest, ob eine Rechnungsnummer vergeben werden soll und wie die Beträge verbucht werden sollen. Die Vergabe der Rechnungsnummer und die in dieser Maske festgelegten Buchungen werden erst mit dem Druckbefehl auf der nächsten Seite wirksam.
Bei lizenzierter Finanzbuchhaltung I erhalten Sie eine etwas andere Ansicht der Maske.
Funktionen im Bearbeitungsbereich
Rechnungsnummer Automatisch
Wählen Sie die Vergabe einer automatischen Rechnungsnummer, wenn der Erstattungsantrag mit einer Rechnungsnummer versehen und in der Offene Posten-Liste gebucht werden soll.
Rechnungsnummer Manuell
Eine manuelle Rechnungsnummernvergabe ist nur bei Verwendung der Finanzbuchhaltung I möglich, weil die Rechnung nur in das Aktenkonto gebucht werden kann, aber nicht in die Rechnungssummenliste oder in die Offene Posten-Liste.
Rechnungsnummer ohne
Wählen Sie diese Option, wenn der Erstattungsantrag ohne Rechnungsnummer erstellt werden soll.
In Aktenkonto Speichern
Wenn die Finanzbuchhaltung I aktiviert ist, können Sie hier wählen, ob der Rechnungsbetrag ins Aktenkonto gebucht werden soll. Bei aktivierter Finanzbuchhaltung II wird automatisch gebucht, wenn das erforderlich sein sollte.
Betrag
Hier steht der Betrag, der in das Aktenkonto gebucht werden soll.
Text
Erfassen Sie hier den Text, der im Aktenkonto der Buchung zugeordnet werden soll.
Zusatztext
Um einen ausführlicheren Buchungstext für das Aktenkonto erfassen zu können, steht dieses Eingabefeld zur Verfügung.
Sachkonto
Bei der Finanzbuchhaltung II wird Ihnen das Sachkonto angezeigt, auf das gebucht wird.
in OP-Liste speichern
Sofern die Finanzbuchhaltung I aktiviert ist, können Sie hier wählen, ob der Rechnungsbetrag in der OP-Liste gespeichert werden soll. Bei aktivierter Finanzbuchhaltung II erfolgt die Speicherung automatisch.
Betrag
Bei Aktivierung der Finanzbuchhaltung I kann der Rechnungsbetrag für die OP-Liste ggf. geändert werden. Bei aktivierter Finanzbuchaltung II kann der Betrag hier nicht geändert werden. Zu beachten ist, dass der hier angezeigte Betrag vom Rechnungsbetrag abweichen kann, der in das Aktenkonto gespeichert wird. Die im Aktenkonto gespeicherten Auslagen werden für die Buchung ins Aktenkonto nicht erneut berücksichtigt und fehlen deshalb im Buchungsbetrag für das Aktenkonto.
Adresse
Sofern der Rechnungsbetrag in der OP-Liste erfasst wird, wird hier die Adressnummer des Rechnungsempfängers eingelesen.
MS
Wenn der Rechnungsbetrag in der OP-Liste gespeichert wird, kann festgelegt werden, welche Mahnstufe dem Rechnungsbetrag zugeordnet werden soll.
OP-Kennzeichen
Ein OP-Kennzeichen kann eingegeben werden, wenn die Buchung in die OP-Liste gespeichert werden soll. Das Kennzeichen kann direkt in der OP-Liste eingesehen und geändert werden.
Kanzleianschrift
Wenn die Kanzleianschrift als Absender des Vergütungsantrags im Formular gedruckt werden soll, sollte diese Option gewählt werden. Im Feld Adresse Kanzlei kann die Adressnummer eingetragen werden, unter die Kanzlei als Kanzleiadresse verwandt werden soll. Es erfolgt eine Abfrage, ob die eingetragene Adresse standardmäßig vorgegeben werden soll. Bei Verwendung eines Kanzleistempels für die Absenderadresse sollte diese Option abgewählt werden.
Namenszug drucken
Soll auf der Unterschriftenzeile des Formulars der Name der Rechtsanwältin/des Rechtsanwaltes gedruckt werden, kann hier die die Adressnummer der Rechtsanwältin/des Rechtsanwalts hinterlegt werden.
Funktionen in der Abschlussleiste
Zurück
Öffnet das Fenster Kostenerfassung.
Weiter
Öffnet das Fenster Druckvorschau.
Abbruch und Schließen
Schließt das Fenster ohne zu Speichern.