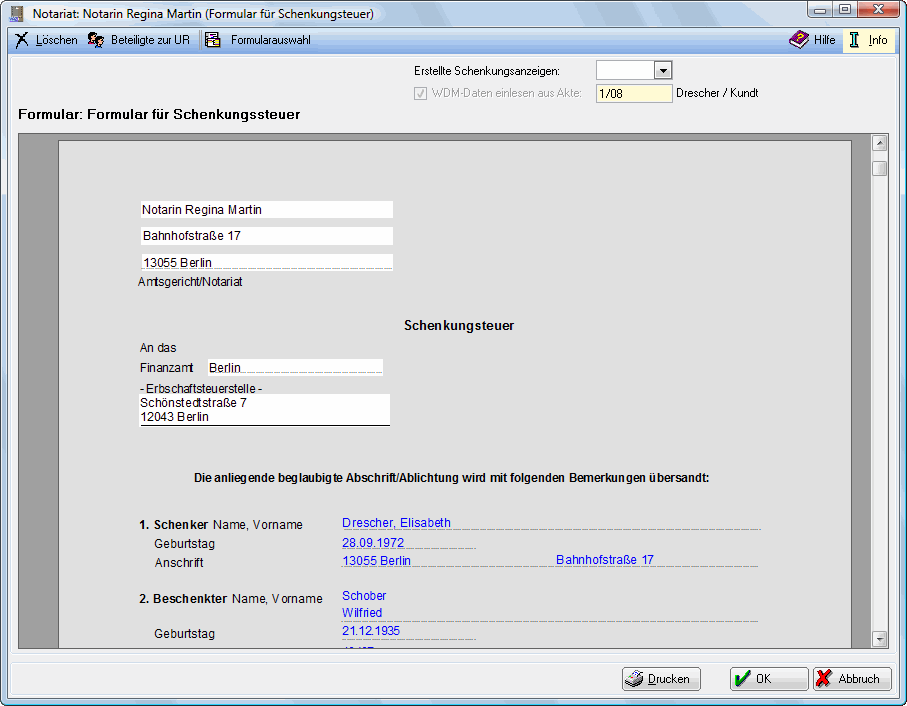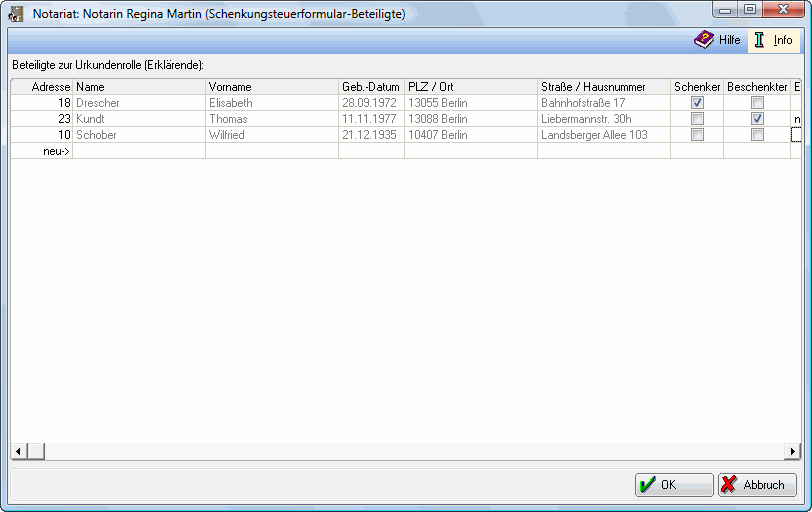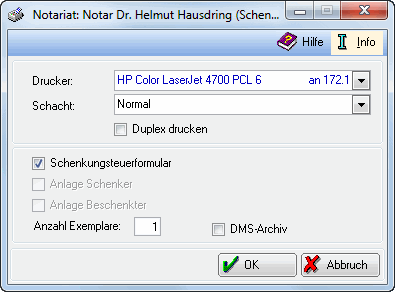Formulare Schenkungssteuer: Unterschied zwischen den Versionen
(→Funktionen in der Abschlussleiste) |
(→Beteiligte zur Urkunde) |
||
| (4 dazwischenliegende Versionen von 2 Benutzern werden nicht angezeigt) | |||
| Zeile 3: | Zeile 3: | ||
Mit Hilfe dieser Programmfunktion können Sie das Formular für die Schenkungsteuer erstellen. Sie benötigen dazu kein Formular, da dieses mitsamt der erfassten Daten gedruckt wird. | Mit Hilfe dieser Programmfunktion können Sie das Formular für die Schenkungsteuer erstellen. Sie benötigen dazu kein Formular, da dieses mitsamt der erfassten Daten gedruckt wird. | ||
| − | Vor der Eingabe der entsprechenden Daten wählen Sie bitte einmalig aus der | + | Vor der Eingabe der entsprechenden Daten wählen Sie bitte einmalig aus der TVM-Maskenauswahl das Schenkungsteuerformular aus. |
| − | Die Erfassung der Schenker und Beschenkten erfolgt über eine gesonderte Eingabemaske, die Sie durch Eingabe der Urkundenrollen-Nr. im Formular aufrufen bzw. die durch Wahl des Buttons Beteiligte zur Urkunde | + | Die Erfassung der Schenker und Beschenkten erfolgt über eine gesonderte Eingabemaske, die Sie durch Eingabe der Urkundenrollen-Nr. im Formular aufrufen bzw. die durch Wahl des Buttons Beteiligte zur Urkunde jederzeit gesondert aufgerufen werden kann. |
| − | Möchten Sie ein bestehendes Schenkungssteuerformular löschen, wählen Sie aus der Auswahlliste das zu löschende Formular und bestätigen Sie anschließend den Button [[Datei:Z_Löschen.png]]. Nach Bestätigung der Sicherheitsabfrage werden die Daten gelöscht. | + | Möchten Sie ein bestehendes Schenkungssteuerformular löschen, wählen Sie aus der Auswahlliste das zu löschende Formular und bestätigen Sie anschließend den Button [[Datei:Z_Löschen.png|link=]]. Nach Bestätigung der Sicherheitsabfrage werden die Daten gelöscht. |
Die bereits erstellten Schenkungsteuerformulare werden in der Auswahlliste Erstellte Schenkungsanzeigen aufgeführt. | Die bereits erstellten Schenkungsteuerformulare werden in der Auswahlliste Erstellte Schenkungsanzeigen aufgeführt. | ||
| − | [[Datei:Formular Schenkungssteuer.gif]] | + | [[Datei:Formular Schenkungssteuer.gif|link=]] |
==Funktionen in der Toolbar== | ==Funktionen in der Toolbar== | ||
===Schenkungsanzeigen löschen=== | ===Schenkungsanzeigen löschen=== | ||
| − | [[Datei:Z_Löschen.png]] | + | |
| + | [[Datei:Z_Löschen.png|link=]] | ||
Mit dieser Funktion löschen Sie erstellte Schenkungsanzeigen. | Mit dieser Funktion löschen Sie erstellte Schenkungsanzeigen. | ||
| − | Wählen Sie zuvor unter Erstellte Schenkungsanzeigen das Schenkungsteuerformular, welches gelöscht werden soll. | + | Wählen Sie zuvor unter Erstellte Schenkungsanzeigen das Schenkungsteuerformular, welches gelöscht werden soll. |
===Beteiligte zur Urkunde=== | ===Beteiligte zur Urkunde=== | ||
| − | [[Datei: | + | [[Datei:ICONVAZBetUR.gif|link=]] |
Die Daten für Schenker und Beschenkte werden in einer gesonderten Eingabemaske erfasst, die nach Eingabe und Bestätigung der Urkundenrollen-Nr. im Formular aufgerufen wird. Eine direkte Eingabe in das angezeigte Formular ist nicht möglich. | Die Daten für Schenker und Beschenkte werden in einer gesonderten Eingabemaske erfasst, die nach Eingabe und Bestätigung der Urkundenrollen-Nr. im Formular aufgerufen wird. Eine direkte Eingabe in das angezeigte Formular ist nicht möglich. | ||
| − | Diese Eingabemaske wird nach Eingabe und Bestätigung der Urkundenrollen-Nr. automatisch aufgerufen bzw. kann sie jederzeit über den Button [[Datei: | + | Diese Eingabemaske wird nach Eingabe und Bestätigung der Urkundenrollen-Nr. automatisch aufgerufen bzw. kann sie jederzeit über den Button [[Datei:ICONVAZBetUR.gif|link=]]in der Eingabemaske Formular für Schenkungsteuer aufrufen werden. |
| − | ====Beteiligte erfassen==== | + | ====<u>Beteiligte erfassen</u>==== |
| − | [[Datei:Formular Schenkungssteuer Beteiligte.gif]] | + | [[Datei:Formular Schenkungssteuer Beteiligte.gif|link=]] |
| + | |||
| + | ====<u>Adresse / Name / Vorname / Geb.-Datum / PLZ / Ort / Straße / Hausnummer</u>==== | ||
| − | |||
Hier werden Ihnen die Adressdaten der aufgerufenen Beteiligten angezeigt. Um auf die weiteren Eingabefelder zu gelangen, scrollen Sie mit Hilfe der unteren Scrollleiste nach rechts. | Hier werden Ihnen die Adressdaten der aufgerufenen Beteiligten angezeigt. Um auf die weiteren Eingabefelder zu gelangen, scrollen Sie mit Hilfe der unteren Scrollleiste nach rechts. | ||
| − | ====Schenker/Beschenkter==== | + | ====<u>Schenker / Beschenkter</u>==== |
| + | |||
Geben Sie hier an, ob es sich bei dem Beteiligten um den Schenker oder den Beschenkten handelt, damit die Zuordnung im Formular korrekt erfolgt. | Geben Sie hier an, ob es sich bei dem Beteiligten um den Schenker oder den Beschenkten handelt, damit die Zuordnung im Formular korrekt erfolgt. | ||
| − | Erfassen Sie hier ergänzende Angaben zum Beschenkten, z.B. das Verwandschaftsverhältnis zum Schenker. Diese Angaben werden dann unter 4. Ergänzende Angaben in das Formular übernommen. | + | Erfassen Sie hier ergänzende Angaben zum Beschenkten, z. B. das Verwandschaftsverhältnis zum Schenker. Diese Angaben werden dann unter 4. Ergänzende Angaben in das Formular übernommen. |
===Formularauswahl=== | ===Formularauswahl=== | ||
| Zeile 51: | Zeile 54: | ||
Bereits erstellte Schenkungsanzeigen werden in dieser Auswahlliste angezeigt und können für eine Bearbeitung ausgewählt werden. | Bereits erstellte Schenkungsanzeigen werden in dieser Auswahlliste angezeigt und können für eine Bearbeitung ausgewählt werden. | ||
| − | === | + | ===TVM Daten einlesen=== |
| − | Sie können die in Textbaustein- | + | Sie können die in Textbaustein-TVM zu einer Akte erfassten Beteiligten in die Schenkungsanzeige einlesen lassen. |
==Funktionen in der Abschlussleiste== | ==Funktionen in der Abschlussleiste== | ||
| Zeile 59: | Zeile 62: | ||
===Drucken=== | ===Drucken=== | ||
| − | [[Datei:Z_Drucken.png]] | + | [[Datei:Z_Drucken.png|link=]] |
Die Einstellungen für den Druck des Schenkungsteuerformulars nehmen Sie in dieser Eingabemaske vor. | Die Einstellungen für den Druck des Schenkungsteuerformulars nehmen Sie in dieser Eingabemaske vor. | ||
| Zeile 65: | Zeile 68: | ||
Das Formular für die Schenkungsanzeige bietet Raum für jeweils einen Schenker und einen Beschenkten. Für jeden zweiten und weiteren Beteiligten muss eine Anlage gedruckt werden, die das Programm automatisch erstellt. | Das Formular für die Schenkungsanzeige bietet Raum für jeweils einen Schenker und einen Beschenkten. Für jeden zweiten und weiteren Beteiligten muss eine Anlage gedruckt werden, die das Programm automatisch erstellt. | ||
| − | [[Datei:Formular Schenkungsteuer Drucken.gif]] | + | [[Datei:Formular Schenkungsteuer Drucken.gif|link=]] |
Hier legen Sie fest, mit welchem Drucker und aus welchem Schacht Sie drucken möchten. | Hier legen Sie fest, mit welchem Drucker und aus welchem Schacht Sie drucken möchten. | ||
| Zeile 79: | Zeile 82: | ||
===Ok=== | ===Ok=== | ||
| − | [[Datei: | + | [[Datei:Z_Ok.png|link=]] |
| − | Durch Anwahl von OK wird die Maske verlassen und Ihre Eingaben zu diesem Schenkungsteuerformular gespeichert. | + | Durch Anwahl von OK wird die Maske verlassen und Ihre Eingaben zu diesem Schenkungsteuerformular gespeichert. |
===Abbruch=== | ===Abbruch=== | ||
| − | [[Datei:Z_Schließen.png]] | + | [[Datei:Z_Schließen.png|link=]] |
Hiermit brechen Sie den Vorgang ab, ohne die eingegebenen Daten des Schenkungsteuerformulars zu speichern. | Hiermit brechen Sie den Vorgang ab, ohne die eingegebenen Daten des Schenkungsteuerformulars zu speichern. | ||
| − | |||
| − | |||
[[Category:Notariat]] | [[Category:Notariat]] | ||
Aktuelle Version vom 7. April 2020, 10:10 Uhr
Inhaltsverzeichnis
Allgemeines
Mit Hilfe dieser Programmfunktion können Sie das Formular für die Schenkungsteuer erstellen. Sie benötigen dazu kein Formular, da dieses mitsamt der erfassten Daten gedruckt wird.
Vor der Eingabe der entsprechenden Daten wählen Sie bitte einmalig aus der TVM-Maskenauswahl das Schenkungsteuerformular aus.
Die Erfassung der Schenker und Beschenkten erfolgt über eine gesonderte Eingabemaske, die Sie durch Eingabe der Urkundenrollen-Nr. im Formular aufrufen bzw. die durch Wahl des Buttons Beteiligte zur Urkunde jederzeit gesondert aufgerufen werden kann.
Möchten Sie ein bestehendes Schenkungssteuerformular löschen, wählen Sie aus der Auswahlliste das zu löschende Formular und bestätigen Sie anschließend den Button ![]() . Nach Bestätigung der Sicherheitsabfrage werden die Daten gelöscht.
. Nach Bestätigung der Sicherheitsabfrage werden die Daten gelöscht.
Die bereits erstellten Schenkungsteuerformulare werden in der Auswahlliste Erstellte Schenkungsanzeigen aufgeführt.
Funktionen in der Toolbar
Schenkungsanzeigen löschen
Mit dieser Funktion löschen Sie erstellte Schenkungsanzeigen. Wählen Sie zuvor unter Erstellte Schenkungsanzeigen das Schenkungsteuerformular, welches gelöscht werden soll.
Beteiligte zur Urkunde
Die Daten für Schenker und Beschenkte werden in einer gesonderten Eingabemaske erfasst, die nach Eingabe und Bestätigung der Urkundenrollen-Nr. im Formular aufgerufen wird. Eine direkte Eingabe in das angezeigte Formular ist nicht möglich.
Diese Eingabemaske wird nach Eingabe und Bestätigung der Urkundenrollen-Nr. automatisch aufgerufen bzw. kann sie jederzeit über den Button ![]() in der Eingabemaske Formular für Schenkungsteuer aufrufen werden.
in der Eingabemaske Formular für Schenkungsteuer aufrufen werden.
Beteiligte erfassen
Adresse / Name / Vorname / Geb.-Datum / PLZ / Ort / Straße / Hausnummer
Hier werden Ihnen die Adressdaten der aufgerufenen Beteiligten angezeigt. Um auf die weiteren Eingabefelder zu gelangen, scrollen Sie mit Hilfe der unteren Scrollleiste nach rechts.
Schenker / Beschenkter
Geben Sie hier an, ob es sich bei dem Beteiligten um den Schenker oder den Beschenkten handelt, damit die Zuordnung im Formular korrekt erfolgt.
Erfassen Sie hier ergänzende Angaben zum Beschenkten, z. B. das Verwandschaftsverhältnis zum Schenker. Diese Angaben werden dann unter 4. Ergänzende Angaben in das Formular übernommen.
Formularauswahl
Wählen Sie hierüber einmalig das Formular für die Schenkungsanzeige aus. Es wird beim nächsten Aufruf der Funktion automatisch angezeigt. Das gewählte Formular wird zusammen mit den Daten komplett gedruckt.
Funktionen im Bearbeitungsbereich
Erstellte Schenkungsanzeigen
Bereits erstellte Schenkungsanzeigen werden in dieser Auswahlliste angezeigt und können für eine Bearbeitung ausgewählt werden.
TVM Daten einlesen
Sie können die in Textbaustein-TVM zu einer Akte erfassten Beteiligten in die Schenkungsanzeige einlesen lassen.
Funktionen in der Abschlussleiste
Die Einstellungen für den Druck des Schenkungsteuerformulars nehmen Sie in dieser Eingabemaske vor.
Das Formular für die Schenkungsanzeige bietet Raum für jeweils einen Schenker und einen Beschenkten. Für jeden zweiten und weiteren Beteiligten muss eine Anlage gedruckt werden, die das Programm automatisch erstellt.
Hier legen Sie fest, mit welchem Drucker und aus welchem Schacht Sie drucken möchten.
Ist ein Duplexdrucker mit Ihrem Arbeitsplatz verbunden, können Sie mit dieser Einstellung den Duplexdruck festlegen.
Sobald zur Urkunde oder über Beteiligte zur Urkunde mehr als jeweils ein Schenker oder Beschenkter zur Schenkungsanzeige erfasst wurden, können Sie eine entsprechende Anlage zum Schenkungsteuerformular drucken.
Bestimmen Sie hier wie oft das Formular nebst Anlagen gedruckt werden soll.
Archiviert das Schenkungssteuerformular zur E-Akte.
Ok
Durch Anwahl von OK wird die Maske verlassen und Ihre Eingaben zu diesem Schenkungsteuerformular gespeichert.
Abbruch
Hiermit brechen Sie den Vorgang ab, ohne die eingegebenen Daten des Schenkungsteuerformulars zu speichern.