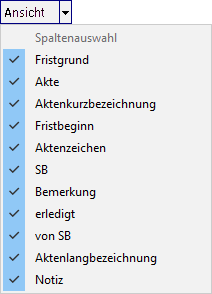Fristenliste: Unterschied zwischen den Versionen
(→Funktionen in der Abschlussleiste) |
(→Speichern in E-Akte) |
||
| Zeile 62: | Zeile 62: | ||
===Speichern in E-Akte=== | ===Speichern in E-Akte=== | ||
[[Datei:Z_E_Akte.png]] <br /> | [[Datei:Z_E_Akte.png]] <br /> | ||
| − | + | Der Speicherdialog in E-Akte speichern wird geöffnet. Die Fristenliste kann dann in eine Akte gespeichert werden. | |
===Clipboard=== | ===Clipboard=== | ||
Version vom 19. April 2017, 15:42 Uhr
Hauptseite > Termine/Fristen > Fristenliste
| Fristenliste | |||||||
|---|---|---|---|---|---|---|---|
Video: Fristenliste
|
Inhaltsverzeichnis
Allgemeines
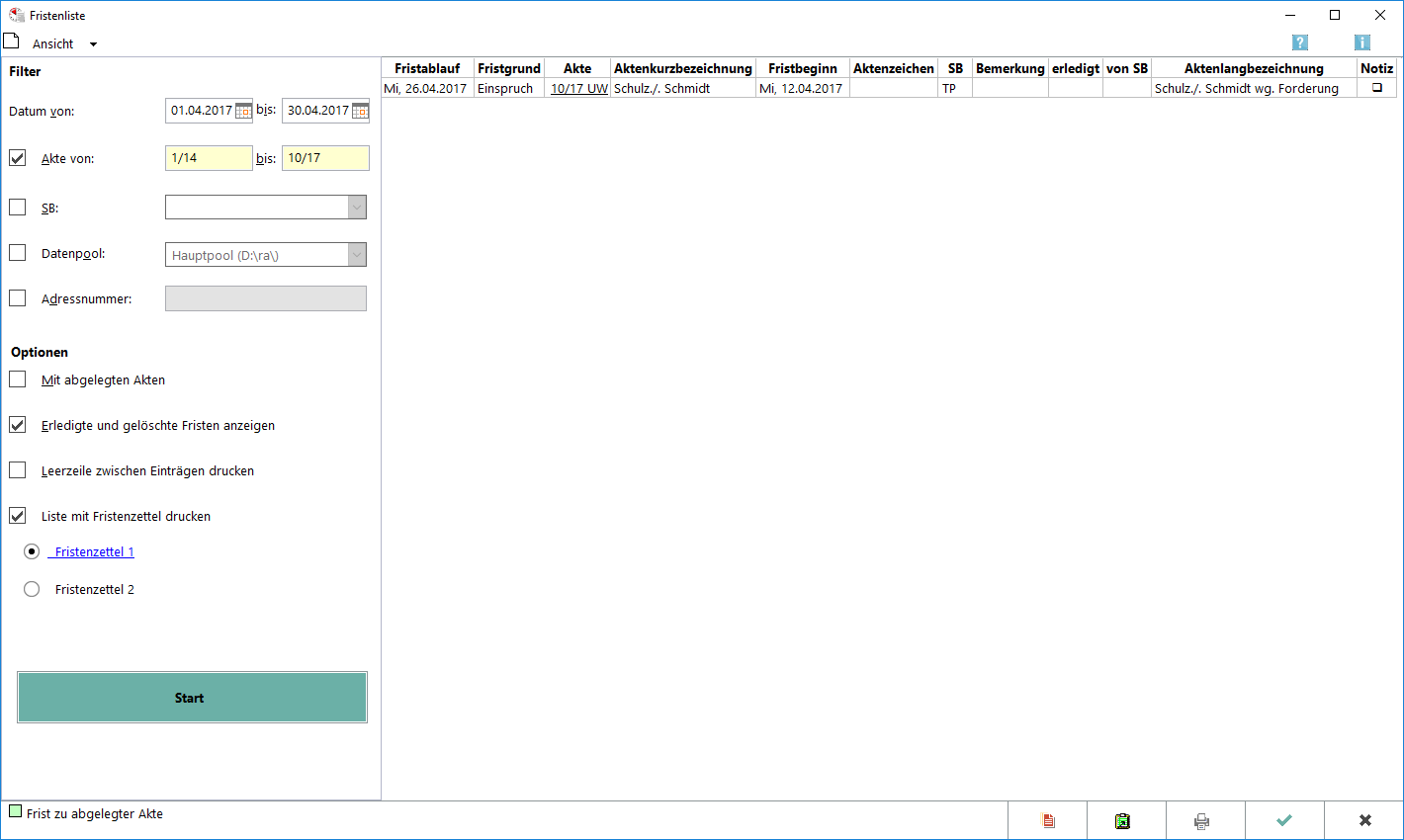
Hier können Sie sich die Fristen für einen gewählten Datumsbereich anzeigen lassen. Sie können Fristen ändern oder neue eingeben. Außerdem haben Sie die Möglichkeit, einzelne Fristenzettel oder eine Auflistung aller Fristen zu drucken.
Funktionen in der Toolbar
Neue Frist eingeben
Hauptartikel → Neue Frist eingeben
Ansicht
Klicken Sie hier, um die Anzeige der Filterkriterien ein-oder auszublenden.
Funktionen im Bearbeitungsbereich
Filter
Datum
Geben Sie den Datumsbereich entweder manuell im Format TT.MM.JJ ein oder rufen Sie durch Mausklick auf ![]() das Kalenderblatt auf und wählen Sie anschließend das Datum per Mausklick aus.
das Kalenderblatt auf und wählen Sie anschließend das Datum per Mausklick aus.
Akte
Sollen Fristen für einen bestimmten Aktennummernbereich angezeigt werden, können Sie hier eine entsprechende Auswahl treffen.
![]() Werden Fristen nicht für einen bestimmten Aktennummernbereich angezeigt, sondern nur für einen bestimmten Datumsbereich, ist also die Option Akte von nicht gewählt, werden immer auch Fristen zu abgelegten Akten angezeigt.
Werden Fristen nicht für einen bestimmten Aktennummernbereich angezeigt, sondern nur für einen bestimmten Datumsbereich, ist also die Option Akte von nicht gewählt, werden immer auch Fristen zu abgelegten Akten angezeigt.
SB
Wählen Sie den Filter Sachbearbeiter, um in diesem Bereich Einstellungen vornehmen zu können.
Datenpool
Wenn die Fristen aus einem oder mehreren Datenpools eingelesen werden sollen, wählen Sie diesen Filter und wählen Sie aus der Liste den/die gewünschten Datenpools aus.
Adressnummer
Optionen
Mit abgelegten Akten
Hier können Sie zusätzlich bestimmen, ob auch Fristen zu bereits abgelegten Akten angezeigt werden sollen. Fristen zu abgelegten Akten werden in der Anzeige durch mintgrüne Färbung gekennzeichnet.
Erledigte und gelöschte Fristen anzeigen
Bestimmen Sie, ob erledigte und gelöschte Fristen ebenfalls angezeigt werden sollen, indem Sie die gleichnamige Einstellung wählen.
![]() Ohne die erledigten und gelöschten Fristen eignet sich die Fristenübersicht nur z. B. als Arbeitspapier für die Bearbeitung der noch offenen Fristen. Eine pflichtenwahrende Fristenkontrolle setzt nach der Rechtsprechung voraus, dass die Übersicht auch die erledigten und gelöschten Fristen umfasst, damit versehentlich als erledigt vermerkte oder gelöschte Fristen nochmals überprüft werden können (vgl. zuletzt BGH NJW 2001, 76).
Ohne die erledigten und gelöschten Fristen eignet sich die Fristenübersicht nur z. B. als Arbeitspapier für die Bearbeitung der noch offenen Fristen. Eine pflichtenwahrende Fristenkontrolle setzt nach der Rechtsprechung voraus, dass die Übersicht auch die erledigten und gelöschten Fristen umfasst, damit versehentlich als erledigt vermerkte oder gelöschte Fristen nochmals überprüft werden können (vgl. zuletzt BGH NJW 2001, 76).
Leerzeile zwischen Einträgen drucken
Wählen Sie diese Druckoption, um eine Leerzeile zwischen den Einträgen zu drucken.
Liste mit Fristenzettel drucken
Klicken Sie hier, um zu den unten angezeigten Fristen jeweils einen Zettel zu drucken.
Diese Fristenzettel bieten Raum für Schriftvermerke. Sie können der Akte beigefügt oder an den jeweiligen Sachbearbeiter zur Erledigung ausgehändigt werden.
Start
Funktionen in der Abschlussleiste
Speichern in E-Akte
![]()
Der Speicherdialog in E-Akte speichern wird geöffnet. Die Fristenliste kann dann in eine Akte gespeichert werden.
Clipboard
![]()
Hier können die angezeigten Fristen in die Zwischenablage gespeichert werden.
![]()
Hier können Sie alle angezeigten Fristen auf ein Blatt drucken.
OK und Schließen
![]()
Hier beenden Sie die Programmfunktion.
Abbruch und Schließen
![]()
Der Vorgang wird abgebrochen und das Fenster wird geschlossen.