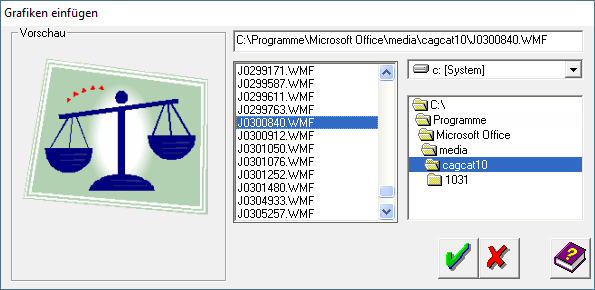Grafik einfügen: Unterschied zwischen den Versionen
(→OK) |
(→Allgemeines) |
||
| Zeile 3: | Zeile 3: | ||
==Allgemeines== | ==Allgemeines== | ||
| − | + | <imagemap> | |
| + | Datei:schriftverkehr_grafik_einfügen.png| | ||
| + | |||
| + | rect 228 281 0 0 [[Grafik_einfügen#Vorschau|Hier sehen Sie eine Kleinansicht der ausgewählten Grafik.]] | ||
| + | rect 232 28 587 52 [[Grafik_einfügen#Pfad|In diesem Bereich sehen Sie die Adresse der ausgewählten Grafik. Der Pfad kann von Ihnen auch manuell über die Tastatur eingegeben werden. Nur Grafiken im Format *.wmf oder *.bmp können eingefügt werden.]] | ||
| + | rect 407 58 585 80 [[Grafik_einfügen#Laufwerk|Hier können Sie das Laufwerk auswählen, auf dem sich die einzufügende Grafik-Datei befindet. Diese Einstellung wird danach bis zu einer anderen Auswahl beibehalten.]] | ||
| + | rect 406 94 584 222 [[Grafik_einfügen#Verzeichnis|Im angezeigten Verzeichnisbaum klicken Sie auf das Verzeichnis, im dem sich die einzufügende Grafik-Datei befindet. Diese Einstellung wird danach bis zu einer anderen Auswahl beibehalten. ]] | ||
| + | rect 231 58 400 226 [[Grafik_einfügen#Liste aller Grafik-Dateien|In dieser Liste erscheinen alle Grafik-Dateien, die sich im ausgewählten Verzeichnis befinden. Durch einen Mausklick markieren Sie die gewünschte Grafik. Im Vorschaufenster sehen Sie daraufhin ein Kleinansicht der Grafik. caption Nur Grafiken im Format *.wmf oder *.bmp können eingefügt werden. Durch Doppelklick auf eine Grafik wird diese sofort in die Vorlage eingefügt. ]] | ||
| + | |||
| + | desc bottom-left | ||
| + | </imagemap> | ||
==Funktionen im Bearbeitungsbereich== | ==Funktionen im Bearbeitungsbereich== | ||
Version vom 5. Juli 2017, 15:05 Uhr
Hauptseite > Kanzlei > Briefköpfe und Aktenvorblätter > Adressetiketten > Grafik einfügen
Inhaltsverzeichnis
Allgemeines
Funktionen im Bearbeitungsbereich
Vorschau
Hier sehen Sie eine Kleinansicht der ausgewählten Grafik.
Pfad
In diesem Bereich sehen Sie die Adresse der ausgewählten Grafik. Der Pfad kann von Ihnen auch manuell über die Tastatur eingegeben werden.
![]() Nur Grafiken im Format *.wmf oder *.bmp können eingefügt werden.
Nur Grafiken im Format *.wmf oder *.bmp können eingefügt werden.
Liste aller Grafik-Dateien
In dieser Liste erscheinen alle Grafik-Dateien, die sich im ausgewählten Verzeichnis befinden. Durch einen Mausklick markieren Sie die gewünschte Grafik. Im Vorschaufenster sehen Sie daraufhin ein Kleinansicht der Grafik.
![]() Nur Grafiken im Format *.wmf oder *.bmp können eingefügt werden.
Nur Grafiken im Format *.wmf oder *.bmp können eingefügt werden.
Durch Doppelklick auf eine Grafik wird diese sofort in die Vorlage eingefügt.
Laufwerk
Hier können Sie das Laufwerk auswählen, auf dem sich die einzufügende Grafik-Datei befindet. Diese Einstellung wird danach bis zu einer anderen Auswahl beibehalten.
Verzeichnis
Im angezeigten Verzeichnisbaum klicken Sie auf das Verzeichnis, im dem sich die einzufügende Grafik-Datei befindet. Diese Einstellung wird danach bis zu einer anderen Auswahl beibehalten.
Funktionen in der Abschlussleiste
OK
Klicken Sie auf diesen Button, um die ausgewählte Grafik in den Arbeitsbereich einzufügen.
Der Cursor nimmt die Form ![]() an, sobald er auf die Arbeitsfläche bewegt wird. Mit einem Mausklick platzieren Sie die Grafik an der gewünschten Stelle.
an, sobald er auf die Arbeitsfläche bewegt wird. Mit einem Mausklick platzieren Sie die Grafik an der gewünschten Stelle.
Abbruch
Klicken Sie auf diesen Button, um zum Programm zurückzukehren, ohne eine Grafik einzufügen.