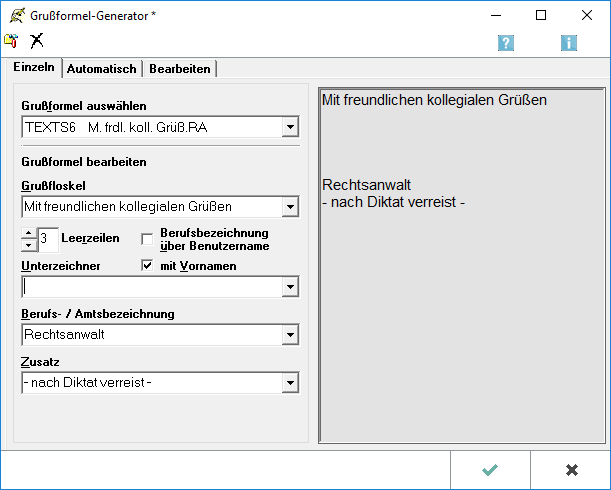Grußformel-Generator: Unterschied zwischen den Versionen
(→Beschreibungstexte bearbeiten/sortieren) |
|||
| Zeile 7: | Zeile 7: | ||
Mit dem Grußformel-Generator kann der Anwender einfach und komfortabel Änderungen an vorhandenen Grußformeln vornehmen sowie neue Grußformeln erstellen. | Mit dem Grußformel-Generator kann der Anwender einfach und komfortabel Änderungen an vorhandenen Grußformeln vornehmen sowie neue Grußformeln erstellen. | ||
| − | [[Datei:birne.fw.png | + | [[Datei:birne.fw.png|link=]] Befindet sich der von Ihnen gewünschte Eintrag noch nicht in einer der Listen ''Grußfloskel'', ''Leerzeilen'', ''Unterzeichner'', ''Bezeichnung'' oder ''Zusatz'', tragen Sie ihn einfach ein. Mit der Speicherung der Grußformel wird auch dieser neue Eintrag gespeichert und steht ab sofort über die Listbox zur Verfügung. |
| − | [[Datei:birne.fw.png | + | [[Datei:birne.fw.png|link=]] Zu dieser Grußformel können Sie nun eine Bezeichnung eingeben oder die vorgeschlagene Bezeichnung bestätigen. Die Grußformel wird automatisch als ''texts''[Nr.]''.rtf'', ''texts''[Nr.]''.txt'' und ''texts''[Nr.]''.wtx'' gespeichert, wobei das Programm die nächste freie Nummer selbst ermittelt. Die neue Grußformel wird automatisch in die Maskenauswahl ''maskes0.txt'' eingetragen. |
| − | [[Datei:birne.fw.png | + | [[Datei:birne.fw.png|link=]] Ein Benutzer, der über Verwalterrechte verfügt, hat darüber hinaus die Möglichkeit, pro Mitarbeiter sämtliche Grußformeln mit einem Mausklick automatisch zu erzeugen. Der Verwalter kann ferner die Auswahl der Grußfloskeln, Bezeichnungen und Zusätze bearbeiten. |
==Funktionen in der Toolbar== | ==Funktionen in der Toolbar== | ||
| Zeile 21: | Zeile 21: | ||
===Löschen=== | ===Löschen=== | ||
| − | [[Datei:Z_Löschen.png]] | + | [[Datei:Z_Löschen.png|link=]] |
Hierüber kann eine geladene Grußformel gelöscht werden. | Hierüber kann eine geladene Grußformel gelöscht werden. | ||
| Zeile 27: | Zeile 27: | ||
==Funktionen im Bearbeitungsbereich== | ==Funktionen im Bearbeitungsbereich== | ||
==='''Karteikarte Einzeln'''=== | ==='''Karteikarte Einzeln'''=== | ||
| − | ====Grußformel auswählen==== | + | ====<u>Grußformel auswählen</u>==== |
| − | Aus dieser Listbox können Sie bereits vorhandene Grußformeln auswählen. Um Komponenten aus bereits vorhandenen Grußformeln in die Auswahl für Grußfloskel, Bezeichnung und Zusatz zu übernehmen, wählen Sie eine Grußformel aus der Listbox Grußformel auswählen. Komponenten, die noch nicht verfügbar sind, werden übernommen, die entsprechende Listbox wird farbig markiert. Um den neu hinzugefügten Eintrag in der entsprechenden Auswahl zu speichern, müssen Sie die betreffende Listbox einmal anwählen und wieder verlassen. Sollen die in einer bestehenden Grußformel gemachten Änderungen in einer neuen Grußformel gespeichert werden, wählen Sie aus dieser Listbox den Eintrag und speichern Sie die Grußformel durch Mausklick auf den Button "OK". | + | Aus dieser Listbox können Sie bereits vorhandene Grußformeln auswählen. Um Komponenten aus bereits vorhandenen Grußformeln in die Auswahl für Grußfloskel, Bezeichnung und Zusatz zu übernehmen, wählen Sie eine Grußformel aus der Listbox Grußformel auswählen. Komponenten, die noch nicht verfügbar sind, werden übernommen, die entsprechende Listbox wird farbig markiert. Um den neu hinzugefügten Eintrag in der entsprechenden Auswahl zu speichern, müssen Sie die betreffende Listbox einmal anwählen und wieder verlassen. Sollen die in einer bestehenden Grußformel gemachten Änderungen in einer neuen Grußformel gespeichert werden, wählen Sie aus dieser Listbox den Eintrag und speichern Sie die Grußformel durch Mausklick auf den Button "OK". |
| − | ====Grußfloskel==== | + | ====<u>Grußfloskel</u>==== |
Hier können Sie aus der Listbox eine bereits vorhandene Grußfloskel auswählen oder eine neue Grußfloskel eingeben. | Hier können Sie aus der Listbox eine bereits vorhandene Grußfloskel auswählen oder eine neue Grußfloskel eingeben. | ||
| − | Die eingegebene Grußfloskel wird automatisch gespeichert, d.h. sie steht auch beim nächsten Aufruf der Programmfunktion zur Verfügung. | + | Die eingegebene Grußfloskel wird automatisch gespeichert, d. h. sie steht auch beim nächsten Aufruf der Programmfunktion zur Verfügung. |
| − | ====Leerzeilen==== | + | ====<u>Leerzeilen</u>==== |
Zwischen der Grußfloskel und dem nachfolgenden Text wird die hier angegebene Anzahl an Leerzeilen eingefügt. | Zwischen der Grußfloskel und dem nachfolgenden Text wird die hier angegebene Anzahl an Leerzeilen eingefügt. | ||
| − | ====Berufsbezeichnung über Benutzername==== | + | ====<u>Berufsbezeichnung über Benutzername</u>==== |
Bei Wahl dieser Option wird die Berufsbezeichnung über den Benutzernamen gesetzt. | Bei Wahl dieser Option wird die Berufsbezeichnung über den Benutzernamen gesetzt. | ||
| Zeile 44: | Zeile 44: | ||
aus: | aus: | ||
| − | ''Mit freundlichen Grüßen'' | + | ''Mit freundlichen Grüßen'' |
| − | ''Dr. Richard Recht'' | + | ''Dr. Richard Recht'' |
''Rechtsanwalt'' | ''Rechtsanwalt'' | ||
wird: | wird: | ||
| − | ''Mit freundlichen Grüßen'' | + | ''Mit freundlichen Grüßen'' |
''Rechtsanwalt'' | ''Rechtsanwalt'' | ||
| − | ''Dr. Richard Recht'' | + | ''Dr. Richard Recht'' |
| − | ====mit Vornamen==== | + | ====<u>mit Vornamen</u>==== |
Bei Wahl dieser Option wird der Vorname des Unterzeichners mit ausgegeben. | Bei Wahl dieser Option wird der Vorname des Unterzeichners mit ausgegeben. | ||
| − | ====Unterzeichner==== | + | ====<u>Unterzeichner</u>==== |
| − | In dieser Listbox stehen Ihnen als Unterzeichner die in der ''Sachbearbeiterverwaltung'' eingegebenen Sachbearbeiter zur Auswahl zur Verfügung. | + | In dieser Listbox stehen Ihnen als Unterzeichner die in der ''Sachbearbeiterverwaltung'' eingegebenen Sachbearbeiter zur Auswahl zur Verfügung. |
| − | ====Berufs- / Amtsbezeichnung==== | + | ====<u>Berufs- / Amtsbezeichnung</u>==== |
| − | Hier können Sie eine Berufs- oder Amtsbezeichnung wie z.B. Rechtsanwalt, Rechtsanwältin etc. auswählen bzw. eingeben, wenn die gewünschte Bezeichnung noch nicht zur Verfügung steht. | + | Hier können Sie eine Berufs- oder Amtsbezeichnung wie z. B. Rechtsanwalt, Rechtsanwältin etc. auswählen bzw. eingeben, wenn die gewünschte Bezeichnung noch nicht zur Verfügung steht. |
==='''Karteikarte Automatisch'''=== | ==='''Karteikarte Automatisch'''=== | ||
| Zeile 80: | Zeile 80: | ||
Die auf dieser Karteikarte befindlichen Funktionen stehen nur dem Benutzer, dem in der Benutzerverwaltung Verwalterrechte zugewiesen wurden, zur Verfügung. Sie können zu jeder Grußformel eine Bezeichnung eingeben oder die vorgeschlagene Bezeichnung bestätigen. Die Grußformeln werden automatisch als texts[Nr.].rtf, texts[Nr.].txt und texts[Nr.].wtx gespeichert, wobei das Programm die nächsten freien Nummern selbst ermittelt. Die neuen Grußformeln werden automatisch in die Maskenauswahl maskes0.txt eingetragen. | Die auf dieser Karteikarte befindlichen Funktionen stehen nur dem Benutzer, dem in der Benutzerverwaltung Verwalterrechte zugewiesen wurden, zur Verfügung. Sie können zu jeder Grußformel eine Bezeichnung eingeben oder die vorgeschlagene Bezeichnung bestätigen. Die Grußformeln werden automatisch als texts[Nr.].rtf, texts[Nr.].txt und texts[Nr.].wtx gespeichert, wobei das Programm die nächsten freien Nummern selbst ermittelt. Die neuen Grußformeln werden automatisch in die Maskenauswahl maskes0.txt eingetragen. | ||
| − | ====Grußfloskeln==== | + | ====<u>Grußfloskeln</u>==== |
Hier kann eine bereits vorhandene Grußfloskel ausgewählt und einem Unterzeichner zugeordnet werden. | Hier kann eine bereits vorhandene Grußfloskel ausgewählt und einem Unterzeichner zugeordnet werden. | ||
| − | ====Leerzeilen==== | + | ====<u>Leerzeilen</u>==== |
Zwischen der Grußfloskel und dem nachfolgenden Text kann hier die Anzahl der Leerzeilen eingestellt werden. | Zwischen der Grußfloskel und dem nachfolgenden Text kann hier die Anzahl der Leerzeilen eingestellt werden. | ||
| − | ====Berufsbezeichnung über Benutzername==== | + | ====<u>Berufsbezeichnung über Benutzername</u>==== |
Bei Wahl dieser Option wird die Berufsbezeichnung über den Benutzernamen gesetzt. | Bei Wahl dieser Option wird die Berufsbezeichnung über den Benutzernamen gesetzt. | ||
| Zeile 93: | Zeile 93: | ||
aus: | aus: | ||
| − | ''Mit freundlichen Grüßen'' | + | ''Mit freundlichen Grüßen'' |
| − | ''Dr. Richard Recht'' | + | ''Dr. Richard Recht'' |
''Rechtsanwalt'' | ''Rechtsanwalt'' | ||
wird: | wird: | ||
| − | ''Mit freundlichen Grüßen'' | + | ''Mit freundlichen Grüßen'' |
''Rechtsanwalt'' | ''Rechtsanwalt'' | ||
| − | ''Dr. Richard Recht'' | + | ''Dr. Richard Recht'' |
| − | ====mit Vornamen==== | + | ====<u>mit Vornamen</u>==== |
Bei Wahl dieser Option wird der Vorname des Unterzeichners mit ausgegeben. | Bei Wahl dieser Option wird der Vorname des Unterzeichners mit ausgegeben. | ||
| − | ====Unterzeichner==== | + | ====<u>Unterzeichner</u>==== |
| − | Hier stehen als Unterzeichner die in der ''Sachbearbeiterverwaltung'' eingegebenen Sachbearbeiter zur Auswahl. | + | Hier stehen als Unterzeichner die in der ''Sachbearbeiterverwaltung'' eingegebenen Sachbearbeiter zur Auswahl. |
| − | ====Berufs- / Amtsbezeichnung==== | + | ====<u>Berufs- / Amtsbezeichnung</u>==== |
| − | Hier kann die Berufs- oder Amtsbezeichnung wie z.B. Rechtsanwalt, Rechtsanwältin etc. ausgewählt werden. | + | Hier kann die Berufs- oder Amtsbezeichnung wie z. B. Rechtsanwalt, Rechtsanwältin etc. ausgewählt werden. |
==='''Karteikarte Bearbeiten'''=== | ==='''Karteikarte Bearbeiten'''=== | ||
| Zeile 131: | Zeile 131: | ||
===Was bearbeiten?=== | ===Was bearbeiten?=== | ||
| − | Hier kann eine Komponente (z.B. Grußfloskel) ausgewählt und ein neuer Text eingegeben werden. Der neu hinzugefügte Text muss nicht extra gespeichert werden. Die Speicherung erfolgt automatisch. Um einen Eintrag zu löschen, muss die Komponente (z.B. Grußfloskel) angewählt, der Text in der Listbox ausgewählt und Löschbutton betätigt werden. Die Grußfloskeln '' Mit freundlichen Grüßen''; ''Mit freundlichen kollegialen Grüßen'', ''Mit kollegialen Grüßen'' usw. sind vordefinierte Grußfloskeln und können weder bearbeitet noch gelöscht werden. Entsprechendes gilt für ''Berufs-/Amtsbezeichnung'' und ''Zusatz''. | + | Hier kann eine Komponente (z. B. Grußfloskel) ausgewählt und ein neuer Text eingegeben werden. Der neu hinzugefügte Text muss nicht extra gespeichert werden. Die Speicherung erfolgt automatisch. Um einen Eintrag zu löschen, muss die Komponente (z. B. Grußfloskel) angewählt, der Text in der Listbox ausgewählt und Löschbutton betätigt werden. Die Grußfloskeln '' Mit freundlichen Grüßen''; ''Mit freundlichen kollegialen Grüßen'', ''Mit kollegialen Grüßen'' usw. sind vordefinierte Grußfloskeln und können weder bearbeitet noch gelöscht werden. Entsprechendes gilt für ''Berufs-/Amtsbezeichnung'' und ''Zusatz''. |
==Funktionen in der Abschlussleiste== | ==Funktionen in der Abschlussleiste== | ||
| Zeile 138: | Zeile 138: | ||
[[Datei:Z_Ok.png|link=]] | [[Datei:Z_Ok.png|link=]] | ||
| − | Speichert Änderungen und schließt das Fenster ''Grußformel-Generator'' | + | Speichert Änderungen und schließt das Fenster ''Grußformel-Generator'' |
===Abbruch + Schließen=== | ===Abbruch + Schließen=== | ||
Version vom 11. Juni 2020, 10:29 Uhr
Hauptseite > Kanzlei > Standardtexte > Grußformel-Generator
Inhaltsverzeichnis
Allgemeines
Mit dem Grußformel-Generator kann der Anwender einfach und komfortabel Änderungen an vorhandenen Grußformeln vornehmen sowie neue Grußformeln erstellen.
![]() Befindet sich der von Ihnen gewünschte Eintrag noch nicht in einer der Listen Grußfloskel, Leerzeilen, Unterzeichner, Bezeichnung oder Zusatz, tragen Sie ihn einfach ein. Mit der Speicherung der Grußformel wird auch dieser neue Eintrag gespeichert und steht ab sofort über die Listbox zur Verfügung.
Befindet sich der von Ihnen gewünschte Eintrag noch nicht in einer der Listen Grußfloskel, Leerzeilen, Unterzeichner, Bezeichnung oder Zusatz, tragen Sie ihn einfach ein. Mit der Speicherung der Grußformel wird auch dieser neue Eintrag gespeichert und steht ab sofort über die Listbox zur Verfügung.
![]() Zu dieser Grußformel können Sie nun eine Bezeichnung eingeben oder die vorgeschlagene Bezeichnung bestätigen. Die Grußformel wird automatisch als texts[Nr.].rtf, texts[Nr.].txt und texts[Nr.].wtx gespeichert, wobei das Programm die nächste freie Nummer selbst ermittelt. Die neue Grußformel wird automatisch in die Maskenauswahl maskes0.txt eingetragen.
Zu dieser Grußformel können Sie nun eine Bezeichnung eingeben oder die vorgeschlagene Bezeichnung bestätigen. Die Grußformel wird automatisch als texts[Nr.].rtf, texts[Nr.].txt und texts[Nr.].wtx gespeichert, wobei das Programm die nächste freie Nummer selbst ermittelt. Die neue Grußformel wird automatisch in die Maskenauswahl maskes0.txt eingetragen.
![]() Ein Benutzer, der über Verwalterrechte verfügt, hat darüber hinaus die Möglichkeit, pro Mitarbeiter sämtliche Grußformeln mit einem Mausklick automatisch zu erzeugen. Der Verwalter kann ferner die Auswahl der Grußfloskeln, Bezeichnungen und Zusätze bearbeiten.
Ein Benutzer, der über Verwalterrechte verfügt, hat darüber hinaus die Möglichkeit, pro Mitarbeiter sämtliche Grußformeln mit einem Mausklick automatisch zu erzeugen. Der Verwalter kann ferner die Auswahl der Grußfloskeln, Bezeichnungen und Zusätze bearbeiten.
Funktionen in der Toolbar
Beschreibungstexte bearbeiten/sortieren
Hauptartikel → Beschreibungen sortieren
Löschen
Hierüber kann eine geladene Grußformel gelöscht werden.
Funktionen im Bearbeitungsbereich
Karteikarte Einzeln
Grußformel auswählen
Aus dieser Listbox können Sie bereits vorhandene Grußformeln auswählen. Um Komponenten aus bereits vorhandenen Grußformeln in die Auswahl für Grußfloskel, Bezeichnung und Zusatz zu übernehmen, wählen Sie eine Grußformel aus der Listbox Grußformel auswählen. Komponenten, die noch nicht verfügbar sind, werden übernommen, die entsprechende Listbox wird farbig markiert. Um den neu hinzugefügten Eintrag in der entsprechenden Auswahl zu speichern, müssen Sie die betreffende Listbox einmal anwählen und wieder verlassen. Sollen die in einer bestehenden Grußformel gemachten Änderungen in einer neuen Grußformel gespeichert werden, wählen Sie aus dieser Listbox den Eintrag und speichern Sie die Grußformel durch Mausklick auf den Button "OK".
Grußfloskel
Hier können Sie aus der Listbox eine bereits vorhandene Grußfloskel auswählen oder eine neue Grußfloskel eingeben. Die eingegebene Grußfloskel wird automatisch gespeichert, d. h. sie steht auch beim nächsten Aufruf der Programmfunktion zur Verfügung.
Leerzeilen
Zwischen der Grußfloskel und dem nachfolgenden Text wird die hier angegebene Anzahl an Leerzeilen eingefügt.
Berufsbezeichnung über Benutzername
Bei Wahl dieser Option wird die Berufsbezeichnung über den Benutzernamen gesetzt.
Beispiel:
aus:
Mit freundlichen Grüßen
Dr. Richard Recht
Rechtsanwalt
wird:
Mit freundlichen Grüßen
Rechtsanwalt
Dr. Richard Recht
mit Vornamen
Bei Wahl dieser Option wird der Vorname des Unterzeichners mit ausgegeben.
Unterzeichner
In dieser Listbox stehen Ihnen als Unterzeichner die in der Sachbearbeiterverwaltung eingegebenen Sachbearbeiter zur Auswahl zur Verfügung.
Berufs- / Amtsbezeichnung
Hier können Sie eine Berufs- oder Amtsbezeichnung wie z. B. Rechtsanwalt, Rechtsanwältin etc. auswählen bzw. eingeben, wenn die gewünschte Bezeichnung noch nicht zur Verfügung steht.
Karteikarte Automatisch
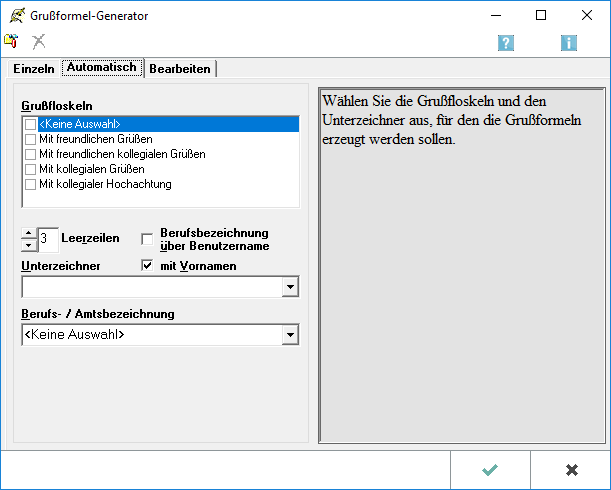
Die auf dieser Karteikarte befindlichen Funktionen stehen nur dem Benutzer, dem in der Benutzerverwaltung Verwalterrechte zugewiesen wurden, zur Verfügung. Sie können zu jeder Grußformel eine Bezeichnung eingeben oder die vorgeschlagene Bezeichnung bestätigen. Die Grußformeln werden automatisch als texts[Nr.].rtf, texts[Nr.].txt und texts[Nr.].wtx gespeichert, wobei das Programm die nächsten freien Nummern selbst ermittelt. Die neuen Grußformeln werden automatisch in die Maskenauswahl maskes0.txt eingetragen.
Grußfloskeln
Hier kann eine bereits vorhandene Grußfloskel ausgewählt und einem Unterzeichner zugeordnet werden.
Leerzeilen
Zwischen der Grußfloskel und dem nachfolgenden Text kann hier die Anzahl der Leerzeilen eingestellt werden.
Berufsbezeichnung über Benutzername
Bei Wahl dieser Option wird die Berufsbezeichnung über den Benutzernamen gesetzt.
Beispiel:
aus:
Mit freundlichen Grüßen
Dr. Richard Recht
Rechtsanwalt
wird:
Mit freundlichen Grüßen
Rechtsanwalt
Dr. Richard Recht
mit Vornamen
Bei Wahl dieser Option wird der Vorname des Unterzeichners mit ausgegeben.
Unterzeichner
Hier stehen als Unterzeichner die in der Sachbearbeiterverwaltung eingegebenen Sachbearbeiter zur Auswahl.
Berufs- / Amtsbezeichnung
Hier kann die Berufs- oder Amtsbezeichnung wie z. B. Rechtsanwalt, Rechtsanwältin etc. ausgewählt werden.
Karteikarte Bearbeiten
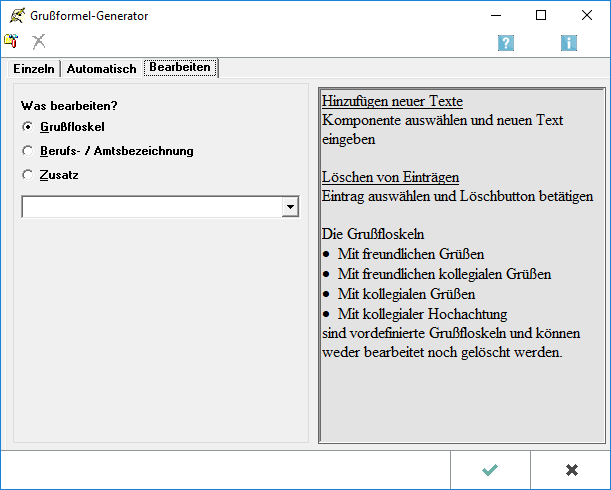
Die auf dieser Karteikarte befindlichen Funktionen stehen nur dem Benutzer mit Verwalterrechten zur Verfügung.
Was bearbeiten?
Hier kann eine Komponente (z. B. Grußfloskel) ausgewählt und ein neuer Text eingegeben werden. Der neu hinzugefügte Text muss nicht extra gespeichert werden. Die Speicherung erfolgt automatisch. Um einen Eintrag zu löschen, muss die Komponente (z. B. Grußfloskel) angewählt, der Text in der Listbox ausgewählt und Löschbutton betätigt werden. Die Grußfloskeln Mit freundlichen Grüßen; Mit freundlichen kollegialen Grüßen, Mit kollegialen Grüßen usw. sind vordefinierte Grußfloskeln und können weder bearbeitet noch gelöscht werden. Entsprechendes gilt für Berufs-/Amtsbezeichnung und Zusatz.
Funktionen in der Abschlussleiste
OK + Schließen
Speichert Änderungen und schließt das Fenster Grußformel-Generator
Abbruch + Schließen
Schließt das Fenster.