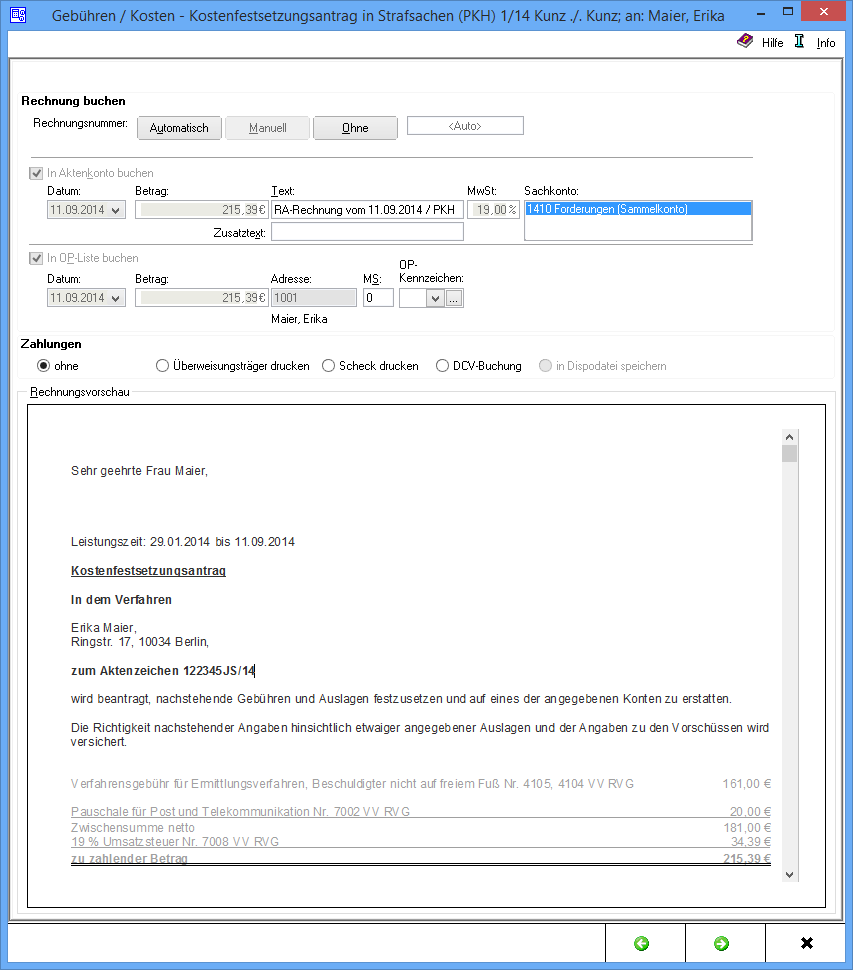KFA PKH Strafsachen Buchen Fibu II: Unterschied zwischen den Versionen
(Die Seite wurde neu angelegt: „ Hauptseite > Gebühren > KFA PKH Strafsachen > KFA PKH Strafsachen Buchen Fibu II ==Allgemeines==…“) |
(→Abbruch) |
||
| (5 dazwischenliegende Versionen von 2 Benutzern werden nicht angezeigt) | |||
| Zeile 1: | Zeile 1: | ||
| − | |||
| − | |||
[[Hauptseite]] > [[:Category:Gebühren|Gebühren]] > [[KFA PKH Strafsachen|KFA PKH Strafsachen]] > [[KFA PKH Strafsachen Buchen Fibu II]] | [[Hauptseite]] > [[:Category:Gebühren|Gebühren]] > [[KFA PKH Strafsachen|KFA PKH Strafsachen]] > [[KFA PKH Strafsachen Buchen Fibu II]] | ||
| − | |||
==Allgemeines== | ==Allgemeines== | ||
[[Datei:G29 BuchenII.png]] | [[Datei:G29 BuchenII.png]] | ||
| − | |||
| − | |||
Die Vergabe der Rechnungsnummer und die in dieser Maske festgelegten Buchungen werden erst mit dem Druckbefehl auf der nächsten Seite wirksam. | Die Vergabe der Rechnungsnummer und die in dieser Maske festgelegten Buchungen werden erst mit dem Druckbefehl auf der nächsten Seite wirksam. | ||
| − | + | Bei lizenzierter Finanzbuchhaltung I wird eine andere [https://onlinehilfen.ra-micro.de/index.php/KFA_PKH_Strafsachen_Buchen Ansicht] der Maske aufgerufen. | |
==Funktionen im Bearbeitungsbereich== | ==Funktionen im Bearbeitungsbereich== | ||
| Zeile 27: | Zeile 22: | ||
nur in das Aktenkonto gebucht werden kann, | nur in das Aktenkonto gebucht werden kann, | ||
aber nicht in die Rechnungssummenliste oder in die Offene Posten-Liste. | aber nicht in die Rechnungssummenliste oder in die Offene Posten-Liste. | ||
| − | |||
===Rechnungsnummer ohne=== | ===Rechnungsnummer ohne=== | ||
| Zeile 78: | Zeile 72: | ||
Es wird bestimmt wie der Zahlungsverkehr erfolgen soll. | Es wird bestimmt wie der Zahlungsverkehr erfolgen soll. | ||
| − | |||
| − | Bei Wahl der DCV-Buchung muss zunächst das Diktatzeichen eingegeben werden. Im Anschluss erfolgt die Buchung und die Vorlage DCV-Buchungen erfassen wird aufgerufen | + | Nach Wahl der Einstellung Überweisungsträger drucken wird nach Rechnungserstellung die Programmfunktion [https://onlinehilfen.ra-micro.de/index.php/%C3%9Cberweisung Überweisung] aufgerufen, bei Wahl der Einstellung Scheck drucken die Programmfunktion → [https://onlinehilfen.ra-micro.de/index.php/Scheck Scheck.] |
| + | |||
| + | Bei Wahl der DCV-Buchung muss zunächst das Diktatzeichen eingegeben werden. Im Anschluss erfolgt die Buchung und die Vorlage DCV-Buchungen erfassen wird aufgerufen. | ||
| + | Sollte die Finanzbuchhaltung I aktiviert sein, kann in Dispodatei speichern gewählt werden, wenn eine Einzugsermächtigung des Mandanten vorliegt und die Kostenrechnung in die entsprechende Dispodatei gespeichert werden soll. Nach dem Druck der Gebührenrechnung wird die Maske Übergabe an [https://onlinehilfen.ra-micro.de/index.php/Dispodatei Dispodatei] aufgerufen. Bei aktivierter Finanzbuchhaltung II steht diese Funktionalität nicht zur Verfügung. Das Feld ist abgegraut. | ||
===Rechnungsvoschau=== | ===Rechnungsvoschau=== | ||
| Zeile 89: | Zeile 85: | ||
==Funktionen der Abschlussleiste== | ==Funktionen der Abschlussleiste== | ||
| − | ===[[Datei:pfeil links.png]] | + | ===Zurück=== |
| + | [[Datei:pfeil links.png]] | ||
| − | Öffnet das Fenster | + | Öffnet das Fenster [https://onlinehilfen.ra-micro.de/index.php/KFA_PKH_Strafsachen_Schlusstext Schlusstext.] |
| − | ===[[Datei:pfeil rechts.png]] | + | ===Weiter=== |
| + | [[Datei:pfeil rechts.png]] | ||
| − | Öffnet das Fenster | + | Öffnet das Fenster [https://onlinehilfen.ra-micro.de/index.php/KFA_PKH_Strafsachen_Druckvorschau Druckvorschau.] |
| − | ===[[Datei:Z_Schließen.png]] | + | ===Abbruch und Schließen=== |
| + | [[Datei:Z_Schließen.png]] | ||
Schließt das Fenster | Schließt das Fenster | ||
Aktuelle Version vom 21. März 2018, 11:52 Uhr
Hauptseite > Gebühren > KFA PKH Strafsachen > KFA PKH Strafsachen Buchen Fibu II
Inhaltsverzeichnis
Allgemeines
Die Vergabe der Rechnungsnummer und die in dieser Maske festgelegten Buchungen werden erst mit dem Druckbefehl auf der nächsten Seite wirksam.
Bei lizenzierter Finanzbuchhaltung I wird eine andere Ansicht der Maske aufgerufen.
Funktionen im Bearbeitungsbereich
Rechnungsnummer Automatisch
Die Vergabeoption Automatisch wird gewählt, um die Rechnungsnummer automatisch festlegen zu lassen.
Bei automatischer Vergabe der Rechnungsnummer erfolgt in jedem Fall eine Buchung der Rechnung in die Offene Posten- und in die Rechnungssummen-Liste.
Rechnungsnummer Manuell
Eine manuelle Rechnungsnummernvergabe ist nur bei Verwendung der Finanzbuchhaltung I möglich, weil die Rechnung nur in das Aktenkonto gebucht werden kann, aber nicht in die Rechnungssummenliste oder in die Offene Posten-Liste.
Rechnungsnummer ohne
Die Vergabeoption Ohne wird gewählt, wenn keine Rechnungsnummer vergeben werden soll.
Eine Buchung der Rechnung in die Offene Posten-Liste ist in diesem Fall allerdings nicht möglich!
In Aktenkonto Buchen
Bei aktivierter Finanzbuchhaltung II wird bei Rechnungsnummervergabe automatisch gebucht.
Betrag
Hier steht der Betrag, der in das Aktenkonto gebucht werden soll.
Text
Der Text wird erfasst, der im Aktenkonto der Buchung zugeordnet werden soll.
Zusatztext
Um einen ausführlicheren Buchungstext für das Aktenkonto erfassen zu können, steht dieses Eingabefeld zur Verfügung.
Sachkonto
Bei der Finanzbuchhaltung II besteht die Möglichkeit, ein Sachkonto zu wählen.
in OP-Liste speichern
Bei lizenzierter Finanzbuchhaltung kann die Buchung in die OP-Liste bei Vergabe einer automatischen Rechnungsnummer nicht abgewählt werden.
Betrag
Hier steht der Betrag, der in die OP-Liste gebucht werden soll.
Adresse
Sofern der Rechnungsbetrag in der OP-Liste erfasst wird, wird hier die Adressnummer des Rechnungsempfängers eingelesen.
MS
Wenn der Rechnungsbetrag in der OP-Liste gespeichert wird, kann festgelegt werden, welche Mahnstufe dem Rechnungsbetrag zugeordnet werden soll.
OP-Kennzeichen
Ein OP-Kennzeichen kann eingegeben werden, wenn die Buchung in die OP-Liste gespeichert werden soll. Das Kennzeichen kann direkt in der OP-Liste eingesehen und geändert werden.
Zahlungen
Es wird bestimmt wie der Zahlungsverkehr erfolgen soll.
Nach Wahl der Einstellung Überweisungsträger drucken wird nach Rechnungserstellung die Programmfunktion Überweisung aufgerufen, bei Wahl der Einstellung Scheck drucken die Programmfunktion → Scheck.
Bei Wahl der DCV-Buchung muss zunächst das Diktatzeichen eingegeben werden. Im Anschluss erfolgt die Buchung und die Vorlage DCV-Buchungen erfassen wird aufgerufen.
Sollte die Finanzbuchhaltung I aktiviert sein, kann in Dispodatei speichern gewählt werden, wenn eine Einzugsermächtigung des Mandanten vorliegt und die Kostenrechnung in die entsprechende Dispodatei gespeichert werden soll. Nach dem Druck der Gebührenrechnung wird die Maske Übergabe an Dispodatei aufgerufen. Bei aktivierter Finanzbuchhaltung II steht diese Funktionalität nicht zur Verfügung. Das Feld ist abgegraut.
Rechnungsvoschau
Die bisher erfassten Posten werden angezeigt. Es können direkt Veränderungen vorgenommen werden. Zeilen mit grauer Schriftfarbe können jedoch nicht überschrieben oder gelöscht werden.
Funktionen der Abschlussleiste
Zurück
Öffnet das Fenster Schlusstext.
Weiter
Öffnet das Fenster Druckvorschau.
Abbruch und Schließen
Schließt das Fenster