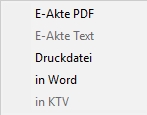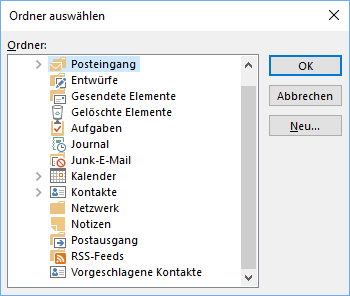Kontextmenü zur Tabelle (E-Akte): Unterschied zwischen den Versionen
(→E-Akte Kanzlei) |
|||
| Zeile 1: | Zeile 1: | ||
[[Hauptseite]] > [[:Category:E-Workflow|E-Workflow]] > [[E-Akte]] > [[Kontextmenü zur Tabelle (E-Akte)]] | [[Hauptseite]] > [[:Category:E-Workflow|E-Workflow]] > [[E-Akte]] > [[Kontextmenü zur Tabelle (E-Akte)]] | ||
| − | =====Öffnen===== | + | =====<u>Öffnen</u>===== |
| − | [[Datei:öffnenkontextmenü.ewf.png]] | + | |
| + | [[Datei:öffnenkontextmenü.ewf.png|link=]] | ||
Je nachdem wie das Dokument gespeichert wurde, stehen im Kontextmenü die Möglichkeiten zur Verfügung, um die Datei zu öffnen. | Je nachdem wie das Dokument gespeichert wurde, stehen im Kontextmenü die Möglichkeiten zur Verfügung, um die Datei zu öffnen. | ||
| − | =====Dokumente-Metadaten===== | + | =====<u>Dokumente-Metadaten</u>===== |
| + | |||
Hauptartikel → [https://onlinehilfen.ra-micro.de/wiki2/index.php/Dokument-Metadaten Dokument-Metadaten] | Hauptartikel → [https://onlinehilfen.ra-micro.de/wiki2/index.php/Dokument-Metadaten Dokument-Metadaten] | ||
| − | =====Drucken===== | + | =====<u>Drucken</u>===== |
| + | |||
Hauptartikel → [https://onlinehilfen.ra-micro.de/wiki2/index.php/Drucken Drucken] | Hauptartikel → [https://onlinehilfen.ra-micro.de/wiki2/index.php/Drucken Drucken] | ||
| − | =====Senden an===== | + | =====<u>Senden an</u>===== |
| + | |||
| + | ======<u>beA Ordner (Originalformat)</u>====== | ||
| − | |||
Speichert das ausgewählte Dokument im Originalformat im beA Ordner unter Datpath\RA\exp\Sachbearbeiter-Name\Aktennummer-Aktenbezeichnung\. | Speichert das ausgewählte Dokument im Originalformat im beA Ordner unter Datpath\RA\exp\Sachbearbeiter-Name\Aktennummer-Aktenbezeichnung\. | ||
| − | ======beA Ordner (PDF)====== | + | ======<u>beA Ordner (PDF)</u>====== |
| + | |||
Speichert das ausgewählte Dokument im PDF-Format im beA Ordner unter Datpath\RA\exp\Sachbearbeiter-Name\Aktennummer-Aktenbezeichnung\. | Speichert das ausgewählte Dokument im PDF-Format im beA Ordner unter Datpath\RA\exp\Sachbearbeiter-Name\Aktennummer-Aktenbezeichnung\. | ||
| − | ======E-Akte Kanzlei====== | + | ======<u>E-Akte Kanzlei</u>====== |
| + | |||
Werden Dokumente und Nachrichten in mehreren ''E-Akten'' benötigt, kann das Dokument über diese Programmfunktion zu einer weiteren ''E-Akte'' gespeichert werden. Das Ursprungsdokument bleibt in der Quell-Akte erhalten. <br /> | Werden Dokumente und Nachrichten in mehreren ''E-Akten'' benötigt, kann das Dokument über diese Programmfunktion zu einer weiteren ''E-Akte'' gespeichert werden. Das Ursprungsdokument bleibt in der Quell-Akte erhalten. <br /> | ||
| − | |||
| − | ======E-Akte Lokal====== | + | [[Datei:sendenaneaktekanzlei.ewf_II.png|link=]] |
| + | |||
| + | ======<u>E-Akte Lokal</u>====== | ||
| + | |||
Hauptartikel → [https://onlinehilfen.ra-micro.de/wiki2/index.php/Lokale_E-Akte Lokale E-Akte] | Hauptartikel → [https://onlinehilfen.ra-micro.de/wiki2/index.php/Lokale_E-Akte Lokale E-Akte] | ||
| − | ======E-Mandantenpost====== | + | ======<u>E-Mandantenpost</u>====== |
| + | |||
Übermittelt die E-Akten Dokumente an die E-Mandantenpost. Voraussetzung hierfür ist, dass diese für den Mandanten durch Eingabe der E-Mail-Adresse sowie des Adresskennzeichens M im Adressfenster aktiviert wurde. | Übermittelt die E-Akten Dokumente an die E-Mandantenpost. Voraussetzung hierfür ist, dass diese für den Mandanten durch Eingabe der E-Mail-Adresse sowie des Adresskennzeichens M im Adressfenster aktiviert wurde. | ||
RA-MICRO führt dann je nach hinterlegtem Versandweg die automatischen Vorgänge aus, die zur elektronischen Übermittlung der E-Akten Dokumente an die Mandantenadresse per ''E-Mail'', [https://onlinehilfen.ra-micro.de/wiki2/index.php/E-Brief E-Brief], [https://onlinehilfen.ra-micro.de/wiki2/index.php/WebAkte WebAkte] oder ''Go Mandant App'' erforderlich sind. So erhält der Mandant den für ihn bestimmten Teil der ''E-Akte'' mit der Option übersandt, diese Dokumente in der [https://onlinehilfen.ra-micro.de/wiki2/index.php/WebAkte WebAkte] oder der ''Go Mandant (GoM) App'' für Apple iPhone/iPad als ''E-Akte'' zu nutzen. | RA-MICRO führt dann je nach hinterlegtem Versandweg die automatischen Vorgänge aus, die zur elektronischen Übermittlung der E-Akten Dokumente an die Mandantenadresse per ''E-Mail'', [https://onlinehilfen.ra-micro.de/wiki2/index.php/E-Brief E-Brief], [https://onlinehilfen.ra-micro.de/wiki2/index.php/WebAkte WebAkte] oder ''Go Mandant App'' erforderlich sind. So erhält der Mandant den für ihn bestimmten Teil der ''E-Akte'' mit der Option übersandt, diese Dokumente in der [https://onlinehilfen.ra-micro.de/wiki2/index.php/WebAkte WebAkte] oder der ''Go Mandant (GoM) App'' für Apple iPhone/iPad als ''E-Akte'' zu nutzen. | ||
| − | ======E-Eingangskorb====== | + | ======<u>E-Eingangskorb</u>====== |
| + | |||
Sendet das Dokument an den [https://onlinehilfen.ra-micro.de/wiki2/index.php/E-Eingangskorb E-Eingangskorb] des nachfolgend gewählten Benutzers. | Sendet das Dokument an den [https://onlinehilfen.ra-micro.de/wiki2/index.php/E-Eingangskorb E-Eingangskorb] des nachfolgend gewählten Benutzers. | ||
| − | ======Fax(2. Drucker)====== | + | ======<u>Fax(2. Drucker)</u>====== |
| + | |||
Ermöglicht den Faxversand, falls es sich bei dem 2. ''Drucker'' um ein Faxgerät handelt und hierfür die Faxsoftware auf dem Arbeitsplatz installiert ist. | Ermöglicht den Faxversand, falls es sich bei dem 2. ''Drucker'' um ein Faxgerät handelt und hierfür die Faxsoftware auf dem Arbeitsplatz installiert ist. | ||
| − | ======Go RA App====== | + | ======<u>Go RA App</u>====== |
| + | |||
Sendet die E-Akten Dokumente an den ''Go App Sender'' zum verschlüsselten E-Mail Versand an einen RA-MICRO Go RA App Benutzer bzw. einen Go Mandant App Benutzer. | Sendet die E-Akten Dokumente an den ''Go App Sender'' zum verschlüsselten E-Mail Versand an einen RA-MICRO Go RA App Benutzer bzw. einen Go Mandant App Benutzer. | ||
| − | ======JuraTouch====== | + | ======<u>JuraTouch</u>====== |
| + | |||
Sendet die komplette ''E-Akte'' an die JuraTouch iPad App. | Sendet die komplette ''E-Akte'' an die JuraTouch iPad App. | ||
Der Versand kann erfolgen per USB-Kabel über iTunes, per WLAN oder per E-Mail. | Der Versand kann erfolgen per USB-Kabel über iTunes, per WLAN oder per E-Mail. | ||
| − | [[Datei:birne.fw.png]]Die JuraTouch App steht nicht mehr zum Download zur Verfügung. | + | [[Datei:birne.fw.png|link=]]Die JuraTouch App steht nicht mehr zum Download zur Verfügung. |
| + | |||
| + | ======<u>Lokales Outlook</u>====== | ||
| − | |||
Das gewählte Dokument wird nach MS Outlook gesendet. Nach Aufruf der Programmfunktion kann im Outlook-Fenster ''Ordner wählen'' der Outlook-Ordner bestimmt werden, in dem das Dokument in einem neuen Unterordner angelegt wird, der mit der betreffenden Aktennummer bezeichnet wird. Das gewählte Dokument wird dann an diesen Ordner gesendet. | Das gewählte Dokument wird nach MS Outlook gesendet. Nach Aufruf der Programmfunktion kann im Outlook-Fenster ''Ordner wählen'' der Outlook-Ordner bestimmt werden, in dem das Dokument in einem neuen Unterordner angelegt wird, der mit der betreffenden Aktennummer bezeichnet wird. Das gewählte Dokument wird dann an diesen Ordner gesendet. | ||
| − | [[Datei:birne.fw.png]] Die Dokumente stehen nach dem Export zur aktenbezogenen Einsicht in Outlook zur Verfügung und können so auch außerhalb von RA-MICRO eingesehen werden. | + | [[Datei:birne.fw.png|link=]] Die Dokumente stehen nach dem Export zur aktenbezogenen Einsicht in Outlook zur Verfügung und können so auch außerhalb von RA-MICRO eingesehen werden. |
| − | [[Datei:ordnerauswahl.ewf.png]] | + | [[Datei:ordnerauswahl.ewf.png|link=]] |
Hier kann gewählt werden, in welchen Outlook-Ordner die markierten Dokumente übernommen werden sollen. Bei Bedarf kann auch ein neuer Ordner angelegt werden. Die Dokumente stehen nach dem Export zur aktenbezogenen Einsicht in Outlook zur Verfügung und können so auch außerhalb von RA-MICRO eingesehen werden. Dazu erstellt die ''E-Akte'' in dem gewählten oder neu angelegten Outlook-Ordner einen neuen Unterordner. | Hier kann gewählt werden, in welchen Outlook-Ordner die markierten Dokumente übernommen werden sollen. Bei Bedarf kann auch ein neuer Ordner angelegt werden. Die Dokumente stehen nach dem Export zur aktenbezogenen Einsicht in Outlook zur Verfügung und können so auch außerhalb von RA-MICRO eingesehen werden. Dazu erstellt die ''E-Akte'' in dem gewählten oder neu angelegten Outlook-Ordner einen neuen Unterordner. | ||
| − | ======E-Brief (Originalformat)====== | + | ======<u>E-Brief (Originalformat)</u>====== |
| + | |||
Sendet den kompletten Dokumentenbestand der E-Akten des Mandanten im Originalformat mit dem [https://onlinehilfen.ra-micro.de/wiki2/index.php/E-Brief E-Brief]. | Sendet den kompletten Dokumentenbestand der E-Akten des Mandanten im Originalformat mit dem [https://onlinehilfen.ra-micro.de/wiki2/index.php/E-Brief E-Brief]. | ||
| − | [[Datei:birne.fw.png]] Der Versand im Originalformat steht nur zur Verfügung, wenn die Dokumente noch in dieser Form vorliegen. | + | [[Datei:birne.fw.png|link=]] Der Versand im Originalformat steht nur zur Verfügung, wenn die Dokumente noch in dieser Form vorliegen. |
| + | |||
| + | ======<u>E-Brief (PDF)</u>====== | ||
| − | |||
Sendet das gewählte Dokument im PDF-Format an einen [https://onlinehilfen.ra-micro.de/wiki2/index.php/E-Brief E-Brief]. | Sendet das gewählte Dokument im PDF-Format an einen [https://onlinehilfen.ra-micro.de/wiki2/index.php/E-Brief E-Brief]. | ||
| − | ======mit E-Mail (Originalformat)====== | + | ======<u>mit E-Mail (Originalformat)</u>====== |
| + | |||
Fügt die E-Akten Dokumente einer E-Mail im Originalformat bei. | Fügt die E-Akten Dokumente einer E-Mail im Originalformat bei. | ||
Vor dem Aufruf des E-Mail-Fensters wird eine Maske zur Auswahl der E-Mail-Empfänger aufgerufen, wenn zu den Beteiligtenadressen eine E-Mail-Adresse erfasst wurde. | Vor dem Aufruf des E-Mail-Fensters wird eine Maske zur Auswahl der E-Mail-Empfänger aufgerufen, wenn zu den Beteiligtenadressen eine E-Mail-Adresse erfasst wurde. | ||
Anderenfalls wird eine E-Mail-Nachricht aufgerufen, in der die Adresse manuell einzutragen ist. | Anderenfalls wird eine E-Mail-Nachricht aufgerufen, in der die Adresse manuell einzutragen ist. | ||
| − | [[Datei:birne.fw.png]]Der Versand im Originalformat steht hier zur Verfügung, da das gewählte Dokument auch im Original-Format vorliegt. | + | [[Datei:birne.fw.png|link=]]Der Versand im Originalformat steht hier zur Verfügung, da das gewählte Dokument auch im Original-Format vorliegt. |
| + | |||
| + | ======<u>mit E-Mail (PDF)</u>====== | ||
| − | |||
Fügt die gewählten E-Akten Dokumente als PDF-Dateien einer E-Mail bei. | Fügt die gewählten E-Akten Dokumente als PDF-Dateien einer E-Mail bei. | ||
Vor dem Aufruf des E-Mail-Fensters wird eine Maske zur Auswahl der E-Mail-Empfänger aufgerufen, wenn zu den Beteiligtenadressen eine E-Mail-Adresse erfasst wurde. | Vor dem Aufruf des E-Mail-Fensters wird eine Maske zur Auswahl der E-Mail-Empfänger aufgerufen, wenn zu den Beteiligtenadressen eine E-Mail-Adresse erfasst wurde. | ||
Anderenfalls wird eine E-Mail-Nachricht aufgerufen, in der die Adresse manuell einzutragen ist. | Anderenfalls wird eine E-Mail-Nachricht aufgerufen, in der die Adresse manuell einzutragen ist. | ||
| − | ======mit Kurzbrief====== | + | ======<u>mit Kurzbrief</u>====== |
| + | |||
''mit Kurzbrief'' ruft das RA-MICRO Kurzbriefprogramm auf und fügt das Dokument einem Kurzbrief als Anlage bei. | ''mit Kurzbrief'' ruft das RA-MICRO Kurzbriefprogramm auf und fügt das Dokument einem Kurzbrief als Anlage bei. | ||
| − | ======WebAkte====== | + | ======<u>WebAkte</u>====== |
| + | |||
Sendet das markierte Dokument an die [https://onlinehilfen.ra-micro.de/wiki2/index.php/WebAkte WebAkte]. Der berechtigte Mandant wird umgehend per E-Mail über das in der [https://onlinehilfen.ra-micro.de/wiki2/index.php/WebAkte WebAkte] eingegangene Dokument informiert, wenn dies in seinen ''Benutzerinformationen'' in der [https://onlinehilfen.ra-micro.de/wiki2/index.php/WebAkte WebAkte] so festgelegt wurde. | Sendet das markierte Dokument an die [https://onlinehilfen.ra-micro.de/wiki2/index.php/WebAkte WebAkte]. Der berechtigte Mandant wird umgehend per E-Mail über das in der [https://onlinehilfen.ra-micro.de/wiki2/index.php/WebAkte WebAkte] eingegangene Dokument informiert, wenn dies in seinen ''Benutzerinformationen'' in der [https://onlinehilfen.ra-micro.de/wiki2/index.php/WebAkte WebAkte] so festgelegt wurde. | ||
| − | ======Kfz-Schadenversicherung====== | + | ======<u>Kfz-Schadenversicherung</u>====== |
| + | |||
''Senden an Kfz-Schadenversicherung'' startet die Übermittlung des gewählten Dokuments an eine in folgendem Dialog zu wählende Kfz-Schadenversicherung. | ''Senden an Kfz-Schadenversicherung'' startet die Übermittlung des gewählten Dokuments an eine in folgendem Dialog zu wählende Kfz-Schadenversicherung. | ||
Hauptartikel → [https://onlinehilfen.ra-micro.de/wiki2/index.php/Senden_an_Kfz-Schadenversicherung Senden an Kfz-Schadenversicherung] | Hauptartikel → [https://onlinehilfen.ra-micro.de/wiki2/index.php/Senden_an_Kfz-Schadenversicherung Senden an Kfz-Schadenversicherung] | ||
| − | ======Rechtsschutzversicherung====== | + | ======<u>Rechtsschutzversicherung</u>====== |
| + | |||
''Senden an Rechtsschutzversicherung'' startet die Übermittlung des gewählten Dokuments an eine in folgendem Dialog zu wählende Rechtsschutzversicherung. | ''Senden an Rechtsschutzversicherung'' startet die Übermittlung des gewählten Dokuments an eine in folgendem Dialog zu wählende Rechtsschutzversicherung. | ||
Hauptartikel → [https://onlinehilfen.ra-micro.de/wiki2/index.php/Senden_an_Rechtsschutzversicherung Senden an Rechtsschutzversicherung] | Hauptartikel → [https://onlinehilfen.ra-micro.de/wiki2/index.php/Senden_an_Rechtsschutzversicherung Senden an Rechtsschutzversicherung] | ||
| − | =====Dokument(e) löschen===== | + | =====<u>Dokument(e) löschen</u>===== |
| + | |||
Hauptartikel → [https://onlinehilfen.ra-micro.de/wiki2/index.php/Dokument(e)_l%C3%B6schen Dokument(e) löschen] | Hauptartikel → [https://onlinehilfen.ra-micro.de/wiki2/index.php/Dokument(e)_l%C3%B6schen Dokument(e) löschen] | ||
| − | =====Neue Verfügung/Notiz zum Dokument===== | + | =====<u>Neue Verfügung/Notiz zum Dokument</u>===== |
| + | |||
Hauptartikel → [https://onlinehilfen.ra-micro.de/wiki2/index.php/Verf%C3%BCgung Verfügung] | Hauptartikel → [https://onlinehilfen.ra-micro.de/wiki2/index.php/Verf%C3%BCgung Verfügung] | ||
Hauptartikel → [https://onlinehilfen.ra-micro.de/wiki2/index.php/Notiz Notiz] | Hauptartikel → [https://onlinehilfen.ra-micro.de/wiki2/index.php/Notiz Notiz] | ||
| − | =====Kopieren===== | + | =====<u>Kopieren</u>===== |
| + | |||
Hauptartikel → [https://onlinehilfen.ra-micro.de/wiki2/index.php/Dokument_kopieren/verschieben Dokument kopieren/verschieben] | Hauptartikel → [https://onlinehilfen.ra-micro.de/wiki2/index.php/Dokument_kopieren/verschieben Dokument kopieren/verschieben] | ||
| − | =====Verschieben===== | + | =====<u>Verschieben</u>===== |
| + | |||
Hauptartikel → [https://onlinehilfen.ra-micro.de/wiki2/index.php/Dokument_kopieren/verschieben Dokument kopieren/verschieben] | Hauptartikel → [https://onlinehilfen.ra-micro.de/wiki2/index.php/Dokument_kopieren/verschieben Dokument kopieren/verschieben] | ||
| − | =====Signatur Prüfen===== | + | =====<u>Signatur Prüfen</u>===== |
| + | |||
Prüft die Signatur des markierten Dokuments. Hierzu ist es erforderlich, dass eine Softwarelösung wie OPENLiMit SignCubes auf dem Arbeitsplatz installiert ist. | Prüft die Signatur des markierten Dokuments. Hierzu ist es erforderlich, dass eine Softwarelösung wie OPENLiMit SignCubes auf dem Arbeitsplatz installiert ist. | ||
| − | =====PDF neu erstellen===== | + | =====<u>PDF neu erstellen</u>===== |
| + | |||
Damit kann aus dem markierten Dokument eine PDF-Datei neu erstellt und die alte gelöscht werden, falls die PDF-Datei fehlerhaft oder nicht vorhanden ist. | Damit kann aus dem markierten Dokument eine PDF-Datei neu erstellt und die alte gelöscht werden, falls die PDF-Datei fehlerhaft oder nicht vorhanden ist. | ||
| − | =====Verlinktes Dokument in E-Akte speichern===== | + | =====<u>Verlinktes Dokument in E-Akte speichern</u>===== |
| + | |||
Handelt es sich bei dem markierten Dokument um eine verlinkte Druckdatei, kann es als Endfassung im PDF-Format in der ''E-Akte'' gespeichert werden. | Handelt es sich bei dem markierten Dokument um eine verlinkte Druckdatei, kann es als Endfassung im PDF-Format in der ''E-Akte'' gespeichert werden. | ||
| Zeile 118: | Zeile 147: | ||
Hauptartikel → [https://onlinehilfen.ra-micro.de/wiki2/index.php/Druckdateien Druckdateien] | Hauptartikel → [https://onlinehilfen.ra-micro.de/wiki2/index.php/Druckdateien Druckdateien] | ||
| − | =====Exportieren===== | + | =====<u>Exportieren</u>===== |
| − | ======an Dateiordner====== | + | |
| + | ======<u>an Dateiordner</u>====== | ||
| + | |||
Exportiert das gewählte Dokument an den nachfolgend festgelegten Ordner. | Exportiert das gewählte Dokument an den nachfolgend festgelegten Ordner. | ||
| − | ======an Zip-Datei====== | + | ======<u>an Zip-Datei</u>====== |
| + | |||
Exportiert das gewählte Dokument komprimiert als Zip-Datei an den nachfolgend festgelegten Ordner. | Exportiert das gewählte Dokument komprimiert als Zip-Datei an den nachfolgend festgelegten Ordner. | ||
[[Category:E-Workflow]] | [[Category:E-Workflow]] | ||
Version vom 3. April 2018, 15:12 Uhr
Hauptseite > E-Workflow > E-Akte > Kontextmenü zur Tabelle (E-Akte)
Inhaltsverzeichnis
- 1 Öffnen
- 2 Dokumente-Metadaten
- 3 Drucken
- 4 Senden an
- 4.1 beA Ordner (Originalformat)
- 4.2 beA Ordner (PDF)
- 4.3 E-Akte Kanzlei
- 4.4 E-Akte Lokal
- 4.5 E-Mandantenpost
- 4.6 E-Eingangskorb
- 4.7 Fax(2. Drucker)
- 4.8 Go RA App
- 4.9 JuraTouch
- 4.10 Lokales Outlook
- 4.11 E-Brief (Originalformat)
- 4.12 E-Brief (PDF)
- 4.13 mit E-Mail (Originalformat)
- 4.14 mit E-Mail (PDF)
- 4.15 mit Kurzbrief
- 4.16 WebAkte
- 4.17 Kfz-Schadenversicherung
- 4.18 Rechtsschutzversicherung
- 5 Dokument(e) löschen
- 6 Neue Verfügung/Notiz zum Dokument
- 7 Kopieren
- 8 Verschieben
- 9 Signatur Prüfen
- 10 PDF neu erstellen
- 11 Verlinktes Dokument in E-Akte speichern
- 12 Exportieren
Öffnen
Je nachdem wie das Dokument gespeichert wurde, stehen im Kontextmenü die Möglichkeiten zur Verfügung, um die Datei zu öffnen.
Dokumente-Metadaten
Hauptartikel → Dokument-Metadaten
Hauptartikel → Drucken
Senden an
beA Ordner (Originalformat)
Speichert das ausgewählte Dokument im Originalformat im beA Ordner unter Datpath\RA\exp\Sachbearbeiter-Name\Aktennummer-Aktenbezeichnung\.
beA Ordner (PDF)
Speichert das ausgewählte Dokument im PDF-Format im beA Ordner unter Datpath\RA\exp\Sachbearbeiter-Name\Aktennummer-Aktenbezeichnung\.
E-Akte Kanzlei
Werden Dokumente und Nachrichten in mehreren E-Akten benötigt, kann das Dokument über diese Programmfunktion zu einer weiteren E-Akte gespeichert werden. Das Ursprungsdokument bleibt in der Quell-Akte erhalten.
Datei:sendenaneaktekanzlei.ewf II.png
E-Akte Lokal
Hauptartikel → Lokale E-Akte
E-Mandantenpost
Übermittelt die E-Akten Dokumente an die E-Mandantenpost. Voraussetzung hierfür ist, dass diese für den Mandanten durch Eingabe der E-Mail-Adresse sowie des Adresskennzeichens M im Adressfenster aktiviert wurde. RA-MICRO führt dann je nach hinterlegtem Versandweg die automatischen Vorgänge aus, die zur elektronischen Übermittlung der E-Akten Dokumente an die Mandantenadresse per E-Mail, E-Brief, WebAkte oder Go Mandant App erforderlich sind. So erhält der Mandant den für ihn bestimmten Teil der E-Akte mit der Option übersandt, diese Dokumente in der WebAkte oder der Go Mandant (GoM) App für Apple iPhone/iPad als E-Akte zu nutzen.
E-Eingangskorb
Sendet das Dokument an den E-Eingangskorb des nachfolgend gewählten Benutzers.
Fax(2. Drucker)
Ermöglicht den Faxversand, falls es sich bei dem 2. Drucker um ein Faxgerät handelt und hierfür die Faxsoftware auf dem Arbeitsplatz installiert ist.
Go RA App
Sendet die E-Akten Dokumente an den Go App Sender zum verschlüsselten E-Mail Versand an einen RA-MICRO Go RA App Benutzer bzw. einen Go Mandant App Benutzer.
JuraTouch
Sendet die komplette E-Akte an die JuraTouch iPad App. Der Versand kann erfolgen per USB-Kabel über iTunes, per WLAN oder per E-Mail.
![]() Die JuraTouch App steht nicht mehr zum Download zur Verfügung.
Die JuraTouch App steht nicht mehr zum Download zur Verfügung.
Lokales Outlook
Das gewählte Dokument wird nach MS Outlook gesendet. Nach Aufruf der Programmfunktion kann im Outlook-Fenster Ordner wählen der Outlook-Ordner bestimmt werden, in dem das Dokument in einem neuen Unterordner angelegt wird, der mit der betreffenden Aktennummer bezeichnet wird. Das gewählte Dokument wird dann an diesen Ordner gesendet.
![]() Die Dokumente stehen nach dem Export zur aktenbezogenen Einsicht in Outlook zur Verfügung und können so auch außerhalb von RA-MICRO eingesehen werden.
Die Dokumente stehen nach dem Export zur aktenbezogenen Einsicht in Outlook zur Verfügung und können so auch außerhalb von RA-MICRO eingesehen werden.
Hier kann gewählt werden, in welchen Outlook-Ordner die markierten Dokumente übernommen werden sollen. Bei Bedarf kann auch ein neuer Ordner angelegt werden. Die Dokumente stehen nach dem Export zur aktenbezogenen Einsicht in Outlook zur Verfügung und können so auch außerhalb von RA-MICRO eingesehen werden. Dazu erstellt die E-Akte in dem gewählten oder neu angelegten Outlook-Ordner einen neuen Unterordner.
E-Brief (Originalformat)
Sendet den kompletten Dokumentenbestand der E-Akten des Mandanten im Originalformat mit dem E-Brief.
![]() Der Versand im Originalformat steht nur zur Verfügung, wenn die Dokumente noch in dieser Form vorliegen.
Der Versand im Originalformat steht nur zur Verfügung, wenn die Dokumente noch in dieser Form vorliegen.
E-Brief (PDF)
Sendet das gewählte Dokument im PDF-Format an einen E-Brief.
mit E-Mail (Originalformat)
Fügt die E-Akten Dokumente einer E-Mail im Originalformat bei. Vor dem Aufruf des E-Mail-Fensters wird eine Maske zur Auswahl der E-Mail-Empfänger aufgerufen, wenn zu den Beteiligtenadressen eine E-Mail-Adresse erfasst wurde. Anderenfalls wird eine E-Mail-Nachricht aufgerufen, in der die Adresse manuell einzutragen ist.
![]() Der Versand im Originalformat steht hier zur Verfügung, da das gewählte Dokument auch im Original-Format vorliegt.
Der Versand im Originalformat steht hier zur Verfügung, da das gewählte Dokument auch im Original-Format vorliegt.
mit E-Mail (PDF)
Fügt die gewählten E-Akten Dokumente als PDF-Dateien einer E-Mail bei. Vor dem Aufruf des E-Mail-Fensters wird eine Maske zur Auswahl der E-Mail-Empfänger aufgerufen, wenn zu den Beteiligtenadressen eine E-Mail-Adresse erfasst wurde. Anderenfalls wird eine E-Mail-Nachricht aufgerufen, in der die Adresse manuell einzutragen ist.
mit Kurzbrief
mit Kurzbrief ruft das RA-MICRO Kurzbriefprogramm auf und fügt das Dokument einem Kurzbrief als Anlage bei.
WebAkte
Sendet das markierte Dokument an die WebAkte. Der berechtigte Mandant wird umgehend per E-Mail über das in der WebAkte eingegangene Dokument informiert, wenn dies in seinen Benutzerinformationen in der WebAkte so festgelegt wurde.
Kfz-Schadenversicherung
Senden an Kfz-Schadenversicherung startet die Übermittlung des gewählten Dokuments an eine in folgendem Dialog zu wählende Kfz-Schadenversicherung.
Hauptartikel → Senden an Kfz-Schadenversicherung
Rechtsschutzversicherung
Senden an Rechtsschutzversicherung startet die Übermittlung des gewählten Dokuments an eine in folgendem Dialog zu wählende Rechtsschutzversicherung.
Hauptartikel → Senden an Rechtsschutzversicherung
Dokument(e) löschen
Hauptartikel → Dokument(e) löschen
Neue Verfügung/Notiz zum Dokument
Hauptartikel → Verfügung
Hauptartikel → Notiz
Kopieren
Hauptartikel → Dokument kopieren/verschieben
Verschieben
Hauptartikel → Dokument kopieren/verschieben
Signatur Prüfen
Prüft die Signatur des markierten Dokuments. Hierzu ist es erforderlich, dass eine Softwarelösung wie OPENLiMit SignCubes auf dem Arbeitsplatz installiert ist.
PDF neu erstellen
Damit kann aus dem markierten Dokument eine PDF-Datei neu erstellt und die alte gelöscht werden, falls die PDF-Datei fehlerhaft oder nicht vorhanden ist.
Verlinktes Dokument in E-Akte speichern
Handelt es sich bei dem markierten Dokument um eine verlinkte Druckdatei, kann es als Endfassung im PDF-Format in der E-Akte gespeichert werden.
Aus dem variablen Dokument wird ein fester Speichereintrag, dessen Inhalt nicht ohne Weiteres geändert werden kann.
Hauptartikel → Druckdateien
Exportieren
an Dateiordner
Exportiert das gewählte Dokument an den nachfolgend festgelegten Ordner.
an Zip-Datei
Exportiert das gewählte Dokument komprimiert als Zip-Datei an den nachfolgend festgelegten Ordner.