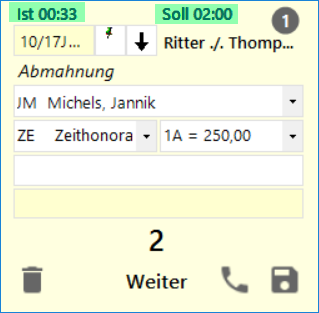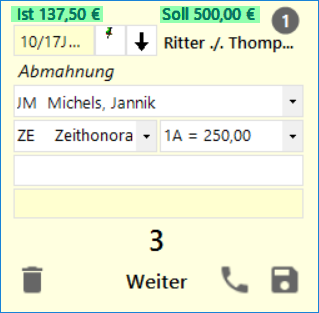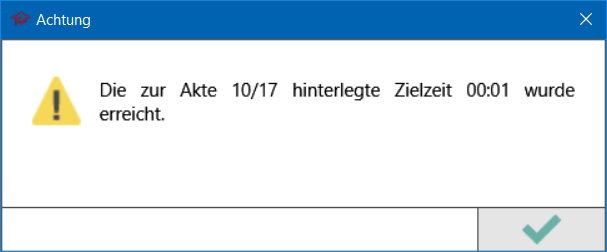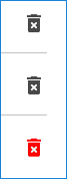ZH-Multi-Timesheet
Hauptseite > Gebühren > Zeithonorar > Multi-Timesheet
| ZH-Multi-Timesheet | |||||||||
|---|---|---|---|---|---|---|---|---|---|
|
| |||||||||
Video: ZH-Multi-Timesheet
|
Inhaltsverzeichnis
Allgemeines
<imagemap>-Fehler: Bild ist ungültig oder nicht vorhanden
Das Multi-Timesheet ist neben dem ZH-Timesheet das zentrale Werkzeug der Zeitmessung und monetären Darstellung von Zeithonoraren. Mit bis zu 9 Timern können Zeiten und dazugehörige Tätigkeiten gestoppt und gespeichert werden. Die im Multi-Timesheet erfassten Daten bilden die Grundlage für die Programmfunktionen Zeithonorar-Abrechnung und Zeithonorar-Auswertung.
Ob mit bis zu neun Tätigkeiten zu einer Akte oder bis zu neun unterschiedliche Akten und dieselbe Tätigkeit ¬¬– die Belegung ist völlig frei und sogar farblich anpassbar. Das Multi-Timesheet unterstützt den ausgewählten Sachbearbeiter in der eigenen Produktivität, indem es die erwirtschaftete Tagessumme anzeigt.
Funktionen in der Toolbar
Tagessumme des Sachbearbeiters
Alle Sachbearbeiter sehen ihre eigenen erwirtschafteten Honorare des aktuellen Tages.
Wird beispielsweise im Timesheet auf den Sachbearbeiter eine Tätigkeit erfasst, so fließt die entsprechende Zeit in dessen Tagessumme mit ein. Mit Start des Programms werden alle Zeiten des Tages aus dem Zeithonorar geladen, anschließend werden die gemessenen Zeiten aus dem Multi-Timesheet in Echtzeit hinzuaddiert.
Erfasst der Multi-Timesheet-Anwender hingegen Zeiten für einen anderen Sachbearbeiter (z.B. ZH I), so fließen diese nicht in seine eigene aktuelle Tagessumme ein, sondern in die des anderen Sachbearbeiters.
Einstellungen
<imagemap>-Fehler: Bild ist ungültig oder nicht vorhanden
Das blaue Zahnrad öffnet die Einstellungen für das Multi-Timesheet. Änderungen werden mit schließen des Multi-Timesheets dauerhaft gespeichert.
Anzeige
Mit der Einstellung Anzeige kann die Anzahl der Stoppuhren im Raster festgelegt werden. Über das erste Eingabefeld wird die vertikale und über das zweite Eingabefeld die horizontale Anzahl eingestellt. Maximal können jeweils drei Timer definiert werden. Die Timer passen sich automatisch je nach Anzahl der Größe an.
Nur eine Uhr darf laufen
Das Multi-Timesheet wird mit der Grundeinstellung ausgeliefert, dass maximal nur eine Uhr aktiv läuft. Damit kann nur zu einer Tätigkeit eine Zeit aktiv erfasst werden. Der Start eines weiteren Timers unterbricht den davor aktiven Timer. Gleichermaßen stoppt ein wieder aktiviert Timer den davor laufenden Timer.
Sollen zu mehreren Tätigkeiten gleichzeitig Zeiten erfasst werden, so besteht die Möglichkeit die Funktion abzuwählen. Dies hat zur Folge, dass der Start eines neuen oder bereits laufenden Timers nicht automatisch den aktuellen Timer stoppt. Die Timer laufen parallel.
Maximum gleichzeitige Uhren
Soll der Parallellauf der Timer nur auf eine bestimmte Anzahl begrenzt werden, so besteht die Möglichkeit, dass eine Höchstgrenze festgelegt wird.
Ist die Funktion nur eine Uhr darf laufen abgeschaltet und keine Maximumanzahl definiert, dann greift die Werkseinstellung, dass maximal neun Timer gleichzeitig laufen dürfen.
Zielwerte konfigurieren
<imagemap>-Fehler: Bild ist ungültig oder nicht vorhanden
Mit dem Multi-Timesheet besteht die Möglichkeit Höchst- und Zielwerte im Zeithonorar festzulegen. Damit kann in den Einstellungen zur Zielwertkonfiguration akten- oder mandantenbezogen ein Zeit- oder Betragswert hinterlegt werden.
Bei Erreichen des festgelegten Zieles wird der Multi-Timesheet-Anwender benachrichtigt.
Akte und Mandant
In der Spalte Akte und Mandant wird festgelegt für welche Fälle Zielwerte gelten sollen.
Akten-Nr.
Es können Zielwerte für Akten hinterlegt werden. Hierfür ist die Auswahl auf Akten-Nr. zu setzen und im Akteneingabefeld wie gewohnt die entsprechende Akte zu wählen.
Mandaten-Adress-Nr.
Sollen für Mandanten Zeiten festgelegt werden, dann ist Mandaten-Adress-Nr. auszuwählen. Im dahinterliegenden gelben Eingabefeld ist anschließend die Mandanten Adressnummer einzugeben. Die Eingabe von Adressen bei denen nicht die Mandanteneigenschaft hinterlegt wurde, ist nicht möglich.
Zielwert
In der Spalte Zielwert wird festgelegt, um welche Zielwerte es sich handelt und wie hoch diese sind.
Zeit
Standardmäßig wird die Kategorie Zeitwert vorgeschlagen. Anschließend kann eine maximale Zeitangabe im dahinterliegenden Feld eingetragen werden. Bei der Eingabe ist die Formatierung SS:MM zu beachten. Maximal können 99 Stunden und 99 Minuten festgelegt werden.
Anwender haben stets ihre Zielzeiten im Blick. Die Anzeige erfolgt oberhalb der Akteneingabe im jeweiligen Timer (Im Screenshot grün markiert).
Betrag
Alternativ kann auch ein Geldbetrag als Zielwert gesetzt werden. Hierfür ist die Kategorie Betrag auszuwählen und der Eurobetrag in das dahinterliegende Feld einzutragen.
Anwender haben auch hier stets ihre Zielbeträge im Blick. Die Anzeige erfolgt oberhalb der Akteneingabe im jeweiligen Timer (Im Screenshot grün markiert).
Benachrichtigung
In der Spalte Benachrichtigung wird festgelegt, wann eine Mitteilung zum Zielwert erfolgen soll.
Überschreitung des Zielwerts
Ist der Haken Überschreitung des Zielwertes gesetzt, dann erhält der Anwender bei Erreichen des festgelegten Zielwertes eine Hinweismeldung.
Wert
Darüber hinaus besteht die Möglichkeit eine selbstdefinierte Zeit für eine Benachrichtigung festzulegen. Beispielsweise wenn vor Erreichen des Zielwertes eine Warnung erfolgen soll. Hierzu ist der Haken bei Wert zu setzen und die Zeit im Format SS:MM einzugeben. Diese Funktion kann auch zusätzlich neben Überschreitung des Zielwertes ausgewählt werden.
Hinzufügen
Es können mehrere Zielwerte in den Einstellungen hinterlegt werden. Über das + Symbol kann ein neuer Eintrag angelegt werden.
Löschen
Zielwerte können über das Mülltonnen-Icon am Ende der Zeile entfernt werden. Mit Linker Maustaste auf das Mülltonnen-Icon färbt sich die Mülltonne rot und markiert den zu löschenden Zielwert. Die Einzellöschung erfolgt über einen weiteren Linksklick auf die Tonne. Sollen mehrere Einträge gelöscht werden, dann sind die betroffenen Einträge ebenfalls mit einmaligen Linksklick auf die Tonne zu markieren. Anschließend ist der Haken in der Abschlussleiste (Speichern und Schließen) zu betätigen oder die Speichern Diskette.
Funktionen im Bearbeitungsbereich
Funktionen in der Abschlussleiste
Weiter
Abbruch
Schließt das Fenster.