An.Gö (Diskussion | Beiträge) (Die Kategorien wurden geändert.) |
|||
| (7 dazwischenliegende Versionen von 3 Benutzern werden nicht angezeigt) | |||
| Zeile 1: | Zeile 1: | ||
[[Hauptseite]] > [[:Category: | [[Hauptseite]] > [[:Category:Kanzleiverwaltung|Kanzleiverwaltung]] > [[Memoclip]] > [[Neuer Clip (Memoclip)]] | ||
==Allgemeines== | ==Allgemeines== | ||
| Zeile 6: | Zeile 6: | ||
Datei:Memoclip_Neuer_Clip_3.png| | Datei:Memoclip_Neuer_Clip_3.png| | ||
rect 4 62 83 87 [[]] | rect 4 62 83 87 [[Neuer_Clip_(Memoclip)#Senden|Klicken Sie auf diesen Button, um den Clip zu versenden. Handelt es sich um einen Clip, den Sie von einem anderen Benutzer bekommen haben, sehen Sie an dieser Stelle einen Antwortbutton.]] | ||
rect 89 62 218 89 [[]] | rect 89 62 218 89 [[Neuer_Clip_(Memoclip)#Senden_und_Speichern|Hierüber senden Sie den Clip und speichern ihn nach Versand in die Clipleiste.]] | ||
rect 233 61 318 87 [[]] | rect 233 61 318 87 [[Neuer_Clip_(Memoclip)#Speichern|Schließt den Clip und speichert ihn in die Clipleiste.]] | ||
rect 328 66 406 84 [[]] | rect 328 66 406 84 [[Neuer_Clip_(Memoclip)#Schlie.C3.9Fen|Schließt den Clip.]] | ||
rect 421 62 446 89 [[]] | rect 421 62 446 89 [[Neuer_Clip_(Memoclip)#Drucken|Druckt den Clip.]] | ||
rect 458 67 481 89 [[]] | rect 458 67 481 89 [[Neuer_Clip_(Memoclip)#Anhang|Dateien können mit Klick auf oder per Drag & Drop dem Clip als Kopie beigefügt werden.]] | ||
rect 493 62 571 86 [[]] | rect 493 62 571 86 [[Neuer_Clip_(Memoclip)#L.C3.B6schen|Löscht den aktuellen Clip.]] | ||
rect 579 62 691 89 [[]] | rect 579 62 691 89 [[Neuer_Clip_(Memoclip)#Bl.C3.A4ttern|Über diese Buttons blättern Sie zwischen Ihren Clips vor und zurück.]] | ||
rect 6 104 66 182 [[]] | rect 6 104 66 182 [[Neuer_Clip_(Memoclip)#Priorit.C3.A4t|Wählen Sie diesen Button, um Ihren Clip mit hoher Priorität zu versenden.]] | ||
rect 81 112 146 129 [[]] | rect 81 112 146 129 [[Neuer_Clip_(Memoclip)#Benutzer|Aktivieren Sie diese Einstellung, wenn Sie den Clip an einen anderen Benutzer über das Kanzleinetz oder per E-Mail an eine externe Person versenden wollen.]] | ||
rect 149 114 181 129 [[]] | rect 149 114 181 129 [[Neuer_Clip_(Memoclip)#Alle|Wählen Sie alle, wenn der Clip an alle Empfänger in der Liste gesendet werden soll.]] | ||
rect 191 114 411 134 [[]] | rect 191 114 411 134 [[Neuer_Clip_(Memoclip)#Auswahl|Wählen Sie einen oder mehrere Benutzer aus der Liste. Die Auswahlliste können Sie über um E-Mail-Empfänger ergänzen.]] | ||
rect 431 114 488 132 [[]] | rect 431 114 488 132 [[Neuer_Clip_(Memoclip)#Vollbild|Haben Sie Vollbild gewählt, wird der Clip bei kanzleiinternem Versand an einen anderen Benutzer sofort nach dem Senden beim Empfänger im Vollbildmodus angezeigt. Sie können so sicher sein, dass der Empfänger die Nachricht sofort zur Kenntnis nimmt.]] | ||
rect 4 199 683 224 [[]] | rect 4 199 683 224 [[Neuer_Clip_(Memoclip)#Textauswahl|Hier können Sie einen bereits vorgefertigten Text aus der Liste wählen. Die Auswahlliste können Sie über bearbeiten oder ergänzen. So können Sie insbesondere Standardtexte schnell in den Clip einfügen, ohne jedes Mal einen Text schreiben zu müssen.]] | ||
rect 3 224 688 276 [[]] | rect 3 224 688 276 [[Neuer_Clip_(Memoclip)#Anh.C3.A4nge|Dateien können durch Klick auf oder per Drag & Drop als Kopie in den Clip eingefügt werden. Beigefügte Diktate können vom Empfänger per Doppelklick abgehört werden.]] | ||
rect 9 279 683 414 [[]] | rect 9 279 683 414 [[Neuer_Clip_(Memoclip)#Textzusatz|An dieser Stelle können Sie auch einen Text eingeben. Zusätzlich besteht die Möglichkeit, per Drag & Drop Texte aus anderen Anwendungen, wie z. B. MS Word, in den Clip zu ziehen. Über ein Rechtsklickmenü kann der Inhalt des Clipfensters bearbeitet werden.]] | ||
desc none | desc none | ||
| Zeile 34: | Zeile 34: | ||
===Senden=== | ===Senden=== | ||
Klicken Sie auf diesen Button, um den Clip zu versenden. Handelt es sich um einen Clip, den Sie von einem anderen Benutzer bekommen haben, sehen Sie an dieser Stelle einen Antwortbutton. | |||
===Senden und Speichern=== | ===Senden und Speichern=== | ||
Hierüber senden Sie den Clip und speichern ihn nach Versand in die Clipleiste. | |||
===Speichern=== | ===Speichern=== | ||
Schließt den Clip und speichert ihn in die Clipleiste. | |||
===Schließen=== | ===Schließen=== | ||
Schließt den Clip. | |||
===Drucken=== | ===Drucken=== | ||
Druckt den Clip. | |||
===Anhang=== | ===Anhang=== | ||
Dateien können mit Klick auf [[Datei:Memoclip_Anhang.png|link=]] oder per Drag & Drop dem Clip als Kopie beigefügt werden. | |||
===Löschen=== | ===Löschen=== | ||
Löscht den aktuellen Clip. | |||
===Blättern=== | ===Blättern=== | ||
Über diese Buttons blättern Sie zwischen Ihren Clips vor und zurück. | |||
==Funktionen im Bearbeitungsbereich== | ==Funktionen im Bearbeitungsbereich== | ||
===Priorität=== | ===Priorität=== | ||
Wählen Sie diesen Button, um Ihren Clip mit hoher Priorität zu versenden. | |||
===Senden an=== | ===Senden an=== | ||
====Benutzer==== | ====Benutzer==== | ||
Aktivieren Sie diese Einstellung, wenn Sie den Clip an einen anderen Benutzer über das Kanzleinetz oder per E-Mail an eine externe Person versenden wollen. | |||
====Alle==== | ====Alle==== | ||
Wählen Sie ''alle'', wenn der Clip an alle Empfänger in der Liste gesendet werden soll. | |||
====Auswahl==== | ====Auswahl==== | ||
Wählen Sie einen oder mehrere Benutzer aus der Liste. Die Auswahlliste können Sie über [[Datei:Z_3P.png|link=]] um E-Mail-Empfänger ergänzen. | |||
====Vollbild==== | ====Vollbild==== | ||
Haben Sie ''Vollbild'' gewählt, wird der Clip bei kanzleiinternem Versand an einen anderen Benutzer sofort nach dem Senden beim Empfänger im Vollbildmodus angezeigt. Sie können so sicher sein, dass der Empfänger die Nachricht sofort zur Kenntnis nimmt. | |||
===Textauswahl=== | ===Textauswahl=== | ||
Hier können Sie einen bereits vorgefertigten Text aus der Liste wählen. Die Auswahlliste können Sie über [[Datei:Z_3P.png|link=]] bearbeiten oder ergänzen. So können Sie insbesondere Standardtexte schnell in den Clip einfügen, ohne jedes Mal einen Text schreiben zu müssen. | |||
====Anhänge==== | ====Anhänge==== | ||
Dateien können durch Klick auf [[Datei:Memoclip_Anhang.png|link=]] oder per Drag & Drop als Kopie in den Clip eingefügt werden. | |||
Beigefügte Diktate können vom Empfänger per Doppelklick abgehört werden. | |||
====Textzusatz==== | ====Textzusatz==== | ||
[[Category: | An dieser Stelle können Sie auch einen Text eingeben. Zusätzlich besteht die Möglichkeit, per Drag & Drop Texte aus anderen Anwendungen, wie z. B. MS Word, in den Clip zu ziehen. | ||
Über ein Rechtsklickmenü kann der Inhalt des Clipfensters bearbeitet werden. | |||
[[Category:E-Workflow]] | |||
[[Category:Kanzleiverwaltung]] | |||
Aktuelle Version vom 6. Juli 2020, 15:32 Uhr
Hauptseite > Kanzleiverwaltung > Memoclip > Neuer Clip (Memoclip)
Allgemeines
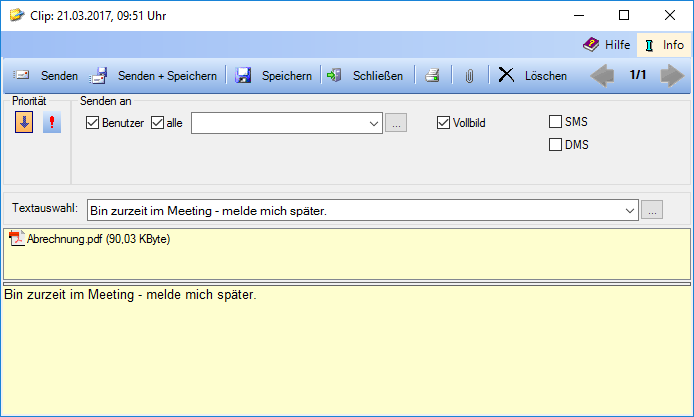
Mit MemoClip können spontane Gedanken, Ideen und Notizen auf virtuellen gelben Zetteln festgehalten werden. Da sich die Clipleiste immer im Vordergrund befindet, haben Sie Ihre Clips stets im Blick. Sie können die Clips aber auch an andere Benutzer, per E-Mail oder SMS versenden sowie in die in das DMS-Archiv speichern. Versenden Sie kanzleiintern einen Clip an einen anderen Anwender, so ist dieser für den Empfänger fast zeitgleich auf seiner Clipleiste sichtbar.
Für den E-Mail-Versand des Clips können der Benutzerauswahl E-Mail-Adressen hinzugefügt werden.
Funktionen in der Toolbar
Senden
Klicken Sie auf diesen Button, um den Clip zu versenden. Handelt es sich um einen Clip, den Sie von einem anderen Benutzer bekommen haben, sehen Sie an dieser Stelle einen Antwortbutton.
Senden und Speichern
Hierüber senden Sie den Clip und speichern ihn nach Versand in die Clipleiste.
Speichern
Schließt den Clip und speichert ihn in die Clipleiste.
Schließen
Schließt den Clip.
Druckt den Clip.
Anhang
Dateien können mit Klick auf ![]() oder per Drag & Drop dem Clip als Kopie beigefügt werden.
oder per Drag & Drop dem Clip als Kopie beigefügt werden.
Löschen
Löscht den aktuellen Clip.
Blättern
Über diese Buttons blättern Sie zwischen Ihren Clips vor und zurück.
Funktionen im Bearbeitungsbereich
Priorität
Wählen Sie diesen Button, um Ihren Clip mit hoher Priorität zu versenden.
Senden an
Benutzer
Aktivieren Sie diese Einstellung, wenn Sie den Clip an einen anderen Benutzer über das Kanzleinetz oder per E-Mail an eine externe Person versenden wollen.
Alle
Wählen Sie alle, wenn der Clip an alle Empfänger in der Liste gesendet werden soll.
Auswahl
Wählen Sie einen oder mehrere Benutzer aus der Liste. Die Auswahlliste können Sie über ![]() um E-Mail-Empfänger ergänzen.
um E-Mail-Empfänger ergänzen.
Vollbild
Haben Sie Vollbild gewählt, wird der Clip bei kanzleiinternem Versand an einen anderen Benutzer sofort nach dem Senden beim Empfänger im Vollbildmodus angezeigt. Sie können so sicher sein, dass der Empfänger die Nachricht sofort zur Kenntnis nimmt.
Textauswahl
Hier können Sie einen bereits vorgefertigten Text aus der Liste wählen. Die Auswahlliste können Sie über ![]() bearbeiten oder ergänzen. So können Sie insbesondere Standardtexte schnell in den Clip einfügen, ohne jedes Mal einen Text schreiben zu müssen.
bearbeiten oder ergänzen. So können Sie insbesondere Standardtexte schnell in den Clip einfügen, ohne jedes Mal einen Text schreiben zu müssen.
Anhänge
Dateien können durch Klick auf ![]() oder per Drag & Drop als Kopie in den Clip eingefügt werden.
oder per Drag & Drop als Kopie in den Clip eingefügt werden.
Beigefügte Diktate können vom Empfänger per Doppelklick abgehört werden.
Textzusatz
An dieser Stelle können Sie auch einen Text eingeben. Zusätzlich besteht die Möglichkeit, per Drag & Drop Texte aus anderen Anwendungen, wie z. B. MS Word, in den Clip zu ziehen.
Über ein Rechtsklickmenü kann der Inhalt des Clipfensters bearbeitet werden.