Notizen: Unterschied zwischen den Versionen
KTBeie (Diskussion | Beiträge) (→Allgemeines) |
|||
| (19 dazwischenliegende Versionen von 6 Benutzern werden nicht angezeigt) | |||
| Zeile 1: | Zeile 1: | ||
| − | [[Hauptseite]] > [[:Category: | + | [[Hauptseite]] > [[:Category:Schriftverkehr|Schriftverkehr]] > [[Notizen]] |
{{Infobox_2 | {{Infobox_2 | ||
| Icon = Menüicon_Notizen.png | | Icon = Menüicon_Notizen.png | ||
| − | | Tastenkombination = [[Datei:TK_Notizen.png]] | + | | Tastenkombination = [[Datei:TK_Notizen.png|link=]] |
| Kategorie = Schriftverkehr | | Kategorie = Schriftverkehr | ||
| Support-Hotline = 030/43598888 | | Support-Hotline = 030/43598888 | ||
| Zeile 14: | Zeile 14: | ||
Datei:InfoDesk_Notizfenster.png| | Datei:InfoDesk_Notizfenster.png| | ||
| − | rect | + | rect 3 38 97 58 [[Notizen#Einstellungen|Einstellungen]] |
| − | rect | + | rect 101 38 131 65 [[Notizen#Senden|Fügt die Notiz oder Verfügung zum Versand in eine E-Mail-Nachricht ein.]] |
| − | rect | + | rect 139 40 168 65 [[Notizen#Löschen|Löscht die Notiz oder Verfügung.]] |
rect 9 70 197 105 [[Notizen#Eingabe|Dient der Eingabe der Aktennummer, zu der eine Notiz erfasst bzw. eingesehen werden soll. Auch der Name eines Beteiligten ist möglich, falls die genaue Aktennummer nicht bekannt ist. Nach Bestätigung mit Enter werden alle Akten angezeigt, in denen der eingegebene Name enthalten ist. Wurde das Notizfenster über das Symbol zu einer Aktennummer aufgerufen, kann diese hier nicht geändert werden.]] | rect 9 70 197 105 [[Notizen#Eingabe|Dient der Eingabe der Aktennummer, zu der eine Notiz erfasst bzw. eingesehen werden soll. Auch der Name eines Beteiligten ist möglich, falls die genaue Aktennummer nicht bekannt ist. Nach Bestätigung mit Enter werden alle Akten angezeigt, in denen der eingegebene Name enthalten ist. Wurde das Notizfenster über das Symbol zu einer Aktennummer aufgerufen, kann diese hier nicht geändert werden.]] | ||
| − | + | rect 216 71 378 101 [[Notizen#Aktenkurzbezeichnung|Aktennotizen werden nur zur jeweiligen Akte gespeichert. Um die Notiz einzusehen, ist die Aktennummer einzugeben. Wurde das Notizfenster über das Symbol zu einer Aktennummer aufgerufen, kann nur zu dieser Aktennummer eine Notiz erfasst werden.]] | |
| − | rect 216 71 378 101 [[Notizen#Aktenkurzbezeichnung|Aktennotizen werden nur zur jeweiligen Akte gespeichert. Um die Notiz einzusehen, ist die Aktennummer einzugeben. Wurde das Notizfenster über das Symbol | ||
| − | |||
rect 707 77 905 108 [[Notizen#E-Akte_Speicherdialog|Option zur Anzeige des E-Akte Speicherdialogs.]] | rect 707 77 905 108 [[Notizen#E-Akte_Speicherdialog|Option zur Anzeige des E-Akte Speicherdialogs.]] | ||
rect 11 120 127 154 [[Notizen#Aktennotiz|Aktennotizen werden stets in der E-Akte gespeichert.]] | rect 11 120 127 154 [[Notizen#Aktennotiz|Aktennotizen werden stets in der E-Akte gespeichert.]] | ||
| − | rect | + | rect 47 161 262 189 [[Notizen#Aktennotiz fortlaufend beschrieben|Ist die Option Aktennotiz fortlaufend beschreiben gewählt, wird eine in der E-Akte bereits vorhandene Aktennotiz mit den neuen Eintragungen / Ergänzungen überschrieben.]] |
| − | rect 53 210 352 243 [[Notizen#Aktennotiz_abgeschlossen_speichern| | + | rect 53 210 352 243 [[Notizen#Aktennotiz_abgeschlossen_speichern|Die Option Aktennotiz abgeschlossen speichern erzeugt für jede neue Aktennotiz ein neues Dokument in der E-Akte.]] |
rect 13 259 125 291 [[Notizen#Verfügung|Erstellt eine Verfügung zur Akte. Die Verfügung wird in der E-Akte gespeichert.]] | rect 13 259 125 291 [[Notizen#Verfügung|Erstellt eine Verfügung zur Akte. Die Verfügung wird in der E-Akte gespeichert.]] | ||
| − | rect 16 301 309 329 [[Notizen#Aktenkonto-Notiz_(Textzwischenzeile)|Ruft die gewählte Aktennotiz bzw. Verfügung im Notizfenster auf. Zuvor wird erfragt, ob Änderungen gespeichert werden sollen. Im Notizfenster besteht die Möglichkeit, bereits während eines Telefonats mit dem Mandanten eine Textzwischenzeile im Aktenkonto der gewünschten Akte zu hinterlegen, ohne dabei das Aktenkonto aufrufen zu müssen. Nach Auswahl dieser Funktionalität im Notizfenster leert sich dieses und eine Textzwischenzeile im Aktenkonto kann erfasst werden. Nach Bestätigung der Eingabe mit Speichern erfolgt die Hinterlegung im Kostenblatt des Aktenkontos an der letzten freien Position und der Cursor im Notizfenster befindet sich anschließend zur Erfassung weiterer Textzwischenzeilen wieder im Feld Akte. Zusätzliche Hinweise stehen nach Klick/Touch auf die nachfolgende Grafik zur Verfügung.]] | + | rect 16 301 309 329 [[Notizen#Aktenkonto-Notiz_(Textzwischenzeile)|Ruft die gewählte Aktennotiz bzw. Verfügung im Notizfenster auf. Zuvor wird erfragt, ob Änderungen gespeichert werden sollen. Im Notizfenster besteht die Möglichkeit, bereits während eines Telefonats mit dem Mandanten eine Textzwischenzeile im Aktenkonto der gewünschten Akte zu hinterlegen, ohne dabei das Aktenkonto aufrufen zu müssen. Nach Auswahl dieser Funktionalität im Notizfenster leert sich dieses und eine Textzwischenzeile im Aktenkonto kann erfasst werden. Nach Bestätigung der Eingabe mit Speichern erfolgt die Hinterlegung im Kostenblatt des Aktenkontos an der letzten freien Position und der Cursor im Notizfenster befindet sich anschließend zur Erfassung weiterer Textzwischenzeilen wieder im Feld Akte. Zusätzliche Hinweise stehen nach Klick / Touch auf die nachfolgende Grafik zur Verfügung.]] |
| − | rect 421 258 696 289 [[Notizen#Kanzleinotiz|Kanzleinotizen | + | rect 421 258 696 289 [[Notizen#Kanzleinotiz|Kanzleinotizen lassen sich von allen Benutzern einsehen und bearbeiten.]] |
| − | rect 421 297 700 337 [[Notizen#Benutzernotiz|Eine Benutzernotiz | + | rect 421 297 700 337 [[Notizen#Benutzernotiz|Eine Benutzernotiz lässt sich immer nur von dem Benutzer einsehen und bearbeiten, der sie erstellt hat.]] |
rect 711 301 838 335 [[Notizen#Verschlüsselung|Eine Verschlüsselung ist nur bei Benutzernotizen möglich.]] | rect 711 301 838 335 [[Notizen#Verschlüsselung|Eine Verschlüsselung ist nur bei Benutzernotizen möglich.]] | ||
rect 0 490 983 763 [[Notizen#Textfeld|Textfeld zur Bearbeitung der Notiz oder Verfügung. Ein Rechtsklickmenü unterstützt bei der Texterfassung. Zur Beschleunigung des kanzleiinternen Workflows wird die Aktennotiz nach Speicherung in der E-Akte als PDF-Dokument mit farbigem Hintergrund dargestellt.]] | rect 0 490 983 763 [[Notizen#Textfeld|Textfeld zur Bearbeitung der Notiz oder Verfügung. Ein Rechtsklickmenü unterstützt bei der Texterfassung. Zur Beschleunigung des kanzleiinternen Workflows wird die Aktennotiz nach Speicherung in der E-Akte als PDF-Dokument mit farbigem Hintergrund dargestellt.]] | ||
| − | rect 587 772 665 808 [[Notizen#Zwischenspeichern|Speichert die Eingaben in der Zwischenablage, um sie | + | rect 587 772 665 808 [[Notizen#Zwischenspeichern|Speichert die Eingaben in der Zwischenablage, um sie gegebenenfalls weiter zu verwenden.]] |
rect 669 773 745 808 [[Notizen#Drucken|In dieser Maske können die Druckereinstellungen für die Notiz geändert werden. Ob Duplexdruck oder Querdruck zur Verfügung stehen, hängt von den technischen Möglichkeiten des verwendeten Druckers ab.]] | rect 669 773 745 808 [[Notizen#Drucken|In dieser Maske können die Druckereinstellungen für die Notiz geändert werden. Ob Duplexdruck oder Querdruck zur Verfügung stehen, hängt von den technischen Möglichkeiten des verwendeten Druckers ab.]] | ||
rect 747 773 823 808 [[Notizen#Speichern|Speichert die Eingaben. Anschließend steht der Cursor bei aktenbezogenen Erfassungen - Aktennotiz, Verfügung und Aktenkonto-Notiz - zur weiteren aktenbezogenen Erfassung im Feld Akte.]] | rect 747 773 823 808 [[Notizen#Speichern|Speichert die Eingaben. Anschließend steht der Cursor bei aktenbezogenen Erfassungen - Aktennotiz, Verfügung und Aktenkonto-Notiz - zur weiteren aktenbezogenen Erfassung im Feld Akte.]] | ||
| − | rect 828 773 904 807 [[Notizen#OK_und_Schließen| | + | rect 828 773 904 807 [[Notizen#OK_und_Schließen|Das Fenster wird geschlossen.]] |
| − | rect 906 770 983 807 [[Notizen#Abbruch_und_Schließen| | + | rect 906 770 983 807 [[Notizen#Abbruch_und_Schließen|Das Fenster wird geschlossen.]] |
desc none | desc none | ||
</imagemap> | </imagemap> | ||
| − | Mit dem ''Notizfenster'' [[Datei:TK_Notizen.png]] ist das Erfassen, Bearbeiten, Anzeigen, Drucken und Versenden von Notizen möglich. Speziell bei der Bearbeitung von Akten steht neben dem Aktennummernfeld das Symbol [[Datei:Z_Aktennotiz_1.png]] zur Verfügung, sobald die Aktennummer eingegeben wurde. Hierüber lässt sich die Aktennotiz aufrufen und eine Notiz zur Akte speichern | + | Mit dem ''Notizfenster'' [[Datei:TK_Notizen.png|link=]] ist das Erfassen, Bearbeiten, Anzeigen, Drucken und Versenden von Notizen möglich. Speziell bei der Bearbeitung von Akten steht neben dem Aktennummernfeld das Symbol [[Datei:Z_Aktennotiz_1.png|link=]] zur Verfügung, sobald die Aktennummer eingegeben wurde. Hierüber lässt sich die Aktennotiz aufrufen und eine Notiz zur Akte speichern, d. h., die Aktennotiz begleitet die Akte wie ein Laufzettel. Wurde zu einer Akte bereits eine Notiz gespeichert, ist das Symbol gelb gefärbt: [[Datei:Z_Aktennotiz_2.png|link=]]. Darüber hinaus ist es möglich, die Notiz als abgeschlossene Einzelnotiz zu speichern. Eine Speicherung der Aktennotizen erfolgt immer automatisch in der ''E-Akte''. Optional kann der ''E-Akte Speicherdialog'' angezeigt werden. |
| − | Nach Eingabe einer Aktennummer befindet sich das Symbol für die Aktennotiz [[Datei:Z_Aktennotiz_1.png]] rechts neben dem Eingabefeld. Dieses Symbol ist weiß, wenn noch keine Notiz erfasst ist. Sonst ist es farbig (i. d. R. gelb): [[Datei:Z_Aktennotiz_2.png]] ). Rechtsklick/Longtouch und Öffnen oder Linksklick/Touch auf das Symbol ruft das Notizfenster zur Bearbeitung der Notiz auf. | + | Nach Eingabe einer Aktennummer befindet sich das Symbol für die Aktennotiz [[Datei:Z_Aktennotiz_1.png|link=]] rechts neben dem Eingabefeld. Dieses Symbol ist weiß, wenn noch keine Notiz erfasst ist. Sonst ist es farbig (i. d. R. gelb): [[Datei:Z_Aktennotiz_2.png|link=]]). Rechtsklick / Longtouch und Öffnen oder Linksklick / Touch auf das Symbol ruft das Notizfenster zur Bearbeitung der Notiz auf. |
Bei Bearbeitung der Akten lässt sich die Aktennotiz dadurch fortlaufend mitführen und fortschreiben. | Bei Bearbeitung der Akten lässt sich die Aktennotiz dadurch fortlaufend mitführen und fortschreiben. | ||
| − | Wird der Mauszeiger auf das Notiz-Symbol bewegt, erfolgt die Anzeige der Aktennotiz als Tooltip, Klick/Touch auf dieses Symbol ruft die Aktennotiz auf, die die Akte wie ein Laufzettel begleitet. | + | Wird der Mauszeiger auf das Notiz-Symbol bewegt, erfolgt die Anzeige der Aktennotiz als Tooltip, Klick / Touch auf dieses Symbol ruft die Aktennotiz auf, die die Akte wie ein Laufzettel begleitet. |
| − | Rechtsklick/Longtouch auf das Symbol ruft ein Kontextmenü auf: | + | Rechtsklick / Longtouch auf das Symbol ruft ein Kontextmenü auf: |
<imagemap> | <imagemap> | ||
| Zeile 56: | Zeile 54: | ||
</imagemap> | </imagemap> | ||
| − | Über Öffnen wird die Aktennotiz aufgerufen, über Farb-Kategorie kann der Aktennotiz je Akte eine Farbe zugeordnet werden. Dafür kann die Kanzlei je nach ihren internen Abläufen einen eigenen Farbcode entwickeln, so z. B. rot: bei jeder Buchung beachten, grün: Mandant in U-Haft. | + | Über Öffnen wird die Aktennotiz aufgerufen, über Farb-Kategorie kann der Aktennotiz je Akte eine Farbe zugeordnet werden. Dafür kann die Kanzlei je nach ihren internen Abläufen einen eigenen Farbcode entwickeln, so z. B. rot: bei jeder Buchung beachten, grün: Mandant in U-Haft. |
| − | Ist die Option ''Aktennotiz fortlaufend beschreiben'' gewählt, wird eine in der E-Akte bereits vorhandene Aktennotiz mit den neuen Eintragungen/Ergänzungen überschrieben. Bei Wahl der Option ''Aktennotiz abgeschlossen'' wird für jede neue Aktennotiz ein neues Dokument in der ''E-Akte'' erzeugt. | + | Ist die Option ''Aktennotiz fortlaufend beschreiben'' gewählt, wird eine in der E-Akte bereits vorhandene Aktennotiz mit den neuen Eintragungen / Ergänzungen überschrieben. Bei Wahl der Option ''Aktennotiz abgeschlossen'' wird für jede neue Aktennotiz ein neues Dokument in der ''E-Akte'' erzeugt. |
Zur Beschleunigung des kanzleiinternen Workflows wird die Aktennotiz nach Speicherung in der ''E-Akte'' als PDF-Dokument mit farbigem Hintergrund dargestellt. | Zur Beschleunigung des kanzleiinternen Workflows wird die Aktennotiz nach Speicherung in der ''E-Akte'' als PDF-Dokument mit farbigem Hintergrund dargestellt. | ||
| Zeile 64: | Zeile 62: | ||
Zur übersichtlicheren Gestaltung und verbesserten Bedienbarkeit sind die Funktionalitäten des ''Notizfensters'' großzügiger angeordnet. | Zur übersichtlicheren Gestaltung und verbesserten Bedienbarkeit sind die Funktionalitäten des ''Notizfensters'' großzügiger angeordnet. | ||
| − | Die ''Kanzleinotiz'' und die ''Benutzernotiz'' stehen nur zur Verfügung, wenn das ''Notizfenster'' unabhängig von der Aktennummerneingabe, z. B. aus dem ''Info Desk'' aufgerufen wird. | + | Die ''Kanzleinotiz'' und die ''Benutzernotiz'' stehen nur zur Verfügung, wenn das ''Notizfenster'' unabhängig von der Aktennummerneingabe, z. B. aus dem ''Info Desk'' aufgerufen wird. |
Mit der Option ''Verfügung'' lässt sich jederzeit eine Verfügung zur Akte speichern und in die ''E-Akte'' ablegen. | Mit der Option ''Verfügung'' lässt sich jederzeit eine Verfügung zur Akte speichern und in die ''E-Akte'' ablegen. | ||
| − | Über ''Aktenkonto-Notiz (Textzwischenzeile)'' ist es möglich, z. B. während eines Telefonats mit dem Mandanten eine Textzwischenzeile im Aktenkonto zu hinterlegen. | + | Über ''Aktenkonto-Notiz (Textzwischenzeile)'' ist es möglich, z. B. während eines Telefonats mit dem Mandanten eine Textzwischenzeile im Aktenkonto zu hinterlegen. |
Während der Texterfassung können folgende Tastaturkürzel verwendet werden: | Während der Texterfassung können folgende Tastaturkürzel verwendet werden: | ||
| − | [[Datei:TK SHIFT F6.png]] oder [[Datei:TK ALT Arrow Left.png]] = Eingabe rückgängig < | + | <table> |
| − | [[Datei:TK STRG EINFG.png]] = Kopieren < | + | <tr> |
| − | [[Datei:TK SHIFT EINFG.png]] = Ausschneiden < | + | <td align="left">[[Datei:TK SHIFT F6.png|link=]] '''oder''' </td> |
| − | [[Datei:TK SHIFT EINFG.png]] = Einfügen < | + | <td align="left"> [[Datei:TK ALT Arrow Left.png|link=]]</td> |
| − | [[Datei:TK_STRG_A.png]] = markiert gesamtes Dokument < | + | <td align="left">= Eingabe rückgängig</td> |
| − | + | </tr> | |
| + | <tr> | ||
| + | <td align="left">[[Datei:TK STRG EINFG.png|link=]]</td> | ||
| + | <td align="left"> </td> | ||
| + | <td align="left"> = Kopieren</td> | ||
| + | </tr> | ||
| + | <tr> | ||
| + | <td align="left">[[Datei:TK SHIFT EINFG.png|link=]]</td> | ||
| + | <td align="left"> </td> | ||
| + | <td align="left"> = Ausschneiden</td> | ||
| + | </tr> | ||
| + | <tr> | ||
| + | <td align="left">[[Datei:TK SHIFT EINFG.png|link=]]</td> | ||
| + | <td align="left"> </td> | ||
| + | <td align="left"> = Einfügen</td> | ||
| + | </tr> | ||
| + | <tr> | ||
| + | <td align="left">[[Datei:TK_STRG_A.png|link=]]</td> | ||
| + | <td align="left"> </td> | ||
| + | <td align="left"> = markiert gesamtes Dokument</td> | ||
| + | </tr> | ||
| + | </table> | ||
Neue Notizen lassen sich standardmäßig zu Beginn des ''Notizfensters'' einfügen. | Neue Notizen lassen sich standardmäßig zu Beginn des ''Notizfensters'' einfügen. | ||
| − | Zusätzliche Hinweise stehen nach Klick/Touch auf die nachfolgende Grafik zur Verfügung. | + | Zusätzliche Hinweise stehen nach Klick / Touch auf die nachfolgende Grafik zur Verfügung. |
==Funktionen in der Toolbar== | ==Funktionen in der Toolbar== | ||
| − | === | + | |
| + | ===Einstellungen=== | ||
<imagemap> | <imagemap> | ||
Datei:Notizfenster_Ansicht.png| | Datei:Notizfenster_Ansicht.png| | ||
| − | rect | + | rect 2 24 304 56 [[Notizen#Ansicht|Nach Wahl der Option -Aktennotiz Abgeschlossen speichern- wird die Notiz als abgeschlossen gespeichert. Bei der Erfassung der Aktennotiz kann die Option in -Aktennotiz fortlaufend- geändert werden. ]] |
| − | rect | + | rect 2 54 304 79 [[Notizen#Ansicht|Blendet die Symbolleiste zur Bearbeitung und Formatierung des erfassten Textes ein bzw. aus. In der eingeblendeten Symbolleiste steht über den Lupen-Icons die Möglichkeit zur Verfügung, den Zoomfaktor individuell anzupassen.]] |
| − | rect | + | rect 1 77 306 101 [[Notizen#Ansicht|Blendet ein Lineal ein.]] |
| − | rect | + | rect 1 97 306 127 [[Notizen#Ansicht|Blendet Steuerzeichen im Textfeld ein- bzw. aus.]] |
| − | rect 1 | + | rect 1 123 305 150 [[Notizen#Ansicht|Aktiviert die Anzeige von Bearbeitungszeilen, die den letzten Bearbeiter der Notiz anzeigen. Diese werden standardmäßig vor eine neue Notiz eingefügt. Durch Klick / Touch auf diese Zeile werden alle Bearbeitungszeilen nach einer Sicherheitsabfrage aus dem Notizfenster entfernt.]] |
| + | rect 1 152 305 176 [[Notizen#Ansicht|Aktiviert die Anzeige von Bearbeitungszeilen, die den letzten Bearbeiter der Notiz anzeigen. Diese werden standardmäßig vor eine neue Notiz eingefügt. Durch Klick / Touch auf diese Zeile werden alle Bearbeitungszeilen nach einer Sicherheitsabfrage aus dem Notizfenster entfernt.]] | ||
| + | |||
desc none | desc none | ||
| Zeile 99: | Zeile 121: | ||
===Senden=== | ===Senden=== | ||
| − | [[Datei:Z_Toolbar_Senden.png]] | + | [[Datei:Z_Toolbar_Senden.png|link=]] |
Fügt die Notiz oder Verfügung zum Versand in eine E-Mail-Nachricht ein. | Fügt die Notiz oder Verfügung zum Versand in eine E-Mail-Nachricht ein. | ||
| Zeile 105: | Zeile 127: | ||
===Löschen=== | ===Löschen=== | ||
| − | [[Datei:Z_Löschen.png]] | + | [[Datei:Z_Löschen.png|link=]] |
Löscht die Notiz oder Verfügung. | Löscht die Notiz oder Verfügung. | ||
| Zeile 113: | Zeile 135: | ||
===Eingabe=== | ===Eingabe=== | ||
| − | Dient der Eingabe der Aktennummer, zu der eine Notiz erfasst bzw. eingesehen werden soll. Auch der Name eines Beteiligten ist möglich, falls die genaue Aktennummer nicht bekannt ist. Nach Bestätigung mit [[Datei:TK_Enter.png]] werden alle Akten angezeigt, in denen der eingegebene Name enthalten ist. | + | Dient der Eingabe der Aktennummer, zu der eine Notiz erfasst bzw. eingesehen werden soll. Auch der Name eines Beteiligten ist möglich, falls die genaue Aktennummer nicht bekannt ist. Nach Bestätigung mit [[Datei:TK_Enter.png|link=]] werden alle Akten angezeigt, in denen der eingegebene Name enthalten ist. |
| − | Wurde das Notizfenster über das Symbol [[Datei:Z_Aktennotiz_1.png]] bzw. [[Datei:Z_Aktennotiz_2.png]] zu einer Aktennummer aufgerufen, kann diese hier nicht geändert werden. | + | Wurde das Notizfenster über das Symbol [[Datei:Z_Aktennotiz_1.png|link=]] bzw. [[Datei:Z_Aktennotiz_2.png|link=]] zu einer Aktennummer aufgerufen, kann diese hier nicht geändert werden. |
===Aktenkurzbezeichnung=== | ===Aktenkurzbezeichnung=== | ||
| Zeile 123: | Zeile 145: | ||
Um die Notiz einzusehen, ist die Aktennummer einzugeben. | Um die Notiz einzusehen, ist die Aktennummer einzugeben. | ||
| − | Wurde das ''Notizfenster'' über das Symbol [[Datei:Z_Aktennotiz_1.png]] bzw. [[Datei:Z_Aktennotiz_2.png]] zu einer Aktennummer aufgerufen, kann nur zu dieser Aktennummer eine Notiz erfasst werden. | + | Wurde das ''Notizfenster'' über das Symbol [[Datei:Z_Aktennotiz_1.png|link=]] bzw. [[Datei:Z_Aktennotiz_2.png|link=]] zu einer Aktennummer aufgerufen, kann nur zu dieser Aktennummer eine Notiz erfasst werden. |
===E-Akte Speicherdialog=== | ===E-Akte Speicherdialog=== | ||
| − | Option zur Anzeige des ''E-Akte Speicherdialogs.'' | + | Option zur Anzeige des ''E-Akte Speicherdialogs.'' |
===Aktennotiz=== | ===Aktennotiz=== | ||
| Zeile 135: | Zeile 157: | ||
===Aktennotiz fortlaufend beschrieben=== | ===Aktennotiz fortlaufend beschrieben=== | ||
| − | Ist die Option Aktennotiz ''fortlaufend beschreiben'' gewählt, wird eine in der E-Akte bereits vorhandene Aktennotiz mit den neuen Eintragungen/Ergänzungen überschrieben. | + | Ist die Option Aktennotiz ''fortlaufend beschreiben'' gewählt, wird eine in der E-Akte bereits vorhandene Aktennotiz mit den neuen Eintragungen / Ergänzungen überschrieben. |
===Aktennotiz abgeschlossen speichern=== | ===Aktennotiz abgeschlossen speichern=== | ||
| − | Die Option ''Aktennotiz abgeschlossen speichern'' erzeugt für jede neue Aktennotiz ein neues Dokument in der ''E-Akte''. | + | Die Option ''Aktennotiz abgeschlossen speichern'' erzeugt für jede neue Aktennotiz ein neues Dokument in der ''E-Akte''. |
===Verfügung=== | ===Verfügung=== | ||
| Zeile 153: | Zeile 175: | ||
Im ''Notizfenster'' besteht die Möglichkeit, bereits während eines Telefonats mit dem Mandanten eine Textzwischenzeile im Aktenkonto der gewünschten Akte zu hinterlegen, ohne dabei das Aktenkonto aufrufen zu müssen. Nach Auswahl dieser Funktionalität im Notizfenster leert sich dieses und eine Textzwischenzeile im Aktenkonto kann erfasst werden. | Im ''Notizfenster'' besteht die Möglichkeit, bereits während eines Telefonats mit dem Mandanten eine Textzwischenzeile im Aktenkonto der gewünschten Akte zu hinterlegen, ohne dabei das Aktenkonto aufrufen zu müssen. Nach Auswahl dieser Funktionalität im Notizfenster leert sich dieses und eine Textzwischenzeile im Aktenkonto kann erfasst werden. | ||
| − | Nach Bestätigung der Eingabe mit [[Datei:Z_Speichern.png]] erfolgt die Hinterlegung im Kostenblatt des ''Aktenkontos'' an der letzten freien Position und der Cursor im ''Notizfenster'' befindet sich anschließend zur Erfassung weiterer Textzwischenzeilen wieder im Feld ''Akte''. | + | Nach Bestätigung der Eingabe mit [[Datei:Z_Speichern.png|link=]] erfolgt die Hinterlegung im Kostenblatt des ''Aktenkontos'' an der letzten freien Position und der Cursor im ''Notizfenster'' befindet sich anschließend zur Erfassung weiterer Textzwischenzeilen wieder im Feld ''Akte''. |
| − | Zusätzliche Hinweise stehen nach Klick/Touch auf die nachfolgende Grafik zur Verfügung. | + | Zusätzliche Hinweise stehen nach Klick / Touch auf die nachfolgende Grafik zur Verfügung. |
===Kanzleinotiz=== | ===Kanzleinotiz=== | ||
| Zeile 181: | Zeile 203: | ||
===Zwischenspeichern=== | ===Zwischenspeichern=== | ||
| − | [[Datei:Z_Clipboard.png]] <br /> | + | [[Datei:Z_Clipboard.png|link=]] <br /> |
Speichert die Eingaben in der Zwischenablage, um sie gegebenenfalls weiter zu verwenden. | Speichert die Eingaben in der Zwischenablage, um sie gegebenenfalls weiter zu verwenden. | ||
===Drucken=== | ===Drucken=== | ||
| − | [[Datei:Z_Drucken.png]] <br /> | + | [[Datei:Z_Drucken.png|link=]] <br /> |
In dieser Maske können die Druckereinstellungen für die Notiz geändert werden. Ob Duplexdruck oder Querdruck zur Verfügung stehen, hängt von den technischen Möglichkeiten des verwendeten Druckers ab. | In dieser Maske können die Druckereinstellungen für die Notiz geändert werden. Ob Duplexdruck oder Querdruck zur Verfügung stehen, hängt von den technischen Möglichkeiten des verwendeten Druckers ab. | ||
===Speichern=== | ===Speichern=== | ||
| − | [[Datei:Z_Speichern.png]] <br /> | + | [[Datei:Z_Speichern.png|link=]] <br /> |
Speichert die Eingaben. | Speichert die Eingaben. | ||
| − | Anschließend steht der Cursor bei aktenbezogenen Erfassungen - Aktennotiz, Verfügung und Aktenkonto-Notiz - zur weiteren aktenbezogenen Erfassung im Feld Akte. | + | Anschließend steht der Cursor bei aktenbezogenen Erfassungen - Aktennotiz, Verfügung und Aktenkonto-Notiz - zur weiteren aktenbezogenen Erfassung im Feld Akte. |
===OK und Schließen=== | ===OK und Schließen=== | ||
| − | [[Datei:Z_Ok.png]] <br /> | + | [[Datei:Z_Ok.png|link=]] <br /> |
| − | Das Fenster wird geschlossen. | + | |
| + | Bestätigen Sie hier, um die vorgenommen Änderungen zu speichern. Das Fenster wird geschlossen. | ||
===Abbruch und Schließen=== | ===Abbruch und Schließen=== | ||
| − | [[Datei:Z_Schließen.png]] <br /> | + | [[Datei:Z_Schließen.png|link=]] <br /> |
| − | Das Fenster wird geschlossen. | + | |
| + | Die Änderungen werden nicht gespeichert. Das Fenster wird geschlossen. | ||
| − | [[Category: | + | [[Category:Schriftverkehr]] |
Aktuelle Version vom 28. Juni 2022, 14:31 Uhr
Hauptseite > Schriftverkehr > Notizen
| Notizen | |||||||||
|---|---|---|---|---|---|---|---|---|---|
|
|
Inhaltsverzeichnis
Allgemeines
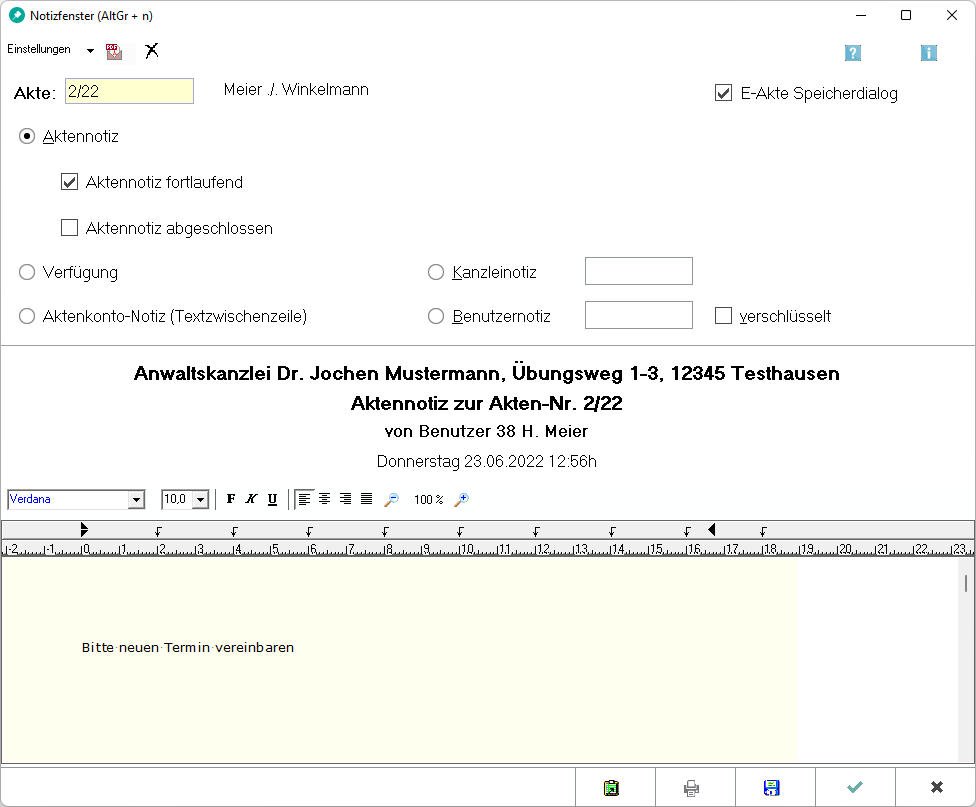
Mit dem Notizfenster ![]() ist das Erfassen, Bearbeiten, Anzeigen, Drucken und Versenden von Notizen möglich. Speziell bei der Bearbeitung von Akten steht neben dem Aktennummernfeld das Symbol
ist das Erfassen, Bearbeiten, Anzeigen, Drucken und Versenden von Notizen möglich. Speziell bei der Bearbeitung von Akten steht neben dem Aktennummernfeld das Symbol ![]() zur Verfügung, sobald die Aktennummer eingegeben wurde. Hierüber lässt sich die Aktennotiz aufrufen und eine Notiz zur Akte speichern, d. h., die Aktennotiz begleitet die Akte wie ein Laufzettel. Wurde zu einer Akte bereits eine Notiz gespeichert, ist das Symbol gelb gefärbt:
zur Verfügung, sobald die Aktennummer eingegeben wurde. Hierüber lässt sich die Aktennotiz aufrufen und eine Notiz zur Akte speichern, d. h., die Aktennotiz begleitet die Akte wie ein Laufzettel. Wurde zu einer Akte bereits eine Notiz gespeichert, ist das Symbol gelb gefärbt: ![]() . Darüber hinaus ist es möglich, die Notiz als abgeschlossene Einzelnotiz zu speichern. Eine Speicherung der Aktennotizen erfolgt immer automatisch in der E-Akte. Optional kann der E-Akte Speicherdialog angezeigt werden.
. Darüber hinaus ist es möglich, die Notiz als abgeschlossene Einzelnotiz zu speichern. Eine Speicherung der Aktennotizen erfolgt immer automatisch in der E-Akte. Optional kann der E-Akte Speicherdialog angezeigt werden.
Nach Eingabe einer Aktennummer befindet sich das Symbol für die Aktennotiz ![]() rechts neben dem Eingabefeld. Dieses Symbol ist weiß, wenn noch keine Notiz erfasst ist. Sonst ist es farbig (i. d. R. gelb):
rechts neben dem Eingabefeld. Dieses Symbol ist weiß, wenn noch keine Notiz erfasst ist. Sonst ist es farbig (i. d. R. gelb): ![]() ). Rechtsklick / Longtouch und Öffnen oder Linksklick / Touch auf das Symbol ruft das Notizfenster zur Bearbeitung der Notiz auf.
). Rechtsklick / Longtouch und Öffnen oder Linksklick / Touch auf das Symbol ruft das Notizfenster zur Bearbeitung der Notiz auf.
Bei Bearbeitung der Akten lässt sich die Aktennotiz dadurch fortlaufend mitführen und fortschreiben.
Wird der Mauszeiger auf das Notiz-Symbol bewegt, erfolgt die Anzeige der Aktennotiz als Tooltip, Klick / Touch auf dieses Symbol ruft die Aktennotiz auf, die die Akte wie ein Laufzettel begleitet.
Rechtsklick / Longtouch auf das Symbol ruft ein Kontextmenü auf:
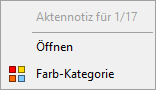
Über Öffnen wird die Aktennotiz aufgerufen, über Farb-Kategorie kann der Aktennotiz je Akte eine Farbe zugeordnet werden. Dafür kann die Kanzlei je nach ihren internen Abläufen einen eigenen Farbcode entwickeln, so z. B. rot: bei jeder Buchung beachten, grün: Mandant in U-Haft.
Ist die Option Aktennotiz fortlaufend beschreiben gewählt, wird eine in der E-Akte bereits vorhandene Aktennotiz mit den neuen Eintragungen / Ergänzungen überschrieben. Bei Wahl der Option Aktennotiz abgeschlossen wird für jede neue Aktennotiz ein neues Dokument in der E-Akte erzeugt.
Zur Beschleunigung des kanzleiinternen Workflows wird die Aktennotiz nach Speicherung in der E-Akte als PDF-Dokument mit farbigem Hintergrund dargestellt.
Zur übersichtlicheren Gestaltung und verbesserten Bedienbarkeit sind die Funktionalitäten des Notizfensters großzügiger angeordnet.
Die Kanzleinotiz und die Benutzernotiz stehen nur zur Verfügung, wenn das Notizfenster unabhängig von der Aktennummerneingabe, z. B. aus dem Info Desk aufgerufen wird.
Mit der Option Verfügung lässt sich jederzeit eine Verfügung zur Akte speichern und in die E-Akte ablegen.
Über Aktenkonto-Notiz (Textzwischenzeile) ist es möglich, z. B. während eines Telefonats mit dem Mandanten eine Textzwischenzeile im Aktenkonto zu hinterlegen.
Während der Texterfassung können folgende Tastaturkürzel verwendet werden:
| |
= Eingabe rückgängig | |
| = Kopieren | ||
| = Ausschneiden | ||
| = Einfügen | ||
| = markiert gesamtes Dokument |
Neue Notizen lassen sich standardmäßig zu Beginn des Notizfensters einfügen.
Zusätzliche Hinweise stehen nach Klick / Touch auf die nachfolgende Grafik zur Verfügung.
Funktionen in der Toolbar
Einstellungen
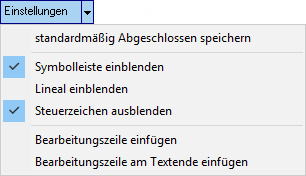
Senden
Fügt die Notiz oder Verfügung zum Versand in eine E-Mail-Nachricht ein.
Löschen
Löscht die Notiz oder Verfügung.
Funktionen im Bearbeitungsbereich
Eingabe
Dient der Eingabe der Aktennummer, zu der eine Notiz erfasst bzw. eingesehen werden soll. Auch der Name eines Beteiligten ist möglich, falls die genaue Aktennummer nicht bekannt ist. Nach Bestätigung mit ![]() werden alle Akten angezeigt, in denen der eingegebene Name enthalten ist.
werden alle Akten angezeigt, in denen der eingegebene Name enthalten ist.
Wurde das Notizfenster über das Symbol ![]() bzw.
bzw. ![]() zu einer Aktennummer aufgerufen, kann diese hier nicht geändert werden.
zu einer Aktennummer aufgerufen, kann diese hier nicht geändert werden.
Aktenkurzbezeichnung
Aktennotizen werden nur zur jeweiligen Akte gespeichert.
Um die Notiz einzusehen, ist die Aktennummer einzugeben.
Wurde das Notizfenster über das Symbol ![]() bzw.
bzw. ![]() zu einer Aktennummer aufgerufen, kann nur zu dieser Aktennummer eine Notiz erfasst werden.
zu einer Aktennummer aufgerufen, kann nur zu dieser Aktennummer eine Notiz erfasst werden.
E-Akte Speicherdialog
Option zur Anzeige des E-Akte Speicherdialogs.
Aktennotiz
Speichert stets die Aktennotizen in die E-Akte.
Aktennotiz fortlaufend beschrieben
Ist die Option Aktennotiz fortlaufend beschreiben gewählt, wird eine in der E-Akte bereits vorhandene Aktennotiz mit den neuen Eintragungen / Ergänzungen überschrieben.
Aktennotiz abgeschlossen speichern
Die Option Aktennotiz abgeschlossen speichern erzeugt für jede neue Aktennotiz ein neues Dokument in der E-Akte.
Verfügung
Erstellt eine Verfügung zur Akte.
Die Verfügung wird in der E-Akte gespeichert.
Aktenkonto-Notiz (Textzwischenzeile)
Ruft die gewählte Aktennotiz bzw. Verfügung im Notizfenster auf. Zuvor wird erfragt, ob Änderungen gespeichert werden sollen.
Im Notizfenster besteht die Möglichkeit, bereits während eines Telefonats mit dem Mandanten eine Textzwischenzeile im Aktenkonto der gewünschten Akte zu hinterlegen, ohne dabei das Aktenkonto aufrufen zu müssen. Nach Auswahl dieser Funktionalität im Notizfenster leert sich dieses und eine Textzwischenzeile im Aktenkonto kann erfasst werden.
Nach Bestätigung der Eingabe mit ![]() erfolgt die Hinterlegung im Kostenblatt des Aktenkontos an der letzten freien Position und der Cursor im Notizfenster befindet sich anschließend zur Erfassung weiterer Textzwischenzeilen wieder im Feld Akte.
erfolgt die Hinterlegung im Kostenblatt des Aktenkontos an der letzten freien Position und der Cursor im Notizfenster befindet sich anschließend zur Erfassung weiterer Textzwischenzeilen wieder im Feld Akte.
Zusätzliche Hinweise stehen nach Klick / Touch auf die nachfolgende Grafik zur Verfügung.
Kanzleinotiz
Kanzleinotizen lassen sich von allen Benutzern einsehen und bearbeiten.
Benutzernotiz
Eine Benutzernotiz lässt sich immer nur von dem Benutzer einsehen und bearbeiten, der sie erstellt hat.
Verschlüsselung
Eine Verschlüsselung ist nur bei Benutzernotizen möglich.
Textfeld
Textfeld zur Bearbeitung der Notiz oder Verfügung.
Ein Rechtsklickmenü unterstützt bei der Texterfassung.
Zur Beschleunigung des kanzleiinternen Workflows wird die Aktennotiz nach Speicherung in der E-Akte als PDF-Dokument mit farbigem Hintergrund dargestellt.
Funktionen in der Abschlussleiste
Zwischenspeichern
![]()
Speichert die Eingaben in der Zwischenablage, um sie gegebenenfalls weiter zu verwenden.
![]()
In dieser Maske können die Druckereinstellungen für die Notiz geändert werden. Ob Duplexdruck oder Querdruck zur Verfügung stehen, hängt von den technischen Möglichkeiten des verwendeten Druckers ab.
Speichern
Anschließend steht der Cursor bei aktenbezogenen Erfassungen - Aktennotiz, Verfügung und Aktenkonto-Notiz - zur weiteren aktenbezogenen Erfassung im Feld Akte.
OK und Schließen
Bestätigen Sie hier, um die vorgenommen Änderungen zu speichern. Das Fenster wird geschlossen.
Abbruch und Schließen
Die Änderungen werden nicht gespeichert. Das Fenster wird geschlossen.