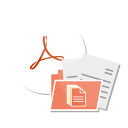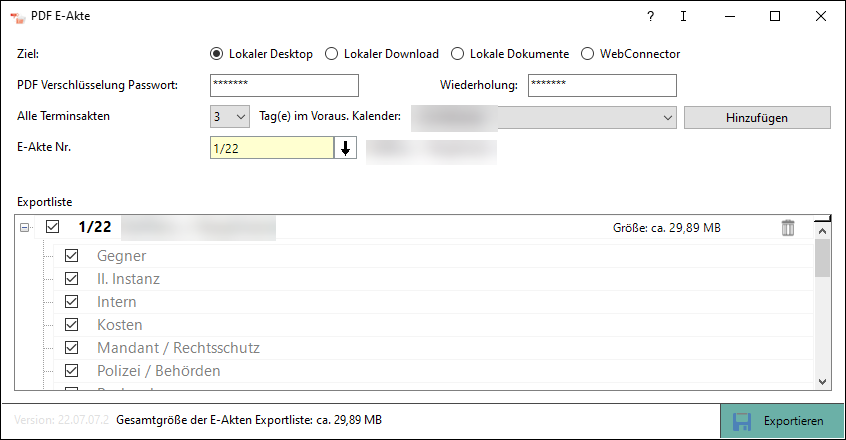PDF E-Akte: Unterschied zwischen den Versionen
(Die Kategorien wurden geändert.) |
SHinze (Diskussion | Beiträge) |
||
| Zeile 3: | Zeile 3: | ||
{{Infobox_4 | {{Infobox_4 | ||
| Icon = E_Akte2.png|50px | | Icon = E_Akte2.png|50px | ||
| − | | Bildunterschrift = PDF E-Akte | + | | Bildunterschrift = PDF E-Akte |
| Kategorie = E-Workflow | | Kategorie = E-Workflow | ||
| Support-Hotline = 030/43598888 | | Support-Hotline = 030/43598888 | ||
| Support Formular = https://www.ra-micro.de/support/ | | Support Formular = https://www.ra-micro.de/support/ | ||
}} | }} | ||
| − | |||
| − | |||
| Zeile 15: | Zeile 13: | ||
==Allgemeines== | ==Allgemeines== | ||
| − | [[ | + | [[Datei:PDF_E-Akte.png|link=]] |
| − | Mit der Funktion | + | <br> |
| + | Mit der Funktion können E-Akten sowie Terminsakten eines Benutzers bis zu sieben Tage im Voraus in PDF-Dokumente umgewandelt und anschließend in ein bereits vorgegebenes Zielverzeichnis gespeichert werden. | ||
| − | Nach Eingabe der Aktennummer wird die Hauptakte sowie die gespeicherten Unterordner zur Auswahl angezeigt. | + | Nach Eingabe der Aktennummer oder Eingabe der Optionen für Terminsakten wird die Hauptakte sowie die gespeicherten Unterordner zur Auswahl in der Exportliste angezeigt. Nach Auswahl der E-Akte wird ein PDF-Dokument, also ein Hauptdokument erstellt. Für die gewählten Unterordner wird ein separates PDF-Dokument erstellt. |
==Funktionen im Bearbeitungsbereich== | ==Funktionen im Bearbeitungsbereich== | ||
| − | === | + | ====Ziel==== |
| − | |||
| − | + | Die PDF-Akte wird in einem der vorgegebenen Zielverzeichnisse gespeichert. | |
| − | Die | ||
| − | |||
| − | === | + | ====PDF Verschlüsselung Passwort==== |
| − | |||
| − | + | Vor dem Exportieren der Akten kann ein Passwort festgelegt werden, um das Dokument zu verschlüsseln. Das eingegebene Passwort muss wiederholt sowie beim Öffnen der PDF-Datei eingegeben werden. | |
| − | == | + | ====Alle Terminsakten==== |
| − | + | Alle im Kalender des ausgewählten Benutzers können bis zu sieben Tage im Voraus in die Exportliste hinzugefügt und nach Wahl als PDF-Akte gespeichert werden. | |
| − | + | ====Exportliste==== | |
| − | + | In der Exportliste werden Akten aufgelistet, welche zum Export ausgewählt wurden. Neben Aktenzeichen und Aktenkurzbezeichnung wird auch die Größe der Akten angezeigt. Die Akten können vorne an- und abgewählt werden, sowie Unterordner auch. | |
| − | == | + | Soll eine oder mehrere Akte/n aus der Exportliste entfernt werden, kann dies ganz rechts über die Mülleimer erfolgen. |
| + | <br> | ||
| + | ==Funktionen in der Abschlussleiste== | ||
| − | + | ====Exportieren==== | |
| − | + | [[Datei:Exportieren.png|link=]] | |
| − | + | Mit Klick auf Exportieren werden die in der Exportliste ausgewählten Akten als PDF E-Akte in das Zielverzeichnis gespeichert. | |
| − | + | Dem Fortschrittsbalken in der Abschlussleiste kann entnommen werden, welche E-Akte derzeit umgewandelt und gespeichert wird und ob der Export vollständig erfolgt ist. | |
| − | |||
[[Category:E-Workflow]] | [[Category:E-Workflow]] | ||
Version vom 10. März 2023, 09:32 Uhr
Hauptseite > E-Workflow > PDF E-Akte Anzeige
| PDF E-Akte | |||||||
|---|---|---|---|---|---|---|---|
|
|
Inhaltsverzeichnis
Allgemeines
Mit der Funktion können E-Akten sowie Terminsakten eines Benutzers bis zu sieben Tage im Voraus in PDF-Dokumente umgewandelt und anschließend in ein bereits vorgegebenes Zielverzeichnis gespeichert werden.
Nach Eingabe der Aktennummer oder Eingabe der Optionen für Terminsakten wird die Hauptakte sowie die gespeicherten Unterordner zur Auswahl in der Exportliste angezeigt. Nach Auswahl der E-Akte wird ein PDF-Dokument, also ein Hauptdokument erstellt. Für die gewählten Unterordner wird ein separates PDF-Dokument erstellt.
Funktionen im Bearbeitungsbereich
Ziel
Die PDF-Akte wird in einem der vorgegebenen Zielverzeichnisse gespeichert.
PDF Verschlüsselung Passwort
Vor dem Exportieren der Akten kann ein Passwort festgelegt werden, um das Dokument zu verschlüsseln. Das eingegebene Passwort muss wiederholt sowie beim Öffnen der PDF-Datei eingegeben werden.
Alle Terminsakten
Alle im Kalender des ausgewählten Benutzers können bis zu sieben Tage im Voraus in die Exportliste hinzugefügt und nach Wahl als PDF-Akte gespeichert werden.
Exportliste
In der Exportliste werden Akten aufgelistet, welche zum Export ausgewählt wurden. Neben Aktenzeichen und Aktenkurzbezeichnung wird auch die Größe der Akten angezeigt. Die Akten können vorne an- und abgewählt werden, sowie Unterordner auch.
Soll eine oder mehrere Akte/n aus der Exportliste entfernt werden, kann dies ganz rechts über die Mülleimer erfolgen.
Funktionen in der Abschlussleiste
Exportieren
Mit Klick auf Exportieren werden die in der Exportliste ausgewählten Akten als PDF E-Akte in das Zielverzeichnis gespeichert.
Dem Fortschrittsbalken in der Abschlussleiste kann entnommen werden, welche E-Akte derzeit umgewandelt und gespeichert wird und ob der Export vollständig erfolgt ist.