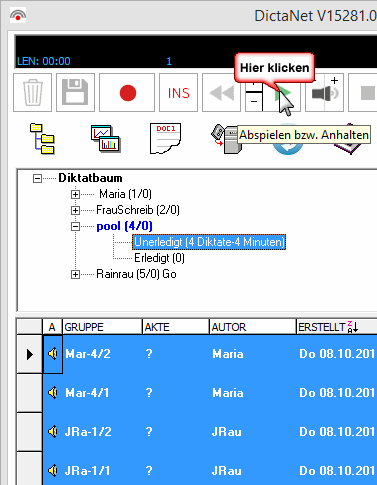Player
-
- vor 4 Jahren zuletzt von An.Gö bearbeitet
-
Hauptseite > DictaNet Office > Player
Inhaltsverzeichnis
- 1 Player
- 1.1 Diktat abspielen
- 1.1.1 Diktatverwaltung öffnen
- 1.1.2 Ordner aus Diktatbaum wählen
- 1.1.3 Diktat laden
- 1.1.4 Introscan =
- 1.1.5 Starten der Textverarbeitung
- 1.1.6 Diktate mit spracherkanntem Text - Nur in DictaNet mit Spracherkennung Dragon Naturally Speaking ab Version 10.1
- 1.1.7
- 1.1.8 Vorlage:Anchor Arbeitsliste
- 1.2 Vorlage:Anchor Oberfläche
- 1.1 Diktat abspielen
Player
Mit den Player können Sie die im Recorder aufgenommenen Diktate abspielen]] und Diktate von Diktiergeräten und E-Mails importieren.
Diktat abspielen
Diktatverwaltung öffnen
Um die Diktatverwaltung zu öffnen oder zu schließen, klicken Sie auf den Button mit dem Symbol Datei:FOLDER32.GIF. Alternativ können Sie die Diktatverwaltung über die Tastatur mit [F10 öffnen bzw. schließen.
Ordner aus Diktatbaum wählen
Wählen Sie aus dem Diktatbaum den Ordner (Verzeichnis), aus dem Sie die Diktate bearbeiten wollen. Wenn Sie auf den Ordner klicken, öffnet sich die Diktatübersicht über alle Diktate des Ordners.
Diktat laden
Klicken Sie in der Spalte A der Diktatübersicht auf das Lautsprechersymbol des Diktates, das Sie bearbeiten wollen. Das Diktat wird dann zur Bearbeitung in den Player geladen.
Achten Sie auf Diktate, die mit ![]() (Frist) oder mit
(Frist) oder mit ![]() (hohe Priorität) gekennzeichnet sind.
(hohe Priorität) gekennzeichnet sind.
Introscan =
Es besteht auch die Möglichkeit, mehrere Diktate nacheinander kurz anspielen zu lassen, z. B. wenn die Diktate keine Kennzeichnung haben und man daher in die Diktate kurz reinhören möchte. Dies geschieht mit dem sogenannten Introscan. Das Anspielen erfolgt in der Länge, die in den Optionen / Abspielen bzw. Optionen / Aufnehmen eingestellt wurde.
Für den Introscan werden die Diktate markiert, die angespielt werden sollen, anschließend wird die Play-Taste betätigt.
Starten der Textverarbeitung
Starten Sie Ihre Textverarbeitung oder öffnen Sie den Texteditor mit Klick auf ![]() um das Diktat zu schreiben. Während Sie das Dokument in der Textverarbeitung schreiben, befindet sich der Player im Hintergrund. Sie können das Programm in den Vordergrund bringen, indem Sie in der Windows-Taskleiste auf die entsprechende Schaltfläche klicken.
um das Diktat zu schreiben. Während Sie das Dokument in der Textverarbeitung schreiben, befindet sich der Player im Hintergrund. Sie können das Programm in den Vordergrund bringen, indem Sie in der Windows-Taskleiste auf die entsprechende Schaltfläche klicken.
Betätigen Sie wie gewohnt den Fußschalter, um das Diktat zu steuern, während Sie es bearbeiten. Die Wiedergabelautstärke kann über den Lautstärkeregler eingestellt werden. Alternativ zum Fußschalter können Sie das Diktat im SclipWriter über die Tastatur steuern.
Diktate mit spracherkanntem Text - Nur in DictaNet mit Spracherkennung Dragon Naturally Speaking ab Version 10.1
Wenn zu einem Diktat ein spracherkannter Text vorliegt, so ist in der Spalte A zusätzlich zum Lautsprechersymbol ein Blatt Papier [[Image:|top]] dargestellt. Für die Details vergleichen Sie bitte die Hinweise zum DictaPad-Fenster bzw. zur Verwendung der Spracherkennung generell unter Optionen / Spracherkennung.
Im Multinutzermodus erfolgt die Korrektur komplett im DictaPad, um die Rücklernfunktion zu nutzen. Erst bei Beendigung des Diktates wird der Text in die gestartete Textverarbeitung übergeben, sofern die entsprechende Option aktiviert ist.
Ist das Diktat fertig gestellt, so beenden Sie es mit der Diktat Ende-Taste [[Image:|top]]. Die Sprachdatei bekommt Datum und Uhrzeit der Fertigstellung und wird in den Unter-Ordner "Erledigt" verschoben. Sofern die Option aktiviert ist wird ein Fenster geöffnet, um die Verknüpfung von Diktat und Text durchzuführen.
Diktate können auch manuell auf erledigt gesetzt werden ohne geladen sein zu müssen, indem Sie das Diktat markieren und mit der rechten Maustaste aus dem Kontext-Menü die Option "erledigt" auswählen.
Um ein Diktat zu beenden, ohne es als erledigt zu markieren, klicken Sie in der Diktatverwaltung mit der rechten Maustaste auf das Diktat und wählen Sie die Option "Diktat freigeben". Das Diktat wird dann nicht auf erledigt gesetzt und verbleibt im Ordner "unerledigte Diktate".
Sie können das Diktat mit der rechten Maustaste freigeben, ohne es als erledigt zu markieren.
Der Inhalt der Diktatübersicht kann mit der Taste [F5] manuell aktualisiert werden.
Denken Sie bitte daran, dass erledigte Diktate automatisch gelöscht und/ oder komprimiert werden können, sofern Sie diese Option aktiviert haben.
Vorlage:Anchor Diktat freigeben
Damit ein Diktat geladen werden kann, welches sich in Bearbeitung befindet oder gesperrt ist, muss es vorher freigegeben werden. Klicken Sie mit der rechten Maustaste auf das sich in Bearbeitung befindliche Diktat und wählen Sie danach Diktat freigeben aus.
! Ein Diktat kann nur von dem Anwender freigegeben werden, der es in den Status in Bearbeitung gesetzt hat. So wird verhindert, dass mehrere Anwender gleichzeitig ein Diktat laden und bearbeiten. !
Vorlage:Anchor Diktat markieren
Das graue Feld vor jeder Zeile in der Diktatübersicht wird genutzt, um Diktate zu markieren. Ein Diktat wird markiert, indem Sie mit der linken Maustaste auf das Feld neben dem Diktateintrag klicken (1). Markierte Diktate sind blau unterlegt.
[[Image:|top]]
Mehrere aufeinander folgende Einträge markieren Sie, indem Sie während des Markierens auf Ihrer Tastatur die Taste [Shift] drücken. Mehrere, nicht aufeinander folgende Diktate werden markiert, wenn Sie während des Markierens [Strg] drücken. Die Tasten [Shift] und [Strg] können innerhalb eines Vorgangs auch kombiniert genutzt werden.
Klicken Sie auf das graue Feld oben links neben der Kopfzeile, um alle Diktate im aktiven Diktatordner zu markieren (2).
Markierte Diktate können verschoben, gelöscht, geklont, auf erledigt gesetzt, in die Hintergrundspracherkennung mit Dragon Naturally Speaking für DictaNet eingelesen, an RA-MICRO E-Akten gesandt und per E-Mail versendet werden. Der Sprachdatei können Dokumente zugewiesen bzw. Dateien angehängt sowie Verknüpfungen zur Sprachdatei gesetzt werden. Zum markierten Diktat kann ein Begleitzettel zur komfortablen Änderung der Diktatinformation aufgerufen werden.
Die Verwendung von Diktatgruppen ermöglicht die gemeinsame Auswahl von Diktaten. Die Diktate der Diktatgruppe können dann gemeinsam per E-Mail versendet, auf Erledigt gesetzt oder gelöscht werden.
Wählen Sie nach der Markierung des betreffenden Diktates mit der rechten Maustaste die gewünschte Option:
[[Image:|top]]
Vorlage:Anchor Senden an...
Ein markiertes Diktat kann mit Rechtsklick an einen DictaNet Kontakt oder per E-Mail versendet werden.
[[Image:|top]]
Um den Kanal DictaNet Kontakte nutzen zu können, müssen Ihre Daten in Optionen / Benutzer hinterlegt sein. Hier kann auch eingestellt werden, ob via WLAN oder via E-Mail an den DictaNet Kontakt versendet werden soll. Bei Auswahl von DictaNet Kontakt öffnet sich ein Auswahldialog mit den möglichen Adressaten.
Damit diese Option verfügbar ist, muss mind. der E-Mail-Kanal als Kommunikationsweg aktiv sein.
[[Image:|top]]
Wurde bei "Senden an" "E-Mail-Empfänger" ausgewählt, so wird das Diktat einer E-Mail in Outlook angehangen.
Wurde DictaNet über die Schnittstelle zu RA-MICRO gestaret, so steht Ihnen neben dem Versand an einen E-Mail-Empfänger noch der Versand an eine elektronische Akte zur Verfügung.
[[Image:|top]]
Vorlage:Anchor Diktatgruppen
Sofern Diktatgruppen verwendet werden, können Diktate gemeinsam markiert, per E-Mail versendet, auf erledigt gesetzt und gelöscht werden.
Außerdem können die zu den Diktaten gehörenden Gruppenlaufzettel gedruckt werden, die eine tabellarische Übersicht über die zu der Gruppe gehörenden Diktate ermöglicht (Nummer, Erstellungsdatum, Diktatlänge, Fertigstellungsdatum, Priorität und Bemerkungen).
! Klicken Sie auf eine Option, über die Sie mehr erfahren wollen. !
[[Image:|top]]
Vorlage:Anchor Diktat verschieben
Um ein oder mehrere Diktate z. B. in einen anderen Ordner zu verschieben, markieren Sie die Diktate und wählen Sie mit der rechten Maustaste die Option "Ausschneiden".
[[Image:|top]]
Klicken Sie mit der rechten Maustaste im Diktatbaum auf den Ordner, in den die markierten Diktate verschoben werden sollen und wählen Sie die Option "Markierte Einträge einfügen".
[[Image:|top]]
Mit Drag & Drop (gedrückter linker Maustaste) können Sie die in der Diktatübersicht markierten Diktate auch in einen anderen Ordner des Diktatbaumes oder auf einen Balken der Statistik ziehen und somit dahin verschieben. Außerdem können Sie Diktate außerhalb von DictaNet fallen lassen, etwa auf dem Desktop oder in eine neue E-Mail.
Vorlage:Anchor Weitere Diktat-Operationen
! Klicken Sie auf eine Option, über die Sie mehr erfahren wollen. !
[[Image:|top]]
Vorlage:Anchor Klone markiertes Diktat
Ein Diktat kann im Recorder geklont (dupliziert) werden, um ein identisches Diktat zu erstellen.
Um ein Diktat zu klonen, markieren Sie das Diktat in der Diktatübersicht und wählen mit der rechten Maustaste aus dem Kontext-Menü die Option "Klone markiertes Diktat".
Es wird eine Kopie des Diktates erstellt und dieses zwecks Bearbeitung geladen. Das Diktat kann beliebig verändert werden. Das geklonte Diktat wird mit der Diktat Ende-Taste gespeichert. Nach dem Betätigen der Diktat Ende-Taste gelangen Sie in das Diktat Ende-Menü.
In den Feldern des Diktat Ende-Menüs sind die Diktatinformation des Originaldiktates eingelesen, die Sie für das Duplikat ändern können. Mit einem weiteren Betätigen der Diktat Ende-Taste wird das Duplikat gespeichert.
Im Player können Diktate geklont werden, wenn unter Optionen / Abspielen der Menüpunkt "Player darf Diktate vervielfältigen" aktiviert ist.
Vorlage:Anchor Diktatlebenslauf
Der Lebenslauf eines Diktates kann über diese Funktion angezeigt werden. Der Lebenslauf gibt Auskunft über sämtliche Änderungen eines Diktats.
Für die Anzeige des Lebenslaufs ist es notwendig, die Protokollierung unter Optionen / Admin zu aktivieren. Der Lebenslauf steht nur für Diktate zur Verfügung, die bei aktivierter Protokollierung erzeugt wurden.
Vorlage:Anchor Diktat löschen
Markierte Diktate können in der Diktatübersicht über die rechte Maustaste gelöscht werden. Wählen Sie dazu die Option "Löschen". Alternativ können Sie auch mit der Tastatur arbeiten und die Taste [Entf] drücken.
Die Diktate werden physikalisch vom Server komplett entfernt und befinden sich auch nicht im Papierkorb zur Wiederherstellung. Eine Wiederherstellung ist nur über lokale Sicherungen möglich.
Vorlage:Anchor Sprachdatei mit Dokumenten verbinden
Einer Sprachdatei können manuell Dokumente zugewiesen werden, indem Sie das Diktat markieren und mit der rechten Maustaste aus dem Kontext-Menü die Option Geschriebenes Dokument zuweisen, Dateien anhängen, oder Verknüpfung setzen wählen.
Mit aktivierter RA-MICRO-Schnittstelle wird bei der Speicherung der Druckdatei automatisch die Verknüpfung gesetzt.
Vorlage:Anchor Dokumentverknüpfungen
Es werden drei Arten von Dokument-Verknüpfungen unterschieden:* Verknüpfungen zum geschriebenen Dokument (das eigentliche Diktat)
- Diktat-Anhänge (Anlagen als Ergänzung zum Diktat)
- Diktat-Verknüpfungen (zusätzliche Verknüpfungen zum Diktat, die beim E-Mail-Versand nicht gesendet werden)
[[Image:|top]]
Vorlage:Anchor Verknüpfung zum geschriebenem Dokument
Einer Sprachdatei kann ein einzelnes Dokument zugewiesen werden. Der Dateiname des zuzuweisenden Dokuments wird manuell ausgewählt.
Zur optischen Kennzeichnung der Zuweisung wird in der Diktatübersicht in der "Spalte D" ein Blatt Papier dargestellt. Durch Anklicken des Blatt Papiers wird das Dokument automatisch geöffnet.
[[Image:|top]]
Das zugewiesene Dokument wird beim E-Mail-Versand als Anhang versendet .
Vorlage:Anchor Diktat-Anhänge
Zu einer Sprachdatei können bis zu 99 Dokumentenanhänge verbunden werden. Vorhandene Anhänge werden durch ein Blattsymbol mit Stiften in der Spalte "Foto" gekennzeichnet. Bei Doppelklick auf das Symbol in der Spalte "Foto" werden alle Anhänge geöffnet.
[[Image:|top]]
Die Anhänge werden beim E-Mail-Versand als Anhang versendet.
Vorlage:Anchor Diktat-Verknüpfungen
Zu einer Sprachdatei können beliebig viele Dokumentenverknüpfungen gesetzt werden.
Beim Laden des Diktates wird das verknüpfte Dokument geöffnet. Sofern mehrere Verknüpfungen zugewiesen worden sind, wählen Sie im Auswahlfenster die zu öffnende Verknüpfung.
Damit beim Laden eines Diktates automatisch alle verknüpften Dokumente (Diktat-Verknüpfungen) geöffnet werden, muss unter Einstellungen / RA-MICRO die Option "Zusätzlich zum Diktat öffnen: Verknüpfungen" aktiviert sein.
Die verknüpften Dokumente werden beim E-Mail-Versand nicht weitergeleitet.
Vorlage:Anchor Auswahlfenster
[[Image:|top]]
Im Auswahlfenster bestimmen Sie durch Anklicken des jeweiligen Radiobuttons [[Image:|top]], ob Sie die Anhänge oder die Verknüpfungen bearbeiten möchten.
Um einzelne Anhänge bzw. Verknüpfungen zu bearbeiten, markieren Sie mit der linken Maustaste das Dokument und wählen die gewünschte Bearbeitungsoption.
Mit dem Button [Öffnen] wird zum Standardtextverarbeitungsprogramm gewechselt und das Dokument geladen.
Der Button [Hinzufügen] öffnet das Dateiauswahlfenster. Dort wählen Sie das Dokument aus, welches mit der Sprachdatei verbunden werden soll.
Mit dem Button [Entfernen] wird die Verbindung zwischen Dokument und Sprachdatei wieder aufgehoben.
Der Button [Alle öffnen] wechselt zur Standardtextverarbeitung und lädt alle aufgelisteten Anhänge bzw. Verknüpfungen, ohne dass diese vorher markiert werden müssen.
Vorlage:Anchor Arbeitsliste
[[Image:|top]]
Mithilfe der Arbeitsliste erhalten Schreibkräfte eine gute Übersicht über die noch nicht erledigten Diktate. Auf diese Weise können Schreibkräfte die Liste zur Übersicht ausdrucken.
Um die Arbeitsliste angezeigt zu bekommen, muss unter Optionen / Admin die Option "Diktat Arbeitsliste beim Start des Programms anzeigen" aktiviert werden.
Beim Programmstart wird die Liste angezeigt und kann ausgedruckt werden. Die Arbeitsliste ist bezogen auf die überwachten Ordner, d. h. jede Schreibkraft bekommt die Liste der Diktate aus den von ihr beobachteten Ordnern. Diktate können nicht direkt aus der Liste aufgerufen werden.
Mit Rechtsklick auf den zu überwachenden Ordner kann dieser zur Ordner-Überwachung hinzugefügt werden.
[[Image:|top]]
Die Arbeitsliste kann erneut angezeigt werden, indem im Kontextmenü [Rechte Maustaste] des Diktatbaums die Funktion "Arbeitsliste der aktuell überwachten Ordner anzeigen" aufgerufen wird.
[[Image:|top]]
Die Liste enthält die Spalten Akte, Autor, Erstellt am, Länge, Priorität, Fertig und Ordner. Die Spalten lassen sich nicht ändern. Ebenso lassen sich die Einträge nicht ändern.
Die Sortier-Reihenfolge ist identisch mit der unter Optionen / Ansicht aktivierten Spaltensortierung. Wenn keine Spaltensortierung gewählt ist werden die Frist-Diktate zuerst dargestellt, danach alle anderen Diktate nach Erstellungsdatum, die neuesten Diktate zu oberst.
Vorlage:Anchor Oberfläche
Vorlage:Anchor DictaNet Vorlage:Anchor Player
! Klicken Sie auf eine Taste oder Button, um nähere Informationen zu erhalten. !
[[Image:|top]]
[[Image:|top]]"Vorlage:Anchor Diktat auf erledigt setzen"-Taste
Mit der Diktat auf erledigt setzen-Taste erhält die Sprachdatei Datum und Uhrzeit der Fertigstellung und wird in den Unter-Ordner "Erledigt" verschoben.
Sollte die Option/Verknüpfung Abfragen beim Beenden des Diktates gesetzt sein, so wird automatisch ein Fenster geöffnet, um die Verknüpfung des geschriebenen Textes mit dem Diktat zu erstellen.
[[Image:|top]]Vorlage:Anchor Rückspul-Taste
Klicken Sie auf die Rückspul-Taste und halten Sie die Taste gedrückt, um zum Anfang des Diktats zu spulen.
Alternativ können Sie auf die Rückspul-Taste Ihres Handdiktiergeräts drücken oder die linke Taste des Fußschalters betätigen.
Im Display des DictaNet bzw. Players können Sie auch auf eines der Rechtecke in der Fortschrittsanzeige klicken, um zu einer bestimmten Stelle im Diktat direkt zu springen.
Die Geschwindigkeit, mit der vor- bzw. zurückgespult werden soll, kann über die Einstellungen konfiguriert werden.
[[Image:|top]]Vorlage:Anchor Lautstärkeregler
Mit dem Lautstärkeregler erhöhen oder verringern Sie die Lautstärke, die sie zuvor über das Hardwaretestprogramm festgelegt haben.
| Die Änderung der Wiedergabe-Lautstärke wird automatisch für diesen Arbeitsplatz gespeichert und wirkt sich auf alle weiteren Wiedergaben aus.Änderungen des Lautstärkepegels sollten Sie stets zuerst im Windows Betriebssystem und erst im Hardwaretestprogramm.Diese Einstellung kann nicht für mit Dragon spracherkannte Diktate für die Korrektur im DictaPad vorgenommen werden. |
[[Image:|top]]PlayVorlage:Anchor -Taste
Mit der Wiedergabetaste können Sie das Diktat an einer bestimmten Stelle anhalten und wieder fortsetzen.
[[Image:|top]]Vorlage:Anchor Abspielgeschindigkeit
Die Abspielgeschwindigkeit wird durch klicken von + erhöht, mit - wird sie verringert. Die Änderung der Geschwindigkeit wirkt sich lediglich auf die Wiedergabe des aktiven Diktats aus.
Diese Einstellung kann nicht für mit Dragon spracherkannte Diktate für die Korrektur im DictaPad vorgenommen werden.
| Die Änderung der Geschwindigkeit wirkt sich lediglich auf die Wiedergabe des aktiven Diktats aus.Diese Einstellung kann nicht für mit Dragon spracherkannte Diktate für die Korrektur im DictaPad vorgenommen werden.
|
[[Image:|top]]Vorlage:Anchor Stopp-Taste
Das Abspielen des Diktates wird gestoppt.
[[Image:|top]]Vorlage:Anchor Vorspul-Taste
Alternativ können Sie bei Verwendung des DictaNet Recorders auf die Vorspultaste Ihres Handdiktiergeräts drücken und bei Nutzung des DictaNet Players die rechte Taste des Fußschalters betätigen.
Im Display der Fortschrittsanzeige können Sie eine bestimmte Position im Diktat direkt anwählen.
Die Geschwindigkeit, mit der vor- und zurückgespult werden soll, kann über die Einstellungen konfiguriert werden.
Vorlage:Anchor Player steuern mit der Tastatur oder anderen Geräten
Der Player kann mit dem Fußschalter oder mit der Maus bedient werden. Mit dem Fußschalter kann ein Diktat abgespielt, das Abspielen gestoppt, sowie vor- und zurück gespult werden. Die Diktatverwaltung wird per Maus, Tastatur oder anderen Geräten bedient.
Insbesondere für Präsentations-Zwecke kann der Player mit einem angeschlossenen Philips SpeechMike oder DPM 9450/96x0/95x0 oder 8000 gesteuert werden. Bei geschlossener Diktatverwaltung kann der Player zusätzlich über die Tastatur bedient werden. Bei der Tastatursteuerung mit SclipWriter-Logik stehen weitere Tastenbefehle zur Verfügung (s.u.).
Um das Grundig Digta ProMic 840 bzw DigtaSonic Mic als Handmikrofon nutzen zu können, müssen Sie die geeignete Software installiert haben, aber ohne die AdapterServerConfig AutoStart Option.Um das Philips DPM 9400i/9450 als Handmikrofon nutzen zu können, müssen Sie die geeignete Software installiert haben (vgl. Import).
| Funktion | Player | Tastatur (Standard) | Tastatur (SclipWriter) | Philips
SpeechMike
| |
| Speichern | [[Image:|top]] | [Ende] | - | [EOL] | |
| Rückspulen | [[Image:|top]] | Pfeil nach links | [F11] | [[Image:|top]] | |
| Play | [[Image:|top]] | Pfeil nach oben | [F10] | [[Image:|top]] | |
| Pause | [[Image:|top]] | Pfeil nach unten | [F10] | [[Image:|top]] | |
| Vorspulen | [[Image:|top]] | Pfeil nach rechts | [F12] | [[Image:|top]] | |
| Aktualisierung der Diktatverwaltung | - | [F5] | - | - | |
| Öffnen und Schließen der Diktatverwaltung | [[Image:|top]] | [F10] | - | - | |
| Index setzen | - | Nummernblock[0] | - | - | |
| Index entfernen | - | Nummernblock [,] | - | - | |
| Sprung zum vorherigen Index | - | Nummernblock [4] | - | - | |
| Sprung zum nächsten Index | - | Nummernblock [6] | - | - | |
| Aufruf der Online-Hilfe | [[Image:|top]] | [F1] | [Strg]-[F1] | - |
Bei der Verwendung der Vorlage:Anchor Tastatursteuerung mit SclipWriter-Logik stehen folgende Tastenbefehle zur Verfügung:
An-/Ausschalten: Pause-Taste
Esc-Taste: Vorspulen
Shift+Esc-Taste: Zurückspulen
Tastatur mit Medientasten: Vor- und Zurückpfeil
Vorlage:Anchor Fortschrittsanzeige
[[Image:|top]]
Alle hellblauen Rechtecke in der Fortschrittsanzeige markieren aufgezeichnete Passagen. Das gelbe Rechteck markiert die aktuelle Position im Diktat. Schwarze Dreiecke markieren Index-Positionen.
Indexmarken, die extern im Olympus DS-3300 bzw. DS-5000 eingegeben und dann importiert wurden, werden auch dargestellt.
Die Werte in der Fortschrittsanzeige werden in Minuten angegeben
Um eine bestimmte Position im Diktat schnell aufzurufen, können Sie in das jeweilige Rechteck der Fortschrittsanzeige klicken. .
Um eine bestimmte Position im Diktat zum schnellen Aufruf zu markieren, können Sie Indices setzen.
Je nach existierender Diktatlänge stellen die Rechtecke folgende Sekundenabstände dar:
| bis 5 Minuten Diktatlänge | 05 Sekunden |
| bis 15 Minuten Diktatlänge | 15 Sekunden |
| bis 30 Minuten Diktatlänge | 30 Sekunden |
| bis 60 Minuten Diktatlänge | 60 Sekunden |
| bis 120 Minuten Diktatlänge | 120 Sekunden |
| bis 240 Minuten Diktatlänge | 240 Sekunden |