Rechnungsordner: Unterschied zwischen den Versionen
(→Allgemeines) |
|||
| Zeile 3: | Zeile 3: | ||
{{Infobox_4 | {{Infobox_4 | ||
| Bild = | | Bild = | ||
| − | | Icon = Menüicon_Rechnungsordner.png | + | | Icon = Menüicon_Rechnungsordner.png|link= |
| Bildunterschrift = Rechnungsordner | | Bildunterschrift = Rechnungsordner | ||
| Kategorie = Gebühren | | Kategorie = Gebühren | ||
| Support = | | Support = | ||
}} | }} | ||
| − | |||
| − | |||
==Allgemeines== | ==Allgemeines== | ||
| Zeile 48: | Zeile 46: | ||
<imagemap> | <imagemap> | ||
Datei:Gebühren_Rechnungsordner_Jahrgang.png| | Datei:Gebühren_Rechnungsordner_Jahrgang.png| | ||
| − | |||
desc none | desc none | ||
</imagemap> | </imagemap> | ||
| Zeile 65: | Zeile 62: | ||
</imagemap> | </imagemap> | ||
| − | ====Öffnen==== | + | ====<u>Öffnen</u>==== |
| + | |||
Öffnet die Rechnung oder den Buchungsbeleg als PDF-Datei. | Öffnet die Rechnung oder den Buchungsbeleg als PDF-Datei. | ||
| − | ====Dateiliste drucken==== | + | |
| + | ====<u>Dateiliste drucken</u>==== | ||
| + | |||
Es wird eine Liste der im Rechnungsordner hinterlegten Rechnungen und Belege als PDF-Datei erstellt. | Es wird eine Liste der im Rechnungsordner hinterlegten Rechnungen und Belege als PDF-Datei erstellt. | ||
| − | =====Archivieren in E-Akte===== | + | |
| + | =====<u>Archivieren in E-Akte</u>===== | ||
| + | |||
Die markierte Rechnung wird in der E-Akte gespeichert. | Die markierte Rechnung wird in der E-Akte gespeichert. | ||
===Suchen=== | ===Suchen=== | ||
| + | |||
Mithilfe der Programmfunktion Suchen kann nach einem eingegebenen Suchbegriff innerhalb aller anzeigbaren Spalten gesucht werden. | Mithilfe der Programmfunktion Suchen kann nach einem eingegebenen Suchbegriff innerhalb aller anzeigbaren Spalten gesucht werden. | ||
| Zeile 81: | Zeile 84: | ||
<imagemap> | <imagemap> | ||
Datei:Gebühren_Rechnungsordner_Suchen.png| | Datei:Gebühren_Rechnungsordner_Suchen.png| | ||
| − | |||
rect 11 68 496 99 [[Rechnungsordner#Suchbegriff|Eingabe eines Begriffs, Namens oder einer Rechnungsnummer, nach dem innerhalb des aktuellen Jahrs in der Tabelle zu suchen ist.]] | rect 11 68 496 99 [[Rechnungsordner#Suchbegriff|Eingabe eines Begriffs, Namens oder einer Rechnungsnummer, nach dem innerhalb des aktuellen Jahrs in der Tabelle zu suchen ist.]] | ||
rect 11 119 496 145 [[Rechnungsordner#Datumssuche|Der eingegebene Suchbegriff kann mit einer Datumssuche verknüpft werden. Hierfür kann ein Von-Bis-Datum entweder manuell oder über das Kalenderblatt eingegeben werden. Eine jahresübergreifende Suche ist möglich.]] | rect 11 119 496 145 [[Rechnungsordner#Datumssuche|Der eingegebene Suchbegriff kann mit einer Datumssuche verknüpft werden. Hierfür kann ein Von-Bis-Datum entweder manuell oder über das Kalenderblatt eingegeben werden. Eine jahresübergreifende Suche ist möglich.]] | ||
rect 302 173 400 206 [[Rechnungsordner#OK| ]] | rect 302 173 400 206 [[Rechnungsordner#OK| ]] | ||
rect 404 175 500 206 [[Rechnungsordner#Abbruch und Schließen|Hier kann der Rechnungsordner geschlossen werden.]] | rect 404 175 500 206 [[Rechnungsordner#Abbruch und Schließen|Hier kann der Rechnungsordner geschlossen werden.]] | ||
| − | |||
desc none | desc none | ||
</imagemap> | </imagemap> | ||
| − | ====Suchbegriff==== | + | ====<u>Suchbegriff</u>==== |
| + | |||
Eingabe eines Begriffs, Namens oder einer Rechnungsnummer, nach dem innerhalb des aktuellen Jahrs in der Tabelle zu suchen ist. | Eingabe eines Begriffs, Namens oder einer Rechnungsnummer, nach dem innerhalb des aktuellen Jahrs in der Tabelle zu suchen ist. | ||
| − | ====Datumssuche==== | + | ====<u>Datumssuche</u>==== |
| + | |||
Der eingegebene Suchbegriff kann mit einer Datumssuche verknüpft werden. | Der eingegebene Suchbegriff kann mit einer Datumssuche verknüpft werden. | ||
| Zeile 100: | Zeile 103: | ||
Eine jahresübergreifende Suche ist möglich. | Eine jahresübergreifende Suche ist möglich. | ||
| − | =====Kalenderblatt===== | + | =====<u>Kalenderblatt</u>===== |
<imagemap> | <imagemap> | ||
Datei:Gebühren_Suche_Kalenderblatt.png| | Datei:Gebühren_Suche_Kalenderblatt.png| | ||
| − | |||
| − | |||
desc none | desc none | ||
</imagemap> | </imagemap> | ||
| Zeile 120: | Zeile 121: | ||
rect 2 46 162 67 [[Rechnungsordner#Spaltenauswahl|Die Spalte RG-Nr. wird immer angezeigt. Die Ansicht der weiteren Spalten kann jeweils hinzu- oder abgewählt werden.]] | rect 2 46 162 67 [[Rechnungsordner#Spaltenauswahl|Die Spalte RG-Nr. wird immer angezeigt. Die Ansicht der weiteren Spalten kann jeweils hinzu- oder abgewählt werden.]] | ||
rect 3 70 163 90 [[Rechnungsordner#Zeilen färben|Hierüber wird jede zweite Zeile grau eingefärbt.]] | rect 3 70 163 90 [[Rechnungsordner#Zeilen färben|Hierüber wird jede zweite Zeile grau eingefärbt.]] | ||
| − | |||
desc none | desc none | ||
</imagemap> | </imagemap> | ||
| − | ====Tabelle (links)==== | + | ====<u>Tabelle (links)</u>==== |
Positioniert die Tabelle auf der linken Seite. | Positioniert die Tabelle auf der linken Seite. | ||
| − | ====Tabelle (oben)==== | + | ====<u>Tabelle (oben)</u>==== |
Positioniert die Tabelle am oberen Rand. | Positioniert die Tabelle am oberen Rand. | ||
| − | ====Spaltenauswahl==== | + | ====<u>Spaltenauswahl</u>==== |
<imagemap> | <imagemap> | ||
| Zeile 143: | Zeile 143: | ||
rect 2 93 203 114 [[Rechnungsordner#Rechnungsempfänger|In dieser Spalte wird der Empfänger der Rechnung angezeigt. Rechtsklick/Longtouch auf einen Eintrag in der Tabelle ruft das Kontextmenü auf.]] | rect 2 93 203 114 [[Rechnungsordner#Rechnungsempfänger|In dieser Spalte wird der Empfänger der Rechnung angezeigt. Rechtsklick/Longtouch auf einen Eintrag in der Tabelle ruft das Kontextmenü auf.]] | ||
rect 2 115 202 134 [[Rechnungsordner#Bemerkung|Die Art des Dokumentes wird angezeigt. Rechtsklick/Longtouch auf einen Eintrag in der Tabelle ruft das Kontextmenü auf.]] | rect 2 115 202 134 [[Rechnungsordner#Bemerkung|Die Art des Dokumentes wird angezeigt. Rechtsklick/Longtouch auf einen Eintrag in der Tabelle ruft das Kontextmenü auf.]] | ||
| − | |||
desc none | desc none | ||
</imagemap> | </imagemap> | ||
| Zeile 149: | Zeile 148: | ||
Die Spalte RG-Nr. wird immer angezeigt. Die Ansicht der weiteren Spalten kann jeweils hinzu- oder abgewählt werden. | Die Spalte RG-Nr. wird immer angezeigt. Die Ansicht der weiteren Spalten kann jeweils hinzu- oder abgewählt werden. | ||
| − | ====Zeilen färben==== | + | ====<u>Zeilen färben</u>==== |
Hierüber wird jede zweite Zeile grau eingefärbt. | Hierüber wird jede zweite Zeile grau eingefärbt. | ||
| Zeile 156: | Zeile 155: | ||
===Spaltenköpfe=== | ===Spaltenköpfe=== | ||
| + | |||
Klick / Touch auf einen Spaltenkopf sortiert die Liste der Rechnungen nach diesem Kriterium aufsteigend oder absteigend. | Klick / Touch auf einen Spaltenkopf sortiert die Liste der Rechnungen nach diesem Kriterium aufsteigend oder absteigend. | ||
===Rg-Nr.=== | ===Rg-Nr.=== | ||
| + | |||
Diese Spalte zeigt die Rechnungsnummer, die zu der Rechnung gespeichert wurde. | Diese Spalte zeigt die Rechnungsnummer, die zu der Rechnung gespeichert wurde. | ||
| Zeile 164: | Zeile 165: | ||
===Datum=== | ===Datum=== | ||
| + | |||
Diese Spalte zeigt das Erstellungsdatum der Rechnung an. | Diese Spalte zeigt das Erstellungsdatum der Rechnung an. | ||
Rechtsklick/Longtouch auf einen Eintrag in der Tabelle ruft das Kontextmenü auf. | Rechtsklick/Longtouch auf einen Eintrag in der Tabelle ruft das Kontextmenü auf. | ||
| + | |||
===Akte=== | ===Akte=== | ||
| + | |||
Diese Spalte zeigt die Aktennummer der Rechnung an. | Diese Spalte zeigt die Aktennummer der Rechnung an. | ||
Rechtsklick/Longtouch auf einen Eintrag in der Tabelle ruft das Kontextmenü auf. | Rechtsklick/Longtouch auf einen Eintrag in der Tabelle ruft das Kontextmenü auf. | ||
| + | |||
===Aktenkurzbezeichnung=== | ===Aktenkurzbezeichnung=== | ||
| + | |||
Diese Spalte zeigt die Aktenkurzbezeichnung der Rechnung an. | Diese Spalte zeigt die Aktenkurzbezeichnung der Rechnung an. | ||
Rechtsklick/Longtouch auf einen Eintrag in der Tabelle ruft das Kontextmenü auf. | Rechtsklick/Longtouch auf einen Eintrag in der Tabelle ruft das Kontextmenü auf. | ||
| + | |||
===Rechnungsempfänger=== | ===Rechnungsempfänger=== | ||
| + | |||
In dieser Spalte wird der Empfänger der Rechnung angezeigt. | In dieser Spalte wird der Empfänger der Rechnung angezeigt. | ||
Rechtsklick/Longtouch auf einen Eintrag in der Tabelle ruft das Kontextmenü auf. | Rechtsklick/Longtouch auf einen Eintrag in der Tabelle ruft das Kontextmenü auf. | ||
| + | |||
===Bemerkung=== | ===Bemerkung=== | ||
| + | |||
Die Art des Dokumentes wird angezeigt. | Die Art des Dokumentes wird angezeigt. | ||
Rechtsklick/Longtouch auf einen Eintrag in der Tabelle ruft das Kontextmenü auf. | Rechtsklick/Longtouch auf einen Eintrag in der Tabelle ruft das Kontextmenü auf. | ||
| + | |||
===Vorschaufenster=== | ===Vorschaufenster=== | ||
| + | |||
Im Vorschaufenster wird die Rechnung angezeigt, die in der Tabelle (per Klick/Touch) markiert worden ist. | Im Vorschaufenster wird die Rechnung angezeigt, die in der Tabelle (per Klick/Touch) markiert worden ist. | ||
| Zeile 190: | Zeile 202: | ||
===Rechnungsanzahl=== | ===Rechnungsanzahl=== | ||
| − | [[Datei:Gebühren_Rechnungsordner_Rechnungsanzahl.png]] | + | [[Datei:Gebühren_Rechnungsordner_Rechnungsanzahl.png|link=]] |
Hier wird die Anzahl der Rechnungen und die Dauer bis zum Einlesen des aktuellen Jahres angezeigt. | Hier wird die Anzahl der Rechnungen und die Dauer bis zum Einlesen des aktuellen Jahres angezeigt. | ||
| Zeile 196: | Zeile 208: | ||
===Erste Seite=== | ===Erste Seite=== | ||
| − | [[Datei:Z_Doknavi_Anfang.png]] | + | [[Datei:Z_Doknavi_Anfang.png|link=]] |
Blättert auf die erste Seite der Rechnung zurück. | Blättert auf die erste Seite der Rechnung zurück. | ||
| Zeile 202: | Zeile 214: | ||
===Zurückblättern=== | ===Zurückblättern=== | ||
| − | [[Datei:Z_Doknavi_Zurück.png]] | + | [[Datei:Z_Doknavi_Zurück.png|link=]] |
Blättert eine Rechnungsseite zurück. | Blättert eine Rechnungsseite zurück. | ||
| Zeile 208: | Zeile 220: | ||
===Vorblättern=== | ===Vorblättern=== | ||
| − | [[Datei:Z_Doknavi_Vor.png]] | + | [[Datei:Z_Doknavi_Vor.png|link=]] |
Blättert eine Rechnungsseite vor. | Blättert eine Rechnungsseite vor. | ||
| Zeile 214: | Zeile 226: | ||
===Letzte Seite=== | ===Letzte Seite=== | ||
| − | [[Datei:Z_Doknavi_Ende.png]] | + | [[Datei:Z_Doknavi_Ende.png|link=]] |
Blättert auf die letzte Seite der Rechnung vor. | Blättert auf die letzte Seite der Rechnung vor. | ||
| Zeile 220: | Zeile 232: | ||
===Zoom=== | ===Zoom=== | ||
| − | [[Datei:Z_Zoom.png]] | + | [[Datei:Z_Zoom.png|link=]] |
Vergrößert bzw. verkleinert die Rechnung in der Vorschau. | Vergrößert bzw. verkleinert die Rechnung in der Vorschau. | ||
| Zeile 226: | Zeile 238: | ||
===Drehen=== | ===Drehen=== | ||
| − | [[Datei:Z_Drehen.png]] | + | [[Datei:Z_Drehen.png|link=]] |
Die Vorschau kann entgegen oder im Uhrzeigersinn gedreht werden. | Die Vorschau kann entgegen oder im Uhrzeigersinn gedreht werden. | ||
| Zeile 232: | Zeile 244: | ||
===Drucken=== | ===Drucken=== | ||
| − | [[Datei:Z_Drucken.png]] | + | [[Datei:Z_Drucken.png|link=]] |
Hier kann die markierte Rechnung gedruckt werden. | Hier kann die markierte Rechnung gedruckt werden. | ||
| Zeile 238: | Zeile 250: | ||
===OK=== | ===OK=== | ||
| − | [[Datei:Z_OK_Schrift.png]] | + | [[Datei:Z_OK_Schrift.png|link=]] |
===Abbruch und Schließen=== | ===Abbruch und Schließen=== | ||
| − | [[Datei:Z_Abbruch_Schrift.png]] | + | [[Datei:Z_Abbruch_Schrift.png|link=]] |
Hier kann der Rechnungsordner geschlossen werden. | Hier kann der Rechnungsordner geschlossen werden. | ||
| − | |||
[[Category:Gebühren]] | [[Category:Gebühren]] | ||
Version vom 28. März 2018, 11:48 Uhr
Hauptseite > Gebühren > Rechnungsordner
| Rechnungsordner | |||||||
|---|---|---|---|---|---|---|---|
|
|
Inhaltsverzeichnis
Allgemeines
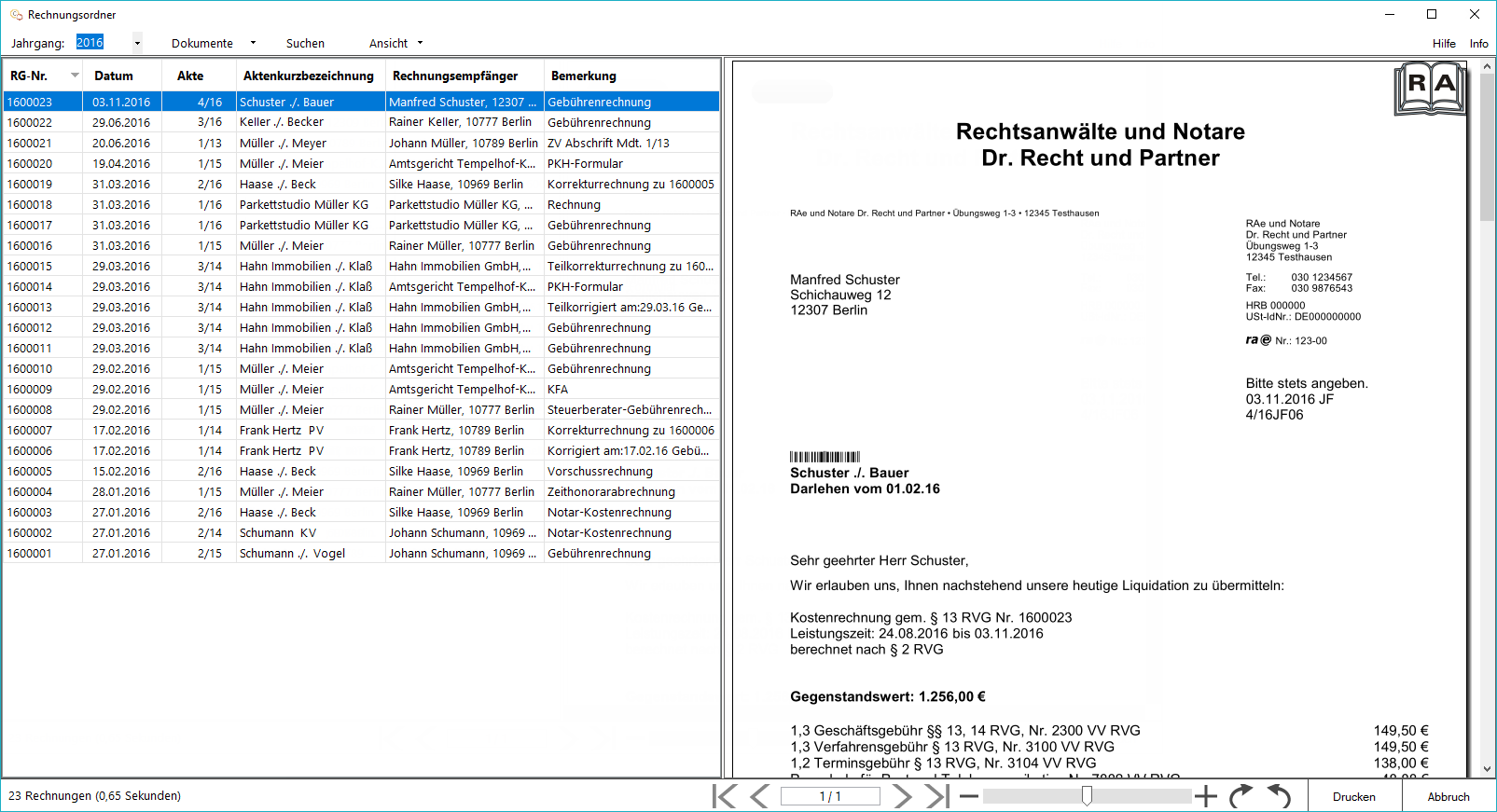
Alle in die OP-Liste gebuchten Rechnungen und Rechnungsbelege werden im Rechnungsordner als PDF-Dateien gespeichert.
Zusätzliche Hinweise stehen nach Klick/Touch auf die nachfolgende Grafik zur Verfügung.
Funktionen in der Toolbar
Jahrgang
Nach Eingabe und Bestätigung einer Jahreszahl, bzw. Auswahl aus der Liste, werden alle Rechnungen aufgelistet, die in dem Jahrgang erstellt wurden.
Dokumente
<imagemap>-Fehler: Bild ist ungültig oder nicht vorhanden
Öffnen
Öffnet die Rechnung oder den Buchungsbeleg als PDF-Datei.
Dateiliste drucken
Es wird eine Liste der im Rechnungsordner hinterlegten Rechnungen und Belege als PDF-Datei erstellt.
Archivieren in E-Akte
Die markierte Rechnung wird in der E-Akte gespeichert.
Suchen
Mithilfe der Programmfunktion Suchen kann nach einem eingegebenen Suchbegriff innerhalb aller anzeigbaren Spalten gesucht werden.
Das Suchergebnis wird in der Tabelle angezeigt. Eine erneute Suche innerhalb eines Suchergebnisses ist ebenfalls möglich.
Zusätzliche Hinweise stehen nach Klick/Touch auf der nachfolgenden Grafik zur Verfügung.
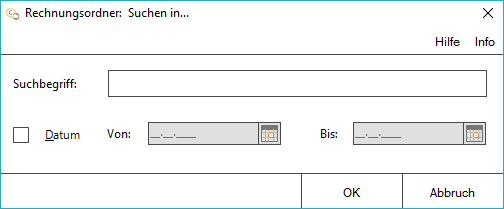
Suchbegriff
Eingabe eines Begriffs, Namens oder einer Rechnungsnummer, nach dem innerhalb des aktuellen Jahrs in der Tabelle zu suchen ist.
Datumssuche
Der eingegebene Suchbegriff kann mit einer Datumssuche verknüpft werden.
Hierfür kann ein Von-Bis-Datum entweder manuell oder über das Kalenderblatt eingegeben werden.
Eine jahresübergreifende Suche ist möglich.
Kalenderblatt
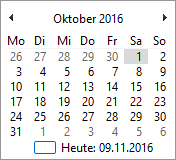
Nach Prüfung des Jahrgangs und des Monats wird mit Klick/Touch des gewünschten Tages das Datum in das Datumsfeld übernommen, aus dem das Kalenderblatt aufgerufen wurde.
Ansicht
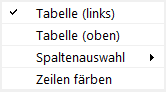
Tabelle (links)
Positioniert die Tabelle auf der linken Seite.
Tabelle (oben)
Positioniert die Tabelle am oberen Rand.
Spaltenauswahl
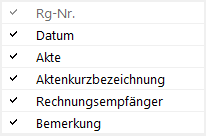
Die Spalte RG-Nr. wird immer angezeigt. Die Ansicht der weiteren Spalten kann jeweils hinzu- oder abgewählt werden.
Zeilen färben
Hierüber wird jede zweite Zeile grau eingefärbt.
Funktionen im Bearbeitungsbereich
Spaltenköpfe
Klick / Touch auf einen Spaltenkopf sortiert die Liste der Rechnungen nach diesem Kriterium aufsteigend oder absteigend.
Rg-Nr.
Diese Spalte zeigt die Rechnungsnummer, die zu der Rechnung gespeichert wurde.
Rechtsklick/Longtouch auf einen Eintrag in der Tabelle ruft ein Kontextmenü auf.
Datum
Diese Spalte zeigt das Erstellungsdatum der Rechnung an.
Rechtsklick/Longtouch auf einen Eintrag in der Tabelle ruft das Kontextmenü auf.
Akte
Diese Spalte zeigt die Aktennummer der Rechnung an.
Rechtsklick/Longtouch auf einen Eintrag in der Tabelle ruft das Kontextmenü auf.
Aktenkurzbezeichnung
Diese Spalte zeigt die Aktenkurzbezeichnung der Rechnung an.
Rechtsklick/Longtouch auf einen Eintrag in der Tabelle ruft das Kontextmenü auf.
Rechnungsempfänger
In dieser Spalte wird der Empfänger der Rechnung angezeigt.
Rechtsklick/Longtouch auf einen Eintrag in der Tabelle ruft das Kontextmenü auf.
Bemerkung
Die Art des Dokumentes wird angezeigt.
Rechtsklick/Longtouch auf einen Eintrag in der Tabelle ruft das Kontextmenü auf.
Vorschaufenster
Im Vorschaufenster wird die Rechnung angezeigt, die in der Tabelle (per Klick/Touch) markiert worden ist.
Funktionen in der Abschlussleiste
Rechnungsanzahl
Hier wird die Anzahl der Rechnungen und die Dauer bis zum Einlesen des aktuellen Jahres angezeigt.
Erste Seite
Blättert auf die erste Seite der Rechnung zurück.
Zurückblättern
Blättert eine Rechnungsseite zurück.
Vorblättern
Blättert eine Rechnungsseite vor.
Letzte Seite
Blättert auf die letzte Seite der Rechnung vor.
Zoom
Vergrößert bzw. verkleinert die Rechnung in der Vorschau.
Drehen
Die Vorschau kann entgegen oder im Uhrzeigersinn gedreht werden.
Hier kann die markierte Rechnung gedruckt werden.
OK
Abbruch und Schließen
Hier kann der Rechnungsordner geschlossen werden.