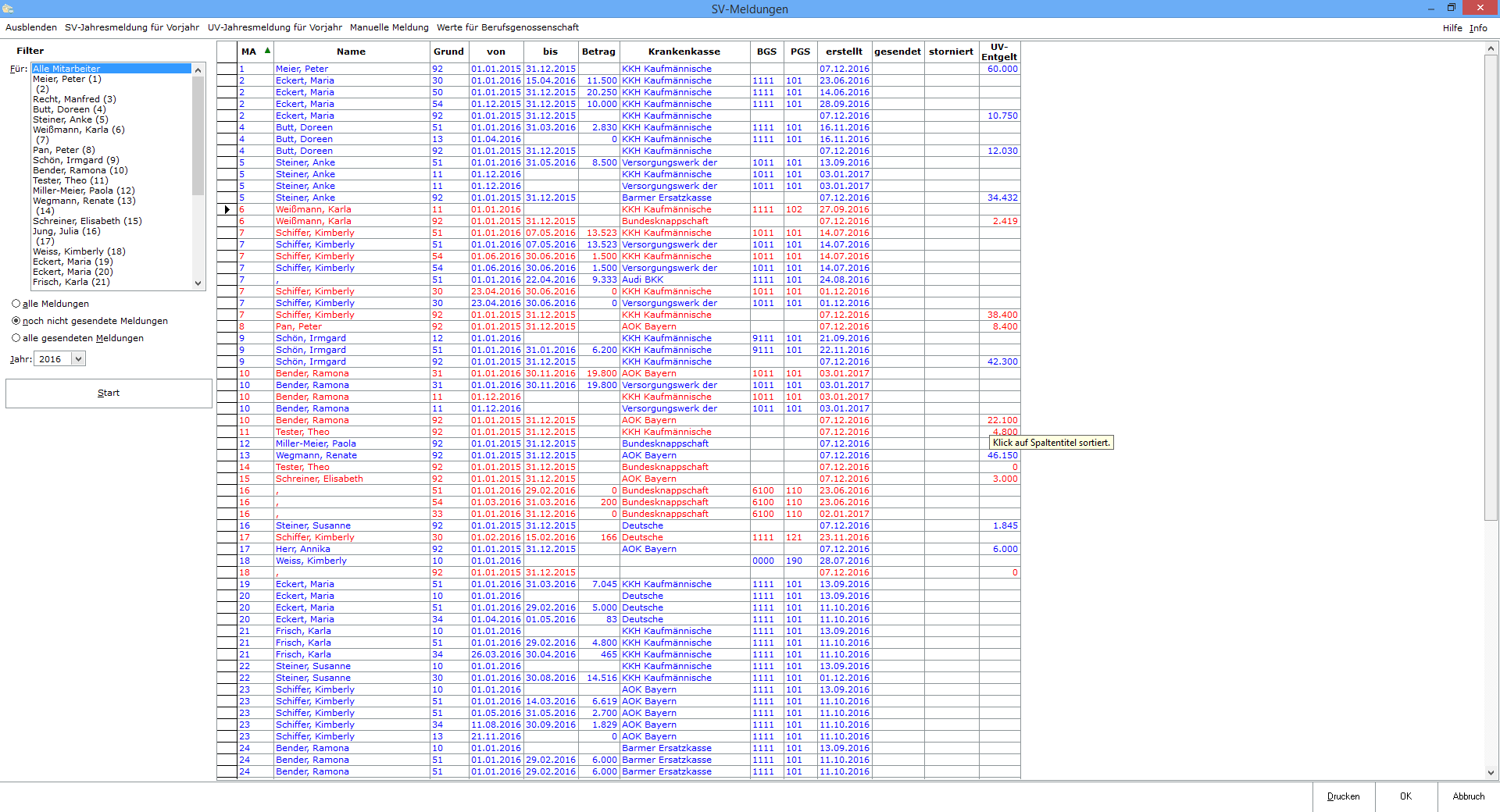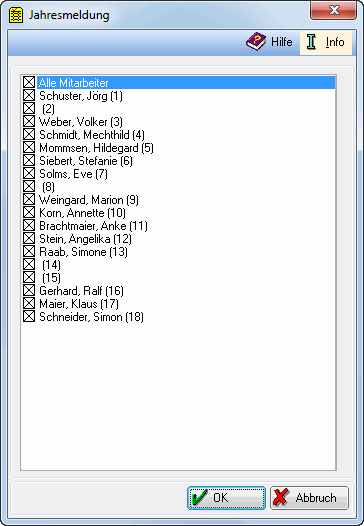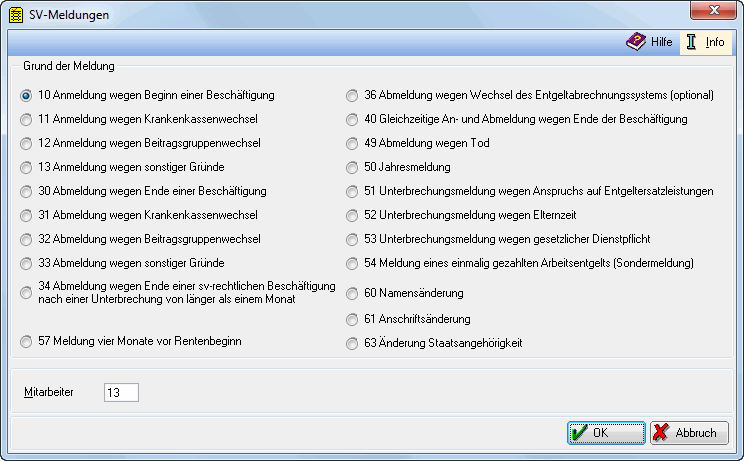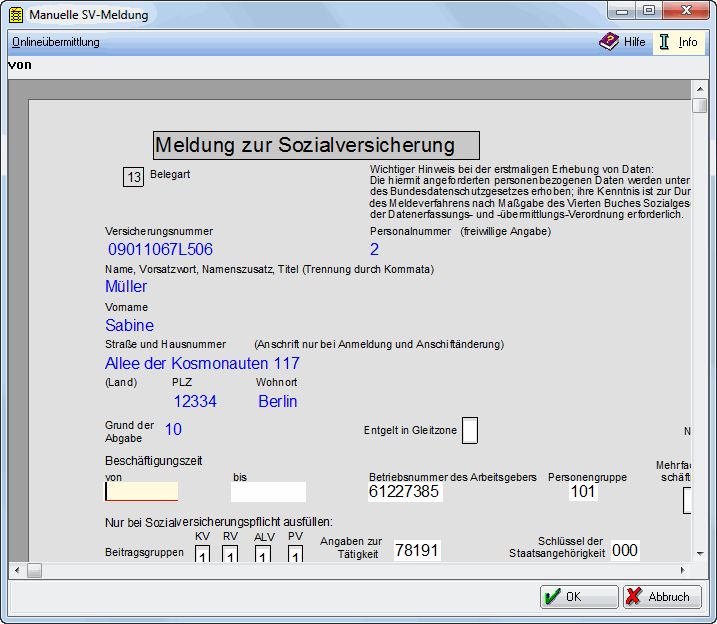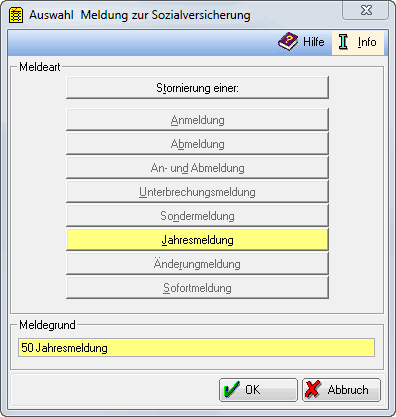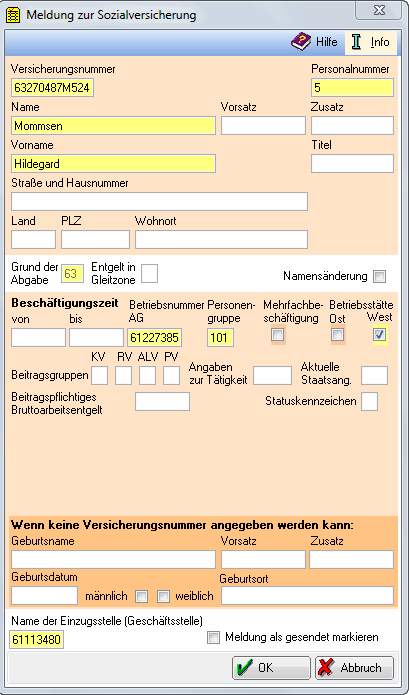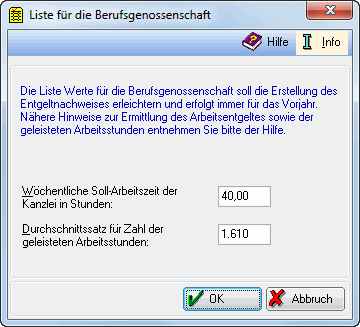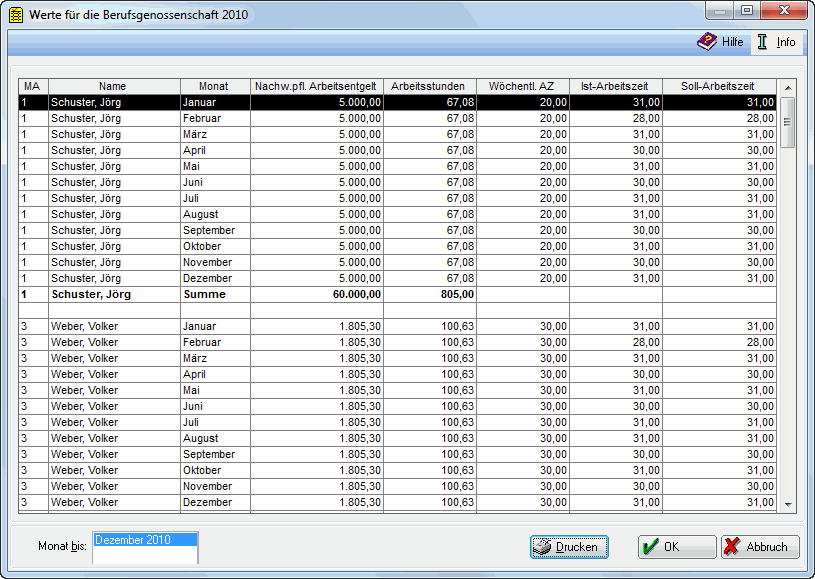SV-Meldungen
Hauptseite > FIBU / FIBU II > Lohn/Gehalt > SV-Meldungen
| SV-Meldungen | |||||||
|---|---|---|---|---|---|---|---|
|
|
Inhaltsverzeichnis
Allgemeines
Es werden alle von RA-MICRO oder von Ihnen manuell erstellten SV-Meldungen (z. B. Jahresmeldung, Anmeldung wegen Krankenkassenwechsel, UV-Jahresmeldung etc.) angezeigt. Sie können die Liste drucken. Weiterhin können Sie wählen, welche Meldungen Sie für welche Mitarbeiter ansehen möchten. Über einen Doppelklick in die entsprechende Zeile können Sie die erstellte Meldung anzeigen und online übermitteln. Sie können auch verschiedene SV-Meldungen manuell erstellen und online übermitteln. Meldungen an die Sozialversicherungsträger können nicht mehr in Papierform versendet werden. Sie sind zwingend elektronisch zu übermitteln.
Funktionen in der Toolbar
Ausblenden
Der Filterbereich kann aus- bzw. eingeblendet werden.
SV-Jahresmeldung für Vorjahr
Möchten Sie die Jahresmeldung für das Vorjahr erstellen, klicken Sie bitte hier.
Sie können hier die Jahresmeldung für das Vorjahr erstellen.
UV-Jahresmeldung für Vorjahr
Ab dem 01.01.2016 sind die Arbeitgeber verpflichtet, die UV-Jahresentgelte in einer UV Jahresmeldung (Meldegrund 92) anzugeben. Diese Meldung ist zusätzlich zu der individuellen Jahresmeldung der Berufsgenossenschaft in Papierform (Lohnnachweis), die jeweils bis zum 16. Februar des Folgejahres abzugeben ist, zu melden. Die UV-Jahresmeldung ist auch nach der Einführung des neuen digitalen Lohnnachweises ab 01.01.2017 zu erstellen.
Manuelle Meldung
Um eine Meldung zur Sozialversicherung manuell zu erstellen, klicken Sie bitte hier.
Hier können Sie verschiedene Meldungen zur Sozialversicherung manuell erstellen, um sie dann elektronisch an die Sozialversicherungsträger zu übermitteln.
Grund der Meldung
Wählen Sie die Meldung aus, die Sie erstellen wollen. Achten Sie darauf, die Meldungen in der richtigen Reihenfolge zu erstellen und notwendige Änderungen in den Mitarbeiterdaten vor der Erstellung vorzunehmen. Die Jahresmeldungen sind bis zum 15. Februar des Folgejahres abzugeben - wegen der Märzklausel aber möglichst nicht vor der Erstellung der Lohnabrechnung für den März des Folgejahres.
Mitarbeiter
Wählen Sie hier den Mitarbeiter aus, für den die Meldung erstellt werden soll, indem Sie die entsprechende Mitarbeiternummer eingeben.
OK
Haben Sie oben eine Meldung gewählt und eine Mitarbeiternummer angegeben, öffnet sich bei Betätigung dieser Taste die ausgewählte Meldung, die Sie dann elektronisch senden können. Soweit für den oben angegebenen Mitarbeiter zur Meldung erforderliche Daten fehlen, werden Sie bei Betätigung dieser Taste gesondert darauf hingewiesen. Ergänzen Sie dann die fehlenden Angaben in Mitarbeiterdaten ändern.
SV-Meldung anzeigen
Sie können das Formular in den gelb hinterlegten Feldern noch ergänzen.
Onlineübermittlung
Klicken Sie hier, um die angezeigte Meldung an das Programm SV.net zu übertragen. Anschließend wird eine Maske aufgerufen, die Meldeart und Meldegrund anzeigt.
Zunächst wird die Art der Meldung und der Meldegrund für die Online-Übermittlung angezeigt.
Meldeart und Meldegrund
Die Meldeart und der Meldegrund werden angezeigt.
Die SV-Meldungen werden in der unten abgebildeten Maske für die Erfassung in SV.net aufbereitet. Gleichzeitig startet das Programm SV.net der Krankenkassen.
Anschließend klicken Sie alle gelb markierten Felder nacheinander an und die darin enthaltenen Werte werden in den Beitragsnachweis in SV.net eingetragen.
Voraussetzung für die Erstellung der Beitragsnachweise ist, dass in den Stammdaten von SV.net die Krankenkassen angelegt wurden.
Dies ist die Maske für die Übergabe der Meldungen zur Sozialversicherung an SV.net. Klicken Sie alle gelb markierten Felder nacheinander an, um die Werte in SV.net einzutragen. Prüfen Sie anschließend die übertragenen Werte.
OK
Die hier eingetragenen Daten werden in SV.net übernommen.
Werte für die Berufsgenossenschaft
ra-micro leistet hier Hilfestellung bei der Erstellung der Meldung für das Vorjahr. Die Schlüsselung der individuellen Arbeitszeiten auf der Karteikarte Allgemein der Mitarbeiterdaten wird dabei vorausgesetzt.
Die wöchentliche Soll-Arbeitszeit der Kanzlei ist eine Pflichteingabe und muss kleiner als 50 Stunden sein. Sie wird nach dem ersten Aufruf gespeichert, kann aber jederzeit geändert werden.
Der Durchschnittssatz für die Zahl der geleisteten Arbeitsstunden wird von der Berufsgenossenschaft jährlich neu festgelegt und ist den aktuellen Unterlagen der Berufsgenossenschaft für die abzugebende Meldung zu entnehmen.
Die Liste Werte für die Berufsgenossenschaft stellt eine Hilfestellung bei der Erstellung der Meldung des Entgeltnachweises für das Vorjahr dar. Beachten Sie bitte, dass ab 2009 in Allgemeine Grunddaten ändern, die Karteikarte Unfallversicherung zu bearbeiten ist. Die dortigen Angaben werden ab 2009 für die SV-Meldungen sowie für die Jahresmeldung ab 2008 an die Berufsgenossenschaft benötigt.
Die Schlüsselung der wöchentlichen Soll-Arbeitszeit des Mitarbeiters auf der Karteikarte Allgemein, Zeile 97, bei den Mitarbeiterdaten wird dabei vorausgesetzt. Sie wird benötigt, um bei nicht ganzjähriger oder nicht ganztägiger Tätigkeit den entsprechenden Anteil korrekt ermitteln zu können. Als Vollbeschäftigter gilt, wessen Soll-Arbeitszeit der Soll-Arbeitszeit der Kanzlei entspricht. Beim Aufruf der Programmfunktion werden zwei Angaben abgefragt:
Die wöchentliche Soll-Arbeitszeit der Kanzlei in Stunden: Hier geben Sie ein, wie viele Wochenstunden ein Vollbeschäftigter im Vorjahr normalerweise arbeiten sollte. Es handelt sich um eine Pflichtangabe. Die Stundenzahl muss kleiner als 50 Stunden sein. Sie wird nach dem ersten Aufruf gespeichert, kann aber jederzeit geändert werden. Der Durchschnittssatz für die Zahl der geleisteten Arbeitsstunden: Diesen Wert, der für ein ganzes Jahr gilt, entnehmen Sie den aktuellen Unterlagen Ihrer Berufsgenossenschaft für das betreffende Jahr. Er wird von der Berufsgenossenschaft jährlich neu festgelegt.
Für einen ganzjährig vollbeschäftigten Mitarbeiter ergibt sich für jeden Monat der Beschäftigung 1/12 des eingegebenen Durchschnittssatzes (bei einem Durchschnittssatz von 1.610 Stunden für 2010 ergeben sich für jeden Monat der Beschäftigung 134,17 Stunden).
Ist die wöchentliche Sollarbeitszeit des Mitarbeiters geringer als die der Kanzlei, wird dem Mitarbeiter nur ein bestimmter Teil von 1/12 des eingegebenen Durchschnittssatzes im Monat angerechnet (im Verhältnis Soll-Arbeitszeit des Mitarbeiters zu Soll-Arbeitszeit der Kanzlei.)
Mit den angezeigten Werten möchten wir Ihnen eine Hilfestellung zum Ausfüllen der Entgeltnachweise geben. Insbesondere der von der Berufsgenossenschaft festgelegte Durchschnittsstundensatz für einen Vollbeschäftigten, aber auch andere Berechnungsvorschriften können sich jährlich ändern. Beachten Sie deshalb unbedingt die Erläuterungen der Berufsgenossenschaft zum Entgeltnachweis (z. B. der Verwaltungs - Berufsgenossenschaft) und übernehmen Sie die Werte aus der Liste nicht ungeprüft.
Bitte beachten Sie auch, dass durch das Gesetz zur Reform der gesetzlichen Unfallversicherung (UVMG) ab 01.01.2009 die Daten zur Unfallversicherung zusätzlich im Meldeverfahren zum Gesamtsozialversicherungsbeitrag mitzuteilen sind. Mit der Jahresmeldung oder -abmeldung werden die Daten an die jeweilige Einzugsstelle übermittelt. Voraussichtlich bis Ende 2011 müssen Sie in diesem Übergangszeitraum zwei Meldungen abgeben. Ab 2012 entfällt dann voraussichtlich der Entgeltnachweis an die Berufsgenossenschaft.
Monat
Wenn für den jeweiligen Monat keine wöchentliche Arbeitszeit gespeichert ist, dann kann für diesen Monat keine Ermittlung der geleisteten Arbeitsstunden erfolgen. Die betreffende Zeile wird rot markiert. In diesem Fall muss im Vorjahr für die betroffenen Mitarbeiter und Monate die wöchentliche Arbeitzeit nachgetragen werden. Eine Neuberechnung des Gehaltes für die einzelnen Monate ist nicht möglich. Ist die wöchentliche Arbeitszeit des Mitarbeiters größer als die Soll-Arbeitszeit der Kanzlei, so werden 130 Stunden angesetzt; die betreffende Zeile wird rot markiert.
Nachweispflichtiges Arbeitsentgelt
Das nachweispflichtige Arbeitsentgelt ist das steuerpflichtige Einkommen des Monats zuzüglich steuerfreier Überstundenzuschläge; bei Bezügen aus einer Gehaltsumwandlung wird der Betrag des Bezuges dazu addiert.
Arbeitsstunden
Hier werden die geleisteten Arbeitsstunden des Mitarbeiters aufgelistet. Beachten Sie bitte dazu auch die unten stehenden Hinweise.
Wöchentliche Arbeitszeit
Hier wird Ihnen die vertraglich vereinbarte Wochenarbeitszeit des Mitarbeiters angezeigt.
Ist-Arbeitszeit
Hier werden Ihnen die tatsächlich geleisteten Kalendertage (Eintritts- bis Austrittsdatum) des betreffenden Mitarbeiters angezeigt.
Soll-Arbeitszeit
Hier werden Ihnen Soll-Kalendertage des betreffenden Mitarbeiters angezeigt.
Monat bis
Eine Eingabe ist nicht möglich; standardmäßig werden die Werte des Vorjahres angezeigt.
Funktionen im Bearbeitungsbereich
Filter
Für
Wählen Sie den Mitarbeiter aus, für den die Meldung angezeigt werden soll.
Alle Meldungen
Wählen Sie diese Option, wenn Sie alle Meldungen zum oben ausgewählten Mitarbeiter einsehen wollen.
Noch nicht gesendete Meldungen
Klicken Sie hier, wenn Sie alle noch nicht gesendeten Meldungen anzeigen wollen.
Alle gesendeten Meldungen
Wenn Sie nur die gesendeten Meldungen sehen wollen, klicken Sie bitte hier.
Jahr
Legen Sie hier den Jahrgang für die Meldungen fest, die Sie anzeigen wollen.
Start
Wenn Sie hier klicken, wird die Liste der Meldungen anhand der im Filterbereich gemachten Eingaben erstellt.
Auswertung
Hier sehen Sie die Liste der Meldungen, die den im Filterbereich gemachten Vorgaben entsprechen. Durch einen Doppelklick in die entsprechende Zeile können Sie die erstellte Meldung anzeigen/drucken und online übermitteln.
Funktionen in der Abschlussleiste
Druckt die ausgegebenen Daten.
OK und Schließen
Speichert die eingegebenen Daten und beendet die Programmfunktion. Beendet die Programmfunktion.
Abbruch und Schließen
Beendet die Programmfunktion. Eine Speicherung erfolgt nicht.