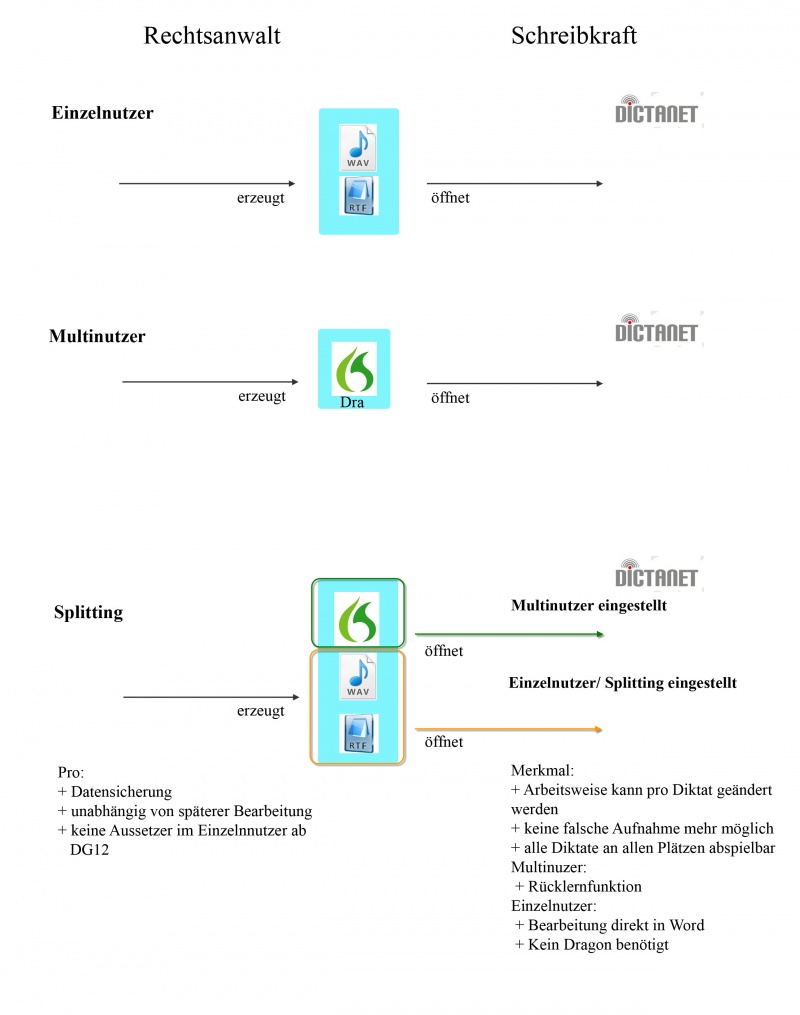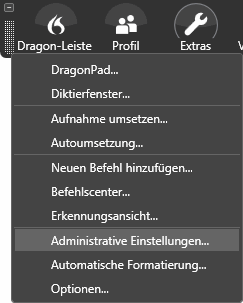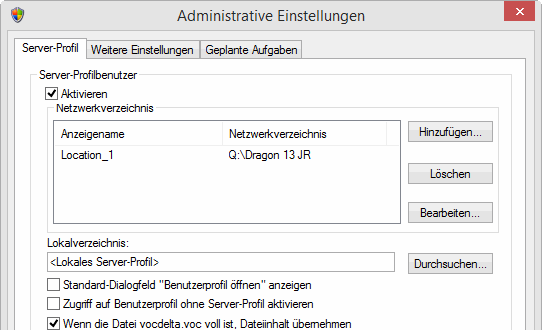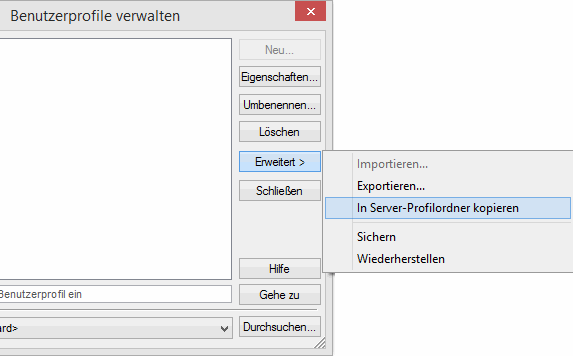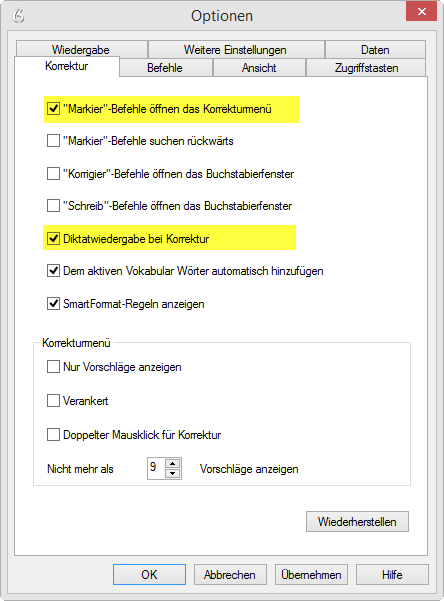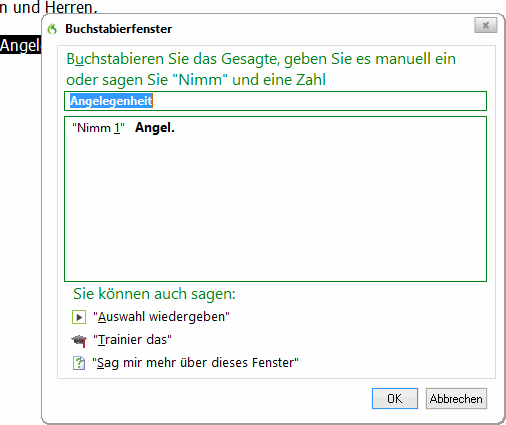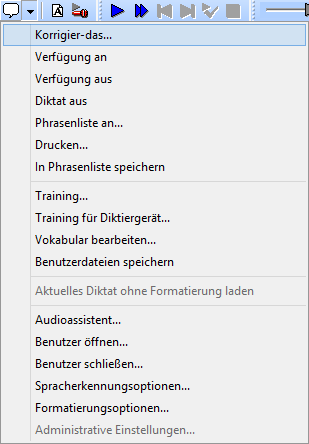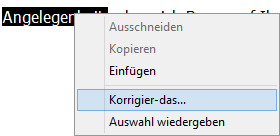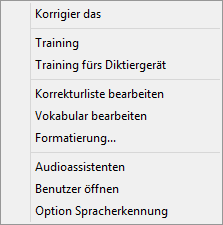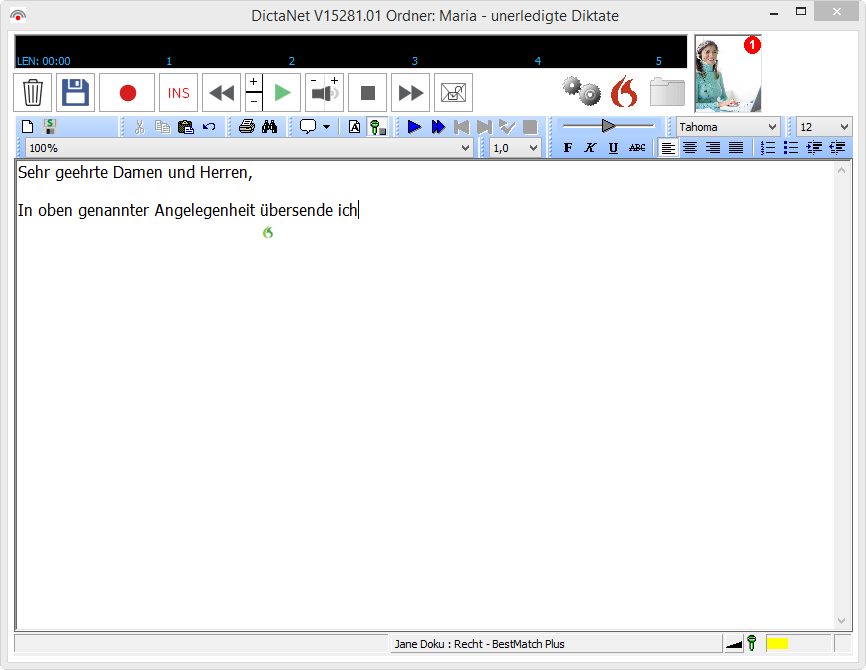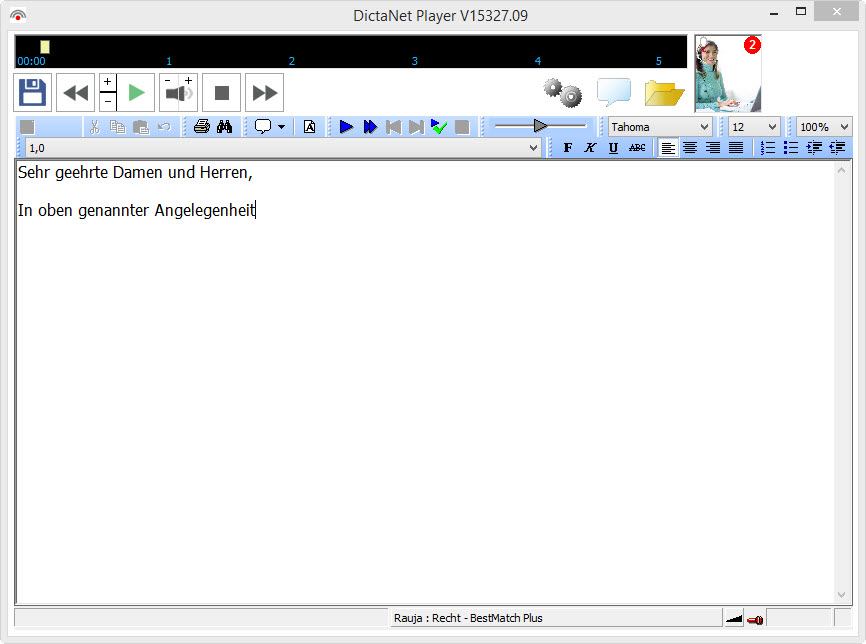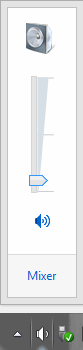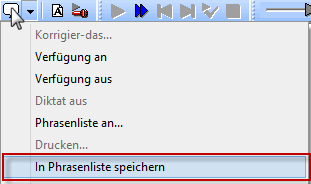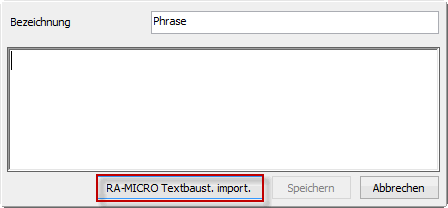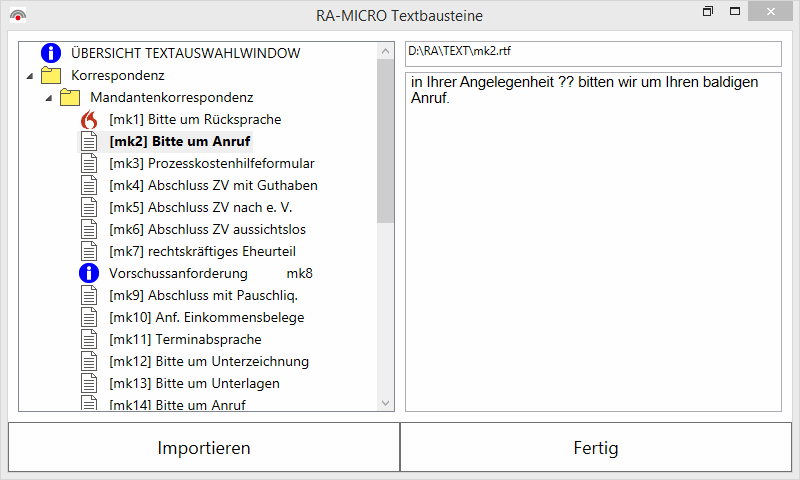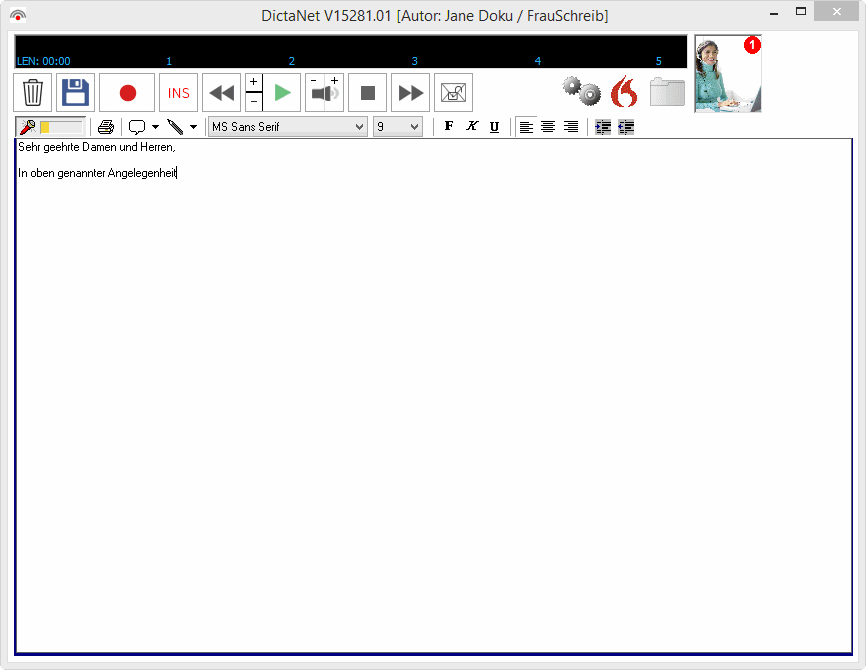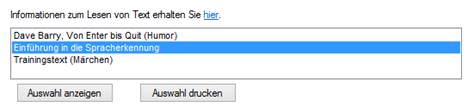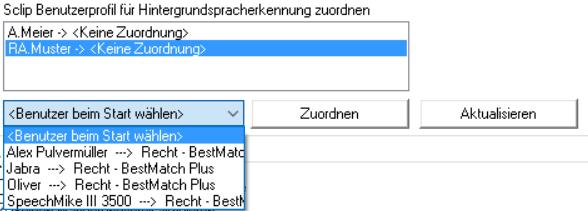Spracherkennung: Unterschied zwischen den Versionen
JRau (Diskussion | Beiträge) (→Spracherkennung - Einzelnutzermodus) |
JRau (Diskussion | Beiträge) (→Erstellen einer Phrase) |
||
| Zeile 1.812: | Zeile 1.812: | ||
==== Erstellen einer Phrase ==== | ==== Erstellen einer Phrase ==== | ||
| − | Markieren Sie mit der Maus den Text, der als Phrase gespeichert werden soll, nebst den dazugehörigen Zeilenumbrüchen und sprechen Sie den Befehl "<span style="color:#000000;">''i</span><span style="color:# | + | Markieren Sie mit der Maus den Text, der als Phrase gespeichert werden soll, nebst den dazugehörigen Zeilenumbrüchen und sprechen Sie den Befehl "<span style="color:#000000;">''i</span><span style="color:#000000;">n Phrasenliste speichern''</span>". Alternativ können Sie diesen Befehl auch im [[File:Stift-black.gif]] DictaNet Menü anklicken. |
Wenn Sie den Befehl "<span style="color:#000000;">''i</span><span style="color:#000000;">n Phrasenliste speichern''</span>" sprechen ohne Text vorher zu markieren, dann wird der gesamte erkannte Text in die Phrase übernommen. | Wenn Sie den Befehl "<span style="color:#000000;">''i</span><span style="color:#000000;">n Phrasenliste speichern''</span>" sprechen ohne Text vorher zu markieren, dann wird der gesamte erkannte Text in die Phrase übernommen. | ||
Version vom 27. Juni 2017, 11:20 Uhr
Hauptseite > Schriftverkehr > DictaNet Office > Spracherkennung
Inhaltsverzeichnis
- 1 Spracherkennung
- 1.1 Mulituser Modus
- 1.1.1 Spracherkennung -Multinutzermodus - Nur in DictaNet mit Dragon NaturallySpeaking Spracherkennung
- 1.1.2 Mikrofon
- 1.1.3 Ergebnisbox
- 1.1.4 Unterbrechen der Online-Erkennung
- 1.1.5 Diktatinformation hinzufügen
- 1.1.6 Einrichtung von Netzwerkprofilen
- 1.1.7 Dragon Optionen - Nur in DictaNet mit Dragon NaturallySpeaking Spracherkennung
- 1.1.8 DictaPad-Fenster: Aufnehmen eines Diktates
- 1.1.9 DictaPad-Fenster: Korrektur eines Diktates
- 1.1.10 Korrekturen effizient durchführen
- 1.1.11 Verfügung
- 1.1.12 Phrasen
- 1.1.13 Sprachbefehle
- 1.1.13.1 So verwenden Sie Befehle
- 1.1.13.2 Ein gesagter Befehl wird als Diktat interpretiert
- 1.1.13.3 Diktierter Text wird als Befehl interpretiert
- 1.1.13.4 Mikrofon steuern
- 1.1.13.5 Neue Absätze, Zeilen und Leerstellen erzeugen
- 1.1.13.6 Text wiedergeben lassen
- 1.1.13.7 In einem Dokument navigieren
- 1.1.13.8 Text auswählen
- 1.1.13.9 Groß-und Kleinschreibung steuern
- 1.1.13.10 Text formatieren
- 1.1.13.11 Löschen und rückgängig machen
- 1.1.13.12 Fehler korrigieren
- 1.1.13.13 Zahlen diktieren
- 1.1.13.14 Zeichen eingeben
- 1.1.13.15 Groß- und Kleinschreibung ändern
- 1.1.13.16 Datumsformate
- 1.2 Einzelnutzermodus
- 1.2.1 Spracherkennung - Einzelnutzermodus
- 1.2.2 Mikrofon
- 1.2.3 Ergebnisbox
- 1.2.4 Spracherkanntes Diktat speichern
- 1.2.5 Diktatinformation hinzufügen
- 1.2.6 Diktat Ende-Menü
- 1.2.7 DictaPad: Aufnahme eines Diktates
- 1.2.8 DictaPad: Korrektur eines Diktates
- 1.2.9 Dragon Optionen
- 1.2.10 Korrekturen effizient durchführen
- 1.2.11 Verfügung
- 1.2.12 Phrasen
- 1.2.13 Sprachbefehle
- 1.2.13.1 So verwenden Sie Befehle
- 1.2.13.2 Ein gesagter Befehl wird als Diktat interpretiert
- 1.2.13.3 Diktierter Text wird als Befehl interpretiert
- 1.2.13.4 Mikrofon steuern
- 1.2.13.5 Neue Absätze, Zeilen und Leerstellen erzeugen
- 1.2.13.6 Text wiedergeben lassen
- 1.2.13.7 In einem Dokument navigieren
- 1.2.13.8 Text auswählen
- 1.2.13.9 Groß-und Kleinschreibung steuern
- 1.2.13.10 Text formatieren
- 1.2.13.11 Löschen und rückgängig machen
- 1.2.13.12 Fehler korrigieren
- 1.2.13.13 Zahlen diktieren
- 1.2.13.14 Interpunktions- und Sonderzeichen diktieren
- 1.3 Splitting
- 1.4 Hintergrundspracherkennung
- 1.1 Mulituser Modus
Spracherkennung
Die Dragon Schnittstelle in DictaNet bietet drei verschiede Modi, die in den Einstellungen / Spracherkennung unter "Modus" eingestellt werden können.
Die schematische Darstellung zeigt nachfolgend, in welchem Format im jeweiligen Modus aufgenommen wird und ob am Schreibarbeitsplatz eine Dragoninstallation benötigt wird.
Mulituser Modus
Spracherkennung -Multinutzermodus - Nur in DictaNet mit Dragon NaturallySpeaking Spracherkennung
Die Spracherkennungssoftware Dragon Naturally Speaking für DictaNet kann ab der Version 11.0 zusammen mit DictaNet verwendet werden. Diese Hilfe erläutert die Verwendung der Spracherkennung in DictaNet. Zum Umgang mit Ihrer Version informieren Sie sich bitte zusätzlich in der Dokumentation zu Ihrer Spracherkennungssoftware.
Die folgende Anleitung bezieht sich auf die Verwendung von Dragon NaturallySpeaking ab Version 11.0 im Multinutzermodus. Bei aktivierter Einzelnutzer-Option lesen Sie bitte die Hilfe für Dragon Spracherkennung Einzelnutzermodus.
In DictaNet wird die Spracherkennung im Recorder über den Button mit der Flamme ![]() geladen.
geladen.
Über Einstellungen / Spracherkennung kann der Autoren-Platz so konfiguriert werden, dass die Spracherkennung automatisch zusammen mit dem DictaNet Recorder gestartet wird.
Online-Erkennung bedeutet, dass das Gesprochene während des Diktierens erkannt und - auf dem Bildschirm online sichtbar - in einen Entwurfstext umgesetzt wird. Die Online-Erkennung findet im DictaNet DictaPad-Fenster statt.
Bei der sog. Hintergrundspracherkennung wird der gesprochene Text zunächst mit DictaNet digital oder mit einem empfohlenen Diktiergerät aufgezeichnet und anschließend - im Hintergrund - von der Spracherkennung in einen Text umgewandelt. Falls noch kein Benutzer für die Spracherkennung gewählt ist, müssen Sie diesen über die Spalte BGSR ID auswählen.
Sowohl bei der Online- als auch bei der Hintergrund-Erkennung steht der Schreibkraft für die Korrektur des erkannten Textes das akustische Diktat zur Verfügung. Mit Hilfe der Funktion "Korrektur durch Dritte" können Schreibkräfte durch die Korrektur des erkannten Textes das Sprachprofil des Diktanten verbessern und somit zu einer besseren Erkennungsgenauigkeit beitragen.
Diktate, die mit Dragon NaturallySpeaking aufgenommen werden, sollten generell nicht länger als eine Stunde sein. Bei längeren Diktaten empfiehlt es sich, die Spracherkennung zwischenzeitlich zu schließen und neu zu starten.
Mikrofon
Klicken Sie im DictaNet DictaPad-Fenster auf den Button mit dem roten Mikrofon, um eine Aufnahme mit der Online-Spracherkennung zu beginnen. Während der Aufnahme richtet sich die Darstellung des Mikrofons nach rechts oben und signalisiert innerhalb des Balkens durch wechselnde Farben, dass die Aufnahme aktiv ist.
Ergebnisbox
Nach dem Laden der Spracherkennung in das DictaPad-Fenster erscheint üblicherweise oben links am Bildschirmrand ein kleines gelbes Fenster ![]() , die sog. Ergebnisbox .
, die sog. Ergebnisbox .
Beginnen Sie mit dem Sprechen erst dann, wenn die Ergebnisbox zu sehen ist.Nutzen Sie die Sprachbefehle "Mikrofon ausschalten", um das Mikrofon während der Erkennung auszuschalten.Alternativ können Sie den Befehl "EOL", "Diktat Ende" oder "Diktat aus" diktieren.
Unterbrechen der Online-Erkennung
Das Diktieren mit der Spracherkennung kann jederzeit unterbrochen werden - z. B. wenn Sie ein anderes Diktat ohne Spracherkennung aufnehmen wollen. Schalten Sie zunächst das Mikrofon mit der Rec-Taste Mikrofons, dem Befehl "Mikrofon ausschalten" oder durch Klick auf ![]() im DictaPad.
im DictaPad.
Klicken Sie auf die Flamme ![]() , um das DictaPad-Fenster zu schließen. In der Fortschrittsanzeige des Recorders erscheint kurz die Meldung "Computer arbeitet ...". Betätigen Sie die Record-Taste und diktieren Sie Ihr digitales Diktat (Diktat ohne Spracherkennung). Speichern Sie dieses Diktat ab.
, um das DictaPad-Fenster zu schließen. In der Fortschrittsanzeige des Recorders erscheint kurz die Meldung "Computer arbeitet ...". Betätigen Sie die Record-Taste und diktieren Sie Ihr digitales Diktat (Diktat ohne Spracherkennung). Speichern Sie dieses Diktat ab.
Um mit der Spracherkennung weiter zu arbeiten, klicken Sie wieder auf die Flamme ![]() und betätigen anschließend die Record-Taste. Beginnen Sie mit dem Sprechen, sobald oben links am Bildschirmrand die Ergebnisbox zu sehen ist. Der erkannte Text wird an der aktuellen Cursorposition eingefügt.
und betätigen anschließend die Record-Taste. Beginnen Sie mit dem Sprechen, sobald oben links am Bildschirmrand die Ergebnisbox zu sehen ist. Der erkannte Text wird an der aktuellen Cursorposition eingefügt.
Während des Diktierens mit der Spracherkennung im DictaPad-Fenster steht Ihnen zusätzlich die Online-Hilfe Ihrer Spracherkennungs-Software zur Verfügung. Um die Hilfe zu Dragon für DictaNet aufzurufen, wählen Sie unter Optionen den Punkt "Spracherkennungsoptionen". In dem neu geöffneten Fenster könnnen Sie die Hilfe über den Hilfe-Button aufrufen.
Diktatinformation hinzufügen
Nach dem Aufnehmen eines spracherkannten Diktats öffnen Sie mit den Sprachbefehlen "Diktat Ende" oder "Diktat aus" das Diktat Ende-Menü, um Diktatinformation hinzuzufügen. Hier können Sie Informationen zu Ihrem Diktat über die Tastatur und per Mausbedienung eingeben.
Jeweils zum nächsten Eingabefeld gelangen Sie mit der [Enter]- oder der [Tab]-Taste.
Einrichtung von Netzwerkprofilen
Im folgenden wird beschrieben, wie man ab Dragon NaturallySpeaking Version 11.0 Netzwerkprofile für de Spracherkennung einrichtet. Mit diesen ist es möglich, an unterschiedlichen Arbeitsplätzen das identische Sprachprofil zu benutzen (Roaming User) oder die |Korrektur durch Dritte (Delegated Correction) vornehmen zu lassen.
Sprachprofile im Netzwerk (Roaming User)
Mit Hilfe der Server-Profile können Sie an unterschiedlichen Standorten und mit unterschiedlichen Diktiergeräten diktieren, ohne an jedem Standort ein neues Benutzerprofil erstellen und trainieren zu müssen. Sie können somit überall die selben Benutzerdaten und das identische Vokabular verwenden. Nutzen Sie diese Möglichkeit, wenn Sie an unterschiedlichen Arbeitsplätzen diktieren wollen oder wenn Sie z. B. einen Laptop verwenden, der nicht dauerhaft am lokalen Netzwerk angeschlossen ist.
Sie können diese Funktion auch benutzen, um Ihr Sprachprofil durch Korrekturen durch Dritte - wie z. B. Ihrer Schreibkraft - verbessern zu lassen.
Wenn Sie Dragon an einem Schreibarbeitsplatz das erste Mal starten, brechen Sie die Einrichtung eines neuen Benutzers ab und aktivieren Sie die Funktion "Server-Profil" wie unten beschrieben.
Bei der Verwendung von Server-Profilen wird ein so genanntes Master-Profil auf einem Laufwerk im Netzwerk gespeichert. Sobald Sie den Benutzer öffnen, wird eine lokale Kopie angelegt, in der sämtliche Änderungen vorgenommen werden. Beim Beenden von Dragon NaturallySpeaking oder beim Wechsel des Benutzerprofiles werden alle neuen Informationen mit dem Master-Profil synchronisiert und stehen dann für alle Arbeitsplätze zur Verfügung.
Für weitere Details zur Synchronisation lesen Sie bitte die Hinweise in der Online-Hilfe von Dragon NaturallySpeaking im Abschnitt "Server-Profil".
Gehen Sie folgendermaßen vor, um die Funktion "Server-Profil" zu aktivieren:
- Starten Sie Dragon NaturallySpeaking
- Falls das Dialogfeld "Benutzer öffnen" eingeblendet wird, wählen Sie [Abbrechen]. Sofern automatisch ein Benutzer geladen wird, wählen Sie im Menü "Profil" den Punkt "Benutzer schließen"
- Wählen Sie im Menü "Extras" den Punkt "Administrative Einstellungen"
- Aktivieren Sie das Kontrollkästchen "Aktivieren"
Mit diesen Einstellungen werden die Optionen im Bereich "Server-Profil" verfügbar gemacht.
! Sollte der Punkt "Administrative Einstellungen" ausgegraut sein, stellen Sie sicher, dass kein Benutzer geladen ist. !
Gehen Sie folgendermaßen vor, um den Speicherort für das Server-Profil (Master-Profil) festzulegen:
Sie müssen an jedem Computer, an dem mit dem Server-Profil diktiert werden soll, den Speicherort des Master-Profils angeben.#
- Öffnen Sie das Verzeichnis im Netzwerk mittels "Durchsuchen", in dem das Master-Profil gespeichert werden soll. Bitte keinen Dragon Benutzer-Unterordner auswählen.
- Erstellen Sie ein neues Verzeichnis mit beliebigen Namen, falls Sie noch kein Verzeichnis für das Master-Profil eingerichtet haben
- Tragen Sie einen beliebigen Anzeigenamen ein, z. B. "Location_1" und auf [OK] klicken.
Das Verzeichnis im Netzwerk sollte von jedem Rechner aus erreichbar sein, an dem Sie mit dem Server-Profil arbeiten wollen.
Gehen Sie folgendermaßen vor, um den Speicherort für das lokale "Server"-Profil (Lokale Kopie des Master-Profils) festzulegen:
#
- Öffnen Sie das Verzeichnis auf der lokalen Festplatte, in dem die lokale Kopie des Master-Profils gespeichert werden soll
- Erstellen Sie ein neues Verzeichnis mit beliebigen Namen, falls Sie noch kein Verzeichnis für das lokale Profil eingerichtet haben
Gehen Sie folgendermaßen vor, um ein Benutzer-Profil auf dem Server zu speichern:
#
- Falls Sie bereits das Netzwerkverzeichnis ausgewählt haben, wählen Sie das lokale Verzeichnis mit der Auswahl "<Standard>" in der Auswahlliste am unteren Rand
- Wählen Sie den Benutzer aus, der auf den Server kopiert werden soll, und wählen Sie
Korrektur durch Dritte (Delegated Correction)
Damit Korrekturen durch Dritte vorgenommen werden können, muss auf dem jeweiligen Arbeitsplatz Dragon NaturallySpeaking installiert und für die Verwendung von Sprachprofilen aus dem Netzwerk konfiguriert sein.
Die Schreibkraft lädt das Diktat wie gewohnt mit dem DictaNet Player in das Korrektur-Fenster. Bei der Wahl des Sprachprofils wählt sie das Server-Profil des Diktanten. Wie Sie dieses effizient nutzen, um Ihr Sprachprofil kontinuierlich zu verbessern, ist unter Korrektur-Modus beschrieben.
# Korrekturen mit Hilfe des Buchstabierfensters
- Korrekturen mit Hilfe des Optionenmenü-Befehls "Korrigier das"
- Korrekturen mit Hilfe des Kontextmenü-Befehls "Korrigier das"
Korrekturen mit Hilfe des Buchstabierfensters
Bei gleichzeitiger Bedienung der [UmschaLt]-Taste und [Pfeil-nach-rechts] bzw. [Pfeil-nach-links] wird der entsprechende Abschnitt markiert. [UmschaLt] heißt auch [Shift]. Die Schreibkraft kann auch mit der Tastenkombination [Strg] und [Pfeil-nach-rechts] bzw. [Pfeil-nach-links] von Wort zu Wort springen.
Korrekturen mit Hilfe des Optionen-Menüs oder des Kontextmenüs
Die beiden anderen Möglichkeiten zur Korrektur verlaufen analog zur Korrektur mit Hilfe des Buchstabierfensters. Allerdings wird der betreffende Abschnitt per Maus oder Tastatur markiert und dann entweder im Optionen-Menü oder im Kontextmenü (durch Klick mit der rechten Maustaste) der Eintrag "Korrigier das" gewählt.
Dragon Optionen - Nur in DictaNet mit Dragon NaturallySpeaking Spracherkennung
Während der Spracherkennung im DictaPad-Fenster können Sie mit Hilfe der Dragon Optionen Ihr Sprachprofil verbessern. Sie können die Menüpunkte mit Hilfe der Maus aktivieren oder durch Sprachbefehle.
Folgende Sprachbefehle können Sie verwenden:
| SAGEN SIE ... | UM ... |
| Korrigier das | um die zuletzt diktierte Passage bzw. den markierten Abschnitt zu korrigieren. |
| Verfügung an | eine sog. Verfügung zu diktieren. Im Verfügungs-Modus wird der erkannte Text in grün dargestellt. |
| Verfügung aus | den Verfügungs-Modus auszuschalten. |
| Diktat aus/ Diktatende | das aktive Diktat zu beenden und das Diktat Ende-Menü zu öffnen, in dem die Diktat-Informationen (Akten-Nr. usw.) sprachgesteuert eingegeben werden können. |
| Phrasenliste an | das Auswahlfenster zu öffnen, aus dem eine vorhandene Phrase ausgewählt werden kann. Um z. B. die erste Phrase auszuwählen sprechen Sie "nimm eins" oder klicken auf die gewünschte Phrase und anschließend auf [OK]. |
| um das Diktat direkt zu drucken | |
| in Phrasenliste speichern | den markierten Inhalt des ClipWriter-Fensters in der Phrasenliste zu speichern. |
| Training | um den Benutzer zu trainieren. |
| Training für Diktiergerät | um den Benutzer für ein Diktiergerät zu trainieren. |
| Vokabular bearbeiten | um das Vokabular zu bearbeiten. |
| Benutzerdateien speichern | um die geänderten Benutzerdaten schon vor Beendigung der Spracherkennung zu speichern. |
| Benutzer schließen | |
| Aktuelles Diktat ohne Formatierung laden | um das Diktat ohne Formatierungen zu laden. Sofern das Diktat inFolge defekter Formatierungen nicht abgespielt werden kann, kanndas Problem somit umgangen werden. |
| Audioassistenten | den Audioassistenten aufzurufen. |
| Benutzer öffnen | ein Profil für die Spracherkennung auszuwählen. |
| Spracherkennungsoptionen | um die Optionen der Dragon-Software zu bearbeiten. |
| Formatierungsoptionen | um die Zahleneinstellungen der Dragon-Software zu bearbeiten. |
| Administrative Einstellungen | um Administrative Einstellungen vorzunehmen. Diese Funktion steht nur zur Verfügung, wenn kein Benutzer geladen ist. |
 DictaPad-Fenster: Aufnehmen eines Diktates
DictaPad-Fenster: Aufnehmen eines Diktates
Spracherkanntes Diktat aufnehmen
Ist die Spracherkennungssoftware Dragon installiert und unter Optionen / Dragon ausgewählt, so können Sie direkt in das DictaPad-Fenster diktieren. Öffnen Sie das DictaPad-Fenster über den Button mit der Flamme ![]() , der sich oben rechts auf der Oberfläche des Recorders befindet.
, der sich oben rechts auf der Oberfläche des Recorders befindet.
Sie können jederzeit digitale Diktate - ohne Spracherkennung - erstellen, indem Sie auf die Flamme ![]() klicken. Nehmen Sie das Diktat auf und beenden Sie es mit der Diktat Ende-Taste.]] Wenn Sie das spracherkannte Diktat fortsetzen wollen, klicken Sie erneut auf die Sprechblase.
klicken. Nehmen Sie das Diktat auf und beenden Sie es mit der Diktat Ende-Taste.]] Wenn Sie das spracherkannte Diktat fortsetzen wollen, klicken Sie erneut auf die Sprechblase.
Schreibfläche
In die Schreibfläche fügt Dragon den spracherkannten Text ein. Dieser kann anschließend formatiert und ergänzt werden. Wenn Sie Änderungen manuell vornehmen, werden diese in blauer Schrift dargestellt. Für die Schreibkraft ist damit erkennbar, dass es sich bei der jeweiligen Passage nicht um ein Diktat handelt und sie diese Passage nicht hören kann.
Textbearbeitung
Sie können den spracherkannten Text mit den üblichen Funktionen bearbeiten.
Formatierung
Im DictaPad -Fenster können Sie den Text mit Hilfe Ihrer Maus formatieren. Die Teile des Textes, die formatiert werden sollen, müssen zuvor markiert werden.
Akustische Bestätigung bei Spracherkennungsbefehlen
Optional werden Sprachbefehle, die im DictaPad diktiert werden, mit einem akustischen Signal bestätigt. Auf diese Weise ist leicht zu erkennen, ob ein Befehl erfolgreich erkannt wurde und durchgeführt wird.
Um die Option zu aktivieren, muss der Eintrag "BeepOnVoiceCommand=1" in der Konfigurationsdatei Dictapad.cfg vorgenommen werden. Die Konfigurationsdatei befindet sich in dem Verzeichnis DictaNet innerhalb der Anwendungsdaten des angemeldeten Benutzers, also z. B. unter C:\Benutzer\<Benutzername>\AppData\Roaming\DictaNet.
! Die akustische Bestätigung erfolgt ausschließlich bei (diktierten) Sprachbefehlen, nicht bei Aktivierung eines Buttons oder Menübefehls.!
Folgende Befehle werden für die akustische Bestätigung unterstützt:* Phrasen speichern / Phrasen laden
- Diktatende, Diktat aus
- Mikrofon aus
- Zeichensatz
- Zeichengröße
Folgende Formatierungs-Befehle werden für die akustische Bestätigung unterstützt (jeweils Ein/Aus):* Fett, Fettschrift
- Kursiv, Kursivschrift
- Unterstrichen, Unterstreichen
- Durchgestrichen, Durchstreichen
- Links, Linksbündig
- Zentriert
- Rechts, Rechtsbündig
- Blocksatz
- Verfügung
Spracherkanntes Diktat abspielen
Sie können im DictaPad Ihr spracherkanntes Diktat abspielen. Dabei wird die Sprachaufnahme wiedergegeben und gleichzeitig wird Ihnen im DictaPad anhand eines mitlaufenden gelben Pfeils die Stelle angezeigt, an welcher sich die Wiedergabe befindet.
Spracherkanntes Diktat korrigieren
Korrekturen nehmen Sie im Korrekturfenster vor. Wie Sie dieses effizient nutzen, um Ihr Sprachprofil kontinuierlich zu verbessern, ist unter Korrektur-Modus beschrieben.
DictaPad-Fenster: Korrektur eines Diktates
Spracherkanntes Diktat korrigieren
Ist die Spracherkennungssoftware Dragon installiert und unter Optionen / Dragon ausgewählt, so können Sie spracherkannte Diktate direkt in dem DictaPad-Fenster korrigieren. Wenn Sie ein spracherkanntes Diktat laden, wird automatisch das DictaPad-Fenster geöffnet. Alternativ können Sie das Fenster über den Button mit der Sprechblase ![]() , der sich oben rechts auf der Oberfläche des DictaNet Players befindet, öffnen.
, der sich oben rechts auf der Oberfläche des DictaNet Players befindet, öffnen.
Bei Dragon spracherkannten Diktaten im Multinutzer-Modus erfolgt die Korrektur komplett im DictaPad. Erst bei Beendigung des Diktates wird der Text in die gestartete Textverarbeitung übergeben (vgl. Optionen / RA-MICRO)
Spracherkanntes Diktat abspielen
Sie können im DictaPad Ihr spracherkanntes Diktat abspielen. Dabei wird die Sprachaufnahme wiedergegeben und gleichzeitig wird Ihnen im DictaPad anhand eines mitlaufenden gelben Pfeiles die Stelle angezeigt, an welcher sich die Wiedergabe befindet.
Um die Wiedergabelautstärke von Dragon zu ändern, müssen Sie die Systemlautstärke ändern. Dies können Sie über das Lautsprechersymbol in der Taskleiste neben der Uhrzeit tun.
Beachten Sie, dass hierbei die Läutstärke insgesamt verändert wird, also auch für Warn- und Hinweistöne innerhalb von Windows.
Schreibfläche
In der Schreibfläche können Sie den spracherkannten Text korrigieren und einzelne Passagen zum Abspielen der Aufnahme auswählen. Anschließend können Sie das Dokument formatieren.
Verfügungen sind in grüner Schrift dargestellt. Änderungen, die der Diktant manuell durchgeführt hat, werden in blauer Schrift dargestellt.
Textbearbeitung
Sie können den spracherkannten Text mit den üblichen Funktionen bearbeiten.
Formatierung
Im DictaPad-Fenster können Sie den Text mit Hilfe Ihrer Maus formatieren. Die Teile des Textes, die formatiert werden sollen, müssen zuvor markiert werden.
Spracherkanntes Diktat korrigieren
Korrekturen nehmen Sie im Korrekturfenster vor. Wie Sie dieses effizient nutzen, um Ihr Sprachprofil kontinuierlich zu verbessern, ist unter Korrektur-Modus beschrieben.
Korrekturen effizient durchführen
Wenn Sie mit Dragon spracherkannte Diktate korrigieren, verbessern diese Korrekturen das jeweilige Sprachprofil. Spätere Erkennungsleistungen werden dadurch erhöht und der Korrekturaufwand für zukünftige Diktate wird verringert.
Ihre Spracherkennungssoftware lernt nur dann etwas dazu, wenn Sie falsch erkannte Wörter korrigieren. Korrigieren Sie bitte nur einzelne Wörter, nicht ganze Sätze oder Phrasen.
Korrekturen durch den Diktanten
Starten Sie die Korrektur, indem Sie bei eingeschaltetem Mikrofon den Befehl "Korrigier das" sprechen oder indem Sie diesen Befehl mit der Maus im Kontext-Menü (rechte Maustaste) aktivieren.
Sie können auch das Wort mit einem Doppel-Klick aktivieren. Alternativ können Sie über die Zugriffstaste für "Korrektur" das Korrektur-Fenster öffnen. Standardmäßig ist die Minustaste (-) auf der numerischen Tastatur für das Öffnen des Korrektur-Fensters vorgesehen. In Dragon können Sie auf der Registerkarte "Zugriffstasten" im Dialogfeld "Optionen" die zugewiesene Zugriffstaste ändern. Sie können auch ein Wort markieren und dann die Tasten [Strg]-[k] betätigen.
Um nicht ständig zwischen Diktat und Korrektur wechseln zu müssen, empfehlen wir, alle falsch erkannten Worte einzeln, aber in einem Durchgang (z. B. nach Beendigung des Diktates) zu korrigieren.
Während der Korrektur können Sie die von der Spracherkennung vorgeschlagenen Wörter bzw. Phrasen übernehmen, indem Sie den Befehl "Wähl <Nummer>" oder "Nimm<Nummer>" diktieren, also z. B. "Wähl 1" bzw. "Nimm 1", um den ersten Korrekturvorschlag zu übernehmen. Alternativ können Sie über [ALT]-[<nummer>] den jeweiligen Korrekturvorschlag auswählen.
Korrekturen durch die Schreibkraft
Starten Sie die Korrektur, indem Sie den Befehl "Korrigier das" mit der Maus im Kontext-Menü (rechte Maustaste) aktivieren.
Sie können auch das Wort mit einem Doppel-Klick aktivieren oder mit Hilfe der Tasten [UmschaLt]-[Pfeil-nach-links / -Rechts] das Wort markieren und automatisch das Korrektur-Fenster öffnen. [Umschalt] heißt auch [Shift].
Alternativ können Sie über die Zugriffstaste für "Korrektur" den Korrektur-Modus aktivieren. Standardmäßig ist die Minustaste (-) auf der numerischen Tastatur der Korrekturoption zugeordnet. Sie können auch ein Wort markieren und dann die Tasten [Strg]-[k] betätigen.
Während der Korrektur können Sie die von der Spracherkennung vorgeschlagenen Wörter bzw. Phrasen übernehmen, indem Sie den jeweiligen Korrekturvorschlag über [ALT]-[<nummer>] übernehmen.
Verfügung
Im Diktierfenster des Recorders, in dem Sie mit der Spracherkennung online arbeiten, können Sie die Befehle: "Verfügung an" und "Verfügung aus" sprechen, um zu einem spracherkannten Text eine Verfügung (Arbeitsanweisung) zu diktieren. Das Arbeitsblatt-Symbol erscheint darauf hin in grün ![]() .
.
Sollte der gesprochene Befehl von der Spracherkennung nicht erkannt werden, können Sie den Befehl über das Menü des DictaPad-Fensters mit der Maus ausführen, indem Sie auf das weiße Arbeitsblatt-Symbol [[[File:Arbeitsblatt-weiss.gif]] klicken.
Der Text, den Sie im Verfügungs-Modus sprechen, wird im Diktierfenster in grünen Zeichen
Phrasen
Während der Online-Spracherkennung im DictaNet Diktier-Fenster können Sie mit Phrasen arbeiten. Phrasen kann man wie Textbausteine verwenden. Sie ermöglichen ein schnelleres Arbeiten im Diktier-Fenster. Identisch gesprochene Textpassagen, die Sie oft verwenden, sollten Sie als Phrase speichern. Alle von Ihnen gespeicherten Phrasen können dann über die Phrasenliste der Dragon Optionen in den spracherkannten Text eingefügt werden. Erstellte Phrasen können selbstverständlich auch umbenannt und gelöscht werden.
Erstellen einer Phrase aus dem diktierten Text
Markieren Sie mit der Maus den Text, der als Phrase gespeichert werden soll, nebst den dazugehörigen Zeilenumbrüchen und sprechen Sie den Befehl "in Phrasenliste speichern". Alternativ können Sie diesen Befehl auch in den Dragon Optionen aktiviert werden.
Wenn es die erste Phrase ist, die Sie angelegen, wird diese unter Nr. 001 gespeichert. Alle weiteren Phrasen werden fortlaufend nummeriert. Sofern allerdings eine Phrase gelöscht wurde, wird bei der nächsten neuen Phrase die frei gewordene Phrasennummer vergeben.
Jede neue Phrase wird in der Phrasenliste mit dem Phrasennamen gespeichert, der in der ersten Zeile der Phrase steht.
Import von RA-MICRO Textbausteinen als Phrase
Ist auf dem Arbeitsplatz RA-MICRO installiert, besteht die Möglichkeit, Textbausteine aus RA-MICRO als Phrase zu importieren. Sprechen Sie den Befehl "in Phrasenliste speichern" oder wählen Sie dieses Kommando über die DictaPad-Leiste aus:
Wählen Sie im aufkommenden Fenster "RA-MICRO Textbaust. import." aus.
Anschließend öffnet sich die Textbausteinverwaltung, aus der die gewünschten Textbausteine über den Button "Importieren" in die Phrasenliste übernommen werden. Bereits importierte Textbausteine werden mit Datei:Drachenflamme TBs.gif gekennzeichnet.
Einfügen einer Phrase in den spracherkannten Text
Positionieren Sie den Cursor an der Stelle im Text, an der die Phrase eingefügt werden soll.Öffnen Sie die Phrasenliste über den Menüeintrag Phrasenliste an in den Dragon Optionen. Um die Phrasenliste sprachgesteuert zu öffnen, sprechen Sie "Phrasenliste an".
Klicken Sie mit der linken Maustaste auf die Phrase, die in Ihren Text eingefügt werden soll und anschließend auf [OK] oder sprechen Sie "Nimm" gefolgt von der Nummer der gewünschten Phrase; z. B. "Nimm 1".Die Phrase wird automatisch an der aktuellen Cursor-Position in den Text eingefügt. Phrasen können nur nacheinander und nicht gleichzeitig in den Text eingefügt werden.
Umbenennen einer Phrase
Öffnen Sie die Phrasenliste über den Menüeintrag Phrasenliste an in den Dragon Optionen. Um die Phrasenliste sprachgesteuert zu öffnen, sprechen Sie "Phrasenliste an".
Klicken Sie mit der linken Maustaste auf die Phrase, die Sie umbenennen wollen und anschließend auf die rechte Maustaste.
Klicken Sie auf die Option "Umbenennen", tippen Sie den neuen Namen der Phrase und beenden Sie Ihre Eingabe mit der [Enter]-Taste.
Um die Phrasenliste zu verlassen, klicken Sie auf [Abbrechen].
Löschen einer Phrase
Öffnen Sie die Phrasenliste über den Menüeintrag Phrasenliste an in den Dragon Optionen. Um die Phrasenliste sprachgesteuert zu öffnen, sprechen Sie "Phrasenliste an".
Klicken Sie mit der linken Maustaste auf die Phrase, die Sie löschen wollen und anschließend auf die rechte Maustaste.
Wählen Sie die Option "Löschen".
Bestätigen Sie die Sicherheitsabfrage mit [Ja], um die Phrase endgültig zu löschen.
Um die Phrasenliste zu verlassen, klicken Sie auf [Abbrechen].
Sprachbefehle
Bestimmte Ausdrücke veranlassen die Spracherkennung, eine Aktion durchzuführen, statt die gesagten Wörter als Text in ein Dokument einzugeben. Diese Ausdrücke werden als "Sprachbefehle" oder einfach als "Befehle" bezeichnet. Im Folgenden werden die am häufigsten benötigten Befehle aufgelistet.
So verwenden Sie Befehle
Machen Sie keine Pausen mitten in einem gesprochenen Befehl. Bei dem Befehl "Streich das" beispielsweise darf zwischen "Streich" und "das" keine Pause eingelegt werden. Legen Sie vor dem Sprechen des Befehls eine kurze Pause ein. Die Pause teilt der Spracherkennung mit, dass der folgende Ausdruck u. U. ein Befehl ist.
Ein gesagter Befehl wird als Diktat interpretiert
Wenn Sie an der richtigen Stelle kurz pausieren, Ihre Spracherkennung den Befehl aber trotzdem als Diktat versteht, können Sie die Erkennung des Gesagten als Befehl erzwingen, indem Sie die [Strg]-Taste gedrückt halten, während Sie den Befehl sagen.
Diktierter Text wird als Befehl interpretiert
Wenn Sie Text diktieren, die Spracherkennung Ihre Wörter aber als Befehle interpretiert, können Sie sicherstellen, dass das Diktat als Text eingegeben wird, indem Sie die Umschalt-Taste beim Sagen der Wörter gedrückt halten.
Mikrofon steuern
| SAGEN SIE | UM ... |
| Geh schlafen | das Mikrofon vorübergehend zu deaktivieren. |
| Wach auf | das Mikrofon wieder zu aktivieren, wenn es "schläft". |
| Mikrofon ausschalten | das Mikrofon auszuschalten. |
Neue Absätze, Zeilen und Leerstellen erzeugen
| SAGEN SIE | UM ... |
| Neuer Absatz | die Eingabetaste zweimal zu drücken. Der nächste Buchstabe ist dann ein Großbuchstabe. |
| Neue Zeile | die Eingabetaste einmal zu drücken. Der nächste Buchstabe ist dann ein klein geschriebener Buchstabe. |
| Tabulatortaste | die Tabulatortaste zu drücken. |
| Leertaste | die Leertaste zu drücken. |
Text wiedergeben lassen
| SAGEN SIE | UM ... |
| Alles wiedergeben | sich den gesamten gesprochenen Text wiedergeben zu lassen. |
| SAGEN SIE | UM ... |
| Zum Dokumentende | den Cursor an das Ende des Dokuments zu setzen. |
| Zum Dokumentanfang | den Cursor an den Anfang des Dokuments zu setzen. |
| Zum Zeilenanfang | den Cursor an den Anfang der aktuellen Zeile zu setzen. |
| Zum Zeilenende | den Cursor an das Ende der aktuellen Zeile zu setzen. |
| Cursor hinter [Text] | den Cursor hinter ein oder mehreren spezifische Wörtern, die auf dem Bildschirm sichtbar sein müssen, zu setzen. |
| Cursor vor [Text] | den Cursor vor ein oder mehreren spezifische Wörtern, die auf dem Bildschirm sichtbar sein müssen, zu setzen. |
Text auswählen
| SAGEN SIE | UM ... |
| Markier [Text] | ein oder mehrere spezifische Worte, die auf dem Bildschirm sichtbar sind, zu markieren. |
| Noch mal markieren | denselben Text noch einmal, aber an einer anderen Stelle im Text, zu markieren. |
Groß-und Kleinschreibung steuern
| SAGEN SIE | UM ... |
| Mach das groß / Auswahl groß | den zuletzt gesagten oder markierten Text mit großen Anfangsbuchstaben zu schreiben. |
| Mach alles groß / Auswahl Großbuchstaben | den zuletzt gesagten oder markierten Text in Großbuchstaben zu schreiben. |
| Mach das klein / Auswahl Kleinbuchstaben | den zuletzt gesagten oder markierten Text vollständig in Kleinbuchstaben zu schreiben. |
| Groß [Wort] | das nächste Wort mit einem Großbuchstaben zu beginnen. Zum Beispiel: "das Groß gesagte" = das Gesagte |
| Großbuchstaben [Wort] | das nächste Wort vollständig in Großbuchstaben zu schreiben. Zum Beispiel: "Großbuchstaben bitte" = BITTE |
| Kleinbuchstaben [Wort] | das nächste Wort vollständig in Kleinbuchstaben zu schreiben. Zum Beispiel: "Kleinbuchstaben natur" = natur |
| Ohne Leerschritt [Wort] | das nächste Wort ohne vorhergehendes Leerzeichen zu schreiben. Zum Beispiel: "Student Ohne Leerschritt Groß innen" = StudentInnen |
| Großschreibung anfangen | große Anfangsbuchstaben einzuschalten. |
| Großschreibung beenden | große Anfangsbuchstaben auszuschalten. |
| Großschaltung anfangen | die Großschreibung einzuschalten (entspricht der Feststelltaste). |
| Großschaltung beenden | die Großschreibung auszuschalten. |
| Kleinschreibung anfangen | die Kleinschreibung anzufangen. |
| Kleinschreibung beenden | die Kleinschreibung auszuschalten. |
Text formatieren
| SAGEN SIE | UM ... |
| Auswahl fett | den zuletzt gesagten oder markierten Text fett zu formatieren. |
| Auswahl kursiv | den zuletzt gesagten oder markierten Text kursiv zu formatieren. |
| Auswahl unterstreichen | den zuletzt gesagten oder markierten Text unterstrichen zu formatieren. |
| Auswahl durchstreichen | den zuletzt gesagten oder markierten Text durchgestrichen zu formatieren. |
| Auswahl links / linksbündig | den zuletzt gesagten oder markierten Text linksbündig zu formatieren |
| Auswahl zentriert | den zuletzt gesagten oder markierten Text zentriert zu formatieren |
| Auswahl rechts / rechtsbündig | den zuletzt gesagten oder markierten Text rechtsbündig zu formatieren |
| Auswahl Blocksatz | den zuletzt gesagten oder markierten Text als Blocksatz zu formatieren |
| Schreib das normal | Formatierungsbefehle vom markierten Text zu entfernen. |
Löschen und rückgängig machen
| SAGEN SIE | UM ... |
| Streich das | das zuletzt Gesagte zu streichen. Sie können "Streich das" mehrmals sagen, um weitere vorhergehende Äußerungen zu streichen. |
| Lösch das | das zuletzt Gesagte zu streichen. Sie können "Streich das" mehrmals sagen, um weitere vorhergehende Äußerungen zu streichen. (wie Streich das) |
| Auswahl löschen | markierten Text zu löschen. |
| Rückgängig machen | die letzte Aktion rückgängig zu machen. |
| Rücktaste | die Rücktaste zu drücken. Um die Rücktaste mehrmals zu drücken, sagen Sie "Rücktaste 2", "Rücktaste 3" usw. (bis zu 20 Mal). |
Fehler korrigieren
| SAGEN SIE | UM ... |
| Korrigier das | den zuletzt gesagten oder markierten Text zu korrigieren. |
| Korrigier [Text] | ein oder mehrere spezifische Wörter, die auf dem Bildschirm sichtbar sein müssen, zu korrigieren. |
Zahlen diktieren
In den meisten Fällen können Sie Zahlen so diktieren, wie Sie diese normalerweise sprechen. Möchten Sie ausschließlich Zahlen diktieren (z. B. beim Diktieren in ein Tabellenkalkulationsprogramm), können Sie den Zahlenmodus aktivieren. Weitere Informationen über das Diktieren von Zahlen finden Sie im Dragon NaturallySpeaking Benutzerhandbuch.
| ZUR EINGABE VON ... | SAGEN SIE ... |
| 4 | "Ziffer vier" oder "Nummerierung vier" |
| 23 | "dreiundzwanzig" |
| 179 | "einhundertneunundsiebzig" oder "hundertneunundsiebzig" |
| 5423 | "fünftausendvierhundertdreiundzwanzig" |
| 5.423 | "fünf Punkt vier zwei drei" |
| 142.013 | "hundertzweiundvierzigtausendunddreizehn" |
| 127.400.042 | "hundertsiebenundzwanzig Millionen vierhunderttausendundzweiundvierzig" |
| 128 Milliarden | "hundertachtundzwanzig Milliarden" |
| 0,03 | "null Komma null drei" |
| 2 5/8; | "zwei fünf achtel" |
| 11/32 | "elf Schrägstrich zweiunddreißig" |
| (089) 96 13 20 | "Klammer auf null acht neun Klammer zu sechsundneunzig Leertaste dreizehn Leertaste zwanzig" |
| 05032/4324 | "null fünf null drei zwei Schrägstrich vier drei zwei vier |
| 0511/182046 | "null fünf elf Schrägstrich achtzehn zwanzig sechsunddreißig" |
| € 45 | "fünfundvierzig Euro" |
| € 1,75 | "ein Euro (und) fünfundsiebzig Cents" |
| € 0,35 | "fünfunddreißig" Cents |
| DM 99,50 | "neunundneunzig Mark fünfzig" |
| 8.00 Uhr | "acht Uhr" |
| 8.15 Uhr | "viertel nach acht" |
| 8.30 Uhr | "halb neun" |
| 8.45 Uhr | "viertel vor neun" |
| 20.15 Uhr | "zwanzig Uhr fünfzehn" |
| 10.22 Uhr | "zehn Uhr zweiundzwanzig" |
| 10.12.1999 | "zehnter zwölfter (oder Dezember) neunzehnhundertneunundneunzig" |
| am 10.12.1999 | "am zehnten zwölften (oder Dezember) neunzehnhundertneunundneunzig" |
| 1. | "Ziffer erstens" oder "Nummerierung erstens" oder "Ziffer eins Punkt" |
| 6. | "Ziffer sechstens" oder "Nummerierung sechstens" oder "Ziffer sechs Punkt" |
| I | "Römisch eins" |
| MCMLIII | "Römisch eintausendneunhundertdreiundfünfzig" |
| II. | "Römisch zweitens" |
| X. | "Römisch zehntens" |
| Schillerstraße 35 | "Schillerstraße fünfunddreißig" |
| 35000 Hannover | "drei fünf null null null Hannover" |
| 4059 Basel | "vier null fünf neun Basel"
|
Hinweise
- Die meisten dieser Befehle funktionieren nur, wenn in den Dragon-Optionen auf der Registerkarte "Formatierung" im Dialogfeld "Optionen" die entsprechende Option unter "Automatische Formatierung aktivieren" ausgewählt ist.
- Zahlen unter 10 werden standardmäßig als Wort formatiert, es sei denn, Sie haben in den Formatierungsoptionen "Als Zahlen schreiben, falls gleich oder größer als " 0 eingegeben wird.
- Wenn Sie eine vierstellige Zahl mit einem numerischen Punkt eingeben möchten, müssen Sie diesen diktieren. Zahlen mit fünf oder mehr Ziffern erhalten automatisch einen Punkt.
- Um die Erkennung von Ziffern außerhalb des Zahlenmodus anstelle von Text zu erzwingen, sagen Sie "Ziffer", bevor Sie die eigentliche Zahl diktieren. Sagen Sie z. B. "Ziffer drei", um "3" in ein Dokument einzugeben.
- Sie können beim Diktieren von Zahlen entweder "einhundert" oder "hundert" sagen und das Wort "und" weglassen, wenn die Zahl in einem Wort gesprochen wird, wie z. B. "120".
- Die Konfiguration für die Länder- bzw. regionale Einstellungen in der Windows-Systemsteuerung bestimmt, wie Dragon NaturallySpeaking für DictaNet Zahlen, Währungen, Uhrzeiten und Datumsangaben schreibt, es sei denn, Sie haben auf der Registerkarte "Formatierung" im Dialogfeld "Optionen" konkrete Arten der Formatierung aktiviert, die beim Diktieren Vorrang haben.
- Sie können das von Dragon NaturallySpeaking für DictaNet verwendete Währungssymbol und -format festlegen, indem Sie auf der Registerkarte "Formatierung" im Dialogfeld "Optionen" die Option "ISO-Währungscodes verwenden" aktivieren. In diesem Fall benutzt Dragon NaturallySpeaking für DictaNet das Währungssymbol und -format, das in den regionalen Einstellungen der Windows-Systemsteuerung auf der Registerkarte "Währung" angegeben ist. Öffnen Sie die Windows-Systemsteuerung, indem Sie in der Windows-Task-Leiste auf das Startmenü und anschließend auf "Systemsteuerung" klicken.
- Sie können die Zahlenformatierung in Dragon NaturallySpeaking für DictaNet ändern, indem Sie auf der Registerkarte "Formatierung" im Dialogfeld "Optionen" die verschiedenen Formatierungsoptionen, die auf dieser Registerkarte erhältlich sind, ein- oder ausschalten.
Zeichen eingeben
Die folgenden Zeichen können mit dem Befehl "Schreib" in ein Dokument oder in das geöffnete Dialogfeld "Buchstabieren" eingegeben bzw. buchstabiert werden. Wenn Sie den Befehl "Schreib" sagen und hiernach eine Pause lassen, so öffnet sich das "Buchstabieren"-Fenster, in dem Sie buchstabieren können. Dies ist empfehlenswert bei zu buchstabierenden Wörtern.
Möchten Sie hingegen einzelnen Buchstaben diktieren, so sagen Sie "Schreibe" und anschließend gleich den Buchstaben, wie er in nachfolgender Liste aufgeführt ist, ohne hierbei eine Pause zu lassen. Beispiel: "Schreibe a".
Wenn Sie einen Buchstaben groß schreiben möchten, sagen Sie vor dem betreffenden Buchstaben zuerst "Groß". Beispiel: "Schreibe groß a".
| ZUR EINGABE VON ... | SAGEN SIE ... |
| 0 | Null oder Ziffer Null |
| 1 | Eins oder Ziffer eins |
| 2 | Zwei oder Ziffer zwei |
| 3 | Drei oder Ziffer drei |
| 4 | Vier oder Ziffer vier |
| 5 | Fünf oder Ziffer fünf |
| 6 | Sechs oder Ziffer sechs |
| 7 | Sieben oder Ziffer sieben |
| 8 | Acht oder Ziffer acht |
| 9 | Neun oder Ziffer neun |
| a | a oder Anton oder Buchstabe-a oder Buchstabe-Anton |
| b | b oder Berta oder Buchstabe-b oder Buchstabe-Berta |
| c | c oder Cäsar oder Buchstabe-c oder Buchstabe-Cäsar |
| d | d oder Dora oder Buchstabe-d oder Buchstabe-Dora |
| e | e oder Emil oder Buchstabe-e oder Buchstabe-Emil |
| f | f oder Friedrich oder Buchstabe-f oder Buchstabe-Friedrich |
| g | g oder Gustav oder Buchstabe-g oder Buchstabe-Gustav |
| h | h oder Heinrich oder Buchstabe-h oder Buchstabe-Heinrich |
| i | i oder Ida oder Buchstabe-i oder Buchstabe-Ida |
| j | j oder Julius oder Buchstabe-j oder Buchstabe-Julius |
| k | k oder Konrad oder Kaufmann oder Buchstabe-k oder Buchstabe-Konrad oder Buchstabe-Kaufmann |
| l | l oder Ludwig oder Buchstabe-l oder Buchstabe-Ludwig |
| m | m oder Martha oder Buchstabe-m oder Buchstabe-Martha |
| n | n oder Nordpol oder Buchstabe-n oder Buchstabe-Nordpol |
| o | o oder Otto oder Buchstabe-o oder Buchstabe-Otto |
| p | p oder Paula oder Buchstabe-p oder Buchstabe-Paula |
| q | q oder Quelle oder Buchstabe-q oder Buchstabe-Quelle |
| r | r oder Richard oder Buchstabe-r oder Buchstabe-Richard |
| s | s oder Samuel oder Siegfried oder Buchstabe-s oder Buchstabe-Samuel oder Buchstabe-Siegfried |
| t | t oder Theodor oder Buchstabe-t oder Buchstabe-Theodor |
| u | u oder Ulrich oder Buchstabe-u oder Buchstabe-Ulrich |
| v | v oder Viktor oder Buchstabe-v oder Buchstabe-Viktor |
| w | w oder Wilhelm oder Buchstabe-w oder Buchstabe-Wilhelm |
| x | x oder Xaver oder Xanthippe oder Buchstabe-x oder Buchstabe-Xaver oder Buchstabe-Xanthippe |
| y | y oder Ypsilon oder Buchstabe-y |
| z | z oder Zacharias oder Zeppelin oder Buchstabe-z oder Buchstabe-Zacharias oder Buchstabe-Zeppelin |
| ä | ä oder Ärger oder Buchstabe-ä oder Buchstabe-Ärger |
| ö | ö oder Österreich oder Ökonom oder Buchstabe-ö oder Buchstabe-Österreich oder Buchstabe-Ökonom |
| ü | ü oder Übel oder Übermut oder Buchstabe-ü oder Buchstabe-Übermut oder Buchstabe-Übel |
| ß | Eszet oder Scharfes-s oder Buchstabe-Eszet |
| aa | Doppel-a oder Doppel-Anton |
| bb | Doppel-b oder Doppel-Berta |
| cc | Doppel-c oder Doppel-Cäsar usw. |
| & | Und-Zeichen oder kaufmännisches Und |
| * | Stern oder Sternchen oder mal |
| ' | Apostroph |
| ”r;r; | Anführungszeichen auf oder Gänsefüßchen unten |
| ”r; | Anführungszeichen zu oder Gänsefüßchen oben |
| ’r;r; | Halbes Anführungszeichen auf |
| ’r; | Halbes Anführungszeichen zu |
| @ | At-Zeichen oder Klammeraffe oder Affenschwanz |
| \ | Backslash |
| / | Schrägstrich oder Dividiert durch |
| : | Doppelpunkt |
| , | Komma oder Beistrich oder Dezimalkomma |
| ^ | Einschaltungszeichen |
| – | Gedankenstrich oder Halbgeviertstrich oder En-Strich |
| . | Punkt oder Pünktchen oder numerischer Punkt |
| ... | Auslassungspunkte oder Auslassungszeichen |
| = | Ist-Gleich oder Gleichheitszeichen oder gleich |
| ! | Ausrufezeichen |
| - | Bindestrich oder Minuszeichen oder Minus oder Ergänzungsstrich oder numerischer Bindestrich |
| ( | Klammer auf |
| ) | Klammer zu |
| [ | Eckige Klammer auf |
| ] | Eckige Klammer zu |
| { | Geschweifte Klammer auf oder Geschwungene Klammer auf |
| } | Geschweifte Klammer zu oder Geschwungene Klammer zu |
| < | Kleiner als oder Spitze Klammer zu |
| > | Größer als oder Spitze Klammer auf |
| ‹ | Einfaches Zitatende |
| › | Einfaches Zitat |
| # | Nummer oder Nummerzeichen |
| % | Prozentzeichen oder Prozent oder Modulo |
| + | Plus oder Pluszeichen |
| ? | Fragezeichen |
| ; | Semikolon oder Strichpunkt |
| Leertaste | |
| ~ | Tilde |
| _ | Unterstrich |
| | | Vertikaler Strich |
| TM | Marke oder Warenzeichen oder Markensymbol oder Warenzeichensymbol |
| © | Copyright oder Copyright-Symbol oder Urheberrecht oder Urheberrechtsymbol |
| ® | Eingetragene Marke oder Eingetragenes Warenzeichen |
| † | Kreuz oder Anmerkungszeichen |
| ‡ | Doppelkreuz |
| ¶ | Absatzmarke oder Absatzzeichen oder Sektion oder Sektionszeichen |
| § | Paragraf oder Paragrafzeichen |
| — | Langer Gedankenstrich oder Em-Strich oder Geviertstrich |
| - | Weicher Bindestrich oder Weicher Gedankenstrich |
| Geschütztes Leerzeichen oder Ungebrochener Leerschritt oder Nicht-brechendes Leerzeichen | |
| $ | Dollar oder Dollarzeichen |
| ¢ | Cent oder Cent-Symbol |
| £ | Pfund oder Pfund-Sterling oder Britisches Pfund oder Englisches Pfund oder Pfundsymbol |
| ¥ | Yen oder Yen-Symbol |
| € | Euro oder Euro-Symbol |
| ƒ | Gulden oder Gulden-Symbol |
| ¤ | Währung oder Währungssymbol |
| ´ | Akut oder Akzent-Akut oder Akzent-Aigu oder Aigu |
| ` | Gravis oder Akzent-Gravis oder Akzent-Grave oder Grave |
| ¨ | Umlaut oder Akzent-Umlaut oder Trema oder Trennungszeichen |
| ^ | Akzent-Zirkumflex oder Zirkumflex |
| ¸ | Cedille oder Akzent-Cedille oder Cedil oder Akzent-Cedil |
| à | a-Gravis oder a-Akzent-Gravis oder a-Grave oder a-Akzent-Grave oder Anton-Gravis oder Anton-Akzent-Gravis |
| á | a-Akut oder a-Akzent-Akut oder a-Aigu oder a-Akzent-Aigu oder Anton-Akzent-Akut oder Anton-Akut |
| â | a-Zirkumflex oder a-Akzent-Zirkumflex oder Anton-Zirkumflex oder Anton-Akzent-Zirkumflex |
| ã | a-Tilde oder Anton-Tilde |
| è | e-Gravis oder e-Akzent-Gravis oder e-Grave oder e-Akzent-Grave oder Emil-Gravis oder Emil-Akzent-Gravis |
| é | e-Akut oder e-Akzent-Akut oder e-Aigu oder e-Akzent-Aigu oder Emil-Akut oder Emil-Akzent-Akut |
| ê | e-Zirkumflex oder e-Akzent-Zirkumflex oder Emil-Zirkumflex oder Emil-Akzent-Zirkumflex |
| ë | e-Umlaut oder Emil-Umlaut |
| ì | i-Gravis oder i-Akzent-Gravis oder i-Grave oder i-Akzent-Grave oder Ida-Gravis oder Ida-Akzent-Gravis |
| í | i-Akut oder i-Akzent-Akut oder i-Aigu oder i-Akzent-Aigu oder Ida-Akut oder Ida-Akzent-Akut |
| î | i-Zirkumflex oder i-Akzent-Zirkumflex oder Ida-Zirkumflex oder Ida-Akzent-Zirkumflex |
| ï | i-Umlaut oder Ida-Umlaut |
| ñ | n-Tilde oder Nordpol-Tilde |
| ò | o-Gravis oder o-Akzent-Gravis oder o-Grave oder o-Akzent-Grave oder Otto-Akzent-Gravis oder Otto-Gravis. |
| ó | o-Akut oder o-Akzent-Akut oder o-Aigu oder o-Akzent-Aigu oder Otto-Akut oder Otto-Akzent-Akut. |
| ô | o-Zirkumflex oder o-Akzent-Zirkumflex oder Otto-Zirkumflex oder Otto-Akzent-Zirkumflex |
| õ | o-Tilde oder Otto-Tilde |
| ù | u-Gravis oder u-Akzent-Gravis oder u-Grave oder u-Akzent-Grave oder Ulrich-Gravis oder Ulrich-Akzent-Gravis. |
| ú | u-Akut oder u-Akzent-Akut oder u-Aigu oder u-Akzent-Aigu oder Ulrich-Akut oder Ulrich-Akzent-Akut. |
| û | u-Zirkumflex oder u-Akzent-Zirkumflex oder Ulrich-Zirkumflex oder Ulrich-Akzent-Zirkumflex |
| ý | ypsilon-Akut oder ypsilon-Akzent-Akut oder ypsilon-Aigu oder ypsilon-Akzent-Aigu |
| ÿ | ypsilon-Umlaut |
| å | Angström |
| ç | c-Cedille oder Cäsar-Cedille oder c-Cedil oder Cäsar-Cedil |
| ¡ | Inverses Ausrufezeichen oder Verkehrtes Ausrufezeichen |
| ¿ | Inverses Fragezeichen oder Verkehrtes Fragezeichen |
| « | Zitatende |
| » | Zitat |
| œ | Ligatur-oe |
| æ | Ligatur-ae |
| ð | Eth |
| þ | Dorn oder Thorn |
| º | Maskulin-Ordinal oder Ordnungsendung maskulin |
| ª | Feminin-Ordinal oder Ordnungsendung feminin |
| š | Slavisches s |
| ¼ | Ein-Viertel |
| ½ | Ein-Halb |
| ¾ | Drei-Viertel |
| × | Multipliziert mit |
| ÷ | Geteilt durch oder Dividiert |
| ± | Plus-Minus oder Plus-Minus-Zeichen |
| ‰ | Pro-Tausend oder Promill |
| ¦ | Gebrochener vertikaler Strich oder Gebrochene Vertikale |
| ¬ | Not-Symbol oder Logische Negation |
| ¯ | Hochgestellter Strich oder Längenzeichen |
| ° | Gradzeichen oder Grad |
| ¹ | Hoch eins oder Hochgestellte Eins oder Eins hochgestellt |
| ² | Hoch zwei oder Hochgestellte Zwei oder Zwei hochgestellt |
| ³ | Hoch drei oder Hochgestellte Drei oder Drei hochgestellt |
| µ | My-Zeichen oder Mikron oder Mikronzeichen |
| ø | o-Strich oder Otto-Strich oder Skandinavischer o-Umlaut oder Skandinavischer Otto-Umlaut oder Dänischer o-Umlaut oder Dänischer Otto-Umlaut |
| · | Mittelpunkt oder Zentrierter Punkt
|
Hinweis
Sie können zwei aufeinander folgende Buchstaben eingeben, indem Sie "Doppel" und das Zeichen sagen, z. B. "Doppel-t".
Groß- und Kleinschreibung ändern
Mit den folgenden Befehlen legen Sie die Groß- und Kleinschreibung des diktierten Textes fest.
| ZWECK | BEFEHL |
| Nächstes Wort mit großem Anfangsbuchstaben schreiben, in diesem Beispiel Sie | "Groß Sie" |
| Anfangsbuchstaben der diktierten Wörter groß schreiben | "Großschreibung anfangen" |
| Großschreiben der Anfangsbuchstaben beenden | "Großschreibung beenden" |
| Nächstes Wort in Großbuchstaben schreiben, in diesem Beispiel STOPP | "Großschaltung stopp" |
| Alle nachfolgenden Wörter in Großbuchstaben schreiben | "Großschaltung anfangen" |
| Schreiben der Wörter in Großbuchstaben beenden | "Großschaltung beenden" |
| Nächstes Wort in Kleinbuchstaben schreiben, in diesem Beispiel frühe | "Kleinbuchstaben frühe" |
| Alle nachfolgenden Wörter in Kleinbuchstaben schreiben | "Kleinschreibung anfangen" |
| Schreiben der Wörter in Kleinbuchstaben beenden | "Kleinschreibung beenden" |
Mit den folgenden Befehlen ändern Sie den gerade gesprochenen oder ausgewählten Text:
| ZWECK | BEFEHL |
| Wort mit großem Anfangsbuchstaben schreiben | "Schreib das groß" |
| Wort in Großbuchstaben schreiben | "Schreib das alles groß" |
| Wort in Kleinbuchstaben schreiben | "Schreib das klein"
|
Tipps
- Sollte beim Sagen des Befehls "Schreib das groß", das Wort "groß" in Ihr Dokument eingegeben werden, drücken Sie die [Strg]-Taste und halten Sie diese gedrückt, um die Erkennung als Befehl zu erzwingen.
Datumsformate
In den Dragon-Optionen unter dem Punkt "Formatierung" können Sie das Datumsformat einstellen. Der Punkt "Datumsformate" aktiviert die automatische Formatierung von Datumsangaben basierend auf dem Format, das Sie in der Liste neben dieser Option auswählen. Wenn Sie z. B. "TT.MM.JJJJ" aus der Liste auswählen und "Sechster Mai zweitausendfünf" sagen, setzt Dragon NaturallySpeaking für DictaNet dies in "06.05.2005" um.
Bei Auswahl von "T.Monat.JJJJ" setzt Dragon NaturallySpeaking für DictaNet das Datum genauso so um, wie Sie es gesagt haben. Sagen Sie also in diesem Fall z. B. "Sechster Mai zweitausendfünf" setzt Dragon NaturallySpeaking für DictaNet dies in "6. Mai 2005" um.
Hinweis: Bei Auswahl des Formats "TT.MM.JJ" bilden Datumsangaben mit Jahreszahlen aus vorherigen Jahrhunderten eine Ausnahme. Wenn Sie z. B. "Sechster Mai neunzehnhundertfünf" sagen, setzt Dragon NaturallySpeaking für DictaNet dies in "06.05.1905" und nicht in "06.05.05" um, um eine Verwechslung mit dem Jahr 2005 zu vermeiden.
Einzelnutzermodus
Spracherkennung - Einzelnutzermodus
Die Splitting-Funktion löst den Einzelnutzermodus ab dem Einsatz von Dragon Version 14 ab, da sie viele Vorteile und keine Nachteile gegenüber diesem hat. Z. B. kann der Diktant sein Diktat weiterdiktieren und die Diktatpassagen sind trotzdem in der richtigen Reihenfolge. Stellen Sie daher bitte auf Splitting um.
Die Spracherkennungssoftware Dragon für DictaNet kann ab der Version 11.0 mit DictaNet verwendet werden. Diese Hilfe erläutert die Verwendung der Spracherkennung in DictaNet. Zum Umgang mit Ihrer Version informieren Sie sich bitte zusätzlich in der Dokumentation zu Ihrer Spracherkennungssoftware.
Die folgende Anleitung bezieht sich auf die Verwendung von Dragon NaturallySpeaking bei aktivierter Einzelnutzer-Option ab Version 11.0).
In DictaNet wird die Spracherkennung im Recorder über den Button mit der Sprechblase ![]() geladen.
geladen.
Über Optionen/ Dragon kann der Autoren-Platz so konfiguriert werden, dass die Spracherkennung automatisch zusammen mit dem DictaNet Recorder gestartet wird.
Online-Erkennung bedeutet, dass das Gesprochene während des Diktierens erkannt und - auf dem Bildschirm online sichtbar - in einen Entwurfstext umgesetzt wird. Die Online-Erkennung findet im DictaNet DictaPad-Fenster statt.
Bei der sog. Hintergrundspracherkennung wird der gesprochene Text zunächst mit dem DictaNet Recorder digital oder mit einem empfohlenen Diktiergerät aufgezeichnet und anschließend - im Hintergrund - von der Spracherkennung in einen Text umgewandelt.
Sowohl bei der Online- als auch bei der Hintergrund-Erkennung steht der Schreibkraft für die Korrektur des erkannten Textes das akustische Diktat zur Verfügung.
Diktate, die mit Dragon NaturallySpeaking aufgenommen werden, sollten generell nicht länger als eine Stunde sein. Bei längeren Diktaten empfiehlt es sich, die Spracherkennung zwischenzeitlich zu schließen und neu zu starten.
Mikrofon
Klicken Sie im DictaNet DictaPad-Fenster auf den Button mit dem roten Mikrofon, um eine Aufnahme mit der Online-Spracherkennung zu beginnen. Während der Aufnahme richtet sich die Darstellung des Mikrofons nach rechts oben und signalisiert innerhalb des Balkens durch wechselnde Farben, dass die Aufnahme aktiv ist.
Ergebnisbox
Nach dem Laden der Spracherkennung in das DictaPad-Fenster erscheint üblicherweise oben links am Bildschirmrand ein kleines gelbes Fenster ![]() , die sog. Ergebnisbox (result box).
, die sog. Ergebnisbox (result box).
Beginnen Sie mit dem Sprechen erst dann, wenn die Ergebnisbox zu sehen ist.
Nutzen Sie die Sprachbefehle "Wach auf" und "Geh schlafen", um das Mikrofon während der Erkennung an- bzw. auszuschalten.
Das Diktieren mit der Spracherkennung kann jederzeit unterbrochen werden - z. B. wenn Sie ein anderes Diktat ohne Spracherkennung aufnehmen wollen. Schalten Sie zunächst das Mikrofon mit der Rec-Taste Mikrofons, dem Befehl "Mikrofon ausschalten" oder durch Klick auf ![]() im DictaPad Fenster..
im DictaPad Fenster..
Klicken Sie auf die Flamme ![]() , um das DictaPad-Fenster zu schließen. In der Fortschrittsanzeige des Recorders erscheint kurz die Meldung "Computer arbeitet ...". Betätigen Sie die Record-Taste und diktieren Sie Ihr digitales Diktat (Diktat ohne Spracherkennung). Speichern Sie dieses Diktat ab.
, um das DictaPad-Fenster zu schließen. In der Fortschrittsanzeige des Recorders erscheint kurz die Meldung "Computer arbeitet ...". Betätigen Sie die Record-Taste und diktieren Sie Ihr digitales Diktat (Diktat ohne Spracherkennung). Speichern Sie dieses Diktat ab.
Um mit der Spracherkennung weiter zu arbeiten, klicken Sie wieder auf die Flamme ![]() und betätigen anschließend die Record-Taste. Beginnen Sie mit dem Sprechen, sobald oben links am Bildschirmrand die Ergebnisbox zu sehen ist. Der erkannte Text wird an der aktuellen Cursorposition eingefügt.
und betätigen anschließend die Record-Taste. Beginnen Sie mit dem Sprechen, sobald oben links am Bildschirmrand die Ergebnisbox zu sehen ist. Der erkannte Text wird an der aktuellen Cursorposition eingefügt.
Spracherkanntes Diktat speichern
Mit Betätigung der Diktat Ende-Taste wird das spracherkannte Diktat ohne weitere Diktatinformation gespeichert. Alternativ können Sie den Befehl "Diktat Ende" diktieren.
Nutzen Sie die Sprachbefehle "Diktat Ende" oder "Diktat aus", um das spracherkannte Diktat zu speichern und zusätzliche Diktatinformationen hinzuzufügen.
Diktatinformation hinzufügen
Nach dem Aufnehmen eines spracherkannten Diktats öffnen Sie mit den Sprachbefehlen "<span style="color:#30408c000000Diktatende" oder "Diktat aus" das Eingabefenster, um Diktatinformation hinzuzufügen. Hier können Sie Informationen zu Ihrem Diktat über die Tastatur, per Mausbedienung oder sprachgesteuert eingeben. Jeweils zum nächsten Eingabefeld gelangen Sie mit der [Enter]- oder der [Tab]-Taste.
Um das Diktat mit Diktatinformation in der Diktatverwaltung zu speichern, sprechen Sie erneut die Sprachbefehle "Diktatende" oder "Diktat aus" bzw. benutzen Sie die Maus oder Tastatur. Um das Diktat ohne weitere Diktatinformationen zu speichern können Sie auch mit "EOL" das Diktat beenden.
Diktat Ende-Menü
Alternativ zum Dragon-Eingabefenster können Sie das übliche Diktat Ende-Menü von DictaNet verwenden. Hierfür muss wahlweise in der persönlichen DictaNet.ini oder in der zentralen Konfigurationsdatei DNMCF.ini der Eintrag "StandardEOL=0" eingetragen werden. Fragen Sie hierfür Ihren DictaNet-Betreuer oder den DictaNet-Support.
Beachten Sie, dass Sie im Diktat Ende-Menü Diktatinformationen nicht sprachgesteuert eintragen können. Wenn Sie Aktenbezeichnungen, Termine und Prioritäten diktieren wollen, bleiben Sie bitte bei dem üblichen Dragon-Eingabefenster.
DictaPad: Aufnahme eines Diktates
Ist die Spracherkennungssoftware Dragon installiert und unter Optionen / Dragon aktiviert, so können Sie direkt in das DictaPad-Fenster diktieren. Öffnen Sie das DictaPadFenster über den Button mit der Sprechblase, der sich oben rechts auf der Oberfläche des DictaNet Recorders befindet.
Gespeicherte spracherkannte Diktate können nachträglich nur hinsichtlich der Audio-Datei verändert bzw. ergänzt werden. Ein Weiterbearbeiten bzw. Ergänzen gespeicherter Diktate mittels der Spracherkennung ist aus technischen Gründen nicht möglich.
Praktisch hat das zur Folge, dass nachträglich gesprochene Änderungen von Ihrer Schreibkraft getippt werden müssen. Wir empfehlen, spracherkannte Diktate entweder vollständig zu diktieren - wobei die Möglichkeit der Unterbrechung der Online-Erkennung genutzt werden kann - oder Ergänzungen mit der Spracherkennung in einem separaten Diktat aufzunehmen. Die erkannten Texte können dann in der Textverarbeitung zusammengeführt werden.
Ergänzungen, die Sie über die Tastatur vornehmen, werden mit gespeichert und an die Schreibkraft zur Bearbeitung übergeben. Diese Teile des Textes werden in blauen Zeichen dargestellt um kenntlich zu machen, dass zu diesen Passagen kein gesprochener Text vorhanden ist.
Wenn Sie erneut auf den Button mit der Flamme ![]() klicken gelangen Sie wieder in den "normalen" Diktatmodus (ohne Spracherkennung). Die Positionsanzeige zeigt nun wieder Minuten und Sekunden an.
klicken gelangen Sie wieder in den "normalen" Diktatmodus (ohne Spracherkennung). Die Positionsanzeige zeigt nun wieder Minuten und Sekunden an.
Verwendung von Dragon mit Microsoft Word oder der RA-MICRO Kanzleitextverarbeitung
Wenn Sie Dragon ohne DictaNet verwenden, müssen Sie folgendes Verfahren berücksichtigen, um die Sprachdateien nach Beendigung des Diktates zu speichern:# Mikrofon ausschalten
- Word oder Kanzleitextverarbeitung über das X (oben rechts) schließen: es genügt nicht, nur das Dokument zu schließen!
- Beantwortung der Nachfrage "geänderte Sprachdaten speichern?" mit JA
- Dokument speichern
Ohne die Einhaltung dieser Reihenfolge wird die jeweilige Sprachdatei nicht gespeichert.
DictaPad: Korrektur eines Diktates
Das DictaPad-Fenster wird aufgerufen, indem Sie auf ![]() klicken.
klicken.
Im DictaNet Player werden spracherkannte Diktate ![]() beim Öffnen aus der Spalte "A" der Diktatübersicht direkt in das Korrekturfenster des Players geladen.
beim Öffnen aus der Spalte "A" der Diktatübersicht direkt in das Korrekturfenster des Players geladen.
Im DictaPad-Fenster können Diktate komfortabel geschrieben werden. Bei mit Dragon spracherkannten Diktaten können die erforderlichen Korrekturen und Formatierungen durchgeführt werden. Nachdem der geschriebene bzw. korrigierte Text gespeichert wurde, kann er über die Tastenkombination [Strg] + [V] in jedes andere Windows-Programm (z. B. eine Textverarbeitung) eingefügt werden.
Verwendung des DictaPads anstelle eines Fußschalters
Wenn die Option DictaPad Tastatursteuerung in den Optionen / Abspielen aktiviert ist können Sie die Funktionstasten der Tastatur verwenden, um die Diktatwiedergabe zu steuern.
Das Abspielen des Sclips im Play Modus stoppt, solange die Tastatur benutzt wird, also geschrieben wird.
An-/Ausschalten: Pause-Taste
Esc-Taste: Vorspulen
Shift+Esc-Taste: Zurückspulen
Tastatur mit Medientasten: Vor- und Zurückpfeil
Grüne Schrift
Die grünen Sterne zeigen im DictaPad-Fenster die Diktatpassagen, die - bei der Verwendung von Dragon - nicht in Text umgesetzt werden sollten, weil es sich um zusätzliche Diktatanweisungen (Verfügung) handelt.
Die grünen Sterne werden automatisch entfernt, wenn der Text in die Textverarbeitung eingefügt wird.
Formatierung
Im DictaPad-Fenster können Sie den Text mit Hilfe Ihrer Maus formatieren. Die Teile des Textes, die formatiert werden sollen, müssen zuvor markiert werden.
Formatierung
Im DictaPad-Fenster können Sie den Text mit Hilfe Ihrer Maus formatieren. Die Teile des Textes, die formatiert werden sollen, müssen zuvor markiert werden.
Speichern
Um die aktuelle Version des geschriebenen bzw. korrigierten Textes zu speichern, klicken Sie auf das Diskettensymbol Datei:Diskette.gif. Mit dem Speichern wird der gesamte Text in die Windows Zwischenablage gespeichert und kann mit der Tastenkombination [Strg] + [V] in jede andere Windows-Anwendung eingefügt werden.
Text verwerfen
Wenn das Dokument ohne zu speichern verworfen werden soll, klicken Sie bitte auf das Mülleimer-Symbol ![]() . Der Text wird dann gelöscht.
. Der Text wird dann gelöscht.
Wenn Sie den Text wiederherstellen wollen, beenden Sie das Diktat nicht mit Speichern, sondern geben Sie das Diktat in der Diktatverwaltung frei. Wenn Sie nun das Diktat erneut laden, ist der ursprüngliche spracherkannte Text wieder vorhanden.
Wenn Sie auf das Druckersymbol Datei:drucker icon.gif klicken, wir Ihnen der aktuelle Text als Entwurf auf dem voreingestellten Windows Standard-Drucker ausgedruckt.
Korrekturliste - nur in Verbindung mit Dragon Spracherkennung -
Alle markierten Wörter werden nach dem Klick auf das ABC-Symbol ![]() in die Korrekturliste - für das ausgewählte Sprachprofil des Autors - aufgenommen, die dem Autor später zur Verbesserung seines persönlichen Sprachwortschatzes zur Verfügung steht. Markieren Sie bitte nur korrekt geschriebene Wörter und betätigen Sie das ABC-Symbol
in die Korrekturliste - für das ausgewählte Sprachprofil des Autors - aufgenommen, die dem Autor später zur Verbesserung seines persönlichen Sprachwortschatzes zur Verfügung steht. Markieren Sie bitte nur korrekt geschriebene Wörter und betätigen Sie das ABC-Symbol ![]() , um die Wörter in die Korrekturliste zu übernehmen.
, um die Wörter in die Korrekturliste zu übernehmen.
Die Wörter können trainiert werden, indem im Recorder der Menü-Eintrag "Korrekturliste bearbeiten" (über ![]() im DictaPad-Fenster) gewählt wird. Es wird automatisch der Vokabular-Assistent von Dragon gestartet.
im DictaPad-Fenster) gewählt wird. Es wird automatisch der Vokabular-Assistent von Dragon gestartet.
Im Vokabular-Assistent von Dragon wählen Sie "Wörter aus Liste hinzufügen", bestätigen (mehrmals) mit [Weiter] und betätigen schließlich den Button [Fertigstellen].
Dragon Optionen
Während der Online-Spracherkennung im DictaPad-Fenster können Sie mit Hilfe der Dragon Optionen Ihr Sprachprofil verbessern.
| SAGEN SIE ... | UM ... |
| Korrigier das | um die zuletzt diktierte Passage bzw. denmarkierten Abschnitt zu korrigieren |
| Training | um den Benutzer zu trainieren |
| Training fürs Diktiergerät | um den Benutzer für ein Diktiergerät zu trainieren |
| Korrekturliste bearbeiten | um die Korrekturliste zu bearbeiten. |
| Vokabular bearbeiten | um das Vokabular zu bearbeiten. |
| Audioassistenten | den Audioassistenten aufzurufen. |
| Benutzer öffnen | ein Profil für die Spracherkennung auszuwählen. |
| Option Spracherkennung | um die Optionen der Dragon-Software zu bearbeiten. |
Korrekturen effizient durchführen
Bei eingeschaltetem Korrektur-Modus werden im DictaPad-Fenster die von Ihnen gesprochenen Texte nicht aufgezeichnet. Das hat den Vorteil, dass Sie Korrekturen sprachgesteuert vornehmen können und Ihre Schreibkraft später die von Ihnen gesprochenen Befehle, die dem Korrigieren der falsch erkannten Wörter dienten, nicht hören kann.
Ihre Spracherkennungssoftware lernt nur dann etwas dazu, wenn Sie falsch erkannte Wörter korrigieren. Korrigieren Sie bitte nur einzelne Wörter.
Bitte NICHT mehrere Wörter gleichzeitig oder zusammen mit Satzzeichen korrigieren.
Bevor Sie mit dem Korrigieren beginnen, müssen Sie den Korrektur-Modus aktivieren. Dazu sprechen Sie bei eingeschaltetem Mikrofon den DictaNet Befehl : "Korrektur an". Alternativ können Sie diesen Befehl mit der Maus im Menü aktivieren.
Im Korrektur-Modus erscheinen alle Wörter, die zuvor im schwarzer Schrift angezeigt wurden, nach der Korrektur in blauer Schrift. Dementsprechend ist der Bleistift im Menü in blau dargestellt ![]() . Um den Korrektur-Modus auszuschalten sprechen Sie den Befehl: "Korrektur aus" oder klicken im Menü auf den entsprechenden Befehl oder auf den Bleistift. Ergänzungen im erkannten Text, die Sie mittels der Tastatur vornehmen, werden ebenfalls in blauer Schrift dargestellt. Für die Schreibkräfte ist so im Korrekturfenster leicht zu erkennen, dass die in blauer Farbe dargestellten Buchstaben und Wörter nicht gesprochen sondern getippt wurden. Das bedeutet praktisch, dass die Schreibkraft Wörter lesen kann, die in der Diktataufnahme nicht enthalten sind. Um den Korrektur-Modus nicht ständig an- und ausschalten zu müssen, empfehlen wir, alle falsch erkannten Worte einzeln, aber in einem Durchgang zu korrigieren.
. Um den Korrektur-Modus auszuschalten sprechen Sie den Befehl: "Korrektur aus" oder klicken im Menü auf den entsprechenden Befehl oder auf den Bleistift. Ergänzungen im erkannten Text, die Sie mittels der Tastatur vornehmen, werden ebenfalls in blauer Schrift dargestellt. Für die Schreibkräfte ist so im Korrekturfenster leicht zu erkennen, dass die in blauer Farbe dargestellten Buchstaben und Wörter nicht gesprochen sondern getippt wurden. Das bedeutet praktisch, dass die Schreibkraft Wörter lesen kann, die in der Diktataufnahme nicht enthalten sind. Um den Korrektur-Modus nicht ständig an- und ausschalten zu müssen, empfehlen wir, alle falsch erkannten Worte einzeln, aber in einem Durchgang zu korrigieren.
Verfügung
Im Diktierfenster des Recorders, in dem Sie mit der Spracherkennung online arbeiten, können Sie die Befehle: "Verfügung an" und "Verfügung aus" sprechen, um zu einem spracherkannten Text eine Verfügung (Arbeitsanweisung) zu diktieren.
Der Text, den Sie im Verfügungs-Modus sprechen, wird im DictaPad-Fenster zunächst in grünen durchgestrichenen Zeichen Dies ist ein Beispiel dargestellt. Sobald das Diktat mit Diktat Ende gespeichert wird, werden die grünen durchgestrichenen Zeichen in grüne Sterne gewandelt *********. Die grünen Sterne signalisieren Ihrer Schreibkraft, dass dieser Text nicht im zu erstellenden Dokument erscheinen soll. Speichert die Schreibkraft den korrigierten Text im DictaPad-Fenster des Players und fügt ihn in der Textverarbeitung in ein Dokument ein, so werden die grünen Sterne automatisch aus dem Text entfernt, wobei im akustischen Diktat die Arbeitsanweisung erhalten bleibt.
Phrasen
Während der Online-Spracherkennung im DictaNet ClipWriter-Fenster können Sie mit Phrasen arbeiten. Phrasen kann man wie Textbausteine verwenden. Sie ermöglichen ein schnelleres Arbeiten im ClipWriter-Fenster. Identisch gesprochene Textpassagen, die Sie oft verwenden, sollten Sie als Phrase speichern. Alle von Ihnen gespeicherten Phrasen können dann über die Phrasenliste des ![]() DictaNet Menüs in den spracherkannten Text eingefügt werden. Erstellte Phrasen können selbstverständlich auch umbenannt und gelöscht werden.
DictaNet Menüs in den spracherkannten Text eingefügt werden. Erstellte Phrasen können selbstverständlich auch umbenannt und gelöscht werden.
Erstellen einer Phrase
Markieren Sie mit der Maus den Text, der als Phrase gespeichert werden soll, nebst den dazugehörigen Zeilenumbrüchen und sprechen Sie den Befehl "in Phrasenliste speichern". Alternativ können Sie diesen Befehl auch im ![]() DictaNet Menü anklicken.
DictaNet Menü anklicken.
Wenn Sie den Befehl "in Phrasenliste speichern" sprechen ohne Text vorher zu markieren, dann wird der gesamte erkannte Text in die Phrase übernommen.
Wenn es die erste Phrase ist, die Sie anlegen, wird diese unter Nr. 001 gespeichert. Alle weiteren Phrasen werden fortlaufend nummeriert. Sofern allerdings eine Phrase gelöscht wurde, wird bei der nächsten neuen Phrase die frei gewordene Phrasennummer vergeben.
Jede neue Phrase wird in der Phrasenliste mit dem Phrasennamen gespeichert, der in der ersten Zeile der Phrase steht.
Einfügen einer Phrase in den spracherkannten Text
Positionieren Sie den Cursor an der Stelle im Text, an der die Phrase eingefügt werden soll.Öffnen Sie die Phrasenliste im ![]() DictaNet Menü über den Menüeintrag Phrasenliste an. Um die Phrasenliste sprachgesteuert zu öffnen, sprechen Sie "Phrasenliste an".
DictaNet Menü über den Menüeintrag Phrasenliste an. Um die Phrasenliste sprachgesteuert zu öffnen, sprechen Sie "Phrasenliste an".
Klicken Sie mit der linken Maustaste auf die Phrase, die in Ihren Text eingefügt werden soll und anschließend auf [OK] oder sprechen Sie "Nimm" gefolgt von der Nummer der gewünschten Phrase; z. B. "Nimm 1".
Die Phrase wird automatisch an der aktuellen Cursor-Position in den Text eingefügt.
Phrasen können nur nacheinander und nicht gleichzeitig in den Text eingefügt werden.
Umbenennen einer Phrase
Öffnen Sie die Phrasenliste im ![]() DictaNet Menü über den Menüeintrag Phrasenliste an.
DictaNet Menü über den Menüeintrag Phrasenliste an.
Klicken Sie mit der linken Maustaste auf die Phrase, die Sie umbenennen wollen und anschließend auf die rechte Maustaste.
Klicken Sie auf die Option "Umbenennen", tippen Sie den neuen Namen der Phrase und beenden Sie Ihre Eingabe mit der [Enter]-Taste.
Um die Phrasenliste zu verlassen, klicken Sie auf [Abbrechen].
Löschen einer Phrase
Öffnen Sie die Phrasenliste im ![]() DictaNet Menü über den Menüeintrag Phrasenliste an.
DictaNet Menü über den Menüeintrag Phrasenliste an.
Klicken Sie mit der linken Maustaste auf die Phrase, die Sie löschen wollen und anschließend auf die rechte Maustaste.
Wählen Sie die Option "Löschen".
Bestätigen Sie die Sicherheitsabfrage mit [Ja], um die Phrase endgültig zu löschen.
Um die Phrasenliste zu verlassen, klicken Sie auf [Abbrechen].
Sprachbefehle
Bestimmte Ausdrücke veranlassen die Spracherkennung, eine Aktion durchzuführen, statt die gesagten Wörter als Text in ein Dokument einzugeben. Diese Ausdrücke werden als "Sprachbefehle" oder einfach als "Befehle" bezeichnet. Im Folgenden werden die am häufigsten benötigten Befehle aufgelistet.
So verwenden Sie Befehle
Machen Sie keine Pausen mitten in einem gesprochenen Befehl. Bei dem Befehl "Streich das" beispielsweise darf zwischen "Streich" und "das" keine Pause eingelegt werden. Legen Sie vor dem Sprechen des Befehls eine kurze Pause ein. Die Pause teilt der Spracherkennung mit, dass der folgende Ausdruck u. U. ein Befehl ist.
Ein gesagter Befehl wird als Diktat interpretiert
Wenn Sie an der richtigen Stelle kurz pausieren, Ihre Spracherkennung den Befehl aber trotzdem als Diktat versteht, können Sie die Erkennung des Gesagten als Befehl erzwingen, indem Sie die [Strg]-Taste gedrückt halten, während Sie den Befehl sagen.
Diktierter Text wird als Befehl interpretiert
Wenn Sie Text diktieren, die Spracherkennung Ihre Wörter aber als Befehle interpretiert, können Sie sicherstellen, dass das Diktat als Text eingegeben wird, indem Sie die Umschalt-Taste beim Sagen der Wörter gedrückt halten.
Mikrofon steuern
| SAGEN SIE | UM ... |
| Geh schlafen | das Mikrofon vorübergehend zu deaktivieren. |
| Wach auf | das Mikrofon wieder zu aktivieren, wenn es "schläft". |
| Mikrofon ausschalten | das Mikrofon auszuschalten. |
Neue Absätze, Zeilen und Leerstellen erzeugen
| SAGEN SIE | UM ... |
| Neuer Absatz | die Eingabetaste zweimal zu drücken. Der nächste Buchstabe ist dann ein Großbuchstabe. |
| Neue Zeile | die Eingabetaste einmal zu drücken. Der nächste Buchstabe ist dann ein klein geschriebener Buchstabe. |
| Tabulatortaste | die Tabulatortaste zu drücken. |
| Leertaste | die Leertaste zu drücken. |
Text wiedergeben lassen
| SAGEN SIE | UM ... |
| Alles wiedergeben | sich den gesamten gesprochenen Text wiedergeben zu lassen. |
| SAGEN SIE | UM ... |
| Zum Dokumentende | den Cursor an das Ende des Dokuments zu setzen. |
| Zum Dokumentanfang | den Cursor an den Anfang des Dokuments zu setzen. |
| Zum Zeilenanfang | den Cursor an den Anfang der aktuellen Zeile zu setzen. |
| Zum Zeilenende | den Cursor an das Ende der aktuellen Zeile zu setzen. |
| Cursor hinter [Text] | den Cursor hinter ein oder mehreren spezifische Wörtern, die auf dem Bildschirm sichtbar sein müssen, zu setzen. |
| Cursor vor [Text] | den Cursor vor ein oder mehreren spezifische Wörtern, die auf dem Bildschirm sichtbar sein müssen, zu setzen. |
Text auswählen
| SAGEN SIE | UM ... |
| Markier [Text] | ein oder mehrere spezifische Worte, die auf dem Bildschirm sichtbar sind, zu markieren. |
| Noch mal markieren | denselben Text noch einmal, aber an einer anderen Stelle im Text, zu markieren. |
Groß-und Kleinschreibung steuern
| SAGEN SIE | UM ... |
| Mach das groß / Auswahl groß | den zuletzt gesagten oder markierten Text mit großen Anfangsbuchstaben zu schreiben. |
| Mach alles groß / Auswahl Großbuchstaben | den zuletzt gesagten oder markierten Text in Großbuchstaben zu schreiben. |
| Mach das klein / Auswahl Kleinbuchstaben | den zuletzt gesagten oder markierten Text vollständig in Kleinbuchstaben zu schreiben. |
| Groß [Wort] | das nächste Wort mit einem Großbuchstaben zu beginnen. Zum Beispiel: "das Groß gesagte" = das Gesagte |
| Großbuchstaben [Wort] | das nächste Wort vollständig in Großbuchstaben zu schreiben. Zum Beispiel: "Großbuchstaben bitte" = BITTE |
| Kleinbuchstaben [Wort] | das nächste Wort vollständig in Kleinbuchstaben zu schreiben. Zum Beispiel: "Kleinbuchstaben natur" = natur |
| Ohne Leerschritt [Wort] | das nächste Wort ohne vorhergehendes Leerzeichen zu schreiben. Zum Beispiel: "Student Ohne Leerschritt Groß innen = StudentInnen |
| Großschreibung anfangen | große Anfangsbuchstaben einzuschalten. |
| Großschreibung beenden | große Anfangsbuchstaben auszuschalten. |
| Großschaltung anfangen | die Großschreibung einzuschalten (entspricht der Feststelltaste). |
| Großschaltung beenden | die Großschreibung auszuschalten. |
| Kleinschreibung anfangen | die Kleinschreibung anzufangen. |
| Kleinschreibung beenden | die Kleinschreibung auszuschalten. |
Text formatieren
| SAGEN SIE | UM ... |
| Auswahl fett | den zuletzt gesagten oder markierten Text fett zu formatieren. |
| Auswahl kursiv | den zuletzt gesagten oder markierten Text kursiv zu formatieren. |
| Auswahl unterstreichen | den zuletzt gesagten oder markierten Text unterstrichen zu formatieren. |
| Schreib das normal | Formatierungsbefehle vom markierten Text zu entfernen. |
Löschen und rückgängig machen
| SAGEN SIE | UM ... |
| Streich das | das zuletzt Gesagte zu streichen. Sie können "Streich das" mehrmals sagen, um weitere vorhergehende Äußerungen zu streichen. |
| Lösch das | das zuletzt Gesagte zu streichen. Sie können "Streich das" mehrmals sagen, um weitere vorhergehende Äußerungen zu streichen. (wie Streich das) |
| Auswahl löschen | markierten Text zu löschen. |
| Rückgängig machen | die letzte Aktion rückgängig zu machen. |
| Rücktaste | die Rücktaste zu drücken. Um die Rücktaste mehrmals zu drücken, sagen Sie "Rücktaste 2", "Rücktaste 3" usw. (bis zu 20 Mal). |
Fehler korrigieren
| SAGEN SIE | UM ... |
| Korrigier das | den zuletzt gesagten oder markierten Text zu korrigieren. |
| Korrigier [Text] | ein oder mehrere spezifische Wörter, die auf dem Bildschirm sichtbar sein müssen, zu korrigieren. |
Zahlen diktieren
| FÜR ... | SAGEN SIE ... |
| 5 | fünf (oder: Ziffer 5) |
| 23 | dreiundzwanzig |
| 179 | einhundertneunundsiebzig (oder: hundertneunundsiebzig) |
| 5423 | fünftausendvierhundertdreiundzwanzig |
| 5.423 | fünf numerischer Punkt vierhundertdreiundzwanzig |
| 12.537 | zwölftausendfünfhundertsiebenunddreißig |
| 142.015 | hundertzweiundvierzigtausendundfünfzehn (oder: hundert zwoundvierzigtausendfünfzehn) |
| 22. Januar 1999 | zweiundzwanzigster Januar neunzehnhundertneunundneunzig |
| 9. April 2001 | neunter April zweitausendeins (oder: zweitausendundeins) |
| 14.7.85 | vierzehnter siebter fünfundachtzig |
| 20:30 | zwanzig Uhr dreißig (oder: halb neun) |
| 4:45 | vier Uhr fünfundvierzig (oder: viertel vor fünf) |
| 3:00 | drei Uhr |
| 030/43598598 | null drei null Schrägstrich vier drei fünf neun acht fünf neun acht (oder: null drei null Schrägstrich dreiundvierzig neunundfünfzig fünfundachtzig achtundneunzig |
| 45 DM | fünfundvierzig Mark (oder: D-Mark) |
| 80,20 DM | achtzig Mark und zwanzig Pfennig (oder: achtzig Mark zwanzig) |
| 99,50 DM | neunundneunzig Mark fünfzig |
| 1/2 | ein halb |
| 3 7/8 | drei sieben achtel |
| 9/12 | neun Schrägstrich zwölf (oder: neun geteilt durch zwölf) |
| 130/70 | einhundertdreißig geteilt durch siebzig (oder: dividiert durch) |
| V | Römisch fünf |
| XXIV | Römisch zwanzig Römisch vier |
Interpunktions- und Sonderzeichen diktieren
| FÜR | SAGEN SIE |
| . | Punkt |
| , | Komma / Dezimalkomma |
| ? | Fragezeichen |
| ! | Ausrufezeichen |
| : | Doppelpunkt numerischer Doppelpunkt |
| / | Schrägstrich |
| \ | Backslash |
| " | Anführungszeichen auf [zu] / Anführungsstriche oben [unten] / Gänsefüßchen oben [unten] |
| ; | Semikolon |
| - | Bindestrich / numerischer Bindestrich / Gedankenstrich |
| ... | Auslassungszeichen |
| ° | Gradzeichen |
| ' | Apostroph / halbes Anführungszeichen auf [zu] |
| ( | Klammer auf |
| ) | Klammer zu |
| [ | Eckige Klammer auf |
| ] | Eckige Klammer zu |
| < | Kleiner als / einfaches Zitat Ende |
| > | Größer als / Einfaches Zitat |
| { | Geschweifte Klammer auf / Geschwungene Klammer auf |
| } | Geschweifte Klammer zu / Geschwungene Klammer zu |
| @ | At-Zeichen / Affenschwanz / Klammeraffe |
| - | Minuszeichen |
| + | Pluszeichen / plus |
| = | Gleichheitszeichen / Ist gleich / Gleich |
| % | Prozentzeichen / Prozent |
| # | Doppelkreuz / Nummerzeichen |
| $ | Dollarzeichen |
| ^ | Einschaltungszeichen |
| & | Und-Zeichen |
| * | Sternchen |
| ` | Inverser Apostroph |
| ~ | Tilde |
| _ | Unterstrich |
| | | Vertikaler Strich |
Splitting
Aufnahmen im Splittingmodus bewirken, dass das Diktat im Dragon eigenen Format ".dra" und zusätzlich in eine WAV (Audiodatei) und eine RTF (Textdatei) aufgenommen wird. Beim Abspielen entscheidet die Schreibkraft, ob Sie im Dictapad (Multinutzer), im Rohtexter (Einzelnutzer) oder direkt in der Textverarbeitung (Einzelnutzer mit Übergabe an die Textverarbeitung) das Diktat bearbeitet..
Vorteile
- Datensicherung, da das Diktat sowohl als WAV-, als RTF-, als auch als DRA-Datei (Dragon eigenes Format) vorliegt.
- Keine Aussetzer mehr in der Wiedergabe, wie es im Einzelnutzermodus vorkommen kann.
- Kein roter Pfeil mehr am Schreibarbeitsplatz, wie er im Multinutzermodus vorkommen konnte, wenn Text und Ton die Verbindung zueinander verlieren.
- Bearbeitung des spracherkannten Textes ist direkt in Word möglich.
- Schreibkraft benötigt kein Dragon.
- Da das Diktat in verschiedenen Formaten im Splitting Modus vorliegt, kann der Modus auch in Kanzleien eingesetzt werden, die zuvor einen Mischbetrieb von Mulit- und Einzelnutzer hatten. D. h., die Diktate können sowohl an Schreibarbeitsplätzen mit Dragoninstallation als Multinutzerdiktat (DRA-Datei) als auch an Arbeitsplätzen ohne Dragoninstallation (WAV- und RTF-Datei) geöffnet werden.
Nachteile
- Wählt die Schreibkraft den Einzelnutzermodus, gibt es keine Rücklernfunktion für das Dragonprofil des Diktanten.
Hintergrundspracherkennung
Benutzerprofil für ein Smartphone anlegen
Diktate, die Sie von einem Smartphone via der DictaNet Go App erhalten, können Sie auch an die Hintergrundspracherkennung mit Dragon schicken.
Voraussetzung ist, dass für diese Diktate ein spezielles Dragon Benutzerprofil erstellt wird.
In den DictaNet Go Apps kann in den Benutzereinstellungen des Kontaktes (Owners) das Dragon Benutzertraining aktiviert werden. Sobald Sie dort die Aufnahme starten, erhalten Sie den Trainingstext (Einführung in die Spracherkennung) vorgegeben, den sie einlesen.
Nach Abschluss des Trainings wird der Text per App versendet.
In DictaNet markieren Sie das Trainingsdiktat in der Diktatübersicht und ziehen Sie es per Drag & Drop auf Ihren Desktop:
Nun legen Sie ein neues Benutzerprofil an, in dem Sie
Dragon NaturallySpeaking öffnen und im Menü „Profil“ und den Menüpunkt “Neues Benutzerprofil …“ wählen und den Anweisungen folgen..
Als Audiogeräte wählen Sie „Handheld-Gerät oder Smartphone mit Rekorder-Anwendung“.
Ihnen stehen mehrere Texte zur Verfügung. Wählen Sie als Trainingstext „Einführung in die Spracherkennung“ aus
Folgen sie weiter den Anweisung, wählen bei der Aufforderung zum Einlesen des Trainingstextes „Durchsuchen“ und bestimmen den auf dem Desktop abgelegte Trainingstext.
Starten Sie das Training mit der ausgewählten Datei. Dieser Vorgang kann bis zu 15 Minuten dauern.
Im Player wählen Sie mit rechter Maustaste auf dem Diktatbaum den Menüpunkt „Benutzerprofil für Hintergrundspracherkennung zuordnen“ oder wechseln Sie alternativ nach Optionen Dragon.
Wählen Sie dort unter „Sclip Benutzerprofil für Hintergrundspracherkennung zuordnen“ den entsprechenden Benutzer und öffnen Sie die Profilauswahl „Benutzer beim Start wählen“, um das neu angelegte Profil auszuwählen.
Mit „Zuordnen“weisen Sie das Brofil dem Benutzer zu