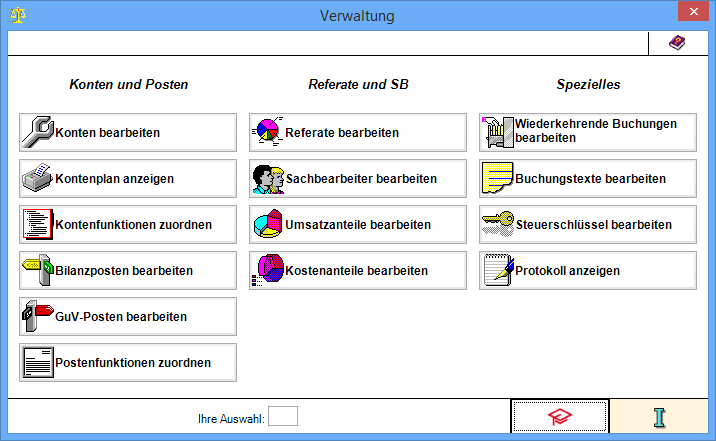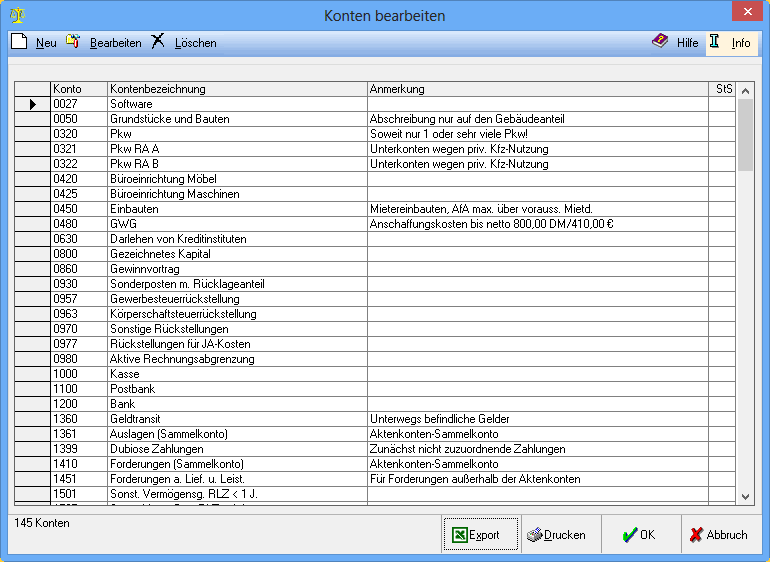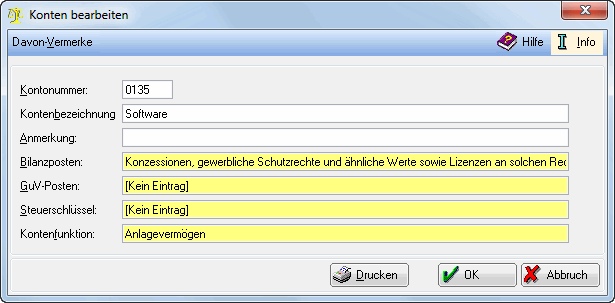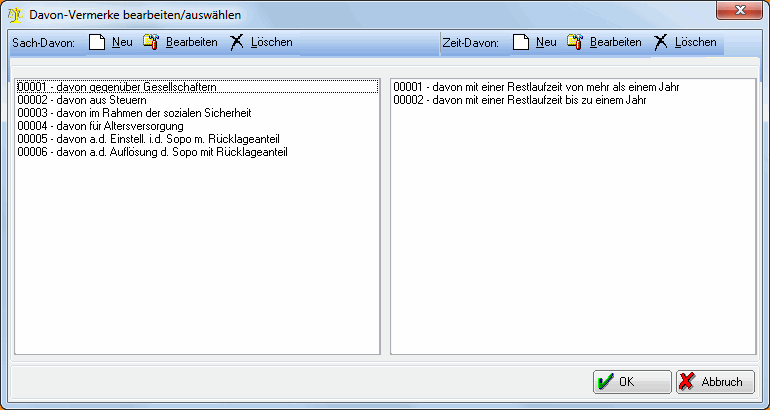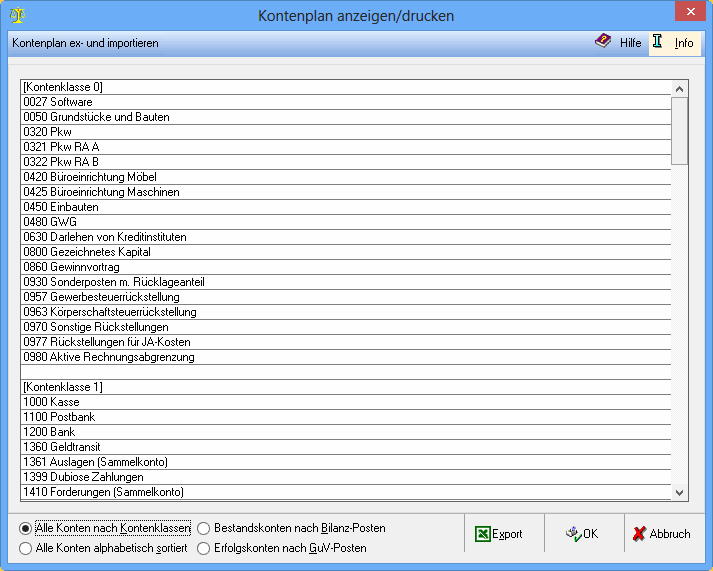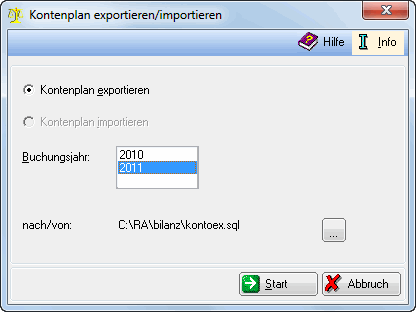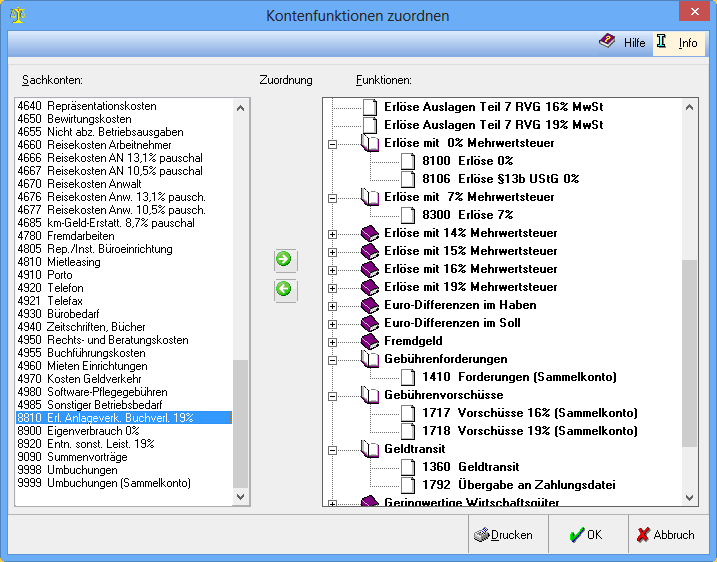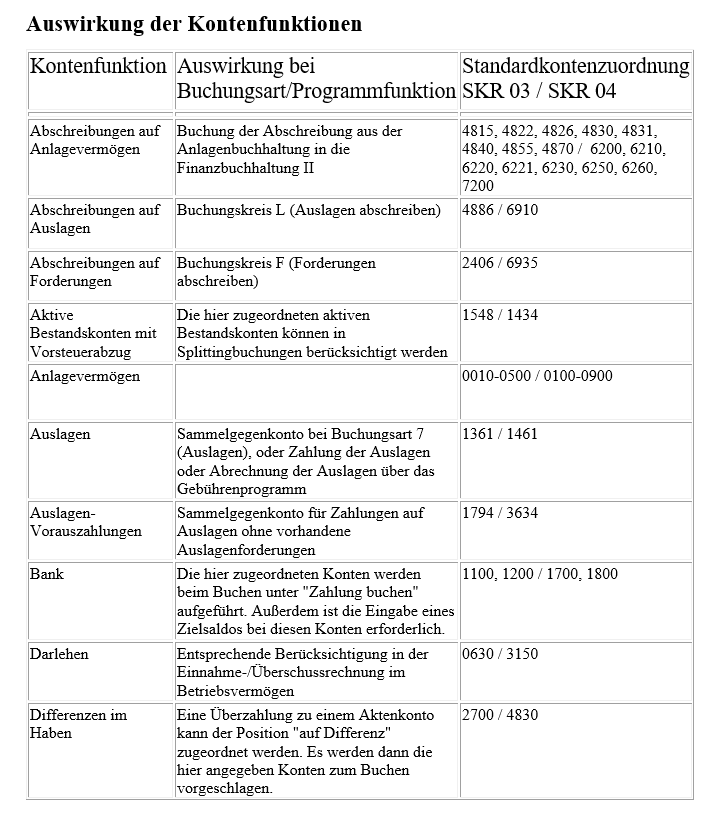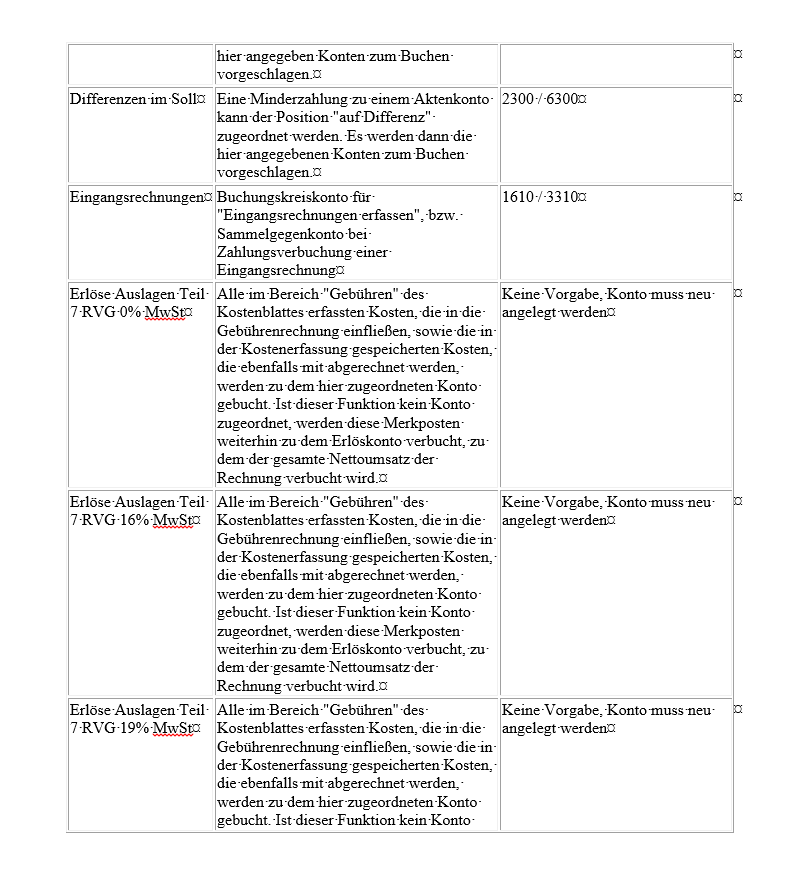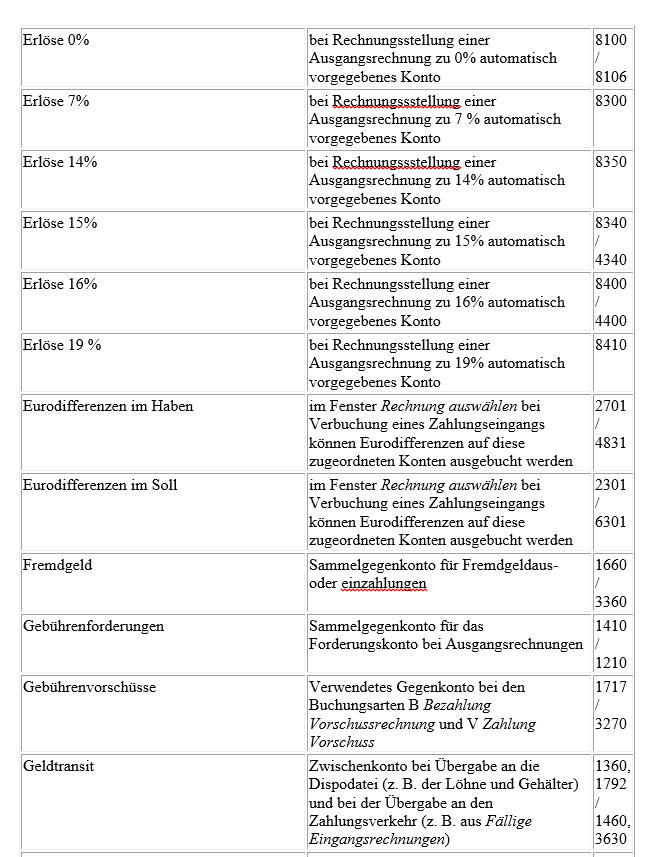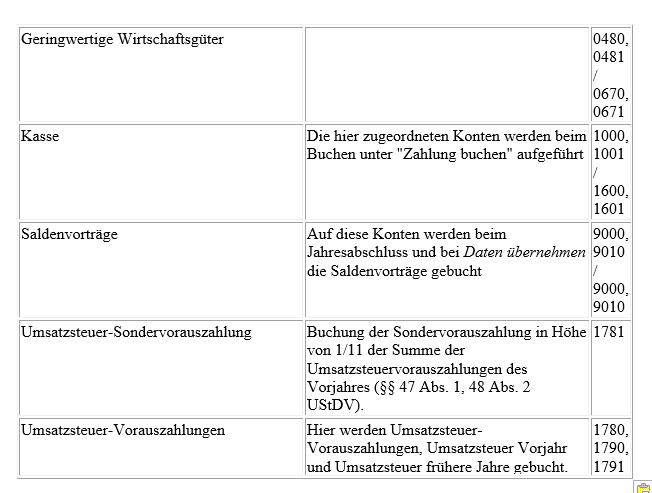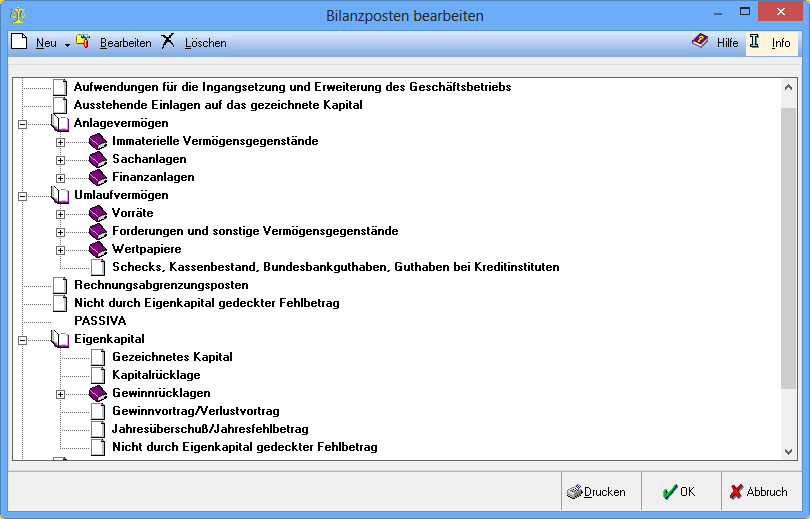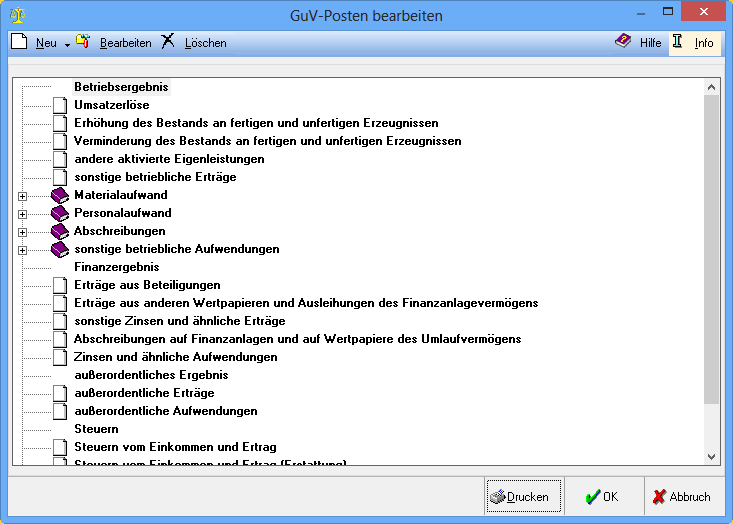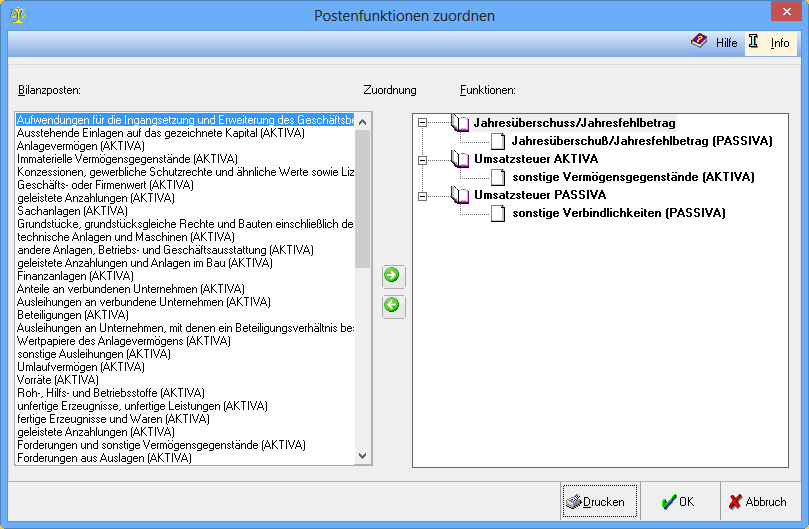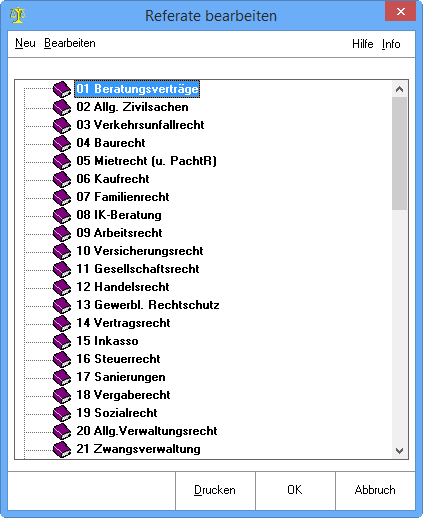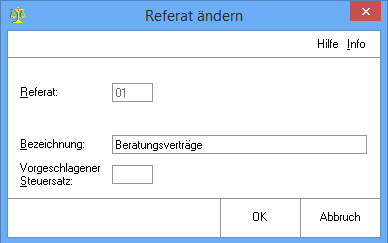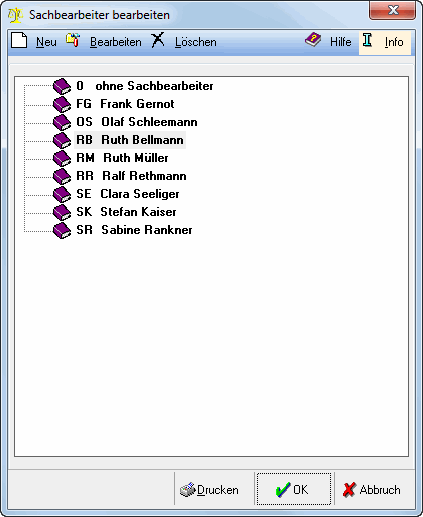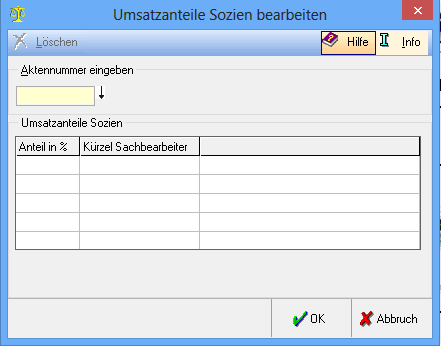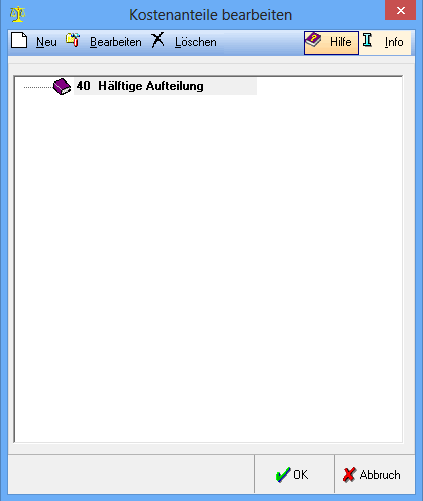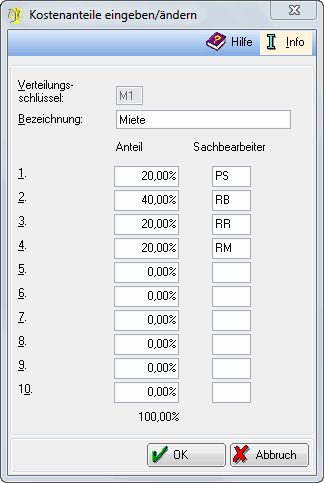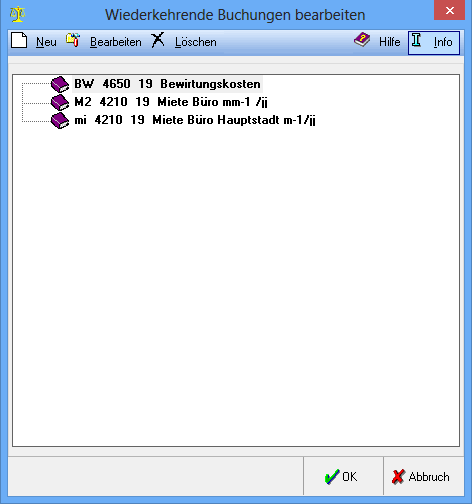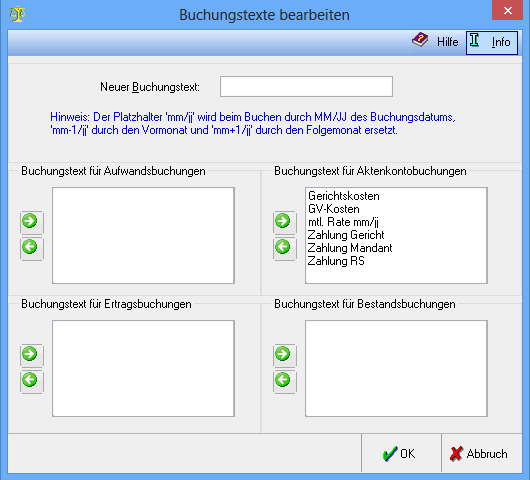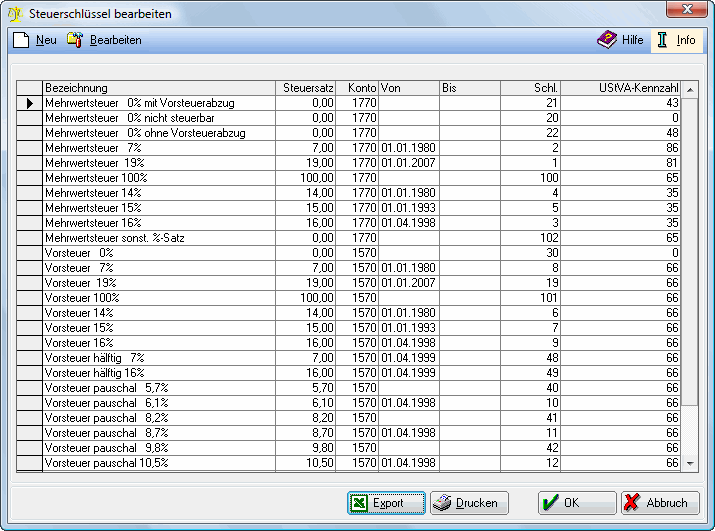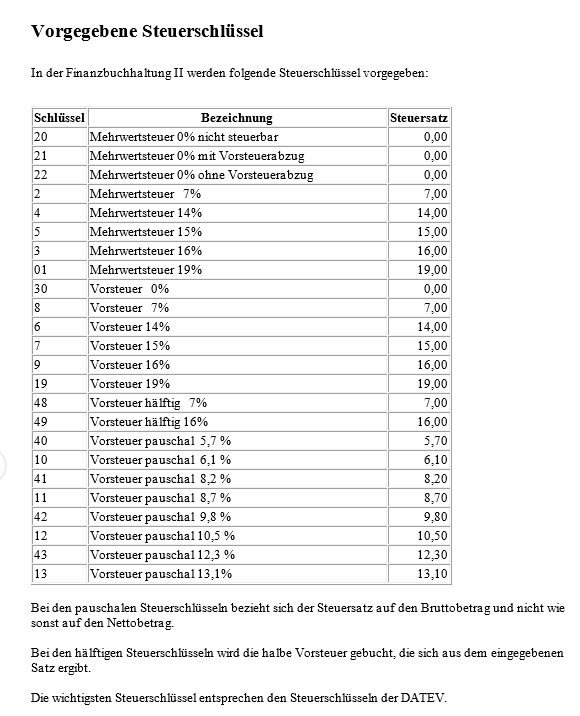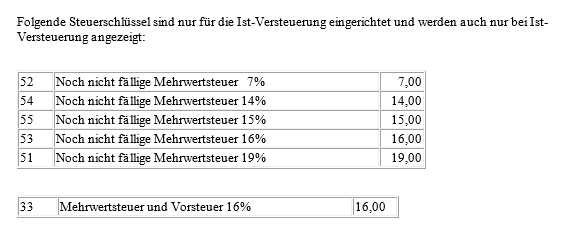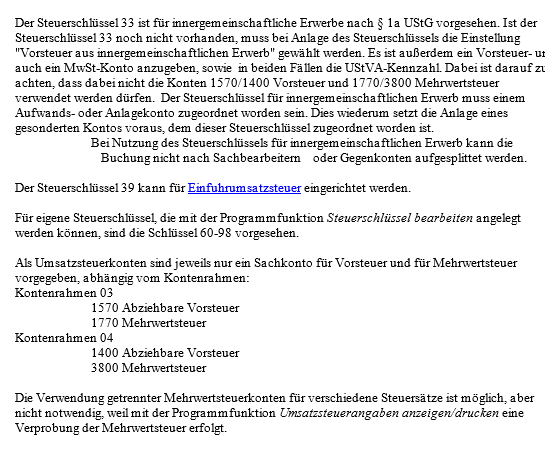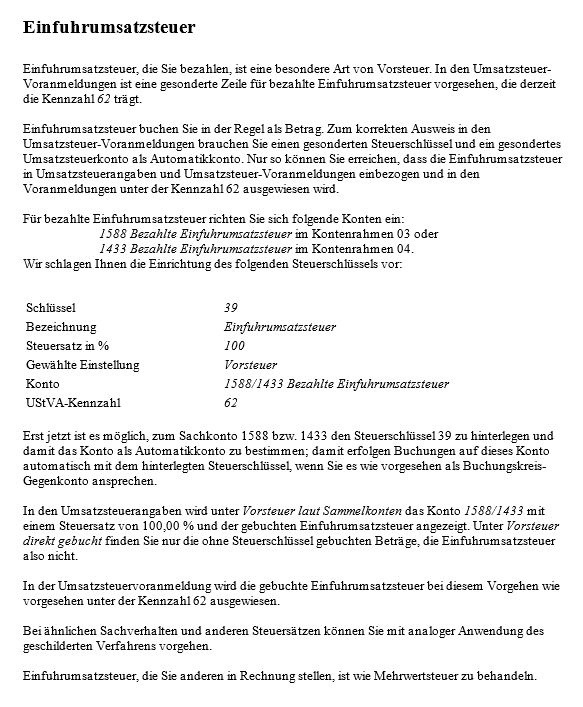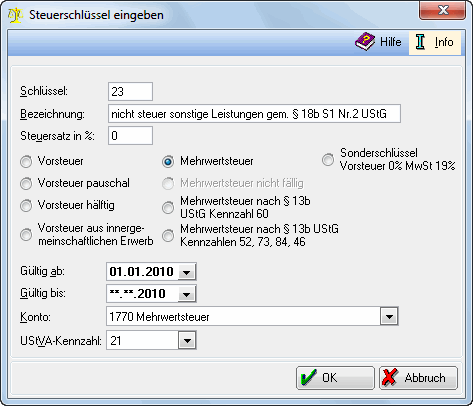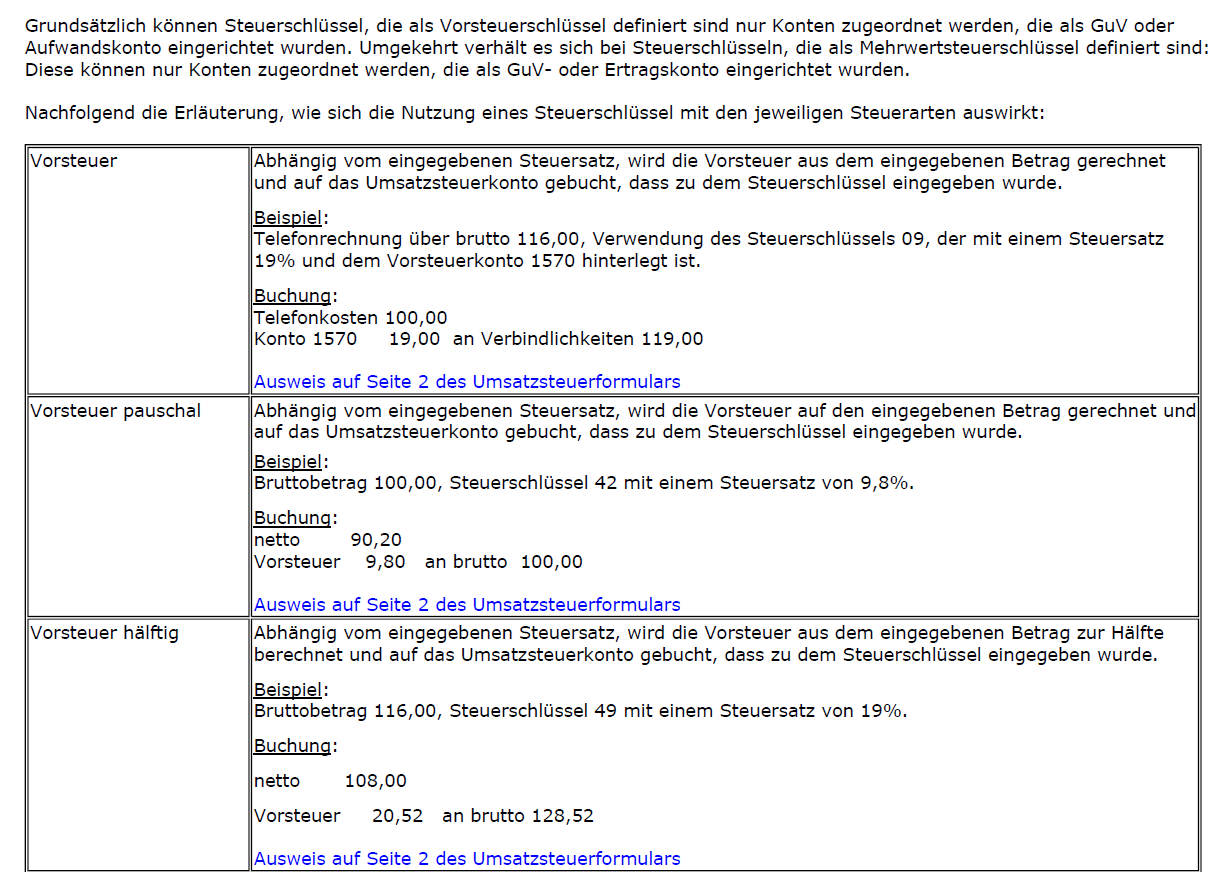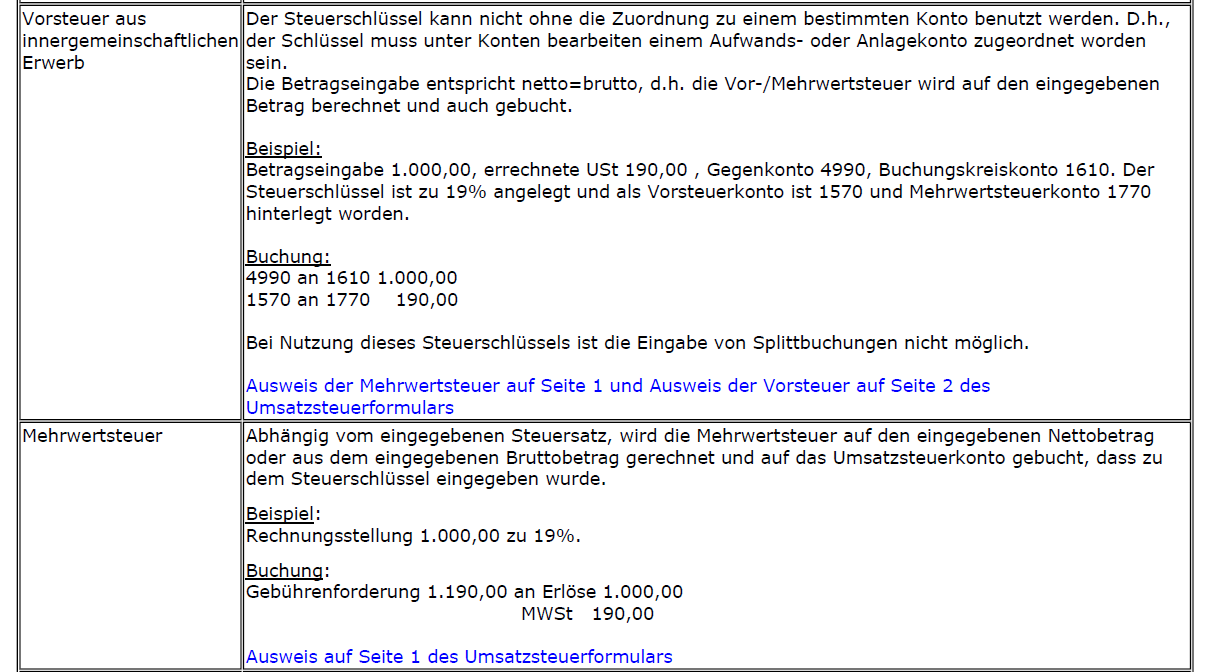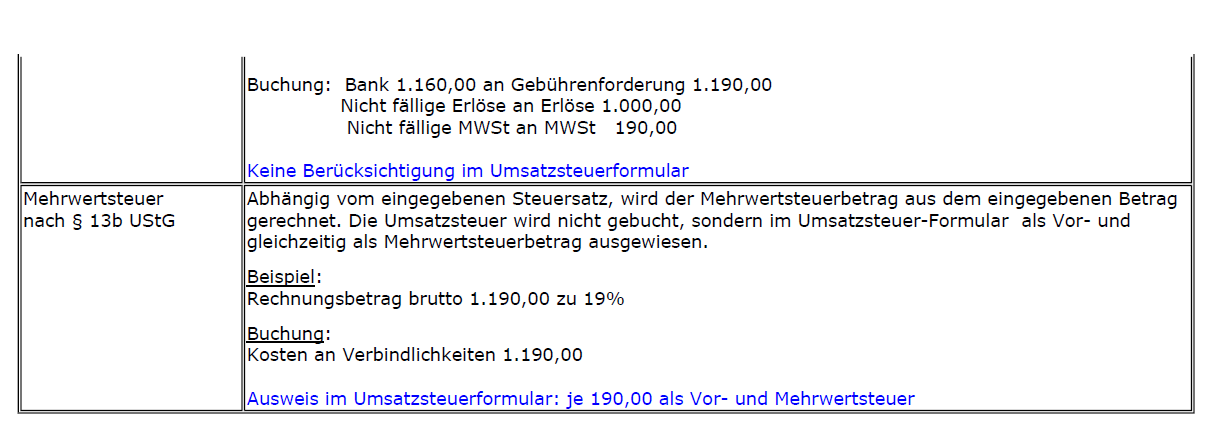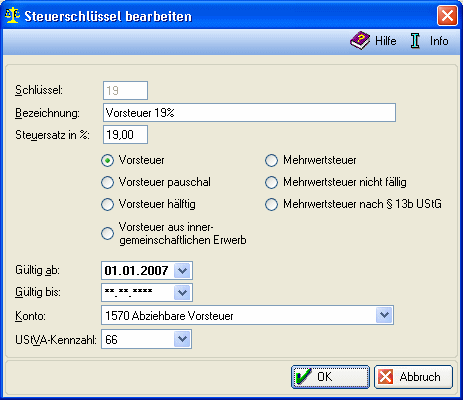Verwaltung (FIBU II): Unterschied zwischen den Versionen
K (DCamacho verschob die Seite Verwaltung (FiBu II) nach Verwaltung (FIBU II)) |
|||
| Zeile 11: | Zeile 11: | ||
==Allgemeines== | ==Allgemeines== | ||
| − | [[Datei:Verwaltung.png]] | + | [[Datei:Verwaltung.png|link=]] |
In der Verwaltung befindet sich die Stammdatenverwaltung der Finanzbuchhaltung II, sowie diverse Supportfunktionen. | In der Verwaltung befindet sich die Stammdatenverwaltung der Finanzbuchhaltung II, sowie diverse Supportfunktionen. | ||
| − | |||
==Konten und Posten Konten bearbeiten== | ==Konten und Posten Konten bearbeiten== | ||
| − | [[Datei:Konten bearbeiten.gif]] | + | [[Datei:Konten bearbeiten.gif|link=]] |
Alle Änderungen, die in dieser Programmfunktion durchgeführt werden, werden immer zum Kontenplan des momentan aktiven Buchungsjahres gespeichert. Dies kann in den Grundeinstellungen der Finanzbuchhaltung II geändert werden. | Alle Änderungen, die in dieser Programmfunktion durchgeführt werden, werden immer zum Kontenplan des momentan aktiven Buchungsjahres gespeichert. Dies kann in den Grundeinstellungen der Finanzbuchhaltung II geändert werden. | ||
Im Folgejahr wird der Kontenplan des Vorjahres automatisch übernommen. | Im Folgejahr wird der Kontenplan des Vorjahres automatisch übernommen. | ||
| + | ====<u>Funktionen in der Toolbar</u>==== | ||
| − | + | <u>Neu/Bearbeiten</u> | |
| − | |||
| − | Neu/Bearbeiten | ||
| − | |||
| − | |||
| + | [[Datei:Z_Neu.png|link=]] | ||
| − | [[Datei:Konten bearbeiten1.gif]] | + | [[Datei:Konten bearbeiten1.gif|link=]] |
Das neu erzeugte oder geänderte Konto wird immer zu dem Kontenplan des aktiven Buchungsjahres gespeichert und ist dann auch in den Kontenplänen der Folgejahre - jedoch nicht in den Kontenplänen der Vorjahre - enthalten. | Das neu erzeugte oder geänderte Konto wird immer zu dem Kontenplan des aktiven Buchungsjahres gespeichert und ist dann auch in den Kontenplänen der Folgejahre - jedoch nicht in den Kontenplänen der Vorjahre - enthalten. | ||
| + | [[Datei:Z_Bearbeiten.png|link=]] | ||
| − | + | [[Datei:Konten bearbeiten.gif|link=]] | |
| − | |||
| − | |||
| − | [[Datei:Konten bearbeiten.gif]] | ||
Alle Änderungen, die in dieser Programmfunktion durchgeführt werden, werden immer zum Kontenplan des momentan aktiven Buchungsjahres gespeichert. Dies kann in den Grundeinstellungen der Finanzbuchhaltung II geändert werden. | Alle Änderungen, die in dieser Programmfunktion durchgeführt werden, werden immer zum Kontenplan des momentan aktiven Buchungsjahres gespeichert. Dies kann in den Grundeinstellungen der Finanzbuchhaltung II geändert werden. | ||
Im Folgejahr wird der Kontenplan des Vorjahres automatisch übernommen. | Im Folgejahr wird der Kontenplan des Vorjahres automatisch übernommen. | ||
| − | + | <u>Davon-Vermerke</u> | |
| − | |||
| − | Davon-Vermerke | ||
Möchten Sie Auswertungen zu Davon-Vermerken über die Excel-Schnittstelle erstellen, habe Sie hier die Möglichkeit, die dazu benötigten Davon-Vermerke zu bearbeiten. | Möchten Sie Auswertungen zu Davon-Vermerken über die Excel-Schnittstelle erstellen, habe Sie hier die Möglichkeit, die dazu benötigten Davon-Vermerke zu bearbeiten. | ||
| − | [[Datei:Davon Vermerk.gif]] | + | [[Datei:Davon Vermerk.gif|link=]] |
Die Davon-Vermerke werden nur in den Auswertungen der Excel-Schnittstelle verwendet. In der linken Seite der Maske sind die Davon Vermerke aufgelistet. In der rechten Seite der Maske befinden sich die Zeit-Davon Vermerke. | Die Davon-Vermerke werden nur in den Auswertungen der Excel-Schnittstelle verwendet. In der linken Seite der Maske sind die Davon Vermerke aufgelistet. In der rechten Seite der Maske befinden sich die Zeit-Davon Vermerke. | ||
| − | Sach-Davon / Zeit-Davon Neu | + | <u>Sach-Davon / Zeit-Davon Neu</u> |
Hierüber erzeugen Sie einen neuen sachlichen Davon-Vermerk. | Hierüber erzeugen Sie einen neuen sachlichen Davon-Vermerk. | ||
| − | Sach-Davon / Zeit-Davon Bearbeiten | + | <u>Sach-Davon / Zeit-Davon Bearbeiten</u> |
Hierüber nehmen Sie Änderungen an einem bestehendem sachlichen Davon-Vermerk vor. | Hierüber nehmen Sie Änderungen an einem bestehendem sachlichen Davon-Vermerk vor. | ||
| − | Sach-Davon / Zeit-Davon Löschen | + | <u>Sach-Davon / Zeit-Davon Löschen</u> |
Hierüber löschen Sie einen sachlichen Davon-Vermerk. | Hierüber löschen Sie einen sachlichen Davon-Vermerk. | ||
| − | Mit [[Datei:Z_Ok.png]] wird die Zuordnung eines Davon-Vermerks zu einem Sachkonto gespeichert. | + | Mit [[Datei:Z_Ok.png|link=]] wird die Zuordnung eines Davon-Vermerks zu einem Sachkonto gespeichert. |
| − | Mit [[Datei:Z_Schließen.png]]wird die Programmfunktion verlassen ohne eine Zuordnung getroffen zu haben. | + | Mit [[Datei:Z_Schließen.png|link=]]wird die Programmfunktion verlassen ohne eine Zuordnung getroffen zu haben. |
| − | Kontonummer: | + | <u>Kontonummer:</u> |
Geben Sie hier die Kontonummer ein. | Geben Sie hier die Kontonummer ein. | ||
| − | Kontenbezeichnung: | + | <u>Kontenbezeichnung:</u> |
Hier geben Sie die Kontobezeichnung an. | Hier geben Sie die Kontobezeichnung an. | ||
| − | Anmerkung: | + | <u>Anmerkung:</u> |
Eine Anmerkung vergeben Sie nur dann, wenn Sie eine Erklärung zu diesem Konto wünschen. | Eine Anmerkung vergeben Sie nur dann, wenn Sie eine Erklärung zu diesem Konto wünschen. | ||
| − | Bilanzposten: | + | <u>Bilanzposten:</u> |
Den Bilanzposten ordnen Sie nur dann zu, wenn dies auch ein Konto ist, welches in der Bilanz ausgewertet werden soll. | Den Bilanzposten ordnen Sie nur dann zu, wenn dies auch ein Konto ist, welches in der Bilanz ausgewertet werden soll. | ||
| − | Indem Sie den Inhalt der Zeile löschen und [[Datei:TK_Enter.png]] drücken, erhalten Sie die möglichen Bilanzpositionen. Klicken Sie die gewünschte Position doppelt an oder markieren Sie den Eintrag und bestätigen mit dem grünen Haken, um die Position zu dem Konto zuzuordnen. | + | Indem Sie den Inhalt der Zeile löschen und [[Datei:TK_Enter.png|link=]] drücken, erhalten Sie die möglichen Bilanzpositionen. Klicken Sie die gewünschte Position doppelt an oder markieren Sie den Eintrag und bestätigen mit dem grünen Haken, um die Position zu dem Konto zuzuordnen. |
| − | GuV-Posten: | + | <u>GuV-Posten:</u> |
Den GuV-Posten ordnen Sie nur dann zu, wenn dies auch ein Konto ist, welches in der GuV ausgewertet werden soll. | Den GuV-Posten ordnen Sie nur dann zu, wenn dies auch ein Konto ist, welches in der GuV ausgewertet werden soll. | ||
| − | Indem Sie den Inhalt der Zeile löschen und [[Datei:TK_Enter.png]] drücken, erhalten Sie die möglichen GuV-Positionen. Klicken Sie die gewünschte Position doppelt an oder markieren Sie den Eintrag und bestätigen mit dem grünen Haken, um die Position zu dem Konto zuzuordnen. | + | Indem Sie den Inhalt der Zeile löschen und [[Datei:TK_Enter.png|link=]] drücken, erhalten Sie die möglichen GuV-Positionen. Klicken Sie die gewünschte Position doppelt an oder markieren Sie den Eintrag und bestätigen mit dem grünen Haken, um die Position zu dem Konto zuzuordnen. |
| − | Steuerschlüssel: | + | <u>Steuerschlüssel:</u> |
Ein Steuerschlüssel muss nur für die Konten angegeben werden, die einer Kontenfunktion mit Steuersatz zugeordnet sind oder die im Programmbereich Gebühren/Kosten angesprochen werden. | Ein Steuerschlüssel muss nur für die Konten angegeben werden, die einer Kontenfunktion mit Steuersatz zugeordnet sind oder die im Programmbereich Gebühren/Kosten angesprochen werden. | ||
| − | Der Steuerschlüssel kann entweder direkt eingegeben werden oder Sie löschen die Zeile und drücken dann [[Datei:TK_Enter.png]] um die Auswahl der möglichen Steuerschlüssel angezeigt zu bekommen. | + | Der Steuerschlüssel kann entweder direkt eingegeben werden oder Sie löschen die Zeile und drücken dann [[Datei:TK_Enter.png|link=]] um die Auswahl der möglichen Steuerschlüssel angezeigt zu bekommen. |
| − | Kontenfunktion | + | <u>Kontenfunktion</u> |
| − | Sie können das Konto einer Kontenfunktion zuordnen, indem Sie die Zeile löschen und [[Datei:TK_Enter.png]] drücken. Aus der dann erscheinenden Auswahl der möglichen Funktionen wählen Sie per Doppelklick oder durch Markieren der Funktion und anschließender Bestätigung aus. | + | Sie können das Konto einer Kontenfunktion zuordnen, indem Sie die Zeile löschen und [[Datei:TK_Enter.png|link=]] drücken. Aus der dann erscheinenden Auswahl der möglichen Funktionen wählen Sie per Doppelklick oder durch Markieren der Funktion und anschließender Bestätigung aus. |
Eine spätere Kontenzuordnung zu einer bestimmten Funktion ist auch über die Programmfunktion Verwaltung, Kontenfunktionen zuordnen noch möglich. | Eine spätere Kontenzuordnung zu einer bestimmten Funktion ist auch über die Programmfunktion Verwaltung, Kontenfunktionen zuordnen noch möglich. | ||
| − | Löschen: | + | <u>Löschen:</u> |
Das Konto, das gelöscht werden soll, wird markiert. Bevor die Löschung durchgeführt wird, erfolgt eine Sicherheitsabfrage. Es können nur Konten gelöscht werden, die noch nicht bebucht worden sind. | Das Konto, das gelöscht werden soll, wird markiert. Bevor die Löschung durchgeführt wird, erfolgt eine Sicherheitsabfrage. Es können nur Konten gelöscht werden, die noch nicht bebucht worden sind. | ||
| − | ====Funktionen im Bearbeitungsbereich==== | + | ====<u>Funktionen im Bearbeitungsbereich</u>==== |
Bei Doppelklick auf die Spaltenüberschriften Konto und Kontenbezeichnung werden diese Spalten sortiert. Bei Doppelklick auf ein Konto werden die Stammdaten dazu aufgerufen. | Bei Doppelklick auf die Spaltenüberschriften Konto und Kontenbezeichnung werden diese Spalten sortiert. Bei Doppelklick auf ein Konto werden die Stammdaten dazu aufgerufen. | ||
| Zeile 100: | Zeile 93: | ||
==Konten und Posten Kontenplan anzeigen== | ==Konten und Posten Kontenplan anzeigen== | ||
| − | [[Datei:Kontenplan.gif]] | + | [[Datei:Kontenplan.gif|link=]] |
Der Kontenplan kann pro Buchungsjahr unterschiedliche Konten beinhalten. Welcher Kontenplan hier angezeigt wird, hängt von der Einstellung des aktuellen Buchungsjahres ab. | Der Kontenplan kann pro Buchungsjahr unterschiedliche Konten beinhalten. Welcher Kontenplan hier angezeigt wird, hängt von der Einstellung des aktuellen Buchungsjahres ab. | ||
Im Folgejahr wird der Kontenplan des Vorjahres automatisch übernommen. | Im Folgejahr wird der Kontenplan des Vorjahres automatisch übernommen. | ||
| − | ====Kontenplan exportieren / importieren==== | + | ====<u>Kontenplan exportieren / importieren</u>==== |
| − | [[Datei:Kontenplan exportieren.gif]] | + | [[Datei:Kontenplan exportieren.gif|link=]] |
Der Export bzw. Import des Kontenplans ermöglicht die Verwendung eines eingerichteten Kontenplans für andere Datenpools oder Niederlassungen. Innerhalb des Exports wird auch die Gliederung der Bilanz und GuV berücksichtigt. | Der Export bzw. Import des Kontenplans ermöglicht die Verwendung eines eingerichteten Kontenplans für andere Datenpools oder Niederlassungen. Innerhalb des Exports wird auch die Gliederung der Bilanz und GuV berücksichtigt. | ||
| − | Export: | + | <u>Export:</u> |
| − | |||
Grundsätzlich kann jeder Kontenplan des ausgewählten Buchungsjahres exportiert werden. | Grundsätzlich kann jeder Kontenplan des ausgewählten Buchungsjahres exportiert werden. | ||
| − | |||
| + | <u>Import:</u> | ||
Der Import eines Kontenplans ist nur möglich, wenn folgende Eigenschaften der Ursprungsdatenbank mit denen der Zieldatenbank übereinstimmen: | Der Import eines Kontenplans ist nur möglich, wenn folgende Eigenschaften der Ursprungsdatenbank mit denen der Zieldatenbank übereinstimmen: | ||
| Zeile 122: | Zeile 114: | ||
*Kontenrahmen (SKR 03 / SKR 04) | *Kontenrahmen (SKR 03 / SKR 04) | ||
| − | |||
Die Unterteilung nach kurz oder lang ist dabei unerheblich. | Die Unterteilung nach kurz oder lang ist dabei unerheblich. | ||
| Zeile 139: | Zeile 130: | ||
In beiden Fällen kann der Speicherort über den Drei-Punkte-Button verändert werden. | In beiden Fällen kann der Speicherort über den Drei-Punkte-Button verändert werden. | ||
| − | ====Funktionen im Bearbeitungsbereich==== | + | ====<u>Funktionen im Bearbeitungsbereich</u>==== |
Gemäss der im unteren Bereich gewählten Einstellung werden alle vorhandenen Konten sortiert angezeigt. Hier kann der Kontenplan kann nach den vier Kriterien (Alle Konten nach Kontenklassen, Alle Konten alphabetisch sortiert; Bestandskonten nach Bilanzkonten; Erfolgskonten nach GuV-Posten)angezeigt werden. | Gemäss der im unteren Bereich gewählten Einstellung werden alle vorhandenen Konten sortiert angezeigt. Hier kann der Kontenplan kann nach den vier Kriterien (Alle Konten nach Kontenklassen, Alle Konten alphabetisch sortiert; Bestandskonten nach Bilanzkonten; Erfolgskonten nach GuV-Posten)angezeigt werden. | ||
| Zeile 145: | Zeile 136: | ||
==Konten und Posten Kontenfunktionen zuordnen== | ==Konten und Posten Kontenfunktionen zuordnen== | ||
| − | [[Datei:Kontenfunktionen.gif]] | + | [[Datei:Kontenfunktionen.gif|link=]] |
| − | Die Kontenfunktionen steuern bestimmte Buchungsabläufe. | + | Die Kontenfunktionen steuern bestimmte Buchungsabläufe. Z. B. werden die vom Gebührenprogramm verwendeten Erlös- und Forderungskonten durch die in der Kontenfunktion hinterlegten Konten bestimmt. |
Fast alle Kontenfunktionen regeln die Funktionalität bestimmter Konten bei aktenbezogenen Buchungen. Sollen z. B. Auslagen zu einem Aktenkonto gebucht werden, werden die Konten im Feld Gegenkonto vorgeschlagen, die der Kontenfunktion Auslagen zugeordnet worden sind. | Fast alle Kontenfunktionen regeln die Funktionalität bestimmter Konten bei aktenbezogenen Buchungen. Sollen z. B. Auslagen zu einem Aktenkonto gebucht werden, werden die Konten im Feld Gegenkonto vorgeschlagen, die der Kontenfunktion Auslagen zugeordnet worden sind. | ||
| Zeile 157: | Zeile 148: | ||
Bereits bebuchte Konten können nicht aus der Zuordnung entfernt werden. | Bereits bebuchte Konten können nicht aus der Zuordnung entfernt werden. | ||
| − | Auswirkung der Kontenfunktionen: | + | <u>Auswirkung der Kontenfunktionen:</u> |
| − | |||
| − | |||
| − | |||
| − | |||
| − | |||
| − | |||
| − | |||
| − | |||
| − | |||
| − | |||
| − | |||
| − | |||
| − | |||
| − | |||
| − | |||
| − | |||
| − | |||
| − | |||
| − | |||
| − | |||
| − | |||
| − | |||
| − | |||
| + | [[Datei:Auswirkung der Kontenfunktionen_4.png|link=]] | ||
| + | [[Datei:Auswirkung der Kontenkunktionen 1.png|link=]] | ||
| + | [[Datei:Auswirkung der Kontenfunktionen 2.png|link=]] | ||
| + | [[Datei:Auswirkung der Kontenfunktionen 3.png|link=]] | ||
==Konten und Posten Bilanzposten bearbeiten== | ==Konten und Posten Bilanzposten bearbeiten== | ||
| − | [[Datei:Bilanzposten.gif]] | + | [[Datei:Bilanzposten.gif|link=]] |
Die Bilanzgliederung kann geändert, ergänzt oder gelöscht werden. Die vorgenommenen Änderungen wirken sich auf die Darstellung der Bilanz unter Bilanz anzeigen/drucken aus. | Die Bilanzgliederung kann geändert, ergänzt oder gelöscht werden. Die vorgenommenen Änderungen wirken sich auf die Darstellung der Bilanz unter Bilanz anzeigen/drucken aus. | ||
| − | + | [[Datei:Z_Neu.png|link=]] | |
| − | [[Datei:Z_Neu.png]] | ||
| − | |||
Ein neuer Bilanzposten wird in die Gliederung eingefügt, die Auswahlliste wird angezeigt. | Ein neuer Bilanzposten wird in die Gliederung eingefügt, die Auswahlliste wird angezeigt. | ||
| − | [[Datei:Bilanzposten Neu Eintrag.gif]] | + | [[Datei:Bilanzposten Neu Eintrag.gif|link=]] |
Ein zur gewählten Position untergeordneter Eintrag wird erstellt. | Ein zur gewählten Position untergeordneter Eintrag wird erstellt. | ||
| Zeile 204: | Zeile 174: | ||
Auf gleicher Ebene wird ein zur gewählten Position neuer Eintrag erstellt. | Auf gleicher Ebene wird ein zur gewählten Position neuer Eintrag erstellt. | ||
| − | [[Datei:Bilanzposten Neu Eintrag Ebene.gif]] | + | [[Datei:Bilanzposten Neu Eintrag Ebene.gif|link=]] |
Bilanzposten bearbeiten - Neuer Eintrag | Bilanzposten bearbeiten - Neuer Eintrag | ||
| Zeile 212: | Zeile 182: | ||
Hier wird der Name der Bilanzposition eingegeben. | Hier wird der Name der Bilanzposition eingegeben. | ||
| − | + | [[Datei:Z_Bearbeiten.png|link=]] | |
| − | [[Datei:Z_Bearbeiten.png]] | ||
| − | |||
Die markierte Bilanzposition kann hier geändert werden. | Die markierte Bilanzposition kann hier geändert werden. | ||
| − | + | [[Datei:Z_Löschen.png|link=]] | |
| − | [[Datei:Z_Löschen.png]] | ||
| − | |||
Der markierte Bilanzposten wird nach einer Sicherheitsabfrage gelöscht. | Der markierte Bilanzposten wird nach einer Sicherheitsabfrage gelöscht. | ||
| Zeile 228: | Zeile 194: | ||
==Konten und Posten GuV-Posten bearbeiten== | ==Konten und Posten GuV-Posten bearbeiten== | ||
| − | [[Datei:GuV Posten.gif]] | + | [[Datei:GuV Posten.gif|link=]] |
Die Gliederung der GuV kann geändert, ergänzt oder gelöscht werden. Die vorgenommenen Änderungen wirken sich auf die Darstellung der GuV unter GuV anzeigen/drucken aus. | Die Gliederung der GuV kann geändert, ergänzt oder gelöscht werden. Die vorgenommenen Änderungen wirken sich auf die Darstellung der GuV unter GuV anzeigen/drucken aus. | ||
| Zeile 234: | Zeile 200: | ||
Um einen neuen GuV-Posten in die Gliederung einzufügen, wird die Auswahlliste zunächst angezeigt. | Um einen neuen GuV-Posten in die Gliederung einzufügen, wird die Auswahlliste zunächst angezeigt. | ||
| − | [[Datei:Z_Neu.png]] | + | [[Datei:Z_Neu.png]|link=] |
| − | |||
Ein neuer GuV-Posten wird in die Gliederung eingefügt, die Auswahlliste wird angezeigt. | Ein neuer GuV-Posten wird in die Gliederung eingefügt, die Auswahlliste wird angezeigt. | ||
| − | [[Datei:Bilanzposten Neu Eintrag.gif]] | + | [[Datei:Bilanzposten Neu Eintrag.gif|link=]] |
Ein zur gewählten Position untergeordneter Eintrag wird erstellt. | Ein zur gewählten Position untergeordneter Eintrag wird erstellt. | ||
| Zeile 245: | Zeile 210: | ||
Auf gleicher Ebene wird ein zur gewählten Position neuer Eintrag erstellt. | Auf gleicher Ebene wird ein zur gewählten Position neuer Eintrag erstellt. | ||
| − | [[Datei:GuV_Posten_ Neu_Eintrag_Ebene.gif]] | + | [[Datei:GuV_Posten_ Neu_Eintrag_Ebene.gif|link=]] |
GuV-Posten bearbeiten - Neuer Eintrag | GuV-Posten bearbeiten - Neuer Eintrag | ||
| Zeile 253: | Zeile 218: | ||
Hier wird der Name der GuV-Position eingegeben. | Hier wird der Name der GuV-Position eingegeben. | ||
| − | + | [[Datei:Z_Bearbeiten.png|link=]] | |
| − | [[Datei:Z_Bearbeiten.png]] | ||
| − | |||
Die markierte GuV-Position kann hier geändert werden. | Die markierte GuV-Position kann hier geändert werden. | ||
| − | + | [[Datei:Z_Löschen.png|link=]] | |
| − | [[Datei:Z_Löschen.png]] | ||
| − | |||
Die markierte GuV-Position wird nach einer Sicherheitsabfrage gelöscht. | Die markierte GuV-Position wird nach einer Sicherheitsabfrage gelöscht. | ||
| Zeile 269: | Zeile 230: | ||
==Konten und Posten Postenfunktionen zuordnen== | ==Konten und Posten Postenfunktionen zuordnen== | ||
| − | [[Datei:Postenfunktionen zuordnen.gif]] | + | [[Datei:Postenfunktionen zuordnen.gif|link=]] |
Die Bilanzposten können einer bestimmten Postenfunktion zugeordnet werden. | Die Bilanzposten können einer bestimmten Postenfunktion zugeordnet werden. | ||
| Zeile 278: | Zeile 239: | ||
==Referate und SB Referate bearbeiten== | ==Referate und SB Referate bearbeiten== | ||
| − | [[Datei:referate bearbeiten.png]] | + | [[Datei:referate bearbeiten.png|link=]] |
Mit der Programmfunktion Referate bearbeiten können bis zu 99 Referate angelegt oder bearbeitet werden, die nicht mehr einem Kontenbereich zugeordnet sind. Die Beschriftung eines Referats kann analog zum Aktenregister 24 Zeichen lang sein. Eine Löschung von Referaten ist nicht vorgesehen; Referate, die nicht mehr genutzt werden sollen, können mit einer Bezeichnung wie Gesperrt - nicht nutzen! gekennzeichnet werden. | Mit der Programmfunktion Referate bearbeiten können bis zu 99 Referate angelegt oder bearbeitet werden, die nicht mehr einem Kontenbereich zugeordnet sind. Die Beschriftung eines Referats kann analog zum Aktenregister 24 Zeichen lang sein. Eine Löschung von Referaten ist nicht vorgesehen; Referate, die nicht mehr genutzt werden sollen, können mit einer Bezeichnung wie Gesperrt - nicht nutzen! gekennzeichnet werden. | ||
| Zeile 286: | Zeile 247: | ||
Referate sollten nur geändert werden, wenn es unbedingt notwendig ist. Eher sollten neue Referate angelegt werden, wenn die Organisation der Referate geändert werden soll. | Referate sollten nur geändert werden, wenn es unbedingt notwendig ist. Eher sollten neue Referate angelegt werden, wenn die Organisation der Referate geändert werden soll. | ||
| − | [[Datei:Z_Neu.png]] | + | [[Datei:Z_Neu.png|link=]] |
Ein neues Referat wird angelegt. | Ein neues Referat wird angelegt. | ||
| − | [[Datei:Z_Bearbeiten.png]] | + | [[Datei:Z_Bearbeiten.png|link=]] |
Änderungen an den Referaten werden vorgenommen. | Änderungen an den Referaten werden vorgenommen. | ||
| − | + | [[Datei:referat aendern.png|link=]] | |
| − | [[Datei:referat aendern.png]] | ||
Referat ändern / Referat anlegen | Referat ändern / Referat anlegen | ||
| Zeile 306: | Zeile 266: | ||
Die bereits angelegten Referate und deren Bezeichnungen werden angezeigt. Mit Doppelklick kann ein Referat geändert werden. | Die bereits angelegten Referate und deren Bezeichnungen werden angezeigt. Mit Doppelklick kann ein Referat geändert werden. | ||
| − | |||
Ein bestehendes Referat wird bearbeitet. Das gewünschte Referat wird markiert. | Ein bestehendes Referat wird bearbeitet. Das gewünschte Referat wird markiert. | ||
| Zeile 313: | Zeile 272: | ||
==Referate und Sachbearbeiter Sachbearbeiter bearbeiten== | ==Referate und Sachbearbeiter Sachbearbeiter bearbeiten== | ||
| − | [[Datei:Sachbearbeiter.gif]] | + | [[Datei:Sachbearbeiter.gif|link=]] |
In dieser Programmfunktion werden die Sachbearbeiter verwaltet. Die Neuanlage, Änderung und Löschung von Sachbearbeitern ist möglich. | In dieser Programmfunktion werden die Sachbearbeiter verwaltet. Die Neuanlage, Änderung und Löschung von Sachbearbeitern ist möglich. | ||
| − | + | [[Datei:Z_Löschen.png|link=]] | |
| − | [[Datei:Z_Löschen.png]] | ||
Der markierte Sachbearbeiter wird gelöscht. Buchungen, die zu diesem Sachbearbeiter vorgenommen wurden, bleiben von der hier durchgeführten Löschung unberührt. | Der markierte Sachbearbeiter wird gelöscht. Buchungen, die zu diesem Sachbearbeiter vorgenommen wurden, bleiben von der hier durchgeführten Löschung unberührt. | ||
| Zeile 326: | Zeile 284: | ||
==Referate und Sachbearbeiter Umsatzanteile bearbeiten== | ==Referate und Sachbearbeiter Umsatzanteile bearbeiten== | ||
| − | [[Datei:Umsatzanteile Sozien.gif]] | + | [[Datei:Umsatzanteile Sozien.gif|link=]] |
Diese Programmfunktion kann über Verwaltung FiBu II, Umsatzanteile bearbeiten aufgerufen werden, wenn in Kanzlei, Einstellungen, Allgemein die Einstellung Sozietätsabrechnung aktivieren gesetzt wurde. | Diese Programmfunktion kann über Verwaltung FiBu II, Umsatzanteile bearbeiten aufgerufen werden, wenn in Kanzlei, Einstellungen, Allgemein die Einstellung Sozietätsabrechnung aktivieren gesetzt wurde. | ||
| Zeile 338: | Zeile 296: | ||
==Referate und Sachbearbeiter Kostenanteile bearbeiten== | ==Referate und Sachbearbeiter Kostenanteile bearbeiten== | ||
| − | [[Datei:Kostenanteile.gif]] | + | [[Datei:Kostenanteile.gif|link=]] |
Anhand dieser Programmfunktion kann ein Schlüssel zur Kostenverteilung auf mehrere Sachbearbeiter gespeichert werden, der beim Buchen unter Auf Sachbearbeiter aufteilen angewendet werden kann. | Anhand dieser Programmfunktion kann ein Schlüssel zur Kostenverteilung auf mehrere Sachbearbeiter gespeichert werden, der beim Buchen unter Auf Sachbearbeiter aufteilen angewendet werden kann. | ||
| + | [[Datei:Z_Neu.png|link=]] | ||
| − | + | [[Datei:Z_Bearbeiten.png|link=]] | |
| − | |||
| − | [[Datei:Z_Bearbeiten.png]] | ||
Hierüber können entweder neue Kostenanteile erfasst oder bestehende bearbeitet werden. | Hierüber können entweder neue Kostenanteile erfasst oder bestehende bearbeitet werden. | ||
| − | [[Datei:Kostenanteile aendern.gif]] | + | [[Datei:Kostenanteile aendern.gif|link=]] |
| − | Kostenanteile eingeben/ändern | + | <u>Kostenanteile eingeben/ändern</u> |
Über diese Programmfunktion ist die Änderung oder Neuanlage einer Kostenverteilung auf mehrere Sachbearbeiter möglich. | Über diese Programmfunktion ist die Änderung oder Neuanlage einer Kostenverteilung auf mehrere Sachbearbeiter möglich. | ||
| Zeile 357: | Zeile 314: | ||
Geben Sie hier ein, welcher Sachbearbeiter zu wieviel Prozent an den Kosten beteiligt sein soll. Eine Speicherung ist nur möglich, wenn die Verteilung 100% beträgt. | Geben Sie hier ein, welcher Sachbearbeiter zu wieviel Prozent an den Kosten beteiligt sein soll. Eine Speicherung ist nur möglich, wenn die Verteilung 100% beträgt. | ||
| − | + | [[Datei:Z_Löschen.png|link=]] | |
| − | [[Datei:Z_Löschen.png]] | ||
Löscht die gewünschte Kostenverteilung. | Löscht die gewünschte Kostenverteilung. | ||
| Zeile 366: | Zeile 322: | ||
==Spezielles Wiederkehrende Buchungen bearbeiten== | ==Spezielles Wiederkehrende Buchungen bearbeiten== | ||
| − | [[Datei:wiederkehrende Buchungen eingeben.gif]] | + | [[Datei:wiederkehrende Buchungen eingeben.gif|link=]] |
| − | |||
| − | |||
| − | [[Datei: | + | Mit der Programmfunktion Wiederkehrende Buchungen bearbeiten des Programmbereichs Finanzbuchhaltung II können Buchungsschablonen angelegt, geändert oder gelöscht werden. Diese Programmfunktion kann auch mit [[Datei:F2.png|link=]] aus dem Feld Buchungsart der Buchungsmaske bei der Buchungsvariante Sachkonto buchen aufgerufen werden, um dort die Buchung mit Alt [[Datei:TK_Enter.png|link=]] zu einem schnellen Abschluss zu bringen. |
| − | [[Datei: | + | [[Datei:Z_Neu.png|link=]] |
| + | [[Datei:Z_Bearbeiten.png|link=]] | ||
Die markierte wiederkehrende Buchung kann bearbeitet oder eine neue wiederkehrende Buchung erzeugt werden. | Die markierte wiederkehrende Buchung kann bearbeitet oder eine neue wiederkehrende Buchung erzeugt werden. | ||
| − | [[Datei:wiederkehrende Buchungen bearbeiten.gif]] | + | [[Datei:wiederkehrende Buchungen bearbeiten.gif|link=]] |
Neue wiederkehrende Buchungen können erfasst oder bestehende verändert werden. | Neue wiederkehrende Buchungen können erfasst oder bestehende verändert werden. | ||
| Zeile 383: | Zeile 338: | ||
Ein Betrag muss nicht zwingend vorgegeben werden, sofern dieser noch nicht fest steht. Bei Angabe eines Betrages, muss S oder H für Soll oder Haben angegeben werden. Diese Information bezieht sich wie in der Buchenmaske auf das Buchungskreis-Konto. | Ein Betrag muss nicht zwingend vorgegeben werden, sofern dieser noch nicht fest steht. Bei Angabe eines Betrages, muss S oder H für Soll oder Haben angegeben werden. Diese Information bezieht sich wie in der Buchenmaske auf das Buchungskreis-Konto. | ||
Das Sachkonto wird angegeben. Eine Aufteilung auf mehrere Sachkonten ist hier nicht möglich. | Das Sachkonto wird angegeben. Eine Aufteilung auf mehrere Sachkonten ist hier nicht möglich. | ||
| − | Das Sachbearbeiterkürzel wird hinterlegt. Mit [[TK_Enter.png]] werden alle zur Verfügung stehenden Kürzel angezeigt. Mit [[F2.png]] ist die Aufteilung auf mehrere Sachbearbeiter möglich. | + | Das Sachbearbeiterkürzel wird hinterlegt. Mit [[TK_Enter.png|link=]] werden alle zur Verfügung stehenden Kürzel angezeigt. Mit [[F2.png|link=]] ist die Aufteilung auf mehrere Sachbearbeiter möglich. |
Wenn in den hinterlegten Buchungstexten mm/jj eingetragen wird, wird dieser Platzhalter durch Monat/Jahr des Buchungsdatums ersetzt, dies ist für wiederkehrende monatliche Zahlungen sinnvoll. Der Platzhalter mm-1/jj wird durch den Vormonat und mm+1/jj durch den Folgemonat ersetzt. | Wenn in den hinterlegten Buchungstexten mm/jj eingetragen wird, wird dieser Platzhalter durch Monat/Jahr des Buchungsdatums ersetzt, dies ist für wiederkehrende monatliche Zahlungen sinnvoll. Der Platzhalter mm-1/jj wird durch den Vormonat und mm+1/jj durch den Folgemonat ersetzt. | ||
==Spezielles Buchungstexte bearbeiten== | ==Spezielles Buchungstexte bearbeiten== | ||
| − | [[Datei:Buchungstexte bearbeiten.gif]] | + | [[Datei:Buchungstexte bearbeiten.gif|link=]] |
Anhand dieser Programmfunktion können häufig benötigte Buchungstexte gespeichert werden. | Anhand dieser Programmfunktion können häufig benötigte Buchungstexte gespeichert werden. | ||
| Zeile 399: | Zeile 354: | ||
==Spezielles Steuerschlüssel bearbeiten== | ==Spezielles Steuerschlüssel bearbeiten== | ||
| − | [[Datei:Steuerschluessel bearbeiten.gif]] | + | [[Datei:Steuerschluessel bearbeiten.gif|link=]] |
Steuerschlüssel können zum einen die Berechnung von Mehrwertsteuer und Vorsteuer auslösen und sorgen zum anderen für den zutreffenden Ausweis von Erträgen in der Umsatzsteuer-Voranmeldung. | Steuerschlüssel können zum einen die Berechnung von Mehrwertsteuer und Vorsteuer auslösen und sorgen zum anderen für den zutreffenden Ausweis von Erträgen in der Umsatzsteuer-Voranmeldung. | ||
Die bereits vorgegebenen Steuerschlüssel können um neue ergänzt oder bestehende Steuerschlüssel können, solange sie noch nicht in einer Buchung verwendet wurden, abgeändert werden. Die Löschung eines Steuerschlüssels ist nicht vorgesehen. | Die bereits vorgegebenen Steuerschlüssel können um neue ergänzt oder bestehende Steuerschlüssel können, solange sie noch nicht in einer Buchung verwendet wurden, abgeändert werden. Die Löschung eines Steuerschlüssels ist nicht vorgesehen. | ||
| − | Vorgegebene Steuerschlüssel: | + | <u>Vorgegebene Steuerschlüssel:</u> |
| − | |||
| − | |||
| − | |||
| − | |||
| − | |||
| − | |||
| − | |||
| − | |||
| − | |||
| − | |||
| − | |||
| + | [[Datei:Vorgegebene Steuerschlüssel.png|link=]] | ||
| + | [[Datei:Vorgegebene Steuerschlüssel 1.png|link=]] | ||
| + | [[Datei:Vorgegebene Steuerschlüssel 2.png|link=]] | ||
| − | [[Datei: | + | [[Datei:Einfuhrumsatzsteuer.png|link=]] |
| + | [[Datei:Z_Neu.png|link=]] | ||
Hierüber kann ein neuer Steuerschlüssel erzeugt werden. | Hierüber kann ein neuer Steuerschlüssel erzeugt werden. | ||
| − | [[Datei:Steuerschluessel bearbeiten3.gif]] | + | [[Datei:Steuerschluessel bearbeiten3.gif|link=]] |
| − | Steuerschlüssel anlegen | + | <u>Steuerschlüssel anlegen</u> |
Ein neu erzeugter Steuerschlüssel wird nur in dem gewählten aktiven Buchungsjahr gespeichert. Soll der Steuerschlüssel auch für das Vorjahr gelten, muss in den Einstellungen der Finanzbuchhaltung II das aktive Buchungsjahr entsprechend gewählt werden. | Ein neu erzeugter Steuerschlüssel wird nur in dem gewählten aktiven Buchungsjahr gespeichert. Soll der Steuerschlüssel auch für das Vorjahr gelten, muss in den Einstellungen der Finanzbuchhaltung II das aktive Buchungsjahr entsprechend gewählt werden. | ||
| Zeile 439: | Zeile 387: | ||
Geben Sie hier an, ob es sich um Vorsteuer oder Mehrwertsteuer handelt. | Geben Sie hier an, ob es sich um Vorsteuer oder Mehrwertsteuer handelt. | ||
| − | Erläuterungen zur Umsatzsteuer: | + | <u>Erläuterungen zur Umsatzsteuer:</u> |
| − | |||
| − | |||
| − | |||
| − | |||
| − | |||
| − | |||
| − | [[Datei:Umsatzsteuer | + | [[Datei:Umsatzsteuer.png|link=]] |
| + | [[Datei:Umsatzsteuer 1.png|link=]] | ||
| − | [[Datei:Umsatzsteuer | + | [[Datei:Umsatzsteuer 2.png|link=]] |
| + | [[Datei:Umsatzsteuer 3.png|link=]] | ||
Dieser Datumsbereich gibt Auskunft über die gesetzliche Gültigkeit des Steuersatzes. Das Bis-Datum muss nicht zwingend ausgefüllt werden. Das Ab-Datum kann mit dem Vorschlag des Tagesdatums bestätigt werden. | Dieser Datumsbereich gibt Auskunft über die gesetzliche Gültigkeit des Steuersatzes. Das Bis-Datum muss nicht zwingend ausgefüllt werden. Das Ab-Datum kann mit dem Vorschlag des Tagesdatums bestätigt werden. | ||
| − | [[Datei:Z_Bearbeiten.png]] | + | [[Datei:Z_Bearbeiten.png|link=]] |
Ein einfacher Klick auf einen Steuerschlüssel markiert diesen. Durch Doppelklick auf den gewünschten Steuerschlüssel wird dieser zum Bearbeiten angezeigt. Bei bereits bebuchten Steuerschlüsseln können nur noch Änderungen bzgl. des Ausweises in der Umsatzsteuer-Voranmeldung vorgenommen werden. | Ein einfacher Klick auf einen Steuerschlüssel markiert diesen. Durch Doppelklick auf den gewünschten Steuerschlüssel wird dieser zum Bearbeiten angezeigt. Bei bereits bebuchten Steuerschlüsseln können nur noch Änderungen bzgl. des Ausweises in der Umsatzsteuer-Voranmeldung vorgenommen werden. | ||
| − | |||
| − | |||
| − | |||
Erst in einem neuen Buchungsjahr können bereits bebuchte Steuerschlüssel abgeändert werden. | Erst in einem neuen Buchungsjahr können bereits bebuchte Steuerschlüssel abgeändert werden. | ||
| − | [[Datei:Steuerschluessel bearbeiten1.gif]] | + | [[Datei:Steuerschluessel bearbeiten1.gif|link=]] |
| − | |||
| − | Steuerschlüssel bearbeiten | + | <u>Steuerschlüssel bearbeiten</u> |
| − | |||
Wurde ein Steuerschlüssel bereits im gewählten Buchungsjahr bebucht, so sind alle Felder bis auf die UStVA-Kennzahl nicht änderbar. Änderungen können erst im Folgejahr vorgenommen werden, solange noch keine Buchungen zu dem Steuerschlüssel durchgeführt wurden. | Wurde ein Steuerschlüssel bereits im gewählten Buchungsjahr bebucht, so sind alle Felder bis auf die UStVA-Kennzahl nicht änderbar. Änderungen können erst im Folgejahr vorgenommen werden, solange noch keine Buchungen zu dem Steuerschlüssel durchgeführt wurden. | ||
| Zeile 500: | Zeile 439: | ||
==Spezielles Protokoll anzeigen== | ==Spezielles Protokoll anzeigen== | ||
| − | [[Datei:Protokoll.gif]] | + | [[Datei:Protokoll.gif|link=]] |
Das Protokoll dient dazu, alle wichtigen in der Finanzbuchhaltung II durchgeführten Aktionen festzuhalten und zu dokumentieren, welcher Benutzer zu welchem Zeitpunkt diese Aktion auslöste. | Das Protokoll dient dazu, alle wichtigen in der Finanzbuchhaltung II durchgeführten Aktionen festzuhalten und zu dokumentieren, welcher Benutzer zu welchem Zeitpunkt diese Aktion auslöste. | ||
| − | Protokolliert werden Änderungen in folgenden Bereichen: | + | <u>Protokolliert werden Änderungen in folgenden Bereichen:</u> |
| − | |||
*Bilanzposten bearbeiten, | *Bilanzposten bearbeiten, | ||
| Zeile 522: | Zeile 460: | ||
Das Protokoll wird ohne vorherige Anzeige gespeichert. | Das Protokoll wird ohne vorherige Anzeige gespeichert. | ||
Hier wird der Zeitraum selektiert. Alle Aktionen, die innerhalb dieser Selektion ausgeführt wurden, werden angezeigt. | Hier wird der Zeitraum selektiert. Alle Aktionen, die innerhalb dieser Selektion ausgeführt wurden, werden angezeigt. | ||
| − | |||
| − | |||
[[Category:FIBU II]] | [[Category:FIBU II]] | ||
Version vom 3. April 2018, 11:16 Uhr
Hauptseite > FIBU II > Verwaltung (FIBU II)
| Verwaltung (FIBU II) | |||||||
|---|---|---|---|---|---|---|---|
|
|
Inhaltsverzeichnis
- 1 Allgemeines
- 2 Konten und Posten Konten bearbeiten
- 3 Konten und Posten Kontenplan anzeigen
- 4 Konten und Posten Kontenfunktionen zuordnen
- 5 Konten und Posten Bilanzposten bearbeiten
- 6 Konten und Posten GuV-Posten bearbeiten
- 7 Konten und Posten Postenfunktionen zuordnen
- 8 Referate und SB Referate bearbeiten
- 9 Referate und Sachbearbeiter Sachbearbeiter bearbeiten
- 10 Referate und Sachbearbeiter Umsatzanteile bearbeiten
- 11 Referate und Sachbearbeiter Kostenanteile bearbeiten
- 12 Spezielles Wiederkehrende Buchungen bearbeiten
- 13 Spezielles Buchungstexte bearbeiten
- 14 Spezielles Steuerschlüssel bearbeiten
- 15 Spezielles Protokoll anzeigen
Allgemeines
In der Verwaltung befindet sich die Stammdatenverwaltung der Finanzbuchhaltung II, sowie diverse Supportfunktionen.
Konten und Posten Konten bearbeiten
Alle Änderungen, die in dieser Programmfunktion durchgeführt werden, werden immer zum Kontenplan des momentan aktiven Buchungsjahres gespeichert. Dies kann in den Grundeinstellungen der Finanzbuchhaltung II geändert werden. Im Folgejahr wird der Kontenplan des Vorjahres automatisch übernommen.
Funktionen in der Toolbar
Neu/Bearbeiten
Das neu erzeugte oder geänderte Konto wird immer zu dem Kontenplan des aktiven Buchungsjahres gespeichert und ist dann auch in den Kontenplänen der Folgejahre - jedoch nicht in den Kontenplänen der Vorjahre - enthalten.
Alle Änderungen, die in dieser Programmfunktion durchgeführt werden, werden immer zum Kontenplan des momentan aktiven Buchungsjahres gespeichert. Dies kann in den Grundeinstellungen der Finanzbuchhaltung II geändert werden. Im Folgejahr wird der Kontenplan des Vorjahres automatisch übernommen.
Davon-Vermerke Möchten Sie Auswertungen zu Davon-Vermerken über die Excel-Schnittstelle erstellen, habe Sie hier die Möglichkeit, die dazu benötigten Davon-Vermerke zu bearbeiten.
Die Davon-Vermerke werden nur in den Auswertungen der Excel-Schnittstelle verwendet. In der linken Seite der Maske sind die Davon Vermerke aufgelistet. In der rechten Seite der Maske befinden sich die Zeit-Davon Vermerke.
Sach-Davon / Zeit-Davon Neu Hierüber erzeugen Sie einen neuen sachlichen Davon-Vermerk.
Sach-Davon / Zeit-Davon Bearbeiten Hierüber nehmen Sie Änderungen an einem bestehendem sachlichen Davon-Vermerk vor.
Sach-Davon / Zeit-Davon Löschen Hierüber löschen Sie einen sachlichen Davon-Vermerk.
Mit ![]() wird die Zuordnung eines Davon-Vermerks zu einem Sachkonto gespeichert.
wird die Zuordnung eines Davon-Vermerks zu einem Sachkonto gespeichert.
Mit ![]() wird die Programmfunktion verlassen ohne eine Zuordnung getroffen zu haben.
wird die Programmfunktion verlassen ohne eine Zuordnung getroffen zu haben.
Kontonummer: Geben Sie hier die Kontonummer ein.
Kontenbezeichnung: Hier geben Sie die Kontobezeichnung an.
Anmerkung: Eine Anmerkung vergeben Sie nur dann, wenn Sie eine Erklärung zu diesem Konto wünschen.
Bilanzposten:
Den Bilanzposten ordnen Sie nur dann zu, wenn dies auch ein Konto ist, welches in der Bilanz ausgewertet werden soll.
Indem Sie den Inhalt der Zeile löschen und ![]() drücken, erhalten Sie die möglichen Bilanzpositionen. Klicken Sie die gewünschte Position doppelt an oder markieren Sie den Eintrag und bestätigen mit dem grünen Haken, um die Position zu dem Konto zuzuordnen.
drücken, erhalten Sie die möglichen Bilanzpositionen. Klicken Sie die gewünschte Position doppelt an oder markieren Sie den Eintrag und bestätigen mit dem grünen Haken, um die Position zu dem Konto zuzuordnen.
GuV-Posten:
Den GuV-Posten ordnen Sie nur dann zu, wenn dies auch ein Konto ist, welches in der GuV ausgewertet werden soll.
Indem Sie den Inhalt der Zeile löschen und ![]() drücken, erhalten Sie die möglichen GuV-Positionen. Klicken Sie die gewünschte Position doppelt an oder markieren Sie den Eintrag und bestätigen mit dem grünen Haken, um die Position zu dem Konto zuzuordnen.
drücken, erhalten Sie die möglichen GuV-Positionen. Klicken Sie die gewünschte Position doppelt an oder markieren Sie den Eintrag und bestätigen mit dem grünen Haken, um die Position zu dem Konto zuzuordnen.
Steuerschlüssel:
Ein Steuerschlüssel muss nur für die Konten angegeben werden, die einer Kontenfunktion mit Steuersatz zugeordnet sind oder die im Programmbereich Gebühren/Kosten angesprochen werden.
Der Steuerschlüssel kann entweder direkt eingegeben werden oder Sie löschen die Zeile und drücken dann ![]() um die Auswahl der möglichen Steuerschlüssel angezeigt zu bekommen.
um die Auswahl der möglichen Steuerschlüssel angezeigt zu bekommen.
Kontenfunktion
Sie können das Konto einer Kontenfunktion zuordnen, indem Sie die Zeile löschen und ![]() drücken. Aus der dann erscheinenden Auswahl der möglichen Funktionen wählen Sie per Doppelklick oder durch Markieren der Funktion und anschließender Bestätigung aus.
Eine spätere Kontenzuordnung zu einer bestimmten Funktion ist auch über die Programmfunktion Verwaltung, Kontenfunktionen zuordnen noch möglich.
drücken. Aus der dann erscheinenden Auswahl der möglichen Funktionen wählen Sie per Doppelklick oder durch Markieren der Funktion und anschließender Bestätigung aus.
Eine spätere Kontenzuordnung zu einer bestimmten Funktion ist auch über die Programmfunktion Verwaltung, Kontenfunktionen zuordnen noch möglich.
Löschen: Das Konto, das gelöscht werden soll, wird markiert. Bevor die Löschung durchgeführt wird, erfolgt eine Sicherheitsabfrage. Es können nur Konten gelöscht werden, die noch nicht bebucht worden sind.
Funktionen im Bearbeitungsbereich
Bei Doppelklick auf die Spaltenüberschriften Konto und Kontenbezeichnung werden diese Spalten sortiert. Bei Doppelklick auf ein Konto werden die Stammdaten dazu aufgerufen.
Konten und Posten Kontenplan anzeigen
Der Kontenplan kann pro Buchungsjahr unterschiedliche Konten beinhalten. Welcher Kontenplan hier angezeigt wird, hängt von der Einstellung des aktuellen Buchungsjahres ab. Im Folgejahr wird der Kontenplan des Vorjahres automatisch übernommen.
Kontenplan exportieren / importieren
Der Export bzw. Import des Kontenplans ermöglicht die Verwendung eines eingerichteten Kontenplans für andere Datenpools oder Niederlassungen. Innerhalb des Exports wird auch die Gliederung der Bilanz und GuV berücksichtigt.
Export: Grundsätzlich kann jeder Kontenplan des ausgewählten Buchungsjahres exportiert werden.
Import: Der Import eines Kontenplans ist nur möglich, wenn folgende Eigenschaften der Ursprungsdatenbank mit denen der Zieldatenbank übereinstimmen:
- Versteuerungsart
- Länge der Konten (vier-, fünf- oder sechsstellige Konten)
- Kontenrahmen (SKR 03 / SKR 04)
Die Unterteilung nach kurz oder lang ist dabei unerheblich.
Anhand dieser Einstellung wird festgelegt, dass der Kontenplan exportiert werden soll.
Anhand dieser Einstellung wird festgelegt, dass der Kontenplan importiert werden soll. Ein Import des Kontenplans ist grundsätzlich nur in einer neu angelegten Datenbank möglich, in der noch keine Buchungen durchgeführt worden sind.
Weitere Kriterien für den Import des Kontenplans sind die Übereinstimmung des Kontenplans (SKR 03 oder 04, Kontenlänge) und der Versteuerungsart mit denjenigen der Ursprungsdatenbank.
Wählen Sie hierüber den Kontenplan des entsprechende Jahres aus, für welches der Im- oder Export durchgeführt werden soll.
Beim Export des Kontenplans wird hier der Speicherort des exportierten Kontenplans angezeigt. Wird der Kontenplan importiert, wird hier der Speicherort angezeigt, von dem aus der Kontenplan importiert werden soll.
In beiden Fällen kann der Speicherort über den Drei-Punkte-Button verändert werden.
Funktionen im Bearbeitungsbereich
Gemäss der im unteren Bereich gewählten Einstellung werden alle vorhandenen Konten sortiert angezeigt. Hier kann der Kontenplan kann nach den vier Kriterien (Alle Konten nach Kontenklassen, Alle Konten alphabetisch sortiert; Bestandskonten nach Bilanzkonten; Erfolgskonten nach GuV-Posten)angezeigt werden.
Konten und Posten Kontenfunktionen zuordnen
Die Kontenfunktionen steuern bestimmte Buchungsabläufe. Z. B. werden die vom Gebührenprogramm verwendeten Erlös- und Forderungskonten durch die in der Kontenfunktion hinterlegten Konten bestimmt.
Fast alle Kontenfunktionen regeln die Funktionalität bestimmter Konten bei aktenbezogenen Buchungen. Sollen z. B. Auslagen zu einem Aktenkonto gebucht werden, werden die Konten im Feld Gegenkonto vorgeschlagen, die der Kontenfunktion Auslagen zugeordnet worden sind.
Im linken Bereich der Maske werden alle Konten aufgelistet, die noch keiner Kontenfunktion zugeordnet sind. Im rechten Bereich der Maske werden alle Kontenfunktionen angezeigt und bei Klick auf das Pluszeichen die Konten, die der Funktion zugeordnet sind. Zu jeder Kontenfunktion muss mindestens ein Konto zugeordnet sein.
Um ein Konto einer Kontenfunktion zuzuordnen, wird das gewünschte Konto im linken Bereich der Maske markiert, im rechten Bereich wird die Funktion markiert, zu der das Konto zugeordnet werden soll und auf den Pfeil nach rechts geklickt. Soll ein Konto aus der Zuordnung entfernt werden, genügt es, das gewünschte Konto im rechten Bereich zu markieren und den Pfeil nach links zu betätigen.
Bereits bebuchte Konten können nicht aus der Zuordnung entfernt werden.
Auswirkung der Kontenfunktionen:
Konten und Posten Bilanzposten bearbeiten
Die Bilanzgliederung kann geändert, ergänzt oder gelöscht werden. Die vorgenommenen Änderungen wirken sich auf die Darstellung der Bilanz unter Bilanz anzeigen/drucken aus.
Ein neuer Bilanzposten wird in die Gliederung eingefügt, die Auswahlliste wird angezeigt.
Ein zur gewählten Position untergeordneter Eintrag wird erstellt.
Auf gleicher Ebene wird ein zur gewählten Position neuer Eintrag erstellt.
Bilanzposten bearbeiten - Neuer Eintrag
Hier kann ein neuer Bilanzposten angelegt werden.
Hier wird der Name der Bilanzposition eingegeben.
Die markierte Bilanzposition kann hier geändert werden.
Der markierte Bilanzposten wird nach einer Sicherheitsabfrage gelöscht.
Die Gliederung wird angezeigt.
Konten und Posten GuV-Posten bearbeiten
Die Gliederung der GuV kann geändert, ergänzt oder gelöscht werden. Die vorgenommenen Änderungen wirken sich auf die Darstellung der GuV unter GuV anzeigen/drucken aus.
Um einen neuen GuV-Posten in die Gliederung einzufügen, wird die Auswahlliste zunächst angezeigt.
[[Datei:Z_Neu.png]|link=]
Ein neuer GuV-Posten wird in die Gliederung eingefügt, die Auswahlliste wird angezeigt.
Ein zur gewählten Position untergeordneter Eintrag wird erstellt.
Auf gleicher Ebene wird ein zur gewählten Position neuer Eintrag erstellt.
GuV-Posten bearbeiten - Neuer Eintrag
Hier kann ein neuer GuV-Posten angelegt werden.
Hier wird der Name der GuV-Position eingegeben.
Die markierte GuV-Position kann hier geändert werden.
Die markierte GuV-Position wird nach einer Sicherheitsabfrage gelöscht.
Die Gliederung wird angezeigt.
Konten und Posten Postenfunktionen zuordnen
Die Bilanzposten können einer bestimmten Postenfunktion zugeordnet werden. Alle Bilanzposten werden aufgeführt. Die Postenfunktionen werden angezeigt und bei Klick auf das Pluszeichen die Posten, die der Funktion zugeordnet sind. Um einen Posten einer Postenfunktion zuzuordnen, wird der gewünschte Posten im linken Bereich markiert, im rechten Bereich wird die Funktion markiert, zu der der Posten zugeordnet werden soll und auf den Pfeil nach rechts geklickt. Soll ein Posten aus der Zuordnung entfernt werden, genügt es, den gewünschten Posten im rechten Bereich zu markieren und den Pfeil nach links zu betätigen.
Referate und SB Referate bearbeiten
Mit der Programmfunktion Referate bearbeiten können bis zu 99 Referate angelegt oder bearbeitet werden, die nicht mehr einem Kontenbereich zugeordnet sind. Die Beschriftung eines Referats kann analog zum Aktenregister 24 Zeichen lang sein. Eine Löschung von Referaten ist nicht vorgesehen; Referate, die nicht mehr genutzt werden sollen, können mit einer Bezeichnung wie Gesperrt - nicht nutzen! gekennzeichnet werden.
Wenn bestehende Referate geändert werden, wirkt sich das nicht nur auf die Finanzbuchhaltung II, sondern auch auf andere Programme und dort wiederum auf Vorjahre aus. Zu beachten ist, dass auch die Zuordnung von Akten von gleichbleibenden Referaten ausgeht.
Referate sollten nur geändert werden, wenn es unbedingt notwendig ist. Eher sollten neue Referate angelegt werden, wenn die Organisation der Referate geändert werden soll.
Ein neues Referat wird angelegt.
Änderungen an den Referaten werden vorgenommen.
Referat ändern / Referat anlegen
Geänderte bzw. neu angelegte Referate sind unter Aktenanlage verfügbar.
Bei Neuanlage eines Referates geben Sie hier eine noch nicht verwendete Nummer zwischen 01 und 99 ein. Geben Sie hier die Bezeichnung des Referates ein. Wenn hier kein Steuersatz eingegeben wurde, wird bei Stellung der Gebührenrechnung der zentrale Steuersatz verwendet, ansonsten wird im Gebührenprogramm der hier hinterlegte Steuersatz vorgeschlagen.
Die bereits angelegten Referate und deren Bezeichnungen werden angezeigt. Mit Doppelklick kann ein Referat geändert werden.
Ein bestehendes Referat wird bearbeitet. Das gewünschte Referat wird markiert. Ein Doppelklick auf das gewünschte Referat ermöglicht ebenfalls die Bearbeitung des Referats.
Referate und Sachbearbeiter Sachbearbeiter bearbeiten
In dieser Programmfunktion werden die Sachbearbeiter verwaltet. Die Neuanlage, Änderung und Löschung von Sachbearbeitern ist möglich.
Der markierte Sachbearbeiter wird gelöscht. Buchungen, die zu diesem Sachbearbeiter vorgenommen wurden, bleiben von der hier durchgeführten Löschung unberührt.
Die bereits angelegten Sachbearbeiter und deren Bezeichnungen werden angezeigt. Durch Aufruf eines Sachbearbeiters können Änderungen vorgenommen werden.
Referate und Sachbearbeiter Umsatzanteile bearbeiten
Diese Programmfunktion kann über Verwaltung FiBu II, Umsatzanteile bearbeiten aufgerufen werden, wenn in Kanzlei, Einstellungen, Allgemein die Einstellung Sozietätsabrechnung aktivieren gesetzt wurde.
Die Zuordnung von Sachbearbeitern zu einer Akte hat zur Folge, dass bei Ertragsbuchungen pro Sachbearbeiter eine Teilbuchung erstellt wird. Anhand dieser Teilbuchungen sind detaillierte Zuordnungen der Erlöse zu den einzelnen Sachbearbeitern möglich.
Sozienanteile zur Akte können gelöscht werden. Hier wird die Aktennummer eingegeben, deren Sozien-Umsatzanteile bearbeitet werden sollen. Es können entweder bis zu fünf zweistellige Sachbearbeiter oder bis zu sechs einstellige Sachbearbeiter und deren Umsatzbeteiligung pro Akte hinterlegt werden.
Referate und Sachbearbeiter Kostenanteile bearbeiten
Anhand dieser Programmfunktion kann ein Schlüssel zur Kostenverteilung auf mehrere Sachbearbeiter gespeichert werden, der beim Buchen unter Auf Sachbearbeiter aufteilen angewendet werden kann.
Hierüber können entweder neue Kostenanteile erfasst oder bestehende bearbeitet werden.
Kostenanteile eingeben/ändern
Über diese Programmfunktion ist die Änderung oder Neuanlage einer Kostenverteilung auf mehrere Sachbearbeiter möglich. Bei Neuanlage geben Sie ein beliebiges Kürzel ein und vergeben eine Bezeichnung. Geben Sie hier ein, welcher Sachbearbeiter zu wieviel Prozent an den Kosten beteiligt sein soll. Eine Speicherung ist nur möglich, wenn die Verteilung 100% beträgt.
Löscht die gewünschte Kostenverteilung.
Hier werden die vorhanden Kostenanteile aufgeführt. Ein Doppelklick ruft den gewünschten Anteil zum Bearbeiten auf.
Spezielles Wiederkehrende Buchungen bearbeiten
Mit der Programmfunktion Wiederkehrende Buchungen bearbeiten des Programmbereichs Finanzbuchhaltung II können Buchungsschablonen angelegt, geändert oder gelöscht werden. Diese Programmfunktion kann auch mit ![]() aus dem Feld Buchungsart der Buchungsmaske bei der Buchungsvariante Sachkonto buchen aufgerufen werden, um dort die Buchung mit Alt
aus dem Feld Buchungsart der Buchungsmaske bei der Buchungsvariante Sachkonto buchen aufgerufen werden, um dort die Buchung mit Alt ![]() zu einem schnellen Abschluss zu bringen.
zu einem schnellen Abschluss zu bringen.
Die markierte wiederkehrende Buchung kann bearbeitet oder eine neue wiederkehrende Buchung erzeugt werden.
Neue wiederkehrende Buchungen können erfasst oder bestehende verändert werden. Das frei wählbare Kürzel der wiederkehrenden Buchung wird angezeigt. Das Kürzel wird bei Änderung nur angezeigt. Es kann nur durch Löschung und Neuanlage geändert werden. Ein Betrag muss nicht zwingend vorgegeben werden, sofern dieser noch nicht fest steht. Bei Angabe eines Betrages, muss S oder H für Soll oder Haben angegeben werden. Diese Information bezieht sich wie in der Buchenmaske auf das Buchungskreis-Konto. Das Sachkonto wird angegeben. Eine Aufteilung auf mehrere Sachkonten ist hier nicht möglich. Das Sachbearbeiterkürzel wird hinterlegt. Mit link= werden alle zur Verfügung stehenden Kürzel angezeigt. Mit link= ist die Aufteilung auf mehrere Sachbearbeiter möglich. Wenn in den hinterlegten Buchungstexten mm/jj eingetragen wird, wird dieser Platzhalter durch Monat/Jahr des Buchungsdatums ersetzt, dies ist für wiederkehrende monatliche Zahlungen sinnvoll. Der Platzhalter mm-1/jj wird durch den Vormonat und mm+1/jj durch den Folgemonat ersetzt.
Spezielles Buchungstexte bearbeiten
Anhand dieser Programmfunktion können häufig benötigte Buchungstexte gespeichert werden. Werden die entsprechenden Kontoarten gebucht, kann der hier gespeicherte Buchungstext in der Programmfunktion Buchen aus der Auswahlliste des Buchungstextes gewählt werden.
Der Buchungstext wird eingegeben, der zu einer der vier Buchungsarten zugeordnet werden soll.
Anhand der Pfeile wird der oben angegebene Buchungstext einer Kontoart zugeordnet oder der Buchungstext aus der Zuordnung entfernt.
Spezielles Steuerschlüssel bearbeiten
Steuerschlüssel können zum einen die Berechnung von Mehrwertsteuer und Vorsteuer auslösen und sorgen zum anderen für den zutreffenden Ausweis von Erträgen in der Umsatzsteuer-Voranmeldung. Die bereits vorgegebenen Steuerschlüssel können um neue ergänzt oder bestehende Steuerschlüssel können, solange sie noch nicht in einer Buchung verwendet wurden, abgeändert werden. Die Löschung eines Steuerschlüssels ist nicht vorgesehen.
Vorgegebene Steuerschlüssel:
Hierüber kann ein neuer Steuerschlüssel erzeugt werden.
Steuerschlüssel anlegen
Ein neu erzeugter Steuerschlüssel wird nur in dem gewählten aktiven Buchungsjahr gespeichert. Soll der Steuerschlüssel auch für das Vorjahr gelten, muss in den Einstellungen der Finanzbuchhaltung II das aktive Buchungsjahr entsprechend gewählt werden.
Vergeben Sie hier eine Nummer, unter der der Steuerschlüssel zu einem Konto gespeichert oder innerhalb einer Buchung eingegeben werden kann.
Geben Sie hier die Bezeichnung des Steuerschlüssels ein.
Hier wird der Steuersatz, der bei Angabe des Steuerschlüssels verwendet werden soll, als Zahl ohne Angabe von % eingegeben.
Geben Sie hier an, ob es sich um Vorsteuer oder Mehrwertsteuer handelt.
Erläuterungen zur Umsatzsteuer:
Dieser Datumsbereich gibt Auskunft über die gesetzliche Gültigkeit des Steuersatzes. Das Bis-Datum muss nicht zwingend ausgefüllt werden. Das Ab-Datum kann mit dem Vorschlag des Tagesdatums bestätigt werden.
Ein einfacher Klick auf einen Steuerschlüssel markiert diesen. Durch Doppelklick auf den gewünschten Steuerschlüssel wird dieser zum Bearbeiten angezeigt. Bei bereits bebuchten Steuerschlüsseln können nur noch Änderungen bzgl. des Ausweises in der Umsatzsteuer-Voranmeldung vorgenommen werden.
Erst in einem neuen Buchungsjahr können bereits bebuchte Steuerschlüssel abgeändert werden.
Steuerschlüssel bearbeiten Wurde ein Steuerschlüssel bereits im gewählten Buchungsjahr bebucht, so sind alle Felder bis auf die UStVA-Kennzahl nicht änderbar. Änderungen können erst im Folgejahr vorgenommen werden, solange noch keine Buchungen zu dem Steuerschlüssel durchgeführt wurden.
Hier wird die Nummer, unter der der Steuerschlüssel zu einem Konto gespeichert ist, angezeigt.
Geben Sie hier an, ob es sich um Vorsteuer oder Mehrwertsteuer handelt.
Eine Änderungen ist hier nur möglich, solange der Steuerschlüssel noch nicht in einer Buchung verwendet wurde.
Dieser Datumsbereich gibt Auskunft über die gesetzliche Gültigkeit des Steuersatzes. Das Bis-Datum muss nicht zwingend ausgefüllt werden. Das Ab-Datum kann mit dem Vorschlag des Tagesdatums bestätigt werden.
Eine Änderungen ist hier nur möglich, solange der Steuerschlüssel noch nicht in einer Buchung verwendet wurde.
Auf das hier anzugebende Konto wird die Steuer gebucht, wenn dieser Steuerschlüssel angegeben wird. In der Auswahlliste kann das gewünschte Konten ausgewählt werden.
Eine Änderungen ist hier nur möglich, solange der Steuerschlüssel noch nicht in einer Buchung verwendet wurde.
Wählen Sie aus der Auswahlliste die gewünschte Kennzahl aus. Diese bestimmt, in welcher Zeile des Umsatzsteuer-Formulars die Steuer, die zu diesem Steuerschlüssel gebucht wurde, ausgewiesen wird.
Hier werden alle bislang erzeugten Steuerschlüssel mit ihrer Bezeichnung angezeigt.
Zu den einzelnen Steuerschlüssel werden die hinterlegten Steuersätze und die Vor- und MWSt-Konten auf die die Steuer letztendlich gebucht wird, angezeigt.
Der Datumsbereich dient nur der Information und hat auf die Nutzung der Steuerschlüssel keine unmittelbare Auswirkung. Steuerschlüssel mit einem Datum vor dem 01.04.1998 sind nur für Altbestände vorgesehen.
Hier wird die Nummer des Steuerschlüssels angezeigt. Durch Eingabe dieser Nummer bei einer Buchung im Feld Steuerschlüssel, wird die Buchung zu diesem Steuerschlüssel erfasst.
Die Nummer der UStVA-Kennzahl bestimmt, in welcher Zeile des Umsatzsteuer-Formulars die Steuer ausgewiesen wird.
Spezielles Protokoll anzeigen
Das Protokoll dient dazu, alle wichtigen in der Finanzbuchhaltung II durchgeführten Aktionen festzuhalten und zu dokumentieren, welcher Benutzer zu welchem Zeitpunkt diese Aktion auslöste.
Protokolliert werden Änderungen in folgenden Bereichen:
- Bilanzposten bearbeiten,
- Chiffren der Finanzbuchhaltung II,
- Einstellungen, GuV-Posten bearbeiten,
- Konten bearbeiten, Kontenfunktionen zuordnen,
- Monatsbestand auslagern,
- Offene Posten bearbeiten,
- Postenfunktionen zuordnen,
- Referate bearbeiten,
- Sachbearbeiter bearbeiten,
- Sachkontensalden übernehmen, Steuerschlüssel bearbeiten
und Umsatzanteile Sozien bearbeiten.
Das Protokoll wird direkt in einem Editorfenster angezeigt. Das Protokoll wird ohne vorherige Anzeige gespeichert. Hier wird der Zeitraum selektiert. Alle Aktionen, die innerhalb dieser Selektion ausgeführt wurden, werden angezeigt.