Vollzugsdaten erfassen - TVM-Daten erfassen: Unterschied zwischen den Versionen
(→OK) |
|||
| Zeile 1: | Zeile 1: | ||
==Allgemeines== | ==Allgemeines== | ||
| + | |||
<imagemap> | <imagemap> | ||
Datei:WDM-Daten_erfassen.gif| | Datei:WDM-Daten_erfassen.gif| | ||
| Zeile 7: | Zeile 8: | ||
rect 311 31 440 62 [[Vollzugsdaten erfassen - WDM-Daten erfassen#UR-Nr.|Mit Klick auf Auswahlliste öffnet sich eine Liste der gespeicherten Urkundenrollen-Nummern. Mit Mausklick auf eine Zeile kann die entsprechende Urkundenrollen-Nummer ausgewählt werden.]] | rect 311 31 440 62 [[Vollzugsdaten erfassen - WDM-Daten erfassen#UR-Nr.|Mit Klick auf Auswahlliste öffnet sich eine Liste der gespeicherten Urkundenrollen-Nummern. Mit Mausklick auf eine Zeile kann die entsprechende Urkundenrollen-Nummer ausgewählt werden.]] | ||
rect 442 33 539 59 [[Vollzugsdaten erfassen - WDM-Daten erfassen#vom|Mit Klick auf Auswahlliste öffnet sich ein Kalender, in dem das Datum ausgewählt werden kann.]] | rect 442 33 539 59 [[Vollzugsdaten erfassen - WDM-Daten erfassen#vom|Mit Klick auf Auswahlliste öffnet sich ein Kalender, in dem das Datum ausgewählt werden kann.]] | ||
| − | rect 119 60 1027 88 [[Vollzugsdaten erfassen - WDM-Daten erfassen#Maskenauswahl|Eingabe des Namens der | + | rect 119 60 1027 88 [[Vollzugsdaten erfassen - WDM-Daten erfassen#Maskenauswahl|Eingabe des Namens der TVM-Maske, die aufgerufen werden soll oder Klick auf Auswahlliste um die TVM-Maskenauswahl aufzurufen.]] |
rect 255 198 479 228 [[Vollzugsdaten erfassen - WDM-Daten erfassen#Urkundennummer|Hier wird angezeigt, in welchem Eingabefeld man sich gerade befindet.]] | rect 255 198 479 228 [[Vollzugsdaten erfassen - WDM-Daten erfassen#Urkundennummer|Hier wird angezeigt, in welchem Eingabefeld man sich gerade befindet.]] | ||
| − | rect 123 91 1022 616 [[Vollzugsdaten erfassen - WDM-Daten erfassen#Ansicht Formular|Hier ist ein Beispiel für eine | + | rect 123 91 1022 616 [[Vollzugsdaten erfassen - WDM-Daten erfassen#Ansicht Formular|Hier ist ein Beispiel für eine TVM-Maske zu sehen. Die leeren Felder können mit den erforderlichen Daten ausgefüllt werden. Durch Betätigung der Eingabe mit Enter wird das nächste Feld angesprungen.]] |
| − | rect 515 624 688 663 [[Vollzugsdaten erfassen - WDM-Daten erfassen#Pfeilauswahl|Hier ist ein Beispiel für eine | + | rect 515 624 688 663 [[Vollzugsdaten erfassen - WDM-Daten erfassen#Pfeilauswahl|Hier ist ein Beispiel für eine TVM-Maske zu sehen. Die leeren Felder können mit den erforderlichen Daten ausgefüllt werden. Durch Betätigung der Eingabe mit Enter wird das nächste Feld angesprungen.]] |
rect 792 674 870 710 [[Vollzugsdaten erfassen - WDM-Daten erfassen#Drucken|Hier kann die angezeigte Liste gedruckt werden.]] | rect 792 674 870 710 [[Vollzugsdaten erfassen - WDM-Daten erfassen#Drucken|Hier kann die angezeigte Liste gedruckt werden.]] | ||
rect 872 669 951 709 [[Vollzugsdaten erfassen - WDM-Daten erfassen#OK|Die Eingabe wird gespeichert und das Fenster wird geschlossen.]] | rect 872 669 951 709 [[Vollzugsdaten erfassen - WDM-Daten erfassen#OK|Die Eingabe wird gespeichert und das Fenster wird geschlossen.]] | ||
| Zeile 18: | Zeile 19: | ||
</imagemap> | </imagemap> | ||
| − | Hier ist die beispielhafte Darstellung einer | + | Hier ist die beispielhafte Darstellung einer TVM-Maske zu sehen. Wurde in den Grundeinstellungen für den Automatischen Vollzug auf der Karteikarte Geschäfte zu dem jeweiligen Geschäft eine TVM-Maske vorbelegt, wird diese automatisch aufgerufen. Weitergehende Hinweise zu TVM-Masken und -Formularen sind unter [https://onlinehilfen.ra-micro.de/index.php/Textbaustein-WDM hier] zu sehen. |
==Funktionen in der Toolbar== | ==Funktionen in der Toolbar== | ||
| + | |||
===Notarauswahl=== | ===Notarauswahl=== | ||
| + | |||
Klick auf [[Datei:Z_DD.png|link=]], um eine Liste der Notare zu öffnen. Mit Mausklick auf die entsprechende Zeile den Notar auswählen, zu dem die Auswertungen eingesehen werden sollen. | Klick auf [[Datei:Z_DD.png|link=]], um eine Liste der Notare zu öffnen. Mit Mausklick auf die entsprechende Zeile den Notar auswählen, zu dem die Auswertungen eingesehen werden sollen. | ||
===Aktennummer=== | ===Aktennummer=== | ||
| + | |||
Hier ist die Aktennummer einzugeben. | Hier ist die Aktennummer einzugeben. | ||
===UR-Nr.=== | ===UR-Nr.=== | ||
| + | |||
Mit Klick auf [[Datei:Z_DD.png|link=]] öffnet sich eine Liste der gespeicherten Urkundenrollen-Nummern. Mit Mausklick auf eine Zeile kann die entsprechende Urkundenrollen-Nummer ausgewählt werden. | Mit Klick auf [[Datei:Z_DD.png|link=]] öffnet sich eine Liste der gespeicherten Urkundenrollen-Nummern. Mit Mausklick auf eine Zeile kann die entsprechende Urkundenrollen-Nummer ausgewählt werden. | ||
===vom=== | ===vom=== | ||
| + | |||
Mit Klick auf [[Datei:Z_DD.png|link=]] öffnet sich ein Kalender, in dem das Datum ausgewählt werden kann. | Mit Klick auf [[Datei:Z_DD.png|link=]] öffnet sich ein Kalender, in dem das Datum ausgewählt werden kann. | ||
==Funktionen im Bearbeitungsbereich== | ==Funktionen im Bearbeitungsbereich== | ||
| + | |||
===Maskenauswahl=== | ===Maskenauswahl=== | ||
| − | Eingabe des Namens der | + | |
| + | Eingabe des Namens der TVM-Maske, die aufgerufen werden soll oder Klick auf [[Datei:Z_3P.png|link=]] um die TVM-Maskenauswahl aufzurufen. | ||
===Urkundennummer=== | ===Urkundennummer=== | ||
| + | |||
Hier wird angezeigt, in welchem Eingabefeld man sich gerade befindet. | Hier wird angezeigt, in welchem Eingabefeld man sich gerade befindet. | ||
===Ansicht Formular=== | ===Ansicht Formular=== | ||
| − | Hier ist ein Beispiel für eine | + | |
| + | Hier ist ein Beispiel für eine TVM-Maske zu sehen. Die leeren Felder können mit den erforderlichen Daten ausgefüllt werden. Durch Betätigung der Eingabe mit Enter wird das nächste Feld angesprungen. | ||
===Pfeilauswahl=== | ===Pfeilauswahl=== | ||
| + | |||
[[Datei:Z_Zurück.png|link=]][[Datei:Z_Weiter.png|link=]] | [[Datei:Z_Zurück.png|link=]][[Datei:Z_Weiter.png|link=]] | ||
| − | Hier ist ein Beispiel für eine | + | Hier ist ein Beispiel für eine TVM-Maske zu sehen. Die leeren Felder können mit den erforderlichen Daten ausgefüllt werden. Durch Betätigung der Eingabe mit Enter wird das nächste Feld angesprungen. |
==Funktionen in der Abschlussleiste== | ==Funktionen in der Abschlussleiste== | ||
| + | |||
===Drucken=== | ===Drucken=== | ||
| + | |||
[[Datei:Z_Drucken.png|link=]] | [[Datei:Z_Drucken.png|link=]] | ||
| Zeile 65: | Zeile 78: | ||
Der Vorgang wird abgebrochen und das Fenster wird geschlossen. | Der Vorgang wird abgebrochen und das Fenster wird geschlossen. | ||
| − | |||
[[Category:Notariat]] | [[Category:Notariat]] | ||
Version vom 17. Januar 2019, 18:24 Uhr
Inhaltsverzeichnis
Allgemeines
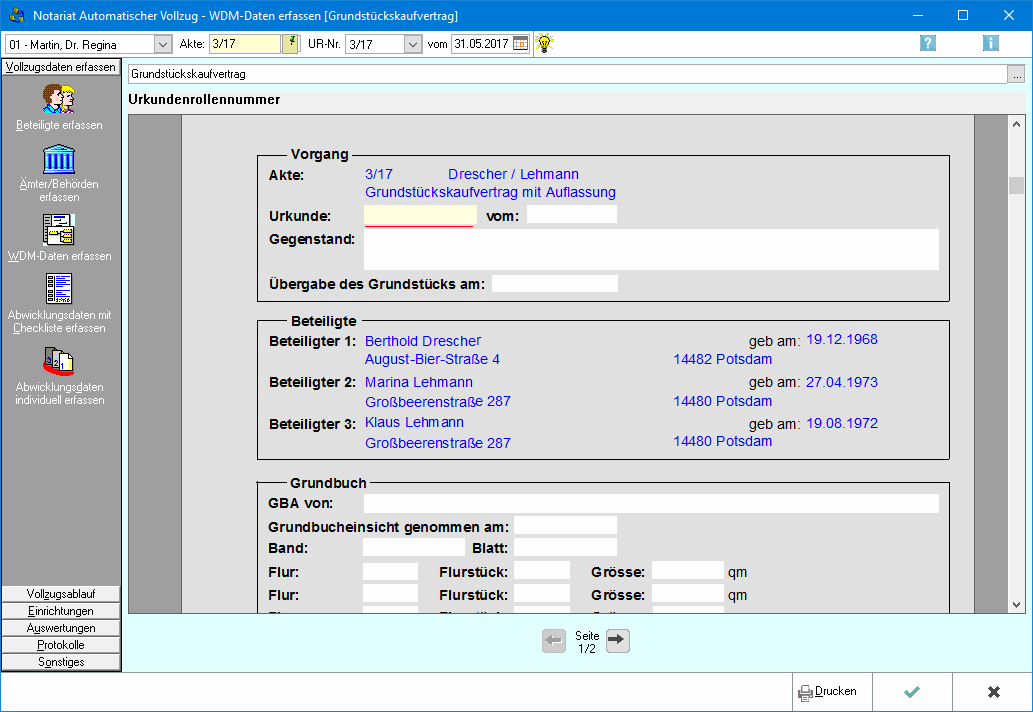
Hier ist die beispielhafte Darstellung einer TVM-Maske zu sehen. Wurde in den Grundeinstellungen für den Automatischen Vollzug auf der Karteikarte Geschäfte zu dem jeweiligen Geschäft eine TVM-Maske vorbelegt, wird diese automatisch aufgerufen. Weitergehende Hinweise zu TVM-Masken und -Formularen sind unter hier zu sehen.
Funktionen in der Toolbar
Notarauswahl
Klick auf ![]() , um eine Liste der Notare zu öffnen. Mit Mausklick auf die entsprechende Zeile den Notar auswählen, zu dem die Auswertungen eingesehen werden sollen.
, um eine Liste der Notare zu öffnen. Mit Mausklick auf die entsprechende Zeile den Notar auswählen, zu dem die Auswertungen eingesehen werden sollen.
Aktennummer
Hier ist die Aktennummer einzugeben.
UR-Nr.
Mit Klick auf ![]() öffnet sich eine Liste der gespeicherten Urkundenrollen-Nummern. Mit Mausklick auf eine Zeile kann die entsprechende Urkundenrollen-Nummer ausgewählt werden.
öffnet sich eine Liste der gespeicherten Urkundenrollen-Nummern. Mit Mausklick auf eine Zeile kann die entsprechende Urkundenrollen-Nummer ausgewählt werden.
vom
Mit Klick auf ![]() öffnet sich ein Kalender, in dem das Datum ausgewählt werden kann.
öffnet sich ein Kalender, in dem das Datum ausgewählt werden kann.
Funktionen im Bearbeitungsbereich
Maskenauswahl
Eingabe des Namens der TVM-Maske, die aufgerufen werden soll oder Klick auf ![]() um die TVM-Maskenauswahl aufzurufen.
um die TVM-Maskenauswahl aufzurufen.
Urkundennummer
Hier wird angezeigt, in welchem Eingabefeld man sich gerade befindet.
Ansicht Formular
Hier ist ein Beispiel für eine TVM-Maske zu sehen. Die leeren Felder können mit den erforderlichen Daten ausgefüllt werden. Durch Betätigung der Eingabe mit Enter wird das nächste Feld angesprungen.
Pfeilauswahl
Hier ist ein Beispiel für eine TVM-Maske zu sehen. Die leeren Felder können mit den erforderlichen Daten ausgefüllt werden. Durch Betätigung der Eingabe mit Enter wird das nächste Feld angesprungen.
Funktionen in der Abschlussleiste
Hier kann die angezeigte Liste gedruckt werden.
OK und Schließen
Die Eingabe wird gespeichert und das Fenster wird geschlossen.
Abbruch und Schließen
Der Vorgang wird abgebrochen und das Fenster wird geschlossen.